Wie man Dateien ohne USB vom Handy auf den Laptop überträgt
Für die meisten Nutzer/innen ist ein USB-Kabel das Mittel der Wahl, um Daten von einem Smartphone auf einen Computer oder umgekehrt zu übertragen. Aber manchmal hast du kein USB-Kabel oder die USB-Treiber funktionieren auf deinem PC nicht richtig.
Das hält dich aber nicht davon ab, die Dateien bei Bedarf weiterzugeben. Hier sind ein paar bewährte Methoden zur Übertragung von Dateien vom Handy auf den Laptop ohne USB, die mit allen Android-Handys funktionieren.
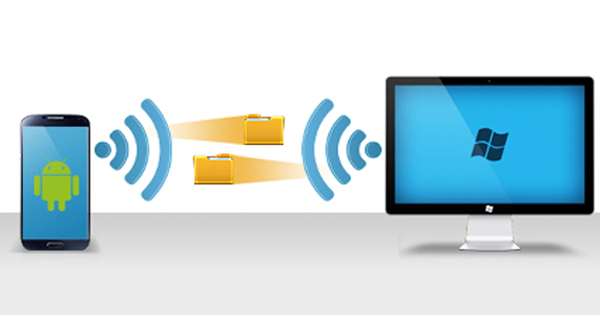
Über AirDroid Übertragung
Suchst du nach dem einfachsten Weg, Dateien von einem Telefon auf einen Laptop zu übertragen, ohne USB? Dann bist du hier genau richtig, denn AirDroid Personal bietet alle spannenden Funktionen, um unbegrenzt Daten zwischen Telefon und PC/Laptop auszutauschen.
AirDroid Personal unterstützt alle Arten von Dateien, darunter Fotos, Videos, Dokumente und mehr. Außerdem verspricht es einen plattformübergreifenden Datentransfer mit einer blitzschnellen Geschwindigkeit. Du kannst Dateien mühelos zwischen Android, iPhone, Windows und Mac übertragen.
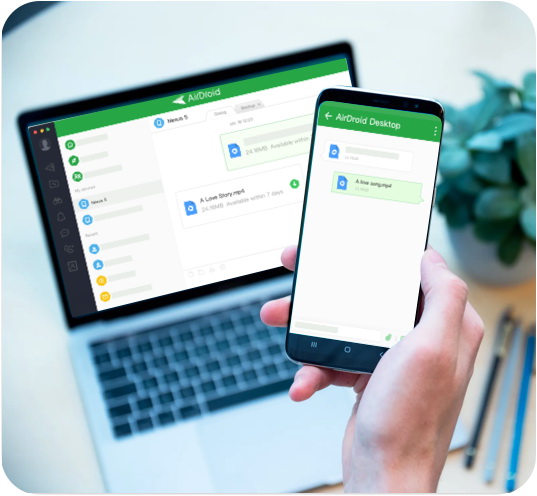
- AirDroid Personal ist sogar eine komplexe All-in-One-Plattform, die alle deine Android-Verwaltungs-Anforderungen erfüllt: Wie SMS, Benachrichtigungen und Anruf verwalten, Bildschirm-Spiegelung, Handy ermitteln, Daten per Fernzugriff löschen.
- Datei mit Leichtigkeit übertragen: AirDroid Personal hilft dir, Dateien in jedem Format zwischen einer Vielzahl von Systemen (Windows, macOS, iOS, Android und Linux) sowie Geräten (Computer, Tablets und Smartphones) zu übertragen.
- Datei auf die richtige Weise verwalten: AirDroid Personal hilft dir bei der Verwaltung und dem Zugriff auf Dateien aus der Ferne oder lokal auf höchstem Niveau.
- Android-Geräte aus der Ferne kontrollieren: AirDroid Personal hilft dir, dein Android-Gerät schnell und effizient aus der Ferne zu steuern.(Kein Root, Fernkamera, Ferntastatur, per PC-Maus steuern).
Videoanleitung zum Übertragen von Dateien vom Handy auf den Laptop ohne USB
Die Verwendung von AirDroid Personal ist so einfach wie möglich, auch für technisch nicht versierte Nutzer. Befolge die folgenden Schritte, um es zu benutzen:
Schritt 1. Nach der Installation führst du den AirDroid Personal Desktop Client und die AirDroid Mobile App auf den jeweiligen Geräten aus. Melde dich auf beiden Geräten mit deinem AirDroid-Konto an.
Schritt 2.Tippe in der Personal App unter Meine Geräte auf den Namen deines Computers.
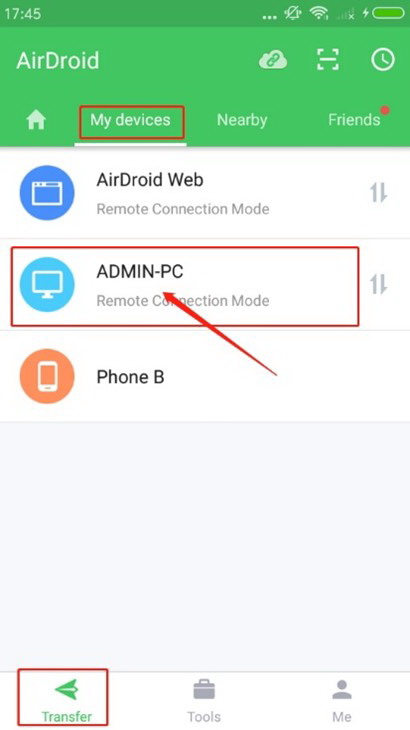
Schritt 3. Wenn du die Geräte aus der Ferne verbindest, klickst du unten auf Dateitransfer und wählst das Anhangssymbol > Dateien. Wähle dann die Dateien aus, die du übertragen möchtest, und tippe auf Senden.
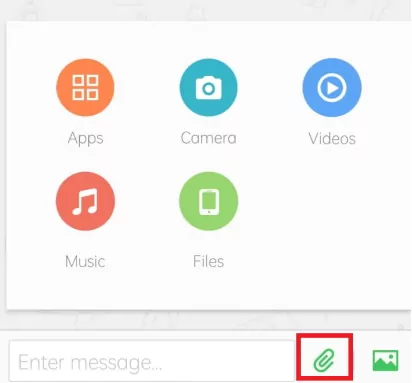
Die Desktop-App speichert die empfangenen Dateien automatisch auf deinem PC. Wenn du den Standard-Speicherort ändern möchtest:
Schritt 1.Öffne nun die Desktop App und gehe zu den Einstellungen.
Schritt 2.Hier suchst du nach der Option „Empfangene Dateien speichern unter“. Und schon bist du startklar.
Über Google Fotos
Hast du viele Fotos auf deinem Handy, die ohne USB-Bridge-Kabel auf einen PC übertragen werden müssen? Dann nutze Google Fotos. Mit diesem Online-Dienst kannst du Fotos sofort zwischen Android/iPhone und Computer austauschen.
Alles, was du tun musst, ist, deine Fotos in die auf deinem Handy installierte Google Fotos-App hochzuladen. Anschließend importierst du sie aus dem Google Fotos-Web auf deinen PC.
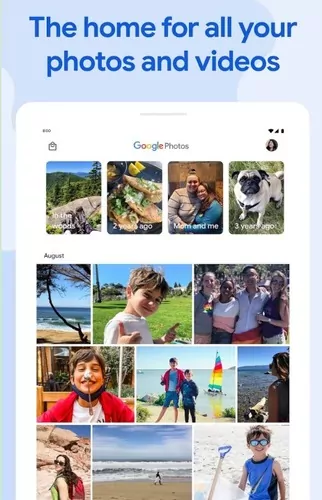
Hier erfährst du, wie du Google Fotos verwenden kannst, um Dateien ohne USB auf einen Laptop zu übertragen:
Schritt 1. Starte nach der Installation Google Fotos auf deinem Handy.
Schritt 2. Als Nächstes tippst du auf dein Profilbild (für iPhone) oder auf das Symbol mit den drei Punkten oben (für Android) und tippst auf „Jetzt sichern“. Warte, bis alle deine Fotos und Videos gesichert sind.
Schritt 3. Jetzt navigierst du mit dem Webbrowser deines Computers zuphotos.google.com, um alle deine Fotos und Videos zu sehen.
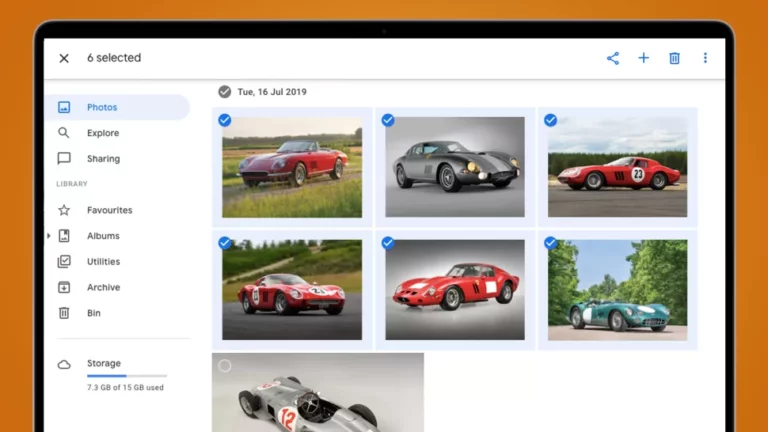
Schritt 4. Schließlich wählst du die Dateien aus, die du speichern möchtest, und klickst auf das Download-Symbol, um sie auf deinen PC zu übertragen.
Über die Phone Link App
Phone Link ist eine Microsoft-eigene App, die eine drahtlose Dateiübertragung zwischen Android und Windows ermöglicht. Sie ist auf Windows 10 vorinstalliert, sodass du keine Programme von Drittanbietern installieren oder ein USB-Übertragungskabel verwenden musst.

Allerdings müssen die Nutzer die dazugehörige App auf ihr Android-Telefon herunterladen, um fortzufahren. Hier erfährst du, wie du den Phone Link nutzen kannst:
Schritt 1. Suche zuerst Phone Link in der Suchleiste und klicke auf das Symbol, um es zu starten.
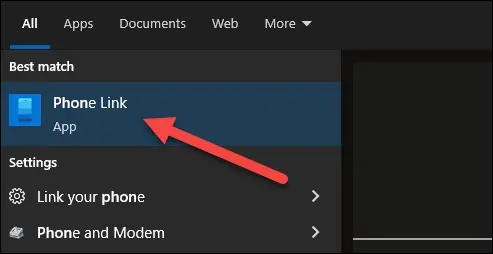
Schritt 2. Als Nächstes loggst du dich mit deinem Microsoft-Konto ein, falls du das noch nicht getan hast.
Schritt 3. Wische auf deinem Telefon auf dem Homescreen nach unten, tippe dann auf das Phone Link-Begleitsymbol und drücke, um „Link to Windows“ zu öffnen.
Schritt 4. Aktiviere auf dem PC „Ich habe ein unterstütztes Gerät“ und klicke auf „Mit QR-Code koppeln“
Schritt 5. Ein QR-Code wird auf deinem PC-Bildschirm angezeigt. Befolge die Anweisungen, um den QR-Code auf deinem Laptop mit deinem Handy zu scannen.
Schritt 6. Endlich kannst du auf Fotos von deinem Android-Telefon auf deinem Computer zugreifen. Kopiere einfach die Dateien, die du verschieben willst, und füge sie ein.
Über Bluetooth
Bluetooth ist eine integrierte Funktion aller Android-Telefone, die speziell für die drahtlose Datenübertragung entwickelt wurde. Sie ist vielleicht nicht so schnell wie die neuesten Lösungen, aber sie hilft dir immer, wenn du sie brauchst.
Da die Übertragungsgeschwindigkeit relativ langsam ist, ist diese Methode von Vorteil. Du hast ein paar Dateien zu übertragen. Der größte Vorteil von Bluetooth ist, dass es keine Wi-Fi-Verbindung benötigt. So kannst du die USB-Dateiübertragung vermeiden, auch wenn du offline bist.
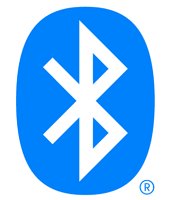
Bevor du fortfährst, vergewissere dich, dass dein Computer auch die Bluetooth-Funktion hat. Wenn ja, solltest du Folgendes tun:
Schritt 1. Gehe zu „Einstellungen > Geräte > Bluetooth & andere Geräte“ auf deinem Computer und aktiviere Bluetooth.
Schritt 2. Aktiviere Bluetooth auf deinem Android-Telefon unter „Einstellungen“ > „Bluetooth.“
Schritt 3. Sobald dein Telefon den Computer erkannt hat, tippe auf seinen Namen und dann auf „Koppeln“. Bluetooth koppelt nun beide Geräte.
Schritt 4. Als Nächstes wählst du Dateien auf deinem Telefon aus und tippst auf das Symbol Teilen > Bluetooth.
Schritt 5. Akzeptiere die Popup-Benachrichtigung auf deinem PC. Wenn sie nicht erscheint, tippe auf das Bluetooth-Symbol im unteren Bereich und wähle die Option Datei empfangen.
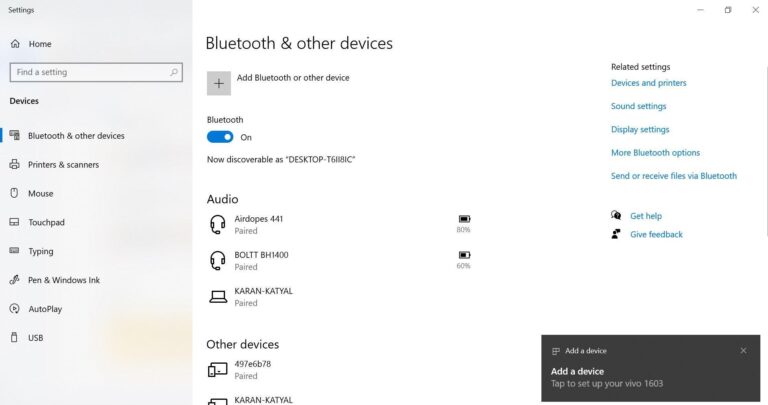
Über E-Mail
Eine weitere einfache Möglichkeit, Dateien vom Handy auf den PC zu übertragen, ohne ein USB-Übertragungskabel zu benutzen, ist per E-Mail. Die meisten Leute wissen sicher schon, wie das funktioniert.
Das Verfahren ist so einfach wie nur möglich. Wähle die Fotos aus, die du übertragen möchtest, und hänge sie an eine E-Mail an. Öffne das E-Mail-Konto auf deinem PC und speichere sie.
Der größte Nachteil ist jedoch, dass du nicht mehr als 25 MB Daten in einer E-Mail versenden kannst. Wenn du viele kleine Dateien zu übertragen hast, kannst du mehrere E-Mails versenden oder eine andere Methode verwenden.

Fazit
Das ist also Wie man Dateien von einem Handy auf einen Laptop ohne USB überträgt. Alle Methoden, die wir beschrieben haben, sind auch für technisch nicht versierte Nutzer/innen leicht umzusetzen. Die meisten von ihnen eignen sich aber nur für kleine Dateien wie ein paar Fotos.
Wenn du große Datenmengen von deinem Handy auf deinen PC übertragen willst, solltest du die Premium-Version von AirDroid Personal verwenden. Dieses vielseitige Tool garantiert die superschnelle Übertragung all deiner Dateien, ohne dass die Qualität darunter leidet. Dank seiner Kompatibilität mit allen Plattformen, einschließlich Mac, Windows, iOS und Android, lohnt es sich, es zu installieren.
Wenn du Fragen zu diesem Produkt hast, besuche diese Website.

verwalten & übertragen



Antwort schreiben.