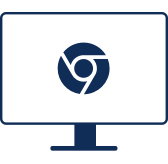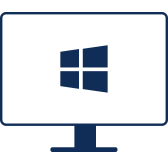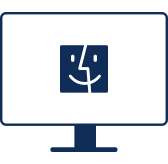Loslegen
- Sie müssen AirDroid Personal herunterladen und installieren sowohl auf Ihrem Computer als auch auf Ihrem Android/iOS/Win/Mac-Gerät.
Teil 1: Gerät mit PC verbinden
Um AirDroid Personal zur Fernsteuerung der Geräte, drahtlosen Übertragung und Verwaltung von Dateien usw. zu verwenden, müssen Sie Ihre Android-Geräte einrichten und mit Ihrem Laptop/PC verbinden. AirDroid Personal bietet Ihnen 2 Möglichkeiten, Ihr Android-Handy mit einem Computer zu verbinden.
Verbindung
- Lokaler Verbindungsmodus:Das Mobiltelefon und der Computer sind mit demselben Wi-Fi verbunden, der Verbindungsstatus zeigt, dass Ihre Geräte im LAN-Verbindungsmodus verbunden sind.
- Remote-Verbindungsmodus:Das Mobiltelefon und der Computer sind mit einem anderen Netzwerk verbunden, und das gesteuerte Gerät ist mit Mobilfunk (Mobildaten) oder Wi-Fi verbunden.
Lokaler Verbindungsmodus
Um Ihr Gerät im lokalen Verbindungsmodus mit Ihrem PC zu verbinden, stellen Sie sicher, dass sowohl Ihr Mobilgerät als auch Ihr PC mit demselben Wi-Fi verbunden sind. Erstellen Sie dann einfach ein AirDroid-Konto und melden Sie sich mit demselben AirDroid-Konto sowohl auf den Android-Geräten als auch auf dem PC an.
Remote-Verbindungsmodus
Wenn Ihr Gerät und Ihr PC nicht mit demselben Netzwerk verbunden sind, sollten Sie zunächst Ihr Android-Gerät einrichten und die Fernfunktionen aktivieren. Nachfolgend finden Sie die detaillierten Schritte, um Ihre Android-Geräte im Remote-Verbindungsmodus mit einem PC zu verbinden:
Schritt 1: Nachdem Sie sich mit demselben AirDroid-Konto angemeldet haben, öffnen Sie die AirDroid Personal App auf Ihrem Telefon, gehen Sie zu Ich > Sicherheit & Fernfunktionen.
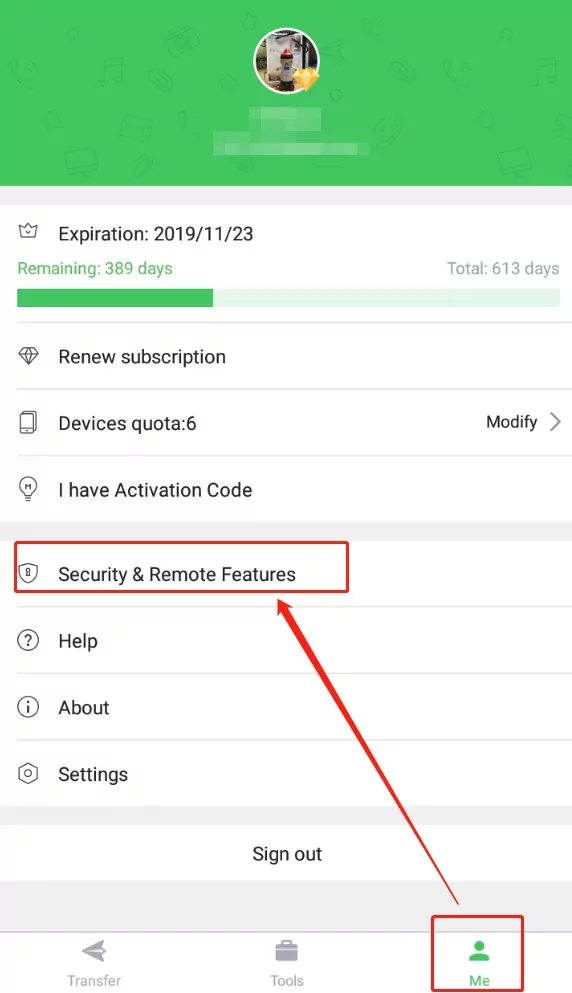
Schritt 2: Schalten Sie so viele Funktionen wie nötig oder alle ein, um sie auf beiden Geräten zu verknüpfen.
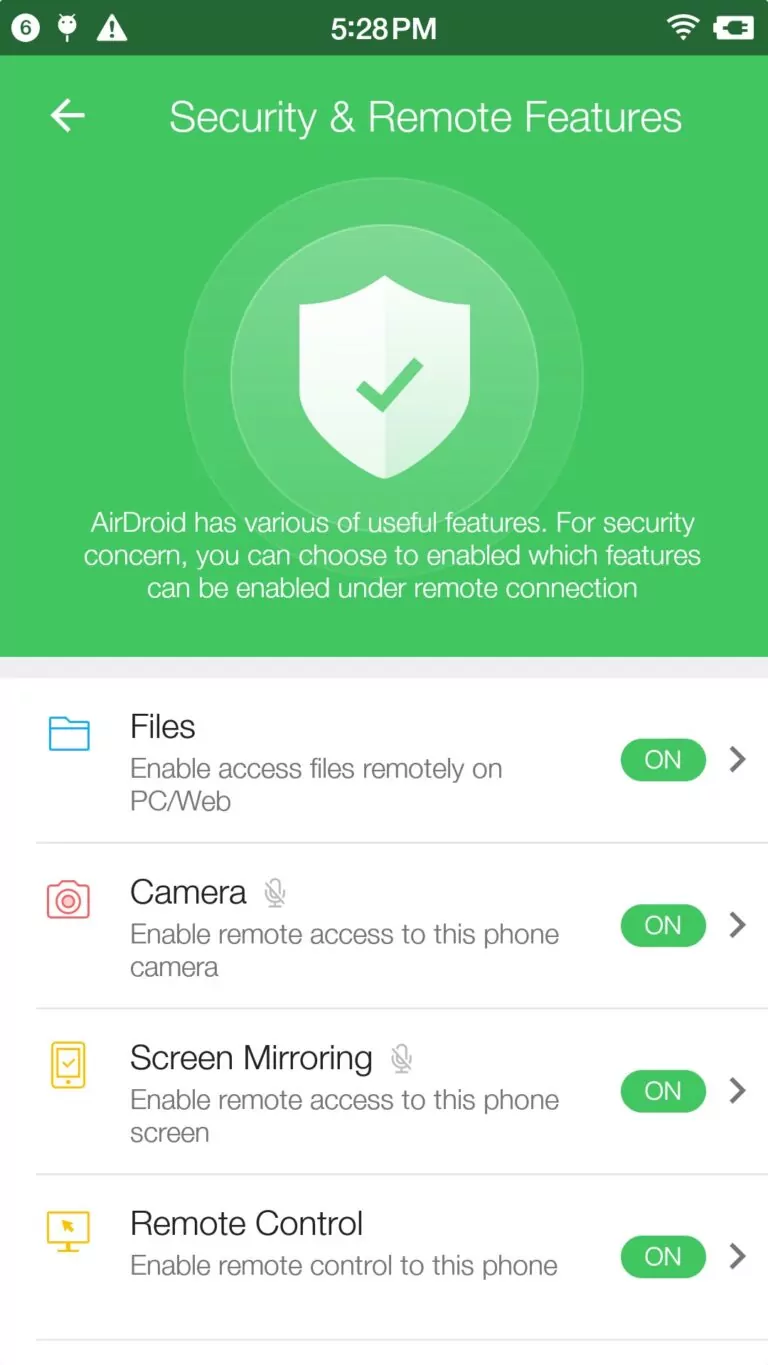
Jetzt, da Sie die Anwendung auf beiden Geräten eingerichtet haben, ist es Zeit, die Funktionen zu erkunden und zu nutzen.
Teil 2: Dateiübertragung
AirDroid Personal ermöglicht es Benutzern, Dateien über mehrere Plattformen hinweg zu übertragen, was zu seiner Popularität als Top-Tool für die Dateiübertragung beiträgt. Besonders gut ist die Möglichkeit, Daten über die Funktionen der Nahbereichs- und Fernübertragung ohne Formatbeschränkungen mit Freunden zu teilen.
Unten finden Sie die detaillierten Schritte, die Sie befolgen können:
Wie überträgt man Dateien drahtlos vom PC?
Klicken Sie in der linken Menüleiste auf Ihr verbundenes Gerät unter Meine Geräte. Sie können die benötigten Dateien von Ihrem PC per Drag & Drop verschieben. Sie werden in kürzester Zeit auf Ihr Gerät hochgeladen.
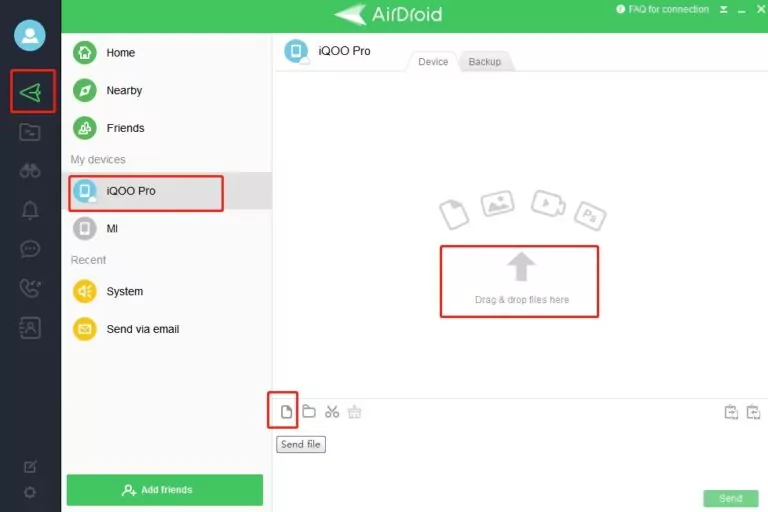
Wie überträgt man Dateien drahtlos vom Handy?
Schritt 1: Klicken Sie auf die Übertragen-Schaltfläche auf Ihrem Mobiltelefon. Wählen Sie das Gerät aus der Liste "Meine Geräte" aus.
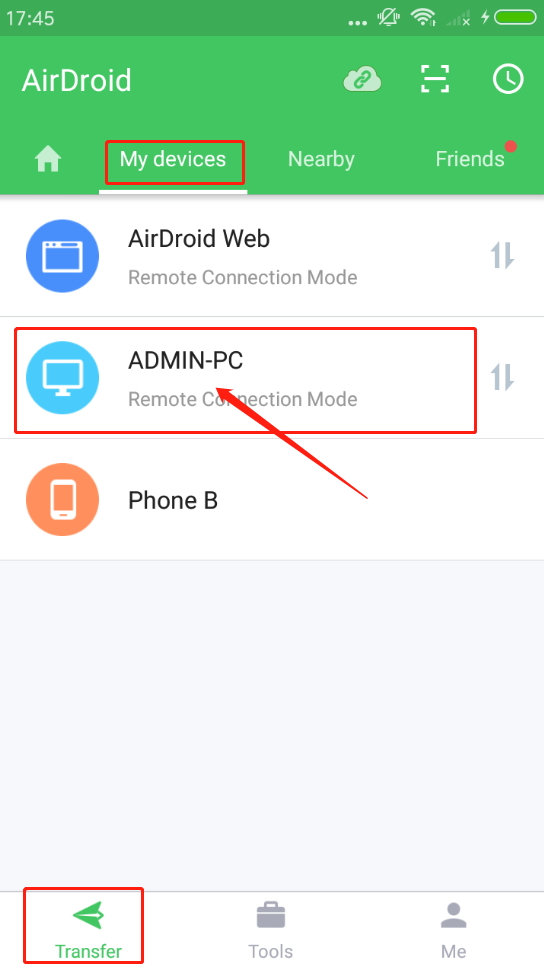
Schritt 2: Klicken Sie auf das Symbol für Anhänge, um den gewünschten Speicherort auszuwählen, von dem aus Sie die Dateien übertragen möchten. Wenn Sie Bilder übertragen möchten, klicken Sie auf das Bildsymbol direkt neben dem Anhangsymbol.
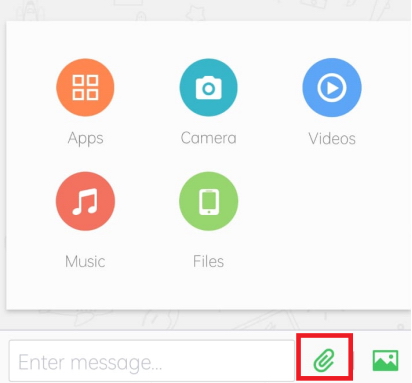
Schritt 3: Setzen Sie ein Häkchen neben der Datei oder den Dateien, die Sie auf Ihren Laptop übertragen möchten. Sie können alle Dateien gleichzeitig auswählen, indem Sie auf das Kontrollkästchen in der oberen rechten Ecke klicken. Sie können die Dateien auch sortieren, indem Sie auf das unten gezeigte Symbol klicken. Nachdem Sie die Datei(en) ausgewählt haben, klicken Sie auf die Send-Schaltfläche. Sie werden sofort auf Ihren Laptop übertragen.
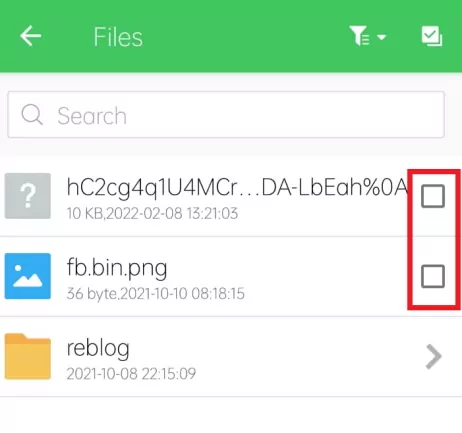
AirDroid Personal Nearby Share
AirDroid Personal macht die Übertragung von Dateien mit der Nearby-Suchfunktion nahtlos. Sie ermöglicht es Ihnen, nahegelegene Geräte schnell zu entdecken und eine Verbindung zu ihnen herzustellen, um zu chatten und Dateien zu teilen – so schnell und einfach wie AirDrop.
Nahegelegene Geräte auf Ihrem Mobilgerät suchen
Schritt 1: Gehen Sie in Ihrer AirDroid Personal App zum Tab "Nearby". Klicken Sie auf die Schaltfläche "Tap to search" in der Mitte des Bildschirms.
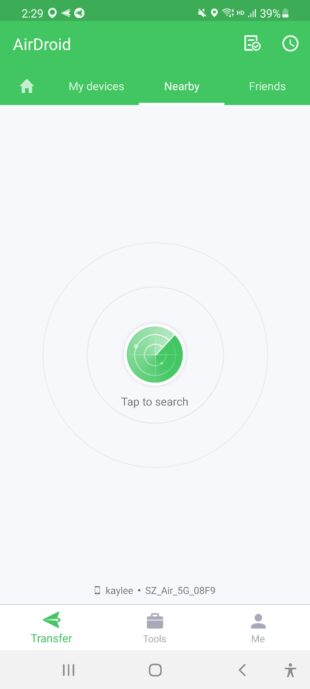
Schritt 2: Aktivieren Sie die Standortberechtigung in der Anwendung.
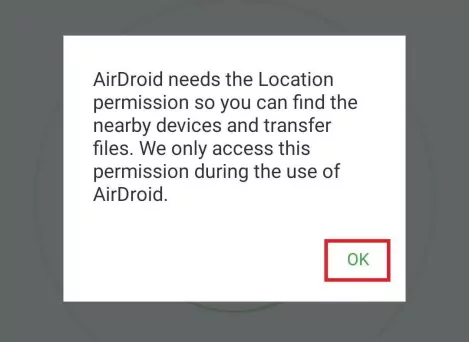
Schritt 3: Das nahegelegene Gerät wird auf Ihrem Bildschirm angezeigt. Klicken Sie auf das Gerät und wiederholen Sie den gleichen Prozess, um Dateien von einem Gerät auf ein anderes zu übertragen.
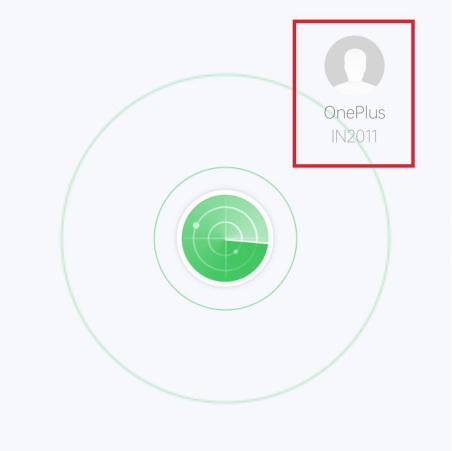
Nahegelegene Geräte auf Ihrem Laptop/PC suchen
Schritt 1: Gehen Sie in Ihrer AirDroid Personal App im linken Menübereich zum Tab "Nearby". Klicken Sie auf die Schaltfläche "Search". Die Anwendung sucht nach nahegelegenen Geräten.
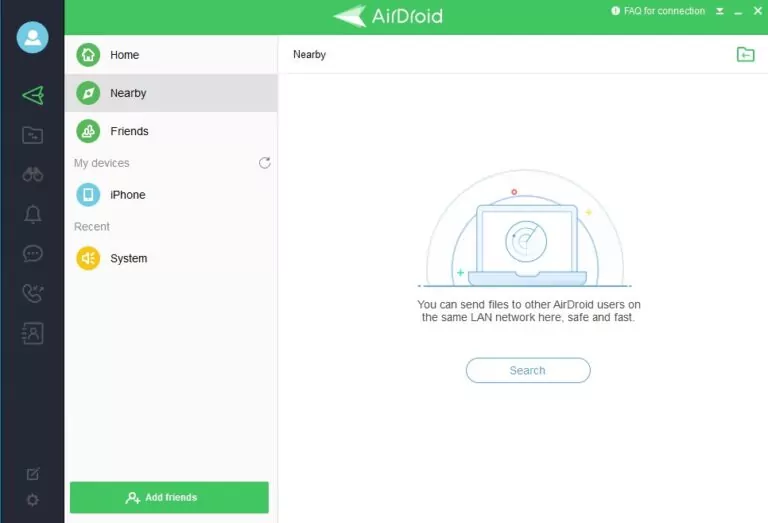
Schritt 2: Die verfügbaren Geräte werden in 2-3 Sekunden auf dem Bildschirm angezeigt. Klicken Sie auf das Gerät und wiederholen Sie die gleichen Schritte zur Dateiübertragung, um fortzufahren.
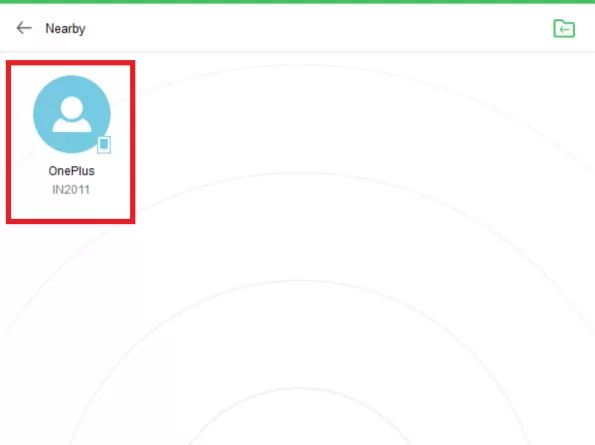
Teil 3: Verwalten & Sichern von Dateien
Nicht nur das sichere Übertragen von Dateien, sondern AirDroid Personal hat auch das Verwalten und Sichern von Dateien bequemer als je zuvor gemacht.
Video-Tutorial: Wie verwaltet und sichert man Android-Dateien drahtlos
Unten finden Sie die detaillierten Schritte, die Sie befolgen können:
Wie verwaltet man Ihre Android-Dateien auf einem PC?
Schritt 1: Starten Sie Ihre AirDroid Personal Desktop-Anwendung und verbinden Sie Ihr Android-Gerät mit dem PC. Klicken Sie auf die Dateien-Schaltfläche im äußersten linken Menübereich.
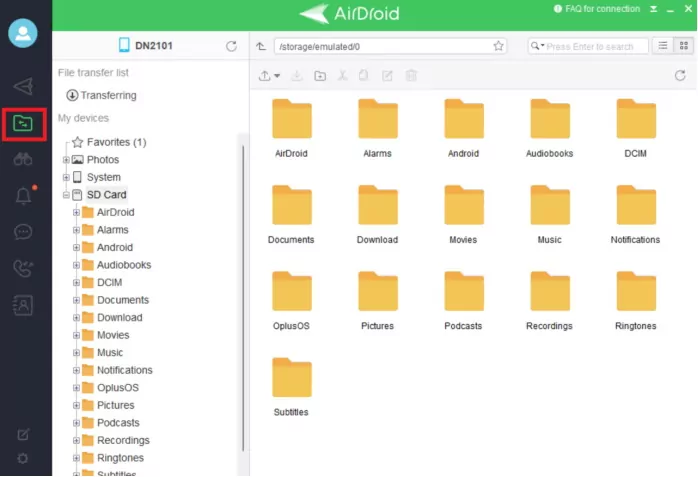
Schritt 2: Sie können Ihre Android-Dateien auf der Oberfläche überprüfen. Von hier aus können Sie Dateien einfach hochladen, herunterladen, löschen, suchen und umbenennen sowie den Fortschritt der Dateiübertragung überprüfen. Alles, was Sie tun müssen, ist, mit der rechten Maustaste auf die gewünschte Datei zu klicken und die erforderliche Aktion auszuwählen.
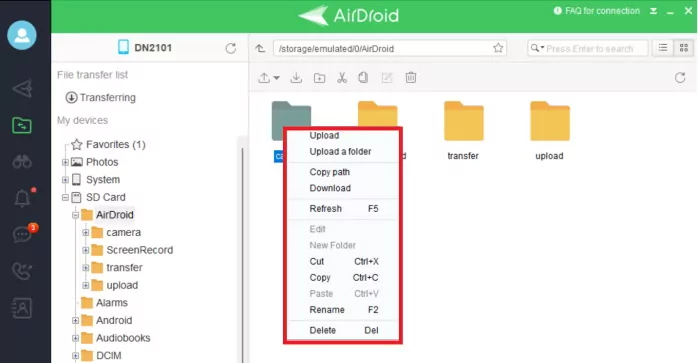
Wie sichert man Ihre Android-Dateien?
AirDroid Personal ermöglicht es Ihnen, alle Ihre Dateien, einschließlich Fotos und Videos, einfach auf Ihrem Android-Gerät sowie auf dem PC über die lokale Verbindung zu sichern.
Dateien auf Ihrem Android-Gerät sichern
Schritt 1: Öffnen Sie die Anwendung auf Ihrem Telefon und klicken Sie auf die Schaltfläche "Tools" unten auf dem Bildschirm. Klicken Sie auf die Schaltfläche "Backup".
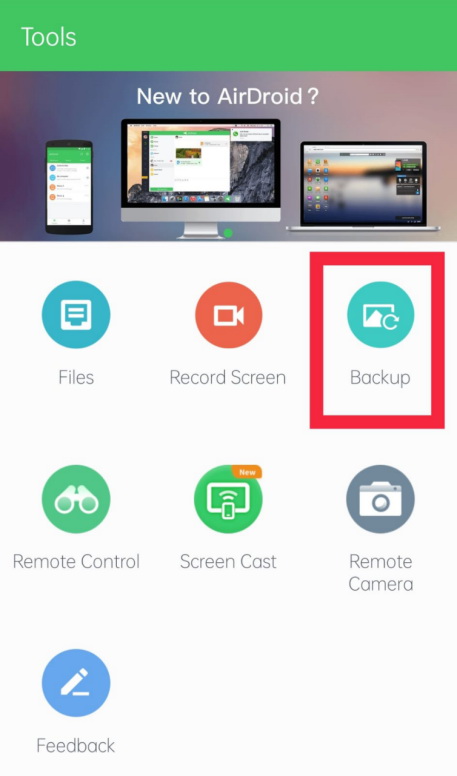
Schritt 2: Klicken Sie auf dem folgenden Bildschirm erneut auf die Schaltfläche "Backup" und wählen Sie den PC aus, auf dem Sie die Dateien sichern möchten. Stellen Sie sicher, dass beide Geräte mit demselben Netzwerk verbunden sind.
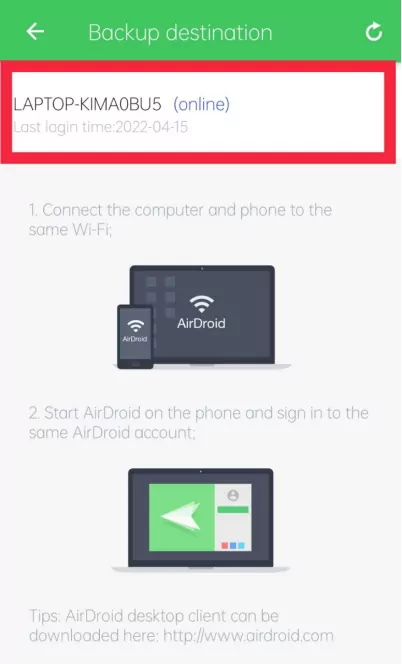
Schritt 3: Bestätigen Sie Ihr Sicherungsziel, indem Sie auf die Schaltfläche "Ja" klicken, und Ihre Dateien beginnen mit der Sicherung.
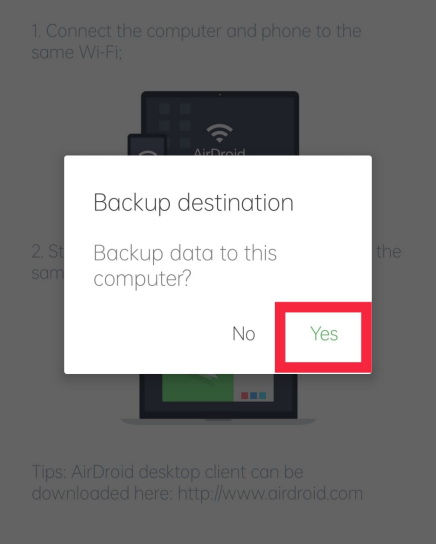
Wie sichert man Dateien auf Ihrem PC
Schritt 1: Gehen Sie in der Benutzeroberfläche Ihres Geräts auf dem PC zum Tab "Backup" und klicken Sie auf die Schaltfläche "Backup".
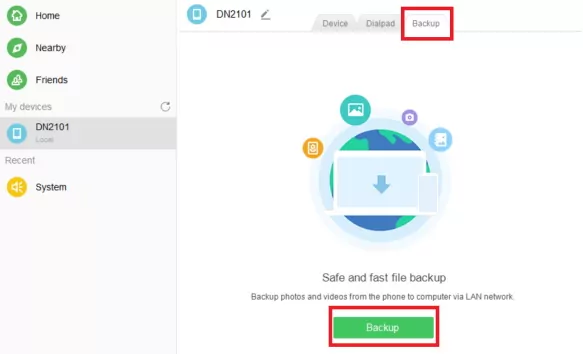
Schritt 2: Folgen Sie nun den gegebenen Anweisungen, um das automatische Backup auf Ihrem Telefon einzurichten, und klicken Sie dann auf die Schaltfläche "Fertig".
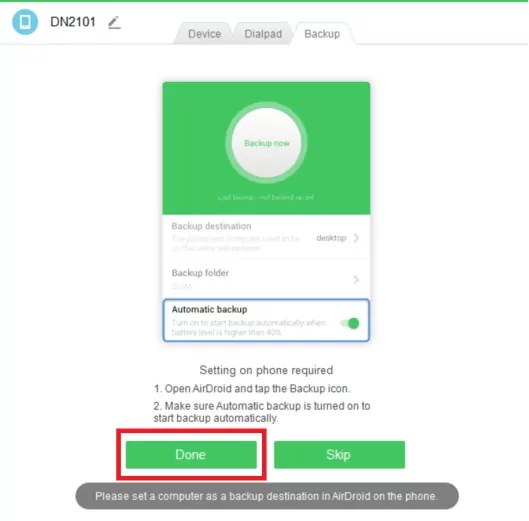
Sie können auf die Schaltfläche "Ordner öffnen" klicken, um die gesicherten Dateien zu überprüfen.
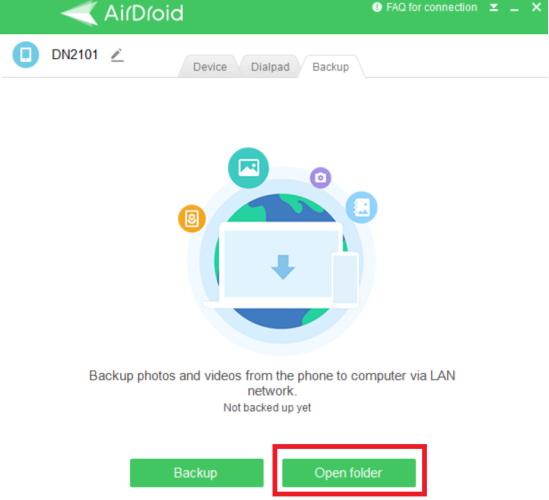
Teil 4: Fernsteuerung
Möchten Sie Ihr Android-Gerät mit nur einem Klick aus der Ferne zugreifen und steuern? Hier zeigen wir Ihnen, wie Sie mit AirDroid Personal die vollständige Kontrolle über Android übernehmen können, einschließlich Fernsteuerung, Bildschirmspiegelung, Fernkamera und Fernkeyboard.
Video-Tutorial: Wie man die vollständige Kontrolle über Android übernimmt (ohne Root)
Unten finden Sie die detaillierten Schritte, die Sie befolgen können:
Wie steuert man Ihr Android-Gerät aus der Ferne von einem PC?
Die Fernsteuerung Ihres Android-Geräts von einem PC aus erleichtert viele Aufgaben. Auch ohne Ihr Telefon zu rooten, können Sie Ihr Gerät vollständig steuern.
Schritt 1: Öffnen Sie Ihre AirDroid Personal Mobile-Anwendung und folgen Sie den Anweisungen, um Fernsteuerung unter Sicherheit & Remote-Funktionen zu aktivieren.
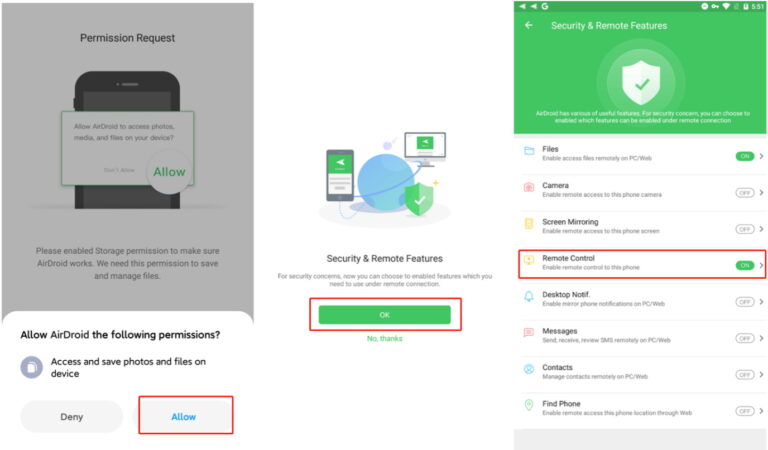
Schritt 2: Sobald Sie die Fernsteuerung auf Ihrem Android-Gerät aktiviert haben, klicken Sie auf die Schaltfläche "Installieren", um AirDroid Control Add-on herunterzuladen. Diese Add-on-App stellt sicher, dass die Dienste nahtlos funktionieren, nachdem Sie die Zugriffsberechtigung aktiviert haben, die weder Root- noch Nicht-Root-Rechte für das Gerät mehr benötigt. Sie können das AirDroid-Add-on auch direkt aus dem Google Play Store herunterladen.
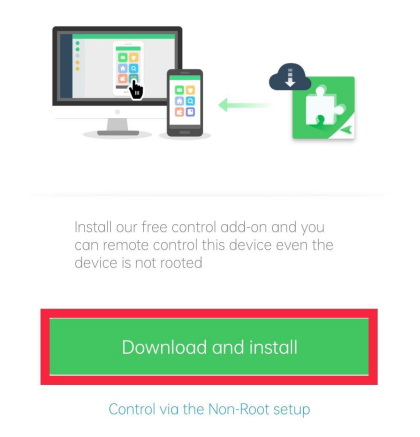
- AirDroid Control Add-on ist verfügbar für Android 7.0 oder höher.
- Sie können auch den AirDroid Personal Desktop-Client verwenden, um eine Nicht-Root-Einrichtung über ein USB-Kabel durchzuführen. Weitere Informationen finden Sie in diesem Artikel: Wie führe ich eine Nicht-Root-Einrichtung zur Fernsteuerung eines Android-Handys durch?
Schritt 3: Klicken Sie auf die Schaltfläche Fernsteuerung (Teleskop-Symbol) im linken Menüpanel Ihrer AirDroid Personal PC-Anwendung. Wählen Sie dann das Android-Gerät aus, das Sie aus der Ferne steuern möchten. Klicken Sie nun auf die Schaltfläche Fernsteuerung, um auf Ihr Telefon zuzugreifen.
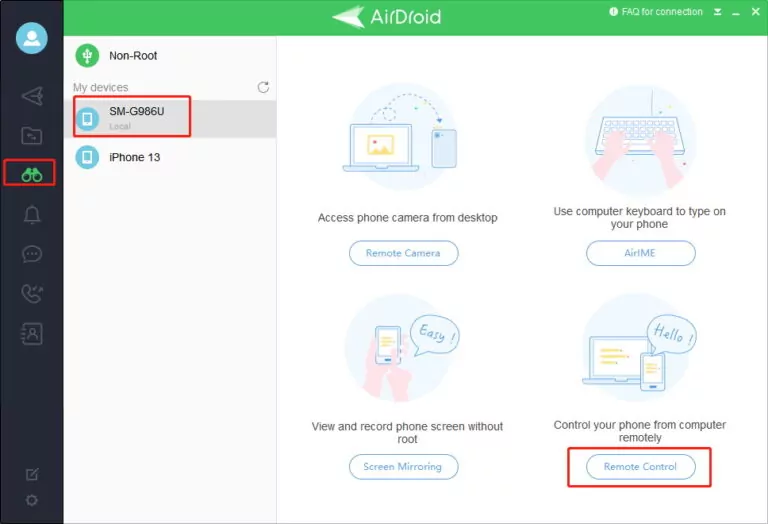
Schritt 4: Sobald das Programm verbunden ist, wird der Bildschirm Ihres Android-Geräts auf dem PC angezeigt, und Sie können alle Funktionen mit der Maus und der Tastatur steuern.
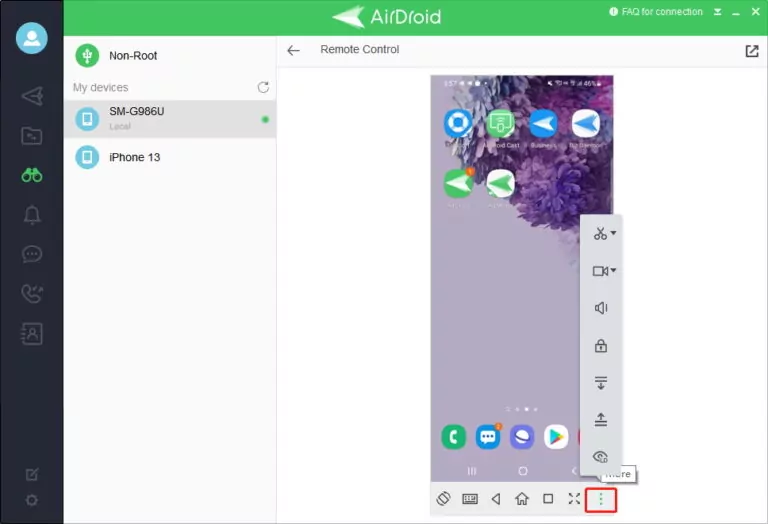
Wie greift man von einem PC auf die Kamera Ihres Android-Handys zu?
Die Verwendung der Kamera wird mit AirDroid Personal einfacher. Jetzt müssen Sie das Telefon physisch nicht mehr verwenden, um die Kamera zu nutzen. Profitieren Sie vollständig von der Fernfotografie in Echtzeit. Die Einweg-Audiofunktion dieser Anwendung ermöglicht es Ihnen, auf das Mikrofon des Geräts zuzugreifen und den Umgebungsgeräusch aus der Ferne zu hören. Sie können diese Funktion zu Sicherheitszwecken oder zur Überwachung Ihres Babys verwenden.
Schritt 1: Aktivieren Sie auf Ihrem Android-Gerät unter Sicherheit & Remote-Funktionen die Schaltfläche Kamera in Ihrer AirDroid Personal Mobile-Anwendung. Klicken Sie auf die Schaltfläche Genehmigung erteilen.
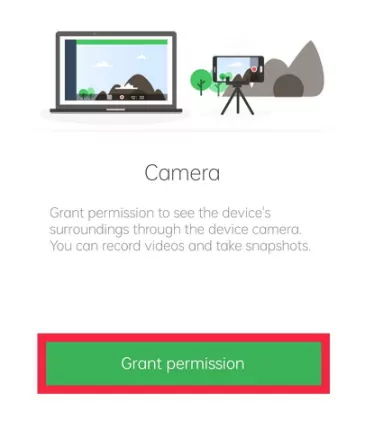
Schritt 2: Aktivieren Sie Einweg-Audio, indem Sie die Option einschalten.
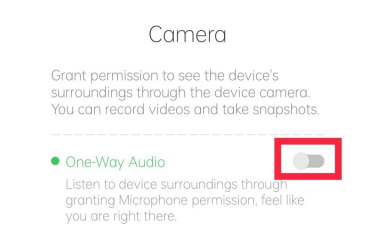
Erlauben Sie AirDroid, Audio aufzunehmen, indem Sie die entsprechende Schaltfläche auswählen.
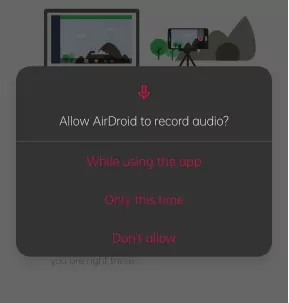
Schritt 3: Klicken Sie nun auf die Schaltfläche Fernkamera aus der Funktion Fernsteuerung Ihrer AirDroid Personal PC-Anwendung. Denken Sie daran, das Gerät auszuwählen, das Sie aus der Ferne steuern möchten.
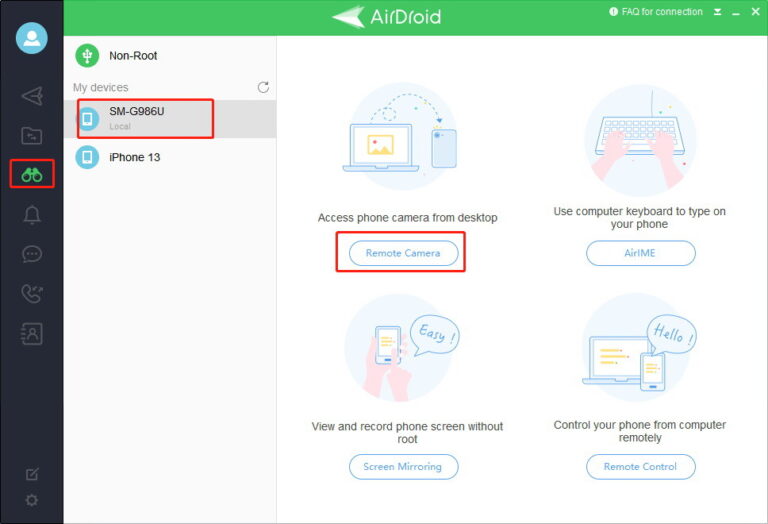
- Die AirDroid Personal-App sollte im Hintergrund auf Ihrem Telefon ausgeführt werden, damit die Funktion verwendet werden kann.
- Einweg-Audio ist nur für Premium-Benutzer verfügbar.
Wie verwendet man ein Fernkeyboard (AirIME)?
Die Fernkeyboard-Funktion von AirDroid Personal ermöglicht es Ihnen, auf Ihrem Telefon mit der Tastatur des Desktop-Computers zu tippen.
Schritt 1: Klicken Sie in der Fernsteuerungs-Funktion Ihrer PC-Anwendung auf die Schaltfläche AirIME. Stellen Sie sicher, dass auch das entsprechende Gerät ausgewählt ist.
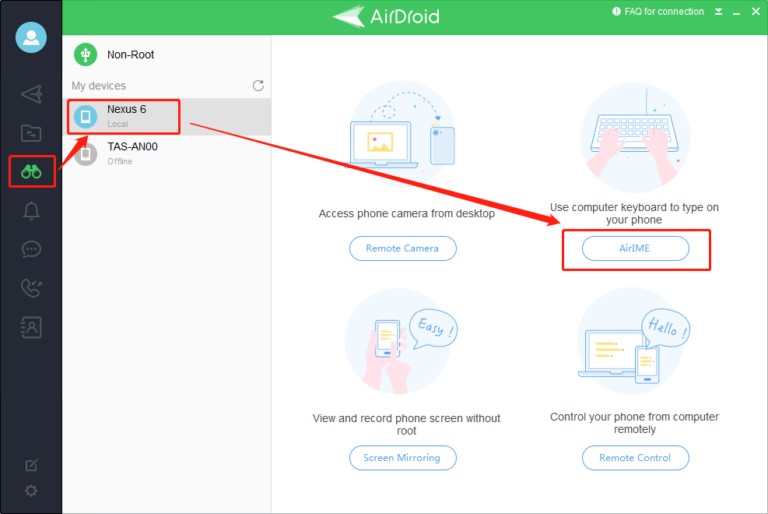
Schritt 2: Sobald die Verbindung hergestellt ist, wird eine Nachricht angezeigt, die besagt "AirDroid-Tastatur bereit." Klicken Sie auf das Textfeld, und Sie können beginnen, mit der Tastatur des Computers auf Ihrem Telefon zu tippen.
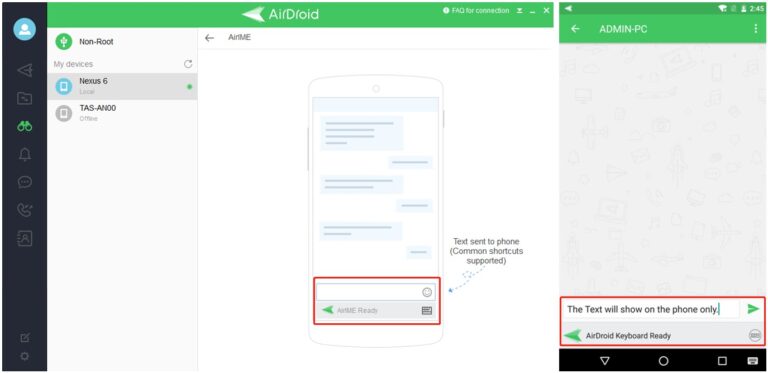
Wie greift man von einem anderen Handy auf Android zu?
Befolgen Sie die folgenden Schritte, wenn Sie von einem anderen Android-Gerät auf Android zugreifen möchten:
- Schritt 1: Laden Sie die AirDroid Personal-App auf dem Telefon herunter und installieren Sie es, das Sie steuern möchten (steuerndes Ende). Installieren Sie die AirMirror-App auf dem Telefon, das als Steuergerät dient, und melden Sie sich beim gleichen AirDroid-Konto an.
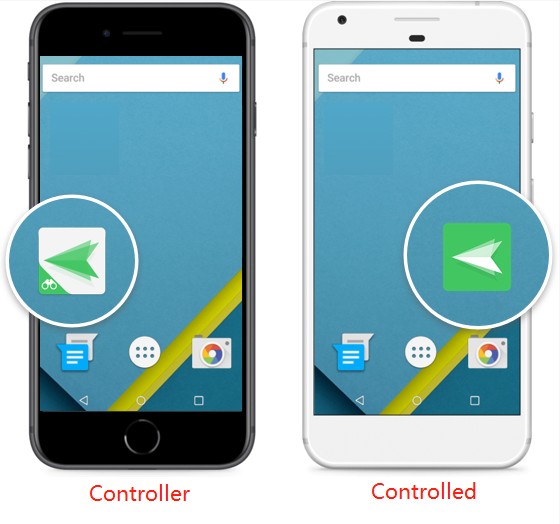
- Schritt 2: Öffnen Sie die AirMirror-App, gehen Sie zu Geräte und wählen Sie Ihr Telefon aus, das gesteuert werden soll. Wählen Sie dann Steuern / Kamera / Bildschirmspiegelung je nach Bedarf aus und warten Sie, bis die Verbindung hergestellt ist. Jetzt können Sie das Android-Handy aus der Ferne zugreifen.
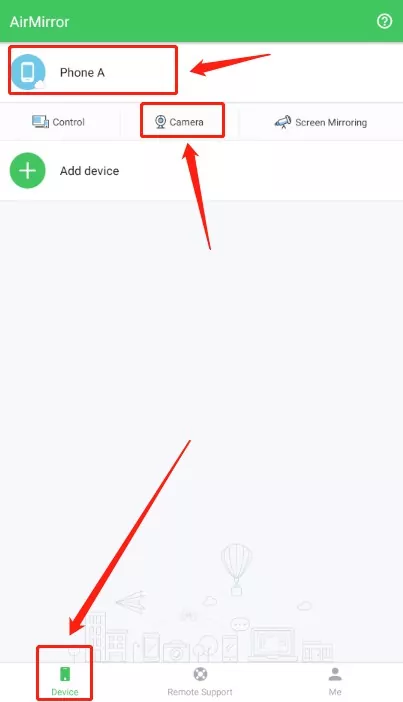
Teil 5: Bildschirmspiegelung
Wie spiegelt man den Bildschirm Ihres Android-Handys vom PC aus?
Die Vorteile der Bildschirmspiegelung sind unbestreitbar. AirDroid Personal macht es sicher und unkompliziert.
Schritt 1: Klicken Sie in der mobilen Anwendung unter Sicherheit & Remote-Funktionen auf die Schaltfläche Genehmigung erteilen auf Ihrem Android-Bildschirm.
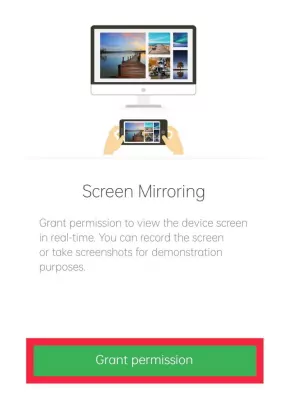
Schritt 2: Nachdem Sie das Modul Fernsteuerung in Ihrer PC-Anwendung geöffnet haben, klicken Sie auf die Schaltfläche Bildschirmspiegelung, um eine Verbindung herzustellen.
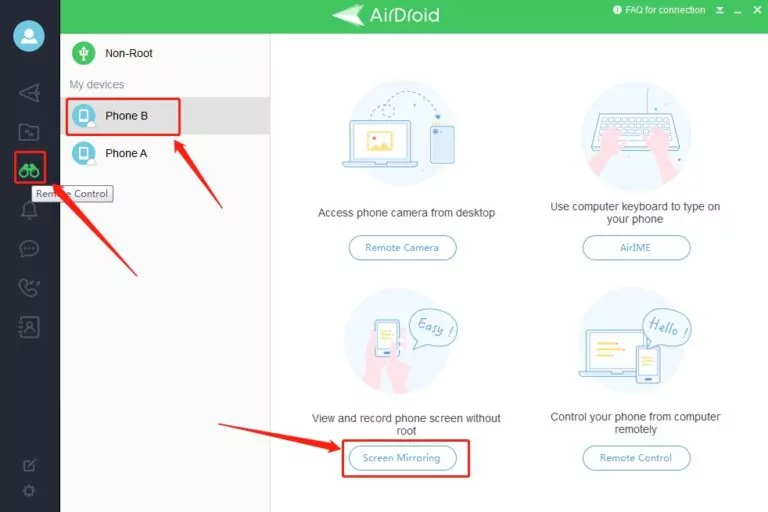
Teil 6: Weitere Funktionen von AirDroid Personal
Nachfolgend finden Sie die detaillierten Schritte, die Sie befolgen können:
Bildschirmaufzeichnung
Sie können den Bildschirm Ihres Android-Geräts problemlos über die AirDroid Personal-Anwendung aufzeichnen, während Sie sich im Fernsteuerungsmodus befinden.
Wie zeichnet man den Bildschirm auf Ihrem Android-Handy auf?
Schritt 1: Klicken Sie in Ihrer AirDroid Personal mobilen Anwendung auf die Schaltfläche Bildschirm aufzeichnen im Abschnitt Werkzeuge.
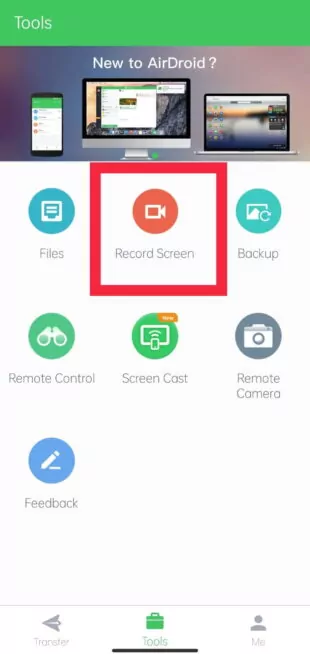
Schritt 2: Ein kleines Panel wird auf Ihrem Android-Startbildschirm erstellt. Klicken Sie auf das Kamera-Symbol im Panel, um die Aufnahme zu starten. Um die Aufnahme zu beenden, klicken Sie erneut auf dasselbe Symbol.
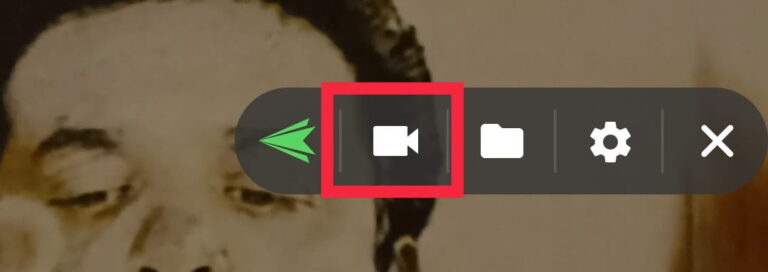
Wie zeichnet man den Bildschirm Ihres Android-Handys am PC auf?
Sobald die Remote-Verbindung zu Ihrem Android-Handy hergestellt ist, klicken Sie auf das Kamera-Symbol, um die Aufnahme zu starten. Tippen Sie auf dieselbe Schaltfläche, um die Aufnahme zu beenden.
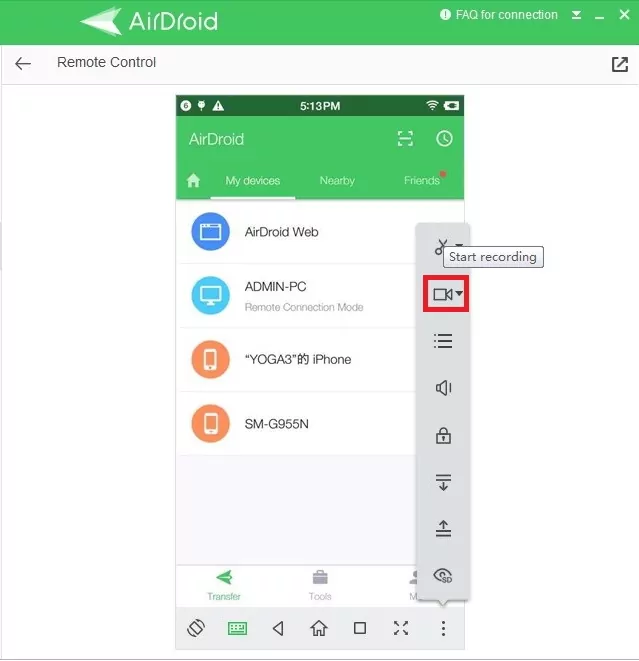
SMS & Benachrichtigungen
Auch wenn Ihr Android-Gerät physisch nicht bei Ihnen ist, können Sie sicherstellen, dass Sie keine einzige Benachrichtigung verpassen. Von der Synchronisierung von Textnachrichten bis zum Tätigen von Anrufen ermöglicht AirDroid Personal alles nahtlos.
Video-Tutorial: Wie verwaltet man SMS-Benachrichtigungen und tätigt Anrufe am PC
Nachfolgend finden Sie die detaillierten Schritte, die Sie befolgen können:
Schritt 1: Klicken Sie auf die Schaltfläche Genehmigung erteilen, um die Empfang von mobilen Benachrichtigungen auf Ihrem Laptop/PC zu ermöglichen, unter Ich > Sicherheit & Remote-Funktionen > Desktop-Benachr. in Ihrer mobilen Anwendung.
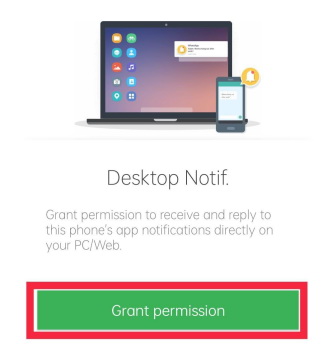
Sie werden zum Bildschirm Benachrichtigungszugriff weitergeleitet. Klicken Sie auf die Schaltfläche AirDroid.
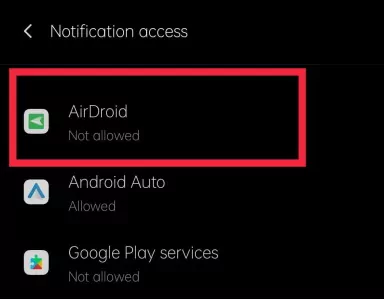
Schritt 2: Schalten Sie die Schaltfläche Benachrichtigungszugriff erlauben ein.
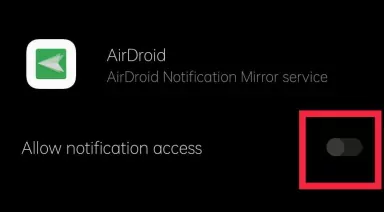
Ein weiteres Fenster wird angezeigt, um die Berechtigung zu bestätigen. Klicken Sie auf die Schaltfläche Erlauben, und Sie sind bereit, Benachrichtigungen auf Ihrem Desktop zu empfangen.
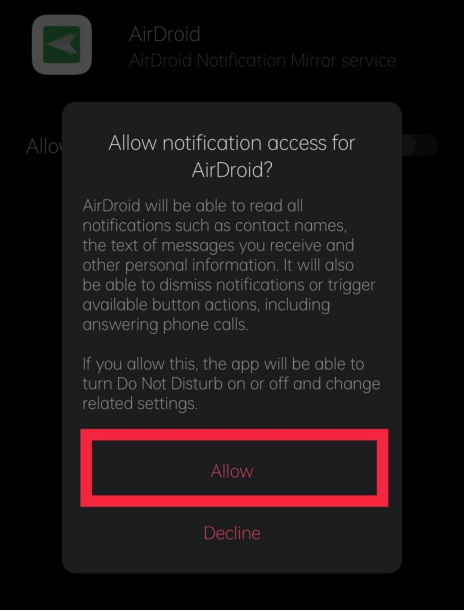
Schritt 3: Sie können jetzt die Optionen nach Bedarf anpassen. Wenn Sie eine Benachrichtigung auf Ihrem PC erhalten, stellen Sie sicher, dass die Desktop-Benachrichtigungen aktiviert sind.
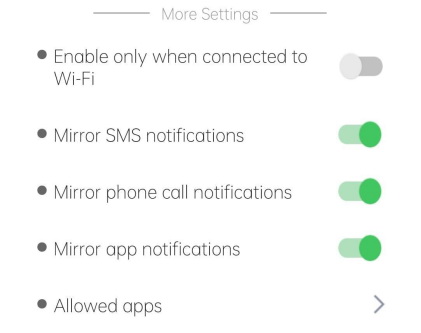
- Stellen Sie sicher, dass Ihr Gerät Android OS 4.0+ ausführt und dass Sie die entsprechenden Benachrichtigungen zunächst auf Ihrem Handy erhalten können.
- Wenn Sie die Benachrichtigungen anpassen möchten, die auf Ihrem Computer angezeigt werden, lesen Sie bitte diesen Artikel: Wie deaktiviere oder blockiere ich Benachrichtigungen von Apps auf meinem Computer?
Wähltasten
Wie aktiviere ich die Wähltasten-Funktion auf meinem PC?
Die Wähltasten-Funktion von AirDroid ermöglicht es Ihnen, eine beliebige Telefonnummer zu wählen und Anrufe nur vom PC aus zu tätigen. Darüber hinaus können Sie mit der Funktion der Warteschleifenwahl Dutzende von Telefonnummern importieren, und das System hilft Ihnen, die Telefonnummern in der Reihenfolge automatisch zu wählen. Dies bringt den Komfort, mehrere Anrufe zu tätigen und hilft Ihnen, produktiv auf Ihrem PC zu bleiben.
Schritt 1: Starten Sie die AirDroid Personal-Anwendung auf Ihrem Android-Gerät. Gehen Sie zu Ich > Sicherheit & Remote-Funktionen > Kontakte, und klicken Sie auf die Schaltfläche Kontakte, um die Schaltfläche Genehmigung erteilen zu aktivieren, damit Sie Ihre Kontakte aus der Ferne verwalten können.
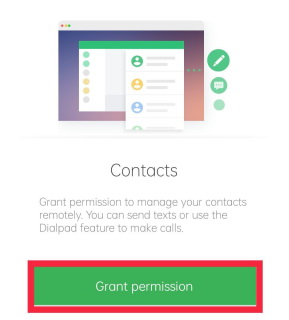
Schritt 2: Klicken Sie auf die Schaltfläche Erlauben, um AirDroid Personal den Zugriff auf Ihre Anrufprotokolle zu ermöglichen.
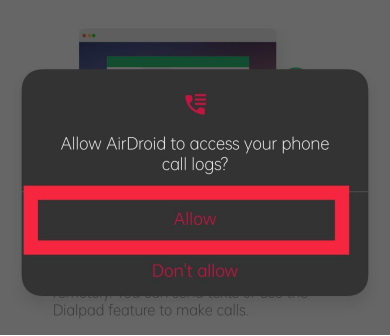
Klicken Sie auf die Schaltfläche Erlauben, um AirDroid Personal den Zugriff auf Ihre Kontakte zu ermöglichen.
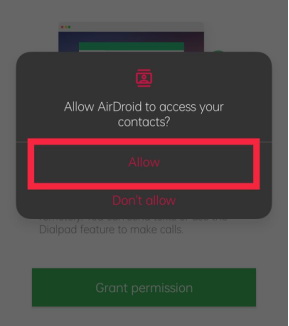
Klicken Sie auf die Schaltfläche Erlauben, um AirDroid Personal das Verwalten von Anrufen zu ermöglichen.
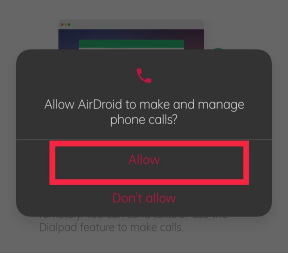
Schritt 3: Öffnen Sie nun Ihre AirDroid Personal PC-Anwendung und klicken Sie auf das Symbol Dateiübertragung im linken Menü. Wählen Sie das verbundene Gerät aus und klicken Sie oben im Programm auf Wähltasten. Geben Sie die entsprechende Telefonnummer ein und klicken Sie auf die Schaltfläche Anruf tätigen, um den Anruf zu starten.
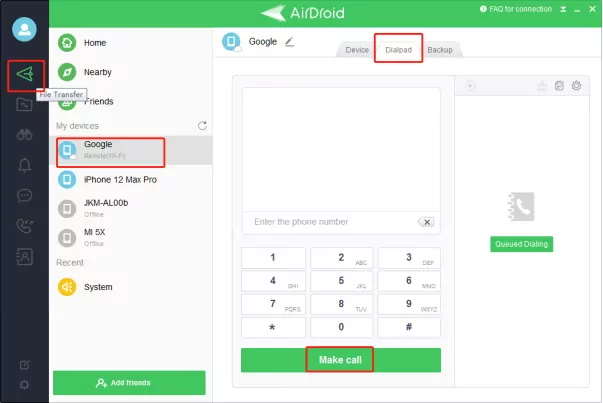
- Mit AirDroid Personal können Sie zwar Anrufe initiieren oder beenden, aber Sie müssen dennoch Ihr Telefon verwenden, um zu sprechen und zuzuhören. Aufgrund technischer Einschränkungen unterstützt AirDroid Personal derzeit noch nicht die Verwendung des PC-Mikrofons während Anrufen!
- Wenn Sie unterschiedliche Netzwerke verwenden möchten, um beide Geräte zu verbinden, müssen Sie auf eine Premium-Mitgliedschaft upgraden.
Wie benutze ich die Warteschleifenwahl mit der Wähltasten-Funktion?
Mit der Warteschleifenwahl können Sie Dutzende von Telefonnummern auf einmal importieren. Das System wird diese in der Reihenfolge automatisch anwählen.
Schritt 1: Klicken Sie auf die Schaltfläche Warteschleifenwahl und folgen Sie den nächsten Anweisungen. Geben Sie die Kontaktinformationen ein und klicken Sie auf die Schaltfläche OK, um die Warteschleifenwahl zu starten.
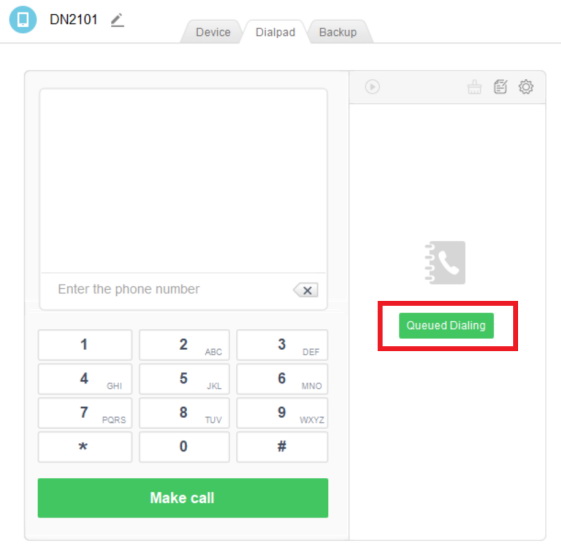
Schritt 2: Nach Abschluss des Prozesses sehen Sie die Telefonnummern auf der rechten Seite des Wähltastensatzes aufgelistet.
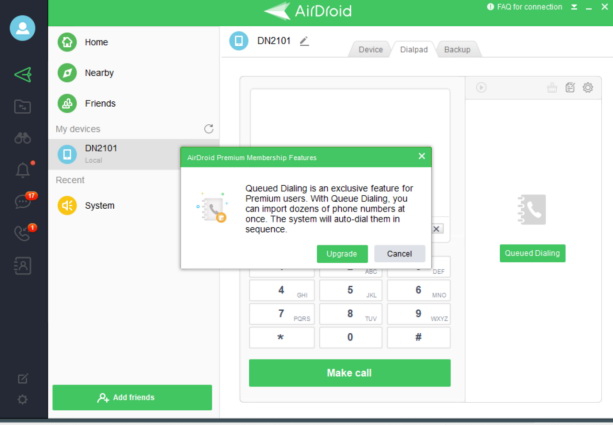
Teil 7: FAQ
- Lite-Modus: Besuchen Sie die IP-Adresse, die in Ihrer AirDroid-App angezeigt wird, z.B. http://192.168.xx.xx:8888.
- Mit QR-Code: Öffnen Sie web.airdroid.com > gehen Sie zu AirDroid auf Ihrem Android-Gerät > drücken Sie die Schaltfläche QR-Code scannen am unteren Rand > richten Sie die Kamera Ihres Android-Geräts auf den QR-Code, um ihn zu scannen. Dieser QR-Code-Prozess wurde im Abschnitt Remote-Connection im Zusammenhang mit der Verbindung zu Beginn dieses Leitfadens erklärt.