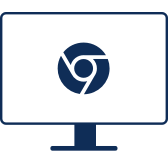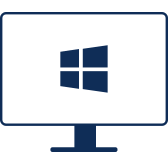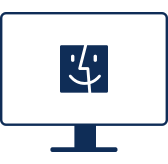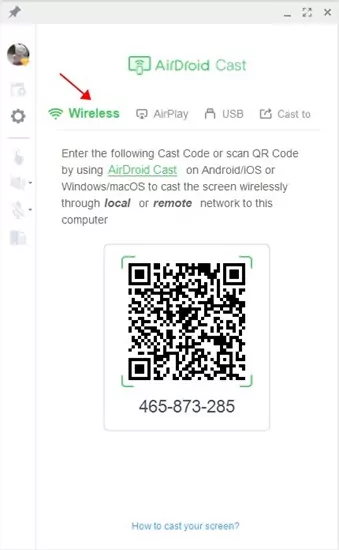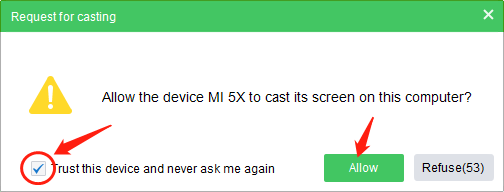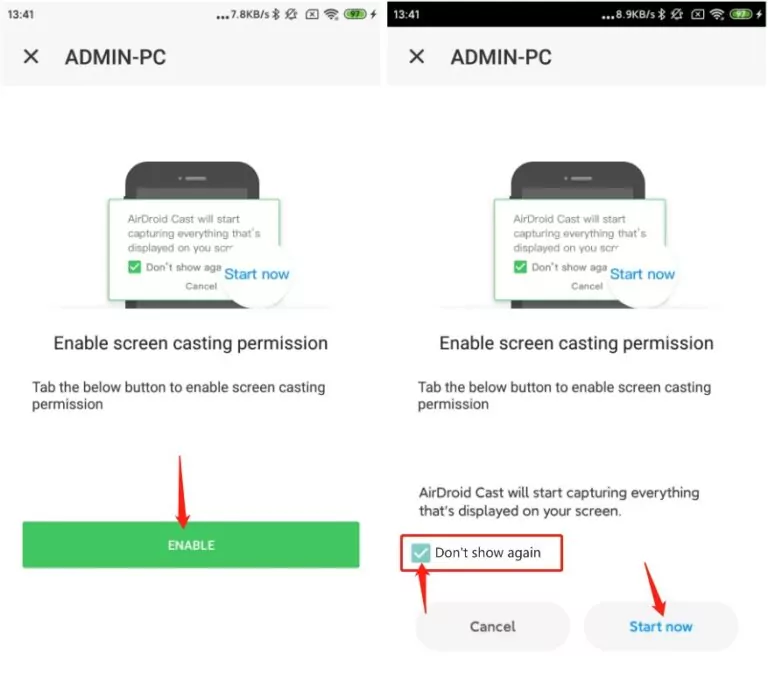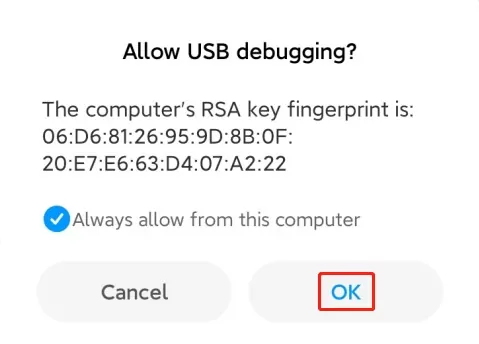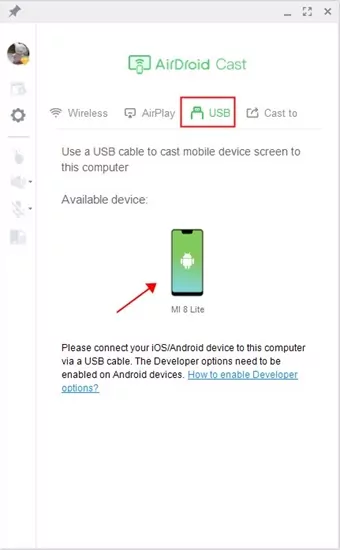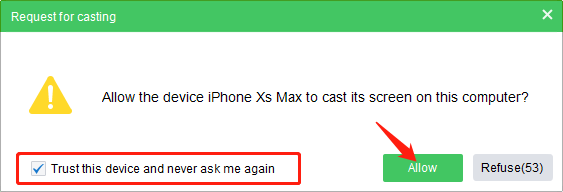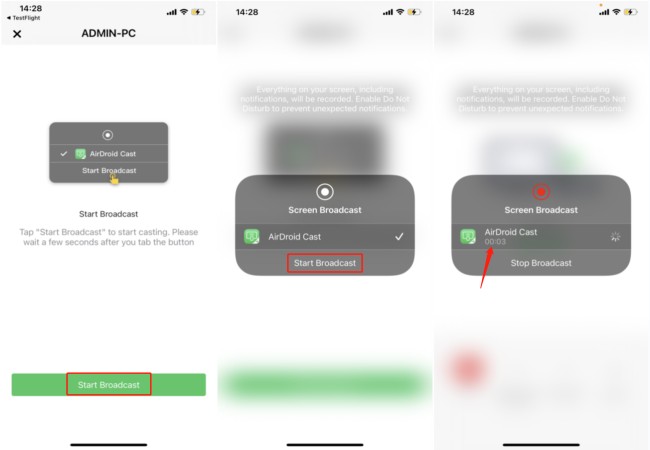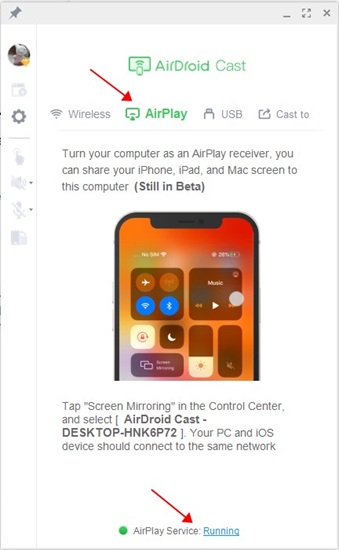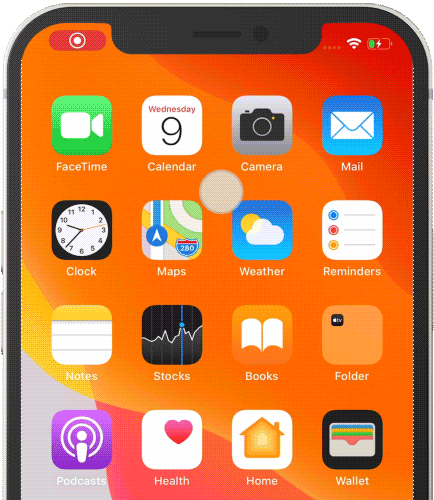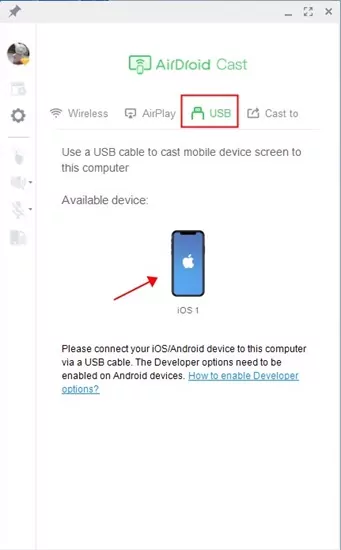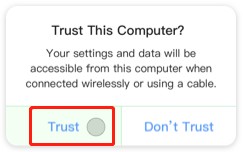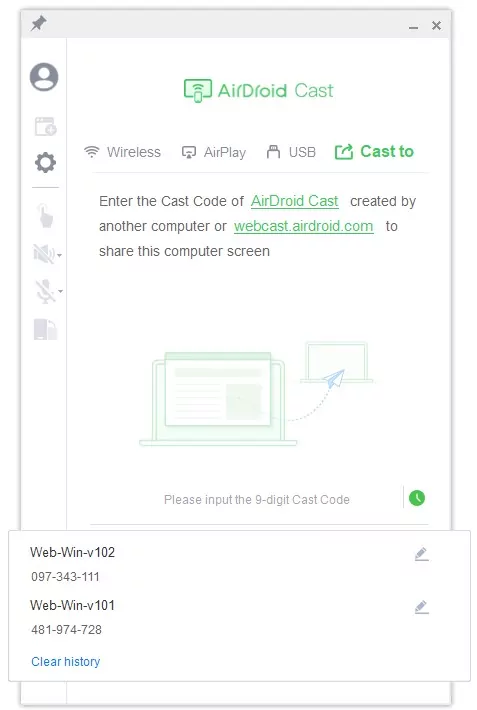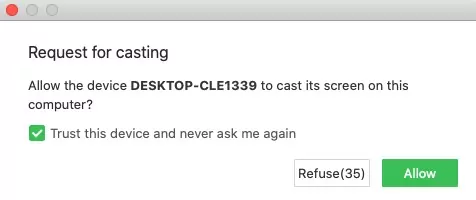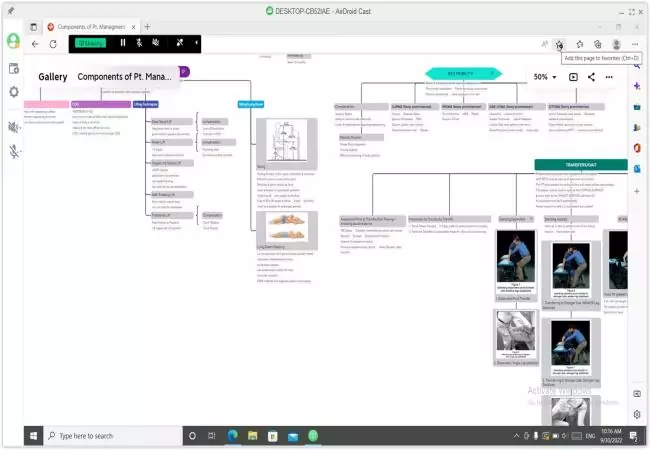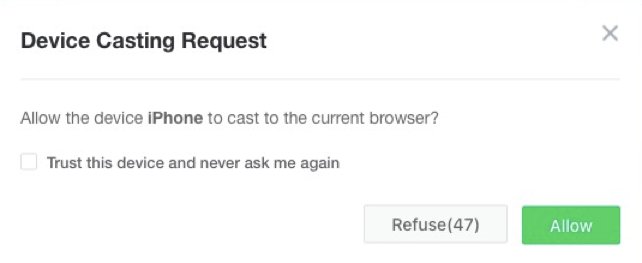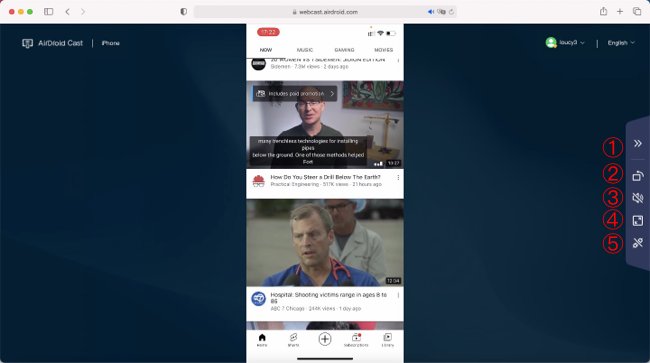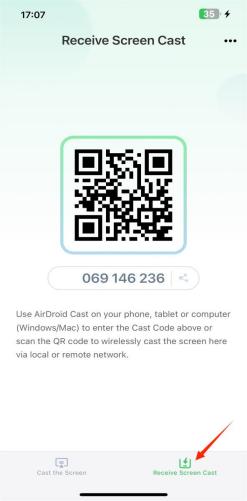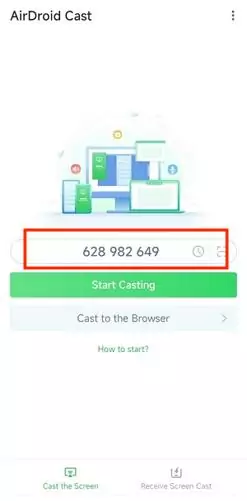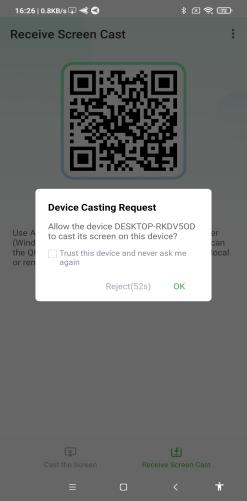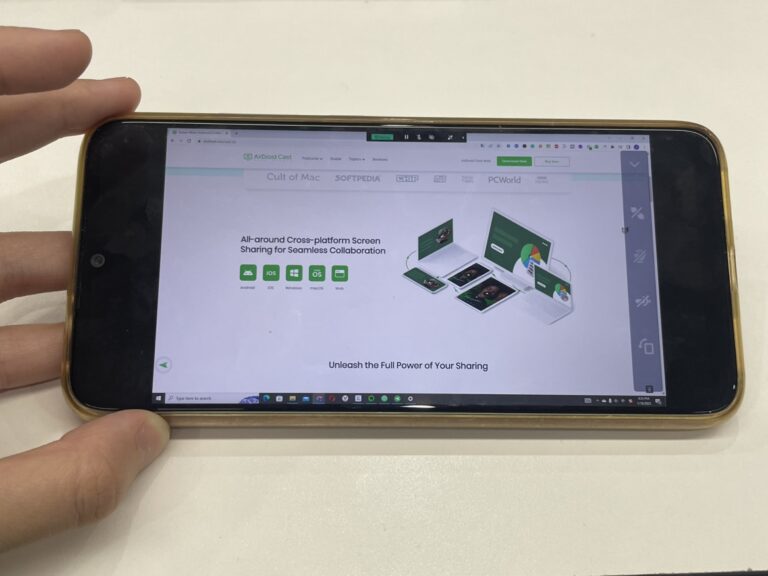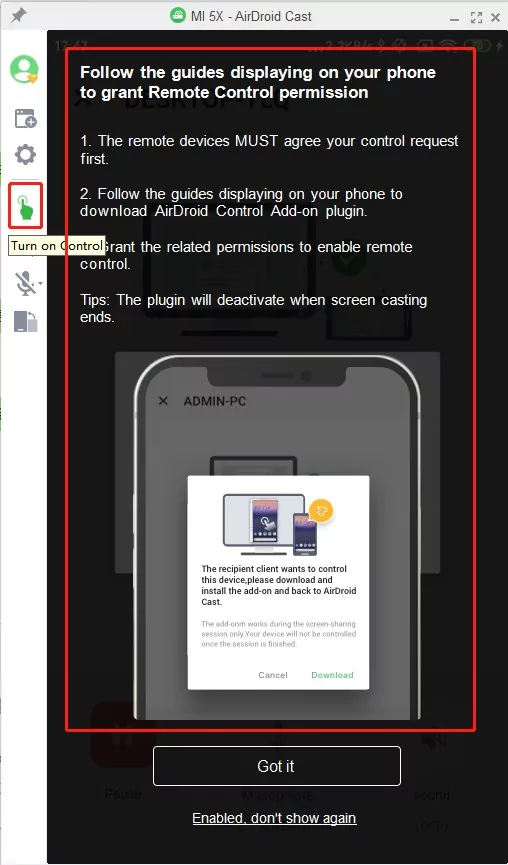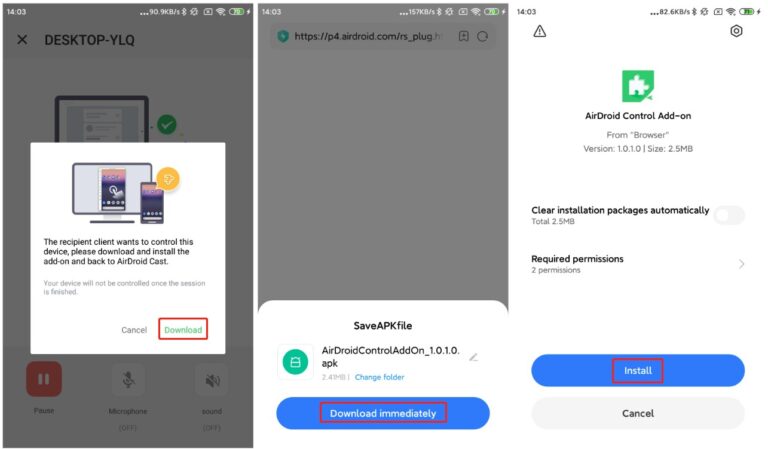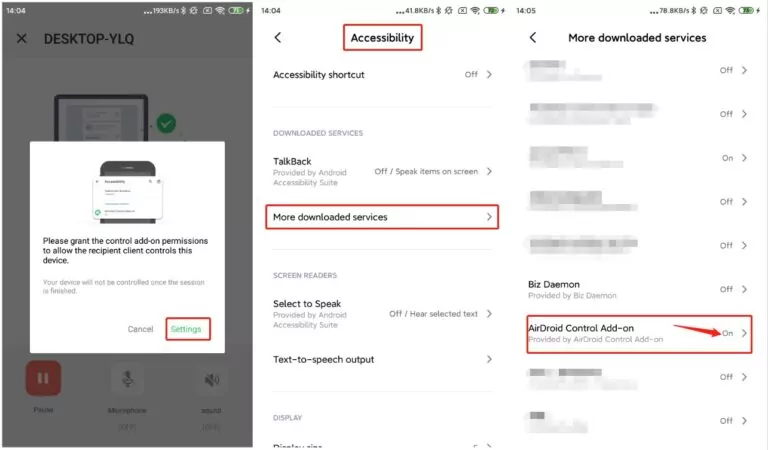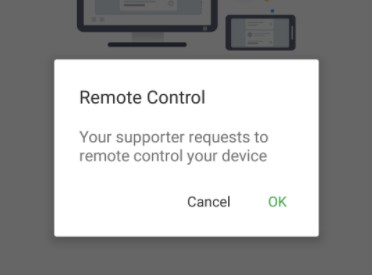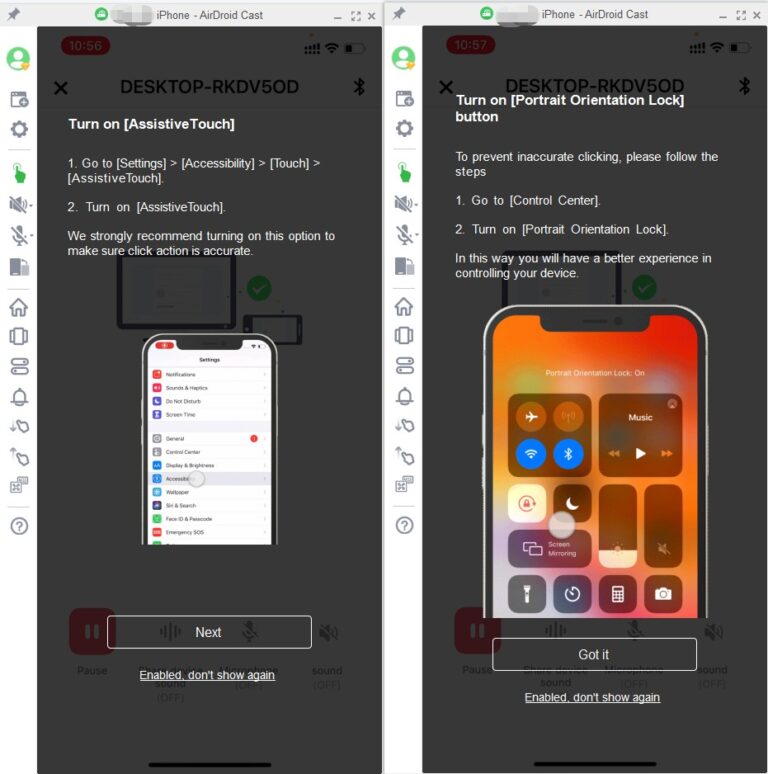Teil 1: Android-Gerät auf PC spiegeln
Mit AirDroid Cast können Sie den Bildschirm Ihres Android-Geräts drahtlos oder über ein USB-Kabel auf Ihren Windows/Mac-Computer übertragen.
Wir haben ein YouTube-Video erstellt, um Ihnen zu helfen, diesen Leitfaden besser und schneller zu verstehen.
Video-Tutorial: Wie man Android auf PC (Windows oder Mac) spiegelt
Im Folgenden finden Sie detaillierte Schritte, die Sie je nach Bedarf auswählen können:
Android-Gerät drahtlos über ein lokales Netzwerk auf PC spiegeln
Folgen Sie den untenstehenden Anweisungen, um AirDroid Cast mit diesen erstaunlichen Funktionen kostenlos zu genießen:
- Schritt 1 AirDroid Cast herunterladen und installieren
- Stellen Sie sicher, dass sowohl das Android-Gerät als auch der Windows/Mac-Computer mit AirDroid Cast installiert sind. Starten Sie die App und verbinden Sie sowohl das Android-Gerät als auch den Windows/Mac-Computer mit dem gleichen Wi-Fi-Netzwerk.
- Schritt 2 Den Casting-Antrag auf dem Android-Gerät initiieren
- Um die beiden Geräte zu verbinden und den Casting-Antrag zu initiieren, müssen Sie den Cast-Code, der auf dem Computer angezeigt wird, auf Ihrem Android-Gerät eingeben. Alternativ kann auch der QR-Code gescannt werden, um eine Verbindung zwischen den Geräten herzustellen.

- Schritt 3 Den Casting-Antrag auf dem Computer akzeptieren
- Sobald Sie START CASTING auf Ihrem Telefon tippen, wird auf Ihrem Computer ein Fenster mit der Anfrage "Erlauben Sie dem Gerät XXX, seinen Bildschirm auf diesem Computer anzuzeigen?" angezeigt. Bitte klicken Sie auf Erlauben, um die Anfrage zu akzeptieren. Wenn Sie nicht möchten, dass die Anfrage jedes Mal erscheint, wenn Sie dazu aufgefordert werden, überprüfen Sie die Option "Dieses Gerät vertrauen und mich nicht mehr fragen".

- Schritt 4 Casting-Berechtigung auf dem Android-Gerät aktivieren
- Nachdem Sie die Casting-Anfrage vom Computer akzeptiert haben, wird auf Ihrem Android-Gerät eine Seite mit der Casting-Berechtigung und ein Fenster "AirDroid Cast wird alles erfassen, was auf Ihrem Bildschirm angezeigt wird" angezeigt. Sie können die Casting-Berechtigung aktivieren, indem Sie auf die Schaltflächen AKTIVIEREN und Jetzt starten tippen.

- Schritt 5 Erfolgreiches Casting
- Sobald Sie verbunden sind, beginnt der Spiegelungsprozess sofort. So funktioniert AirDroid Cast, um Ihr Android-Gerät über dasselbe Wi-Fi-Netzwerk auf Ihren Computer zu spiegeln.
Android-Gerät drahtlos über ein entferntes Netzwerk auf PC spiegeln
Zuerst müssen Sie ein AirDroid Cast Premium-Nutzer sein, um Ihren Android-Bildschirm über ein entferntes Netzwerk zu spiegeln. Wenn Sie die Schritte für die lokale Verbindung oben befolgen, können Sie Android-Geräte einfach mit einem Premium-Konto auf den PC spiegeln.
Android-Gerät über ein USB-Kabel auf PC spiegeln
Es ist möglich, den Bildschirm des Android-Geräts über ein USB-Kabel auf einen Computer zu spiegeln, wenn Sie eines in der Nähe haben und AirDroid Cast verwenden. Die Spiegelung des Android-Bildschirms über ein USB-Kabel bietet eine hervorragende Stabilität und ist nicht von Netzwerkfluktuationen betroffen. Sie erhalten einen hochauflösenden Bildschirm ohne Verzögerung.
Schritte zur Spiegelung des Android-Geräts auf den PC über ein USB-Kabel:
- Schritt 1 AirDroid Cast herunterladen und installieren
- Laden Sie AirDroid Cast auf Ihrem Windows/Mac-Computer herunter und installieren Sie es. Starten Sie es und melden Sie sich bei Ihrem AirDroid Cast-Konto an.
- Schritt 2 USB-Debugging erlauben
- Verbinden Sie Ihr Android-Gerät mit dem Computer über ein USB-Kabel. Erlauben Sie USB-Debugging auf Ihrem Android-Gerät im Pop-up-Fenster (es wird möglicherweise kein Pop-up-Fenster angezeigt, wenn Sie das Gerät und den PC nicht zum ersten Mal verbinden).

- Schritt 3 Den Bildschirm des Android-Geräts über das USB-Kabel spiegeln
- Um die Spiegelung Ihres Android-Geräts zu starten, klicken Sie auf "USB" auf der AirDroid Cast-Desktop-App und wählen Sie Ihr Android-Gerät aus der Liste der verfügbaren Geräte aus.

- Schritt 4 Erfolgreiches Casting
- Sobald das Android-Gerät erfolgreich mit dem Computer verbunden ist, wird der Bildschirm des Geräts in Echtzeit angezeigt.
Teil 2: iOS-Gerät auf PC spiegeln
Wenn Sie ein iPhone/iPad haben, können Sie es mit AirDroid Cast drahtlos oder über ein USB-Kabel auf einen Großbildschirm-Computer spiegeln.
Im Folgenden finden Sie die detaillierten Schritte, die Sie befolgen können:
iOS-Gerät drahtlos über ein lokales Netzwerk auf PC spiegeln
So können Sie AirDroid Cast mit diesen erstaunlichen Funktionen kostenlos genießen:
- Schritt 1 AirDroid Cast herunterladen und installieren
- Installieren Sie AirDroid Cast auf sowohl dem iPhone/iPad-Gerät als auch dem Windows/Mac-Computer. Starten Sie die App und verbinden Sie sowohl das iOS-Gerät als auch den Windows/Mac-Computer mit dem gleichen Wi-Fi-Netzwerk.
- Schritt 2 Den Casting-Antrag auf dem iOS-Gerät initiieren
- Um die beiden Geräte zu verbinden und den Casting-Antrag zu initiieren, müssen Sie den Cast-Code, der auf dem Computer angezeigt wird, auf Ihrem iOS-Gerät eingeben. Alternativ können Sie auch den QR-Code scannen, um eine Verbindung zwischen den beiden Geräten herzustellen.

- Schritt 3 Den Casting-Antrag auf dem Computer akzeptieren
- Wenn Sie auf Ihrem Telefon START CASTING tippen, erscheint auf Ihrem Computer ein Casting-Fenster mit der Frage "Kann dieser Computer den Bildschirm des Geräts XXX sehen?". Akzeptieren Sie die Anfrage, indem Sie auf Erlauben klicken. (Sie können die Option "Dieses Gerät vertrauen und mich nicht mehr fragen" wählen, wenn Sie die Anfrage nicht jedes Mal sehen möchten)

- Schritt 4 Casting auf dem iOS-Gerät erlauben
- Nachdem Sie die Casting-Anfrage auf dem Computer akzeptiert haben, wird auf dem iOS-Gerät die Seite "Start Broadcast" angezeigt. Wählen Sie AirDroid Cast aus dem Start Broadcast-Menü aus.

- Schritt 5 Erfolgreiches Casting
- Wenn es erfolgreich war, wird der Bildschirm des iOS-Geräts auf dem Computer angezeigt.
iOS-Gerät drahtlos über AirPlay auf PC spiegeln
Durch die Installation von AirDroid Cast auf Ihrem Computer wird dieser einfach zu einem AirPlay-Empfänger, was bedeutet, dass Sie den Bildschirm Ihres iPhones, iPads und Macs auf den Computer spiegeln können.
Hier sind die detaillierten Schritte, um iOS-Geräte drahtlos über AirPlay auf den PC zu spiegeln:
- Schritt 1 AirDroid starten und sicherstellen, dass der AirPlay-Server läuft
- Starten Sie die App und verbinden Sie sowohl das iOS-Gerät als auch den Windows/Mac-Computer mit dem gleichen Wi-Fi-Netzwerk. Stellen Sie außerdem sicher, dass der AirPlay-Server läuft.

- Schritt 2 Bildschirmspiegelung über AirPlay starten
- Gehen Sie auf Ihrem iOS-Gerät zu Kontrollzentrum und tippen Sie auf Bildschirmspiegelung, wählen Sie dann das Gerät aus, das mit AirDroid Cast - XXX benannt ist. (Falls Sie die Option AirDroid Cast - XXX nicht finden können, müssen Sie möglicherweise das Wi-Fi trennen und wieder verbinden)

- Schritt 3 Erfolgreiches Casting
- Nach der Verbindung wird der Bildschirm Ihres iOS-Geräts auf Ihrem Computer gespiegelt.
iOS-Gerät drahtlos über ein entferntes Netzwerk auf PC spiegeln
Um den Bildschirm Ihres iOS-Geräts über ein entferntes Netzwerk zu spiegeln, sollten Sie zunächst ein AirDroid Cast Premium-Benutzer sein. Mit dem Premium-Konto können Sie das iOS-Gerät einfach über die oben beschriebenen Schritte für die lokale Verbindung auf den PC spiegeln.
iOS-Gerät über ein USB-Kabel auf PC spiegeln
Sie können ein USB-Kabel verwenden, um den Bildschirm Ihres iOS-Geräts auf Ihren Computer zu spiegeln, wenn Sie eines zur Verfügung haben. Das Spiegeln des Geräts über ein USB-Kabel bietet eine hervorragende Verbindungsstabilität und ist nicht von Netzwerkfluktuationen betroffen. Die Bildschirmqualität ist hochauflösend und ohne Verzögerung. Ein Premium-Abonnement ist ebenfalls erforderlich.
Schritte zur Spiegelung des iOS-Geräts auf den PC über ein USB-Kabel:
- Schritt 1 AirDroid Cast kostenlos herunterladen und installieren
- Laden Sie AirDroid Cast auf Ihrem Windows/Mac-Computer herunter und installieren Sie es. Starten Sie die App und melden Sie sich bei Ihrem AirDroid Cast-Konto an.
- Schritt 2 Den Bildschirm des iOS-Geräts über ein USB-Kabel spiegeln
- Verbinden Sie Ihr iOS-Gerät mit dem Computer über ein USB-Kabel. Wählen Sie Ihr iOS-Gerät in der Liste der Verfügbaren Geräte auf der AirDroid Cast-Desktop-App aus, indem Sie auf "USB" klicken.
 Hinweis: Wenn Sie einen Windows-Computer verwenden und den Treiber des iOS-Geräts nicht installiert haben, sehen Sie eine Erinnerungsnachricht "Ein Treiber muss installiert werden, um die Bildschirmfreigabe durchzuführen". Bitte klicken Sie auf "Jetzt installieren", um den Treiber zu installieren.
Hinweis: Wenn Sie einen Windows-Computer verwenden und den Treiber des iOS-Geräts nicht installiert haben, sehen Sie eine Erinnerungsnachricht "Ein Treiber muss installiert werden, um die Bildschirmfreigabe durchzuführen". Bitte klicken Sie auf "Jetzt installieren", um den Treiber zu installieren.
- Schritt 3 Den Computer vertrauen
- Ein Pop-up-Fenster "Diesen Computer vertrauen" wird auf Ihrem iOS-Gerät angezeigt. Bitte tippen Sie auf "Vertrauen".

- Schritt 4 Erfolgreiches Casting
- Nachdem die Verbindung hergestellt ist, genießen Sie das hochqualitative iOS-Bildschirmspiegeln ohne Verzögerung.
Teil 3: Windows/Mac drahtlos auf PC spiegeln
AirDroid Cast hat nun eine neue Funktion eingeführt, die es Ihnen ermöglicht, den Bildschirm von einem Computer (Windows & Mac) auf einen anderen drahtlos zu spiegeln, selbst wenn sich die Computer weit voneinander entfernt befinden (an verschiedenen Orten platziert).
Schritte zur drahtlosen Spiegelung von Windows/Mac-Computern auf PC über lokale/entfernte Netzwerke:
- Schritt 1 AirDroid Cast kostenlos herunterladen und installieren
- Laden Sie AirDroid Cast auf beiden Computern herunter und installieren Sie es. Starten Sie die App und melden Sie sich bei Ihrem AirDroid Cast-Konto an. Wenn Sie eine kostenlose Testversion verwenden, stellen Sie sicher, dass sich beide Computer im selben lokalen Netzwerk befinden. Wenn Sie Ihren Windows/Mac-Computer über ein entferntes Netzwerk auf den PC spiegeln möchten, bitte auf Premium upgraden.
- Schritt 2 Casting-Anfrage auf dem sendenden Computer initiieren
- Tippen Sie auf "Cast to" auf der AirDroid Cast-Startseite. Geben Sie den 9-stelligen Cast-Code ein oder klicken Sie auf die Uhr-Schaltfläche, um sich mit historischen Computern zu verbinden.

- Schritt 3 Casting-Anfrage am empfangenden Computer annehmen
- Es wird ein Fenster mit der Aufforderung "Erlauben Sie dem Gerät XXX, seinen Bildschirm auf diesem Computer zu spiegeln?" auf Ihrem Empfangscomputer angezeigt. Bestätigen Sie die Anfrage, indem Sie auf "Erlauben" klicken. Wählen Sie "Dieses Gerät vertrauen und nie wieder fragen" aus, um die Anfrage bei jedem Mal zu vermeiden.

- Schritt 4 Erfolgreiches Casting
- Nachdem alle oben genannten Schritte abgeschlossen sind, sollte der Bildschirm Ihres Computers nun auf dem anderen Computer angezeigt werden. Nach erfolgreicher Verbindung werden die Funktionselemente automatisch aktiviert.

Teil 4: Bildschirme von/zu jedem Browser spiegeln
Der AirDroid Cast Web-Client (webcast.airdroid.com) ist eine leistungsstarke Funktion, die es Ihnen ermöglicht, Browser-Casting nahtlos durchzuführen, ohne Software installieren zu müssen. Dies verbessert Schulungen, Präsentationen, alltägliche Kommunikation und Unterhaltungserlebnisse. Mit AirDroid Cast Web können Sie:
- Ihre Android-, iOS-, Windows- oder Mac-Bildschirme auf den Webbrowser auf jedem Gerät spiegeln
- Den Browser von Ihrem Desktop auf andere Geräte spiegeln
Schritte zur Verwendung von AirDroid Cast Web, um die Bildschirme Ihres Telefons und Computers zu spiegeln:
- Schritt 1 Code scannen oder eingeben
- Gehen Sie zu webcast.airdroid.com und verwenden Sie AirDroid Cast auf Ihrem Android/iOS-Gerät oder Computer (Windows/macOS), um den Web-Casting-Code einzugeben oder den QR-Code zu scannen. Wenn Sie eine kostenlose Testversion verwenden, stellen Sie sicher, dass Ihre beiden Geräte im selben lokalen Netzwerk sind. Wenn Sie Ihre Bildschirme über ein entferntes Netzwerk auf einen Webbrowser spiegeln möchten, upgraden Sie bitte auf Premium.

- Schritt 2 Casting-Anfrage im Browser annehmen
- Akzeptieren Sie die Casting-Anfrage und die Berechtigung im Webbrowser. Klicken Sie einfach auf Erlauben, um die Anfrage anzunehmen. Wenn Sie nicht möchten, dass die Anfrage jedes Mal angezeigt wird, wenn Sie aufgefordert werden, aktivieren Sie die Option „Dieses Gerät vertrauen und nie wieder fragen“.

- Schritt 3 Erfolgreiches Casting
- Nachdem alle oben genannten Schritte abgeschlossen sind, sollte der Inhalt des Bildschirms Ihres Geräts nun im Webbrowser angezeigt werden. Nach erfolgreicher Verbindung werden die Funktionssymbole automatisch aktiviert.

- ① Panel einklappen / Panel ausklappen
- ② Drehen: Bildschirm drehen
- ③ Ton: Ton des Spiegelungsgeräts ein-/ausschalten
- ④ Zoom: In den Vollbildmodus eintreten / verlassen
- ⑤ Trennen
Schritte, um von Ihrem Browser auf andere Geräte über AirDroid Cast Web zu spiegeln:
- Schritt 1. Öffnen Sie einen Webbrowser und navigieren Sie auf beiden Geräten zu webcast.airdroid.com.
- Schritt 2. Verwenden Sie das Gerät, von dem aus Sie Ihren Browserbildschirm teilen möchten, und klicken Sie auf „Mein Bildschirm teilen“. Sie sehen das Feld, um den Casting-Code einzugeben.
- Schritt 3. Auf dem Gerät, das den Screencast empfängt, sehen Sie den QR-Code oder Casting-Code. Geben Sie diesen Casting-Code auf dem sendenden Gerät ein.
- Schritt 4. AirDroid Cast beginnt, Ihre Geräte zu verbinden, und eine Anfrage wird auf dem empfangenden Gerät angezeigt, die lautet „Gerät Casting-Anfrage - Erlauben Sie dem Gerät XXX, seinen Bildschirm auf diesem Gerät zu spiegeln?“. Akzeptieren Sie die Anfrage, indem Sie auf „Erlauben“ klicken. Bitte beachten Sie, dass Sie das Kontrollkästchen neben „Dieses Gerät vertrauen und nie wieder fragen“ aktivieren können, damit die Anfrage nicht jedes Mal angezeigt wird.
- Schritt 5. Sobald die Verbindung hergestellt ist, wird Ihnen ein Panel angezeigt, um auszuwählen, was von Ihrem Gerät geteilt werden soll:
- Chrome-Tab: Sie können einen der Tabs in Ihrem Browser auswählen.
- Fenster: Sie können das geöffnete Fenster auf Ihrem Desktop auswählen, z. B. Ihren aktuellen Browser.
- Ganzer Bildschirm: Dies wird den gesamten Desktop-Bildschirm mit dem verbundenen Gerät teilen.
- Schritt 6. Wählen Sie aus, was Sie teilen möchten, und klicken Sie auf „Teilen“, und Ihr Bildschirm wird erfolgreich gespiegelt.
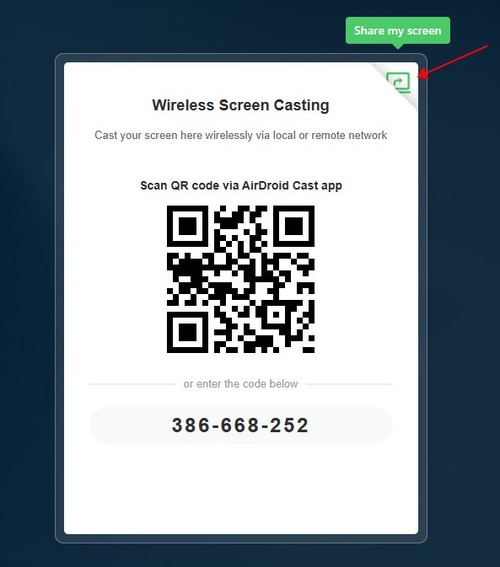
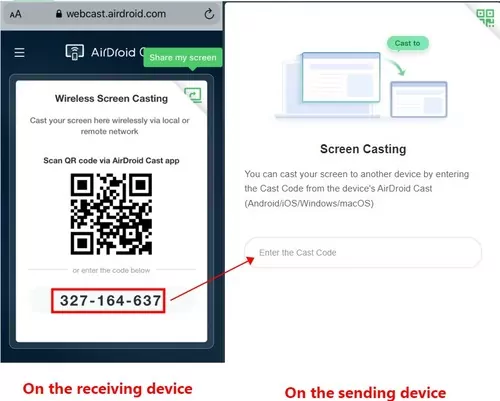
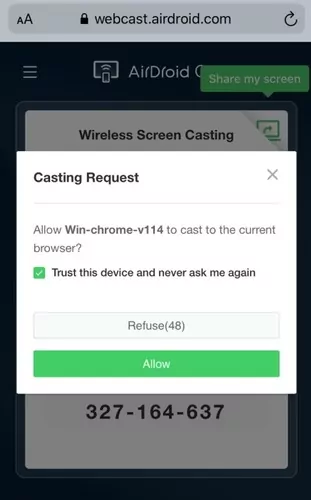
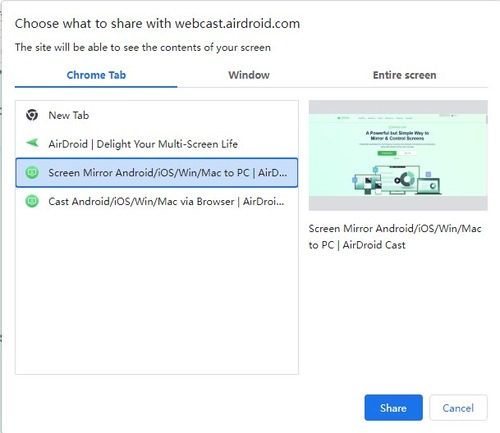
Außerdem können Sie diesen Button im Menü rechts von AirDroid Cast Web anklicken, um das Panel „Wählen, was geteilt werden soll“ erneut aufzurufen.
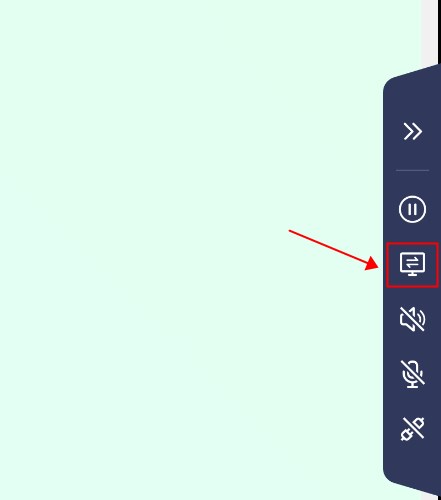
Teil 5: Bildschirme auf Mobilgeräte spiegeln
AirDroid Cast unterstützt jetzt die sofortige Spiegelung von Ihrem Telefon, Tablet oder Computer (Windows/Mac) auf Ihrem Mobiltelefon drahtlos.
Schritte, um Bildschirme von beliebigen Geräten drahtlos auf ein Mobiltelefon über das lokale/entfernte Netzwerk zu spiegeln:
- Schritt 1 Kostenlos herunterladen und AirDroid Cast installieren
- Laden Sie die AirDroid Cast App auf beiden Geräten von unserer offiziellen Website, dem App Store oder Google Play herunter und installieren Sie sie. Wenn Sie die kostenlose Testversion verwenden, stellen Sie bitte sicher, dass sich beide Geräte im selben lokalen Netzwerk befinden. Wenn Sie den Bildschirm eines anderen Geräts auf ein Mobiltelefon über ein entferntes Netzwerk spiegeln möchten, upgraden Sie bitte auf Premium.
- Schritt 2 Die Casting-Anfrage initiieren
Auf dem Empfangsgerät:
- Tippen Sie zunächst auf „Bildschirm empfangen“ in der unteren rechten Ecke der Hauptschnittstelle von AirDroid Cast auf Ihrem Empfangsgerät. Sie sehen ein großes QR-Code-Bild und einen 9-stelligen Code auf der Schnittstelle wie im Bild unten.

Auf dem sendenden Gerät:
- Verwenden Sie einfach AirDroid Cast auf Ihrem Telefon, Tablet oder Computer (Windows/Mac), um den 9-stelligen Cast-Code einzugeben oder den QR-Code auf Ihrem Empfangsgerät zu scannen.

- Schritt 3 Die Anfrage für das Casting auf dem Empfangsgerät akzeptieren
- Es wird eine Anfrage für das Casting-Fenster „Erlauben, dass das Gerät XXX seinen Bildschirm auf diesem Gerät castet?“ auf Ihrem Empfangsgerät angezeigt. Akzeptieren Sie die Anfrage, indem Sie auf „Erlauben“ klicken. Wählen Sie „Dieses Gerät vertrauen und mich nie wieder fragen“, um zu verhindern, dass die Anfrage jedes Mal erscheint.

- Schritt 4 Casting ist erfolgreich
- Nachdem alle oben genannten Schritte abgeschlossen sind, sollte der Bildschirm des anderen Geräts nun auf Ihrem Telefon angezeigt werden. Nach erfolgreicher Verbindung werden die Funktionssymbole automatisch aktiviert.

Teil 6: Auf den Fernseher casten von Mobilgeräten und Computern
AirDroid Cast TV ermöglicht es Ihnen, Ihr mobiles Gerät oder Ihren Computer drahtlos auf Ihrem Android-Smart-TV (Android 5.0 oder später) zu spiegeln.
Wir haben ein YouTube-Video erstellt, um Ihnen zu helfen, dieses Handbuch besser und schneller zu verstehen.
Video-Tutorial: So verwenden Sie AirDroid Cast TV
AirDroid Cast TV bietet zwei Methoden, um Ihr Gerät mit dem Fernseher zu verbinden:
Bildschirmspiegelung auf Android TV über die drahtlose Methode
Mit der drahtlosen Verbindung können Sie Ihr Android-Smartphone/Tablet, iPhone, iPad, Windows-PC/Laptop oder MacBook auf dem Fernseher im selben oder unterschiedlichen Wi-Fi-Netzwerken spiegeln (für das Spiegeln über ein entferntes Netzwerk müssen Sie auf AirDroid Cast Premium upgraden).
Schritt 1. Laden Sie AirDroid Cast TV aus dem App Store auf Ihrem Android-Smart-TV herunter und installieren Sie es. Starten Sie dann die App.
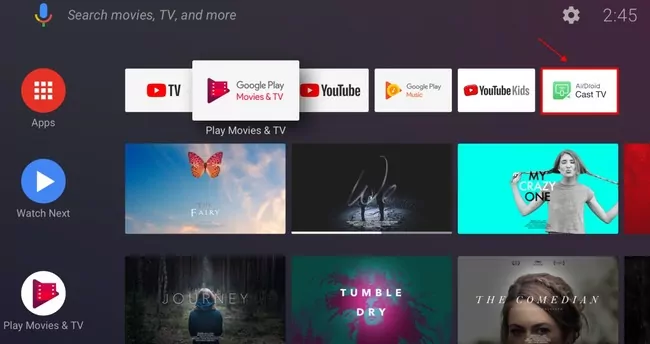
Schritt 2. Auf dem Startbildschirm sehen Sie zwei Verbindungsmethoden. Unter dem Abschnitt „Drahtlos“ sehen Sie einen QR-Code oder einen Cast-Code.
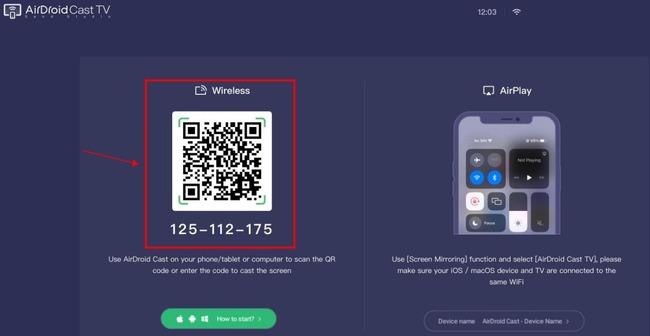
Schritt 3. Laden Sie AirDroid Cast auf dem sendenden Gerät herunter und installieren Sie es. Dies kann Ihr Android-Gerät, iOS-Gerät, Windows-Computer oder MacBook sein.
Schritt 4. Initiieren Sie die Casting-Anfrage vom sendenden Gerät.
Auf den Fernseher casten von Android oder iOS: Starten Sie die AirDroid Cast-App auf Ihrem Android- oder iOS-Gerät. Scannen Sie dann den QR-Code mit der AirDroid Cast-App oder geben Sie den Cast-Code ein und tippen Sie auf „Casting starten“.
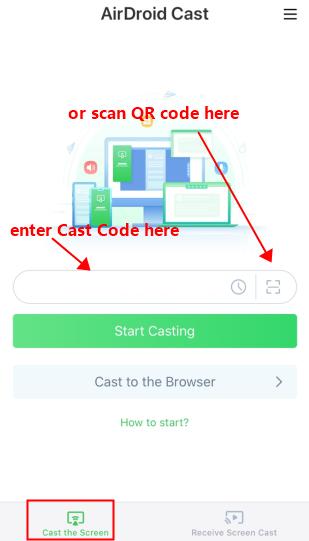
Auf den Fernseher casten von Windows oder macOS: Starten Sie die AirDroid Cast-App auf Ihrem Computer und klicken Sie auf „Auf casten“. Geben Sie dann den Cast-Code ein, um die Verbindung zu starten.
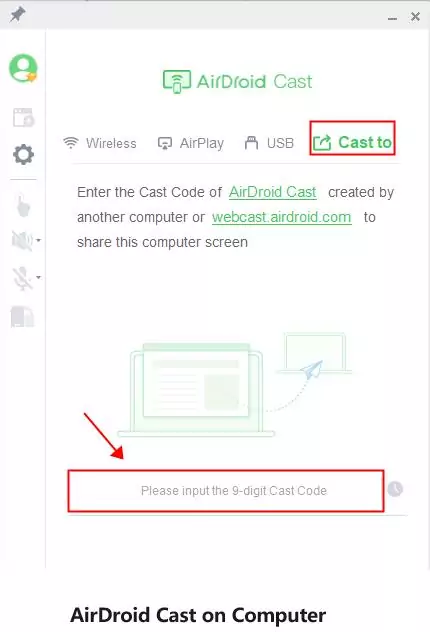
Schritt 5. Warten Sie einen Moment, und der Bildschirm Ihres Geräts wird nun auf dem Fernseher gespiegelt.

Sie können den gespiegelten Bildschirm mit den linken und rechten Pfeiltasten auf der TV-Fernbedienung drehen.
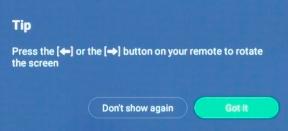
AirPlay auf Android TV
Die AirPlay-Verbindung ermöglicht es Ihnen, Ihr iPhone, iPad oder MacBook auf Ihrem Fernseher im selben Wi-Fi-Netzwerk zu AirPlayen.
Schritt 1. Laden Sie AirDroid Cast TV aus dem App Store auf Ihrem Android-Smart-TV herunter und installieren Sie es. Starten Sie dann die Anwendung.
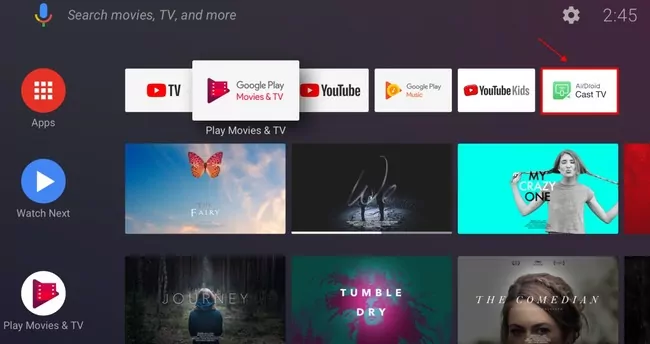
Schritt 2. Auf dem Startbildschirm sehen Sie den Abschnitt AirPlay auf der rechten Seite.
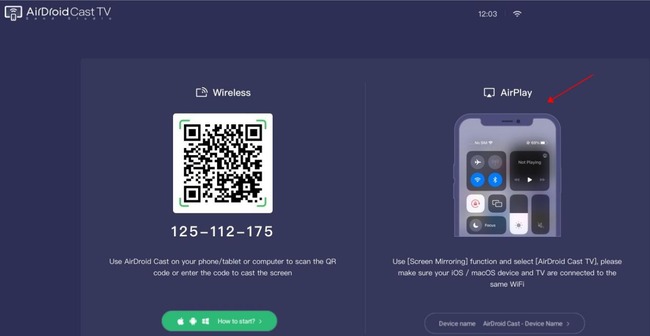
Schritt 3. Laden Sie AirDroid Cast auf Ihrem Apple-Gerät herunter und installieren Sie es. Es kann Ihr iPhone, iPad oder Mac sein.
Schritt 4. Greifen Sie jetzt auf „Bildschirmspiegelung“ auf Ihrem Apple-Gerät zu.
- Für iPhone X und spätere Modelle sowie iPads wischen Sie von der oberen rechten Ecke des Bildschirms nach unten, um das Kontrollzentrum zu öffnen, und tippen Sie auf „Bildschirmspiegelung“.
- Für iPhone SE, iPhone 8 und frühere Modelle wischen Sie vom unteren Bildschirmrand nach oben, um das Kontrollzentrum zu öffnen, und tippen Sie auf „Bildschirmspiegelung“.
- Für macOS Monterey 12 und später klicken Sie auf das Kontrollzentrum in der Menüleiste und klicken Sie auf das Symbol für Bildschirmspiegelung.
- Für macOS Big Sur 11 und frühere Versionen klicken Sie auf das AirPlay-Statussymbol in der Menüleiste.
![]()
![]()
![]()
Schritt 5. Wählen Sie Ihren Fernseher aus der Geräteliste aus.
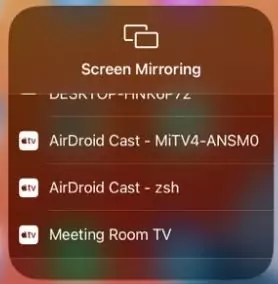
Schritt 6. Warten Sie einen Moment, und der Bildschirm Ihres Geräts sollte nun auf Ihrem Fernseher gespiegelt werden.
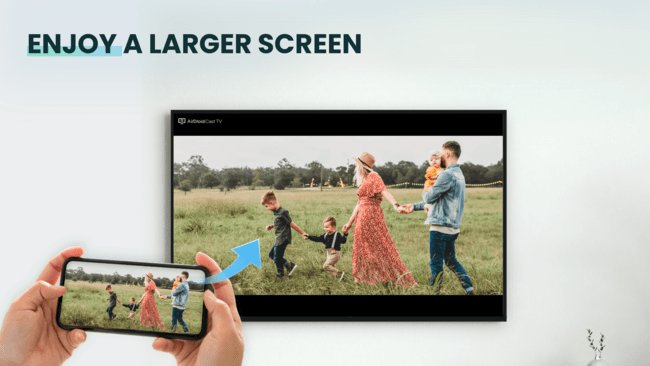
Zusätzlich können Sie weitere Einstellungen konfigurieren, indem Sie auf die Schaltfläche „Einstellungen“ oben rechts klicken:
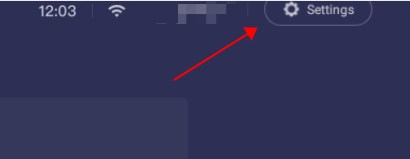
Nach dem Klicken sehen Sie zwei Optionen:
1. Konfigurieren Sie die Sicherheitseinstellungen, indem Sie auf „Sicherheitseinstellungen“ im linken Menü klicken. Von dort aus können Sie:
- Wählen Sie aus, was beim Empfang einer Casting-Anfrage geschehen soll.
- Vertrauenswürdige Geräte anzeigen oder entfernen.
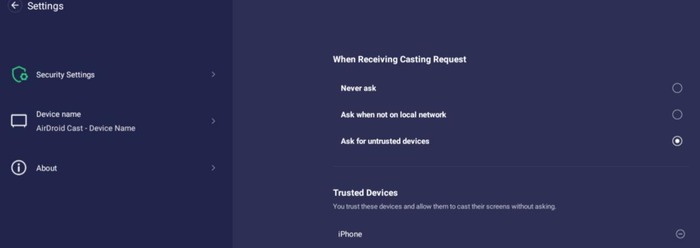
2. Ändern Sie den Namen Ihres TV-Geräts, indem Sie auf „Gerätename“ links klicken. Geben Sie einfach den gewünschten Namen im Bereich „Gerätename“ ein und klicken Sie auf „SPEICHERN“.
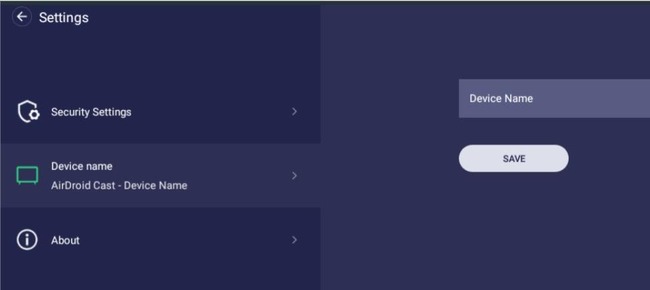
Teil 7: Exklusive Funktionen von AirDroid Cast
Neben der oben genannten Bildschirmspiegelungsfunktion bietet AirDroid Cast viele exklusive Funktionen für Unterhaltung und Praktikabilität. Überprüfen Sie die folgenden Details:
Android/iOS-Gerät auf PC steuern
AirDroid Cast ermöglicht es Ihnen auch, die Tastatur und Maus des Computers zu verwenden, um das Android/iOS-Gerät vom Computer aus zu steuern, was Ihre Produktivität und Effizienz steigern kann. Lassen Sie uns eintauchen! Bevor Sie beginnen, können Sie je nach Betriebssystem wählen:
1) Android-Gerät auf PC steuern
Bevor wir uns mit der Steuerung von Android befassen, stellen Sie bitte sicher, dass die App- und Systemanforderungen unten erfüllt sind:
- Das Android-Gerät muss Android 7.0 oder höher ausführen
- Die AirDroid Cast App auf Android muss auf Version 1.0.4.0 oder höher aktualisiert sein
- Die AirDroid Cast App auf dem Computer muss auf Version 1.1.0.0 oder höher aktualisiert sein
Schritte zum Steuern eines Android-Geräts vom Computer aus:
- Schritt 1 Initiieren Sie die Remote-Steuerungsanfrage auf dem Computer
- Sobald der Bildschirm des Android-Geräts erfolgreich gespiegelt wird, finden Sie das Steuerungssymbol in der linken Menüleiste von AirDroid Cast auf Ihrem Computer. Klicken Sie einfach darauf, um die Remote-Steuerungsanfrage zu initiieren.

- Schritt 2 AirDroid Control Add-on herunterladen und einrichten
- Für Android-Nutzer: Wenn Sie die AirDroid Cast-Steuerungsfunktion zum ersten Mal verwenden, sollten Sie zunächst das AirDroid Control Add-on auf Ihrem Android-Gerät installieren und einrichten, um die Steuerung zu starten.

- Nach der Installation öffnen Sie AirDroid Cast erneut. Ein Popup-Fenster erscheint. Klicken Sie einfach auf Einstellungen. Auf der Seite „Zugänglichkeit“ klicken Sie auf Weitere Download-Services, und aktivieren Sie dann AirDroid Control Add-on.

- Schritt 3 Gewähren Sie die erforderlichen Berechtigungen zur Aktivierung der Fernsteuerung
- Wenn Sie die Steuerungsanfrage auf Ihrem PC initiieren, wird ein Bestätigungsfenster auf Ihrem Android-Gerät angezeigt. Tippen Sie auf „OK“, um die Anfrage zu akzeptieren.

- Schritt 4 Beginnen Sie mit der Fernsteuerung des Android-Geräts auf dem Computer
- Nachdem alle oben genannten Schritte abgeschlossen sind, wird das Schnellsteuerungsmenü auf Ihrem Computer angezeigt, was bedeutet, dass die Fernsteuerungsfunktion erfolgreich aktiviert wurde. Jetzt können Sie Ihr Android-Gerät direkt auf dem PC steuern!
2) iOS-Gerät auf dem PC steuern
Um Ihr iOS-Gerät mit AirDroid Cast zu steuern, müssen Sie Ihren Computer und Ihr iOS-Gerät über Bluetooth verbinden. Die Systemversion Ihres Computers muss die folgenden Anforderungen erfüllen:
- macOS: Früher als 10.12 (macOS Sonoma 14, macOS Ventura 13, macOS Monterey 12, macOS Catalina 10.15.3, High Sierra 10.13.6 haben Bluetooth-Fehler, die die Bluetooth-Verbindung fehlschlagen lassen. Wenn Sie derzeit die oben genannten macOS-Versionen verwenden, aktualisieren Sie einfach auf das neueste macOS.)
- Windows: Windows 10 1803 und höher (der Windows-Computer sollte Bluetooth Low Energy unterstützen und die Bluetooth-Version sollte 5.0 sein. Wenn Ihr Computer Bluetooth Low Energy nicht unterstützt oder die Bluetooth-Version niedriger als 5.0 ist, können Sie hier klicken, um einen USB-Bluetooth 5.0-Adapter zu kaufen)
- Stellen Sie sicher, dass Bluetooth auf Ihrem iOS-Gerät und Computer aktiviert ist:
- iOS-Gerät: Gehen Sie zu „Einstellungen“ > „Bluetooth“, und aktivieren Sie „Bluetooth“
- Windows-Computer: Gehen Sie zu „Einstellungen“ > „Geräte“, und aktivieren Sie Bluetooth
- macOS-Computer: Gehen Sie zu „Systemeinstellungen“ > „Bluetooth“ > Bluetooth einschalten
Schritte zum Steuern eines iOS-Geräts vom Computer aus:
- Schritt 1 Initiieren Sie die Remote-Steuerungsanfrage auf dem Computer
- Nachdem Sie den iOS-Bildschirm auf den Computer gespiegelt haben, klicken Sie auf das Steuerungssymbol in der linken Menüleiste von AirDroid Cast auf Ihrem Computer.
- Schritt 2 Verwenden Sie Bluetooth, um das iOS-Gerät und den Computer zu verbinden
- Wenn Sie AirDroid Cast auf Ihrem Windows-Computer verwenden möchten, um iOS-Geräte fernzusteuern, müssen Sie Ihr iOS-Gerät mit Bluetooth mit Ihrem Windows-Computer koppeln (verbinden). Überprüfen Sie die Details zum Koppeln von Bluetooth hier:
- Schritt 3 Beginnen Sie mit der Fernsteuerung des iOS-Geräts auf dem Computer
- Sobald die Bluetooth-Kopplung erfolgreich ist, verschwindet die Anweisung zur Bluetooth-Kopplung auf AirDroid Cast, und die Schnellsteuerungsschaltfläche wird in der linken Menüleiste angezeigt. Für eine bessere Erfahrung bei der Steuerung Ihres iOS-Geräts wird dringend empfohlen, Assistive Touch und Portrait Orientation Lock zu aktivieren.

Audio-Sound des Geräts übertragen
Mit AirDroid Cast können Sie nach dem Spiegeln der Bildschirme auch den Mikrofon-Sound des Geräts übertragen (nur für iOS)! Außerdem können Sie auch den Mikrofon-Sound des Computers auf das Mobilgerät übertragen, was bedeutet, dass Sie AirDroid Cast verwenden können, um zwischen Mobilgeräten und Computern zu kommunizieren.
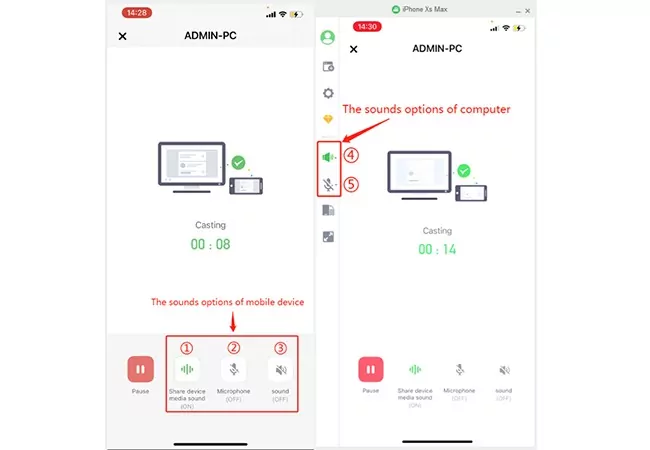
- ① Gerätemediasound teilen (nur verfügbar auf iOS-Geräten): Das interne Audio des iOS-Geräts
- ② Mikrofon: Die Mikrofongeräusche des Mobilgeräts
- ③ Ton: Die Mikrofongeräusche des Computers
- ④ Gerätemediasound: Das interne Audio und die Mikrofongeräusche der Mobilgeräte
- ⑤ Mikrofon: Die Mikrofongeräusche des Computers
Remote-Tastatur
Mit AirDroid Cast können Sie jetzt Texte auf Ihrem Mobiltelefon direkt über die Tastatur Ihres Computers eingeben, wenn Sie an Ihrem Mobiltelefon arbeiten oder viele Texte eingeben müssen. In einigen Fällen kann die AirDroid Cast Remote-Tastatur die Arbeitseffizienz erheblich steigern, indem sie eine schnellere und effizientere Texteingabe ermöglicht!
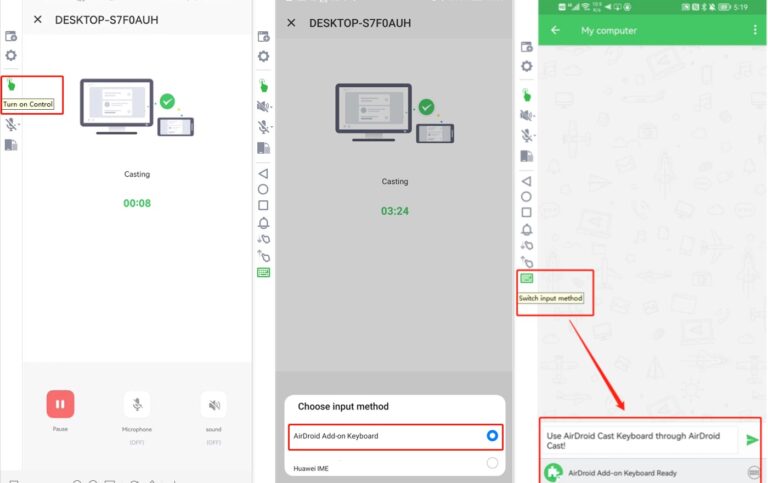
Bildschirm Aus/Ein
Für Android-Nutzer können Sie mit einem Klick in den Bildschirm-Ausschaltmodus wechseln, während Sie über eine USB-Verbindung verbunden sind. Auf diese Weise können Sie Ihr Telefon normal auf dem Computer zugreifen und steuern, aber der Bildschirm wird ausgeschaltet, um Strom zu sparen und Ihre Privatsphäre zu schützen. Klicken Sie einfach erneut auf die Schaltfläche, wenn Sie mit dem Bildschirm-Ausschaltmodus fertig sind, um den Bildschirm wieder einzuschalten.
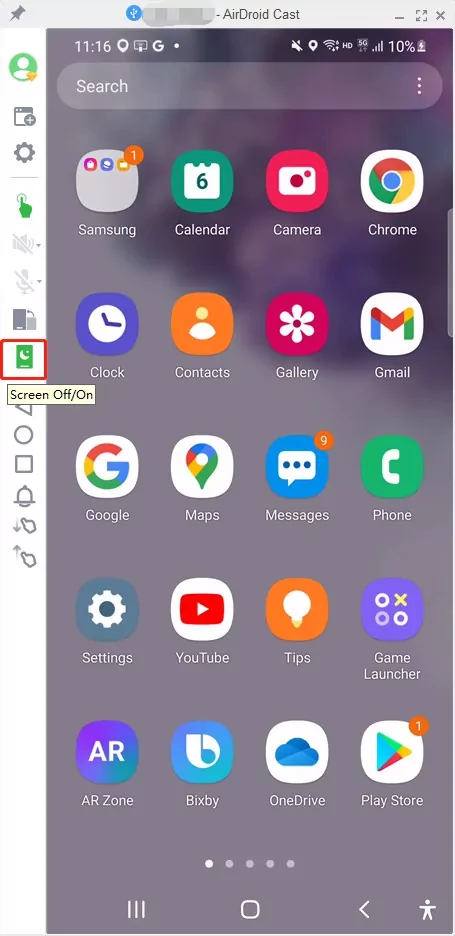
Mehrere Bildschirme auf einem Computer
AirDroid Cast unterstützt das gleichzeitige Spiegeln von bis zu 5 Geräten auf einem Computer. Damit können Sie das Mehrspieler-Erlebnis genießen oder alle Teilnehmerfolien während einer Besprechung einsehen. Klicken Sie einfach auf die Schaltfläche „Neues Fenster öffnen“ und genießen Sie jetzt mehrere Bildschirme auf einem Computer.
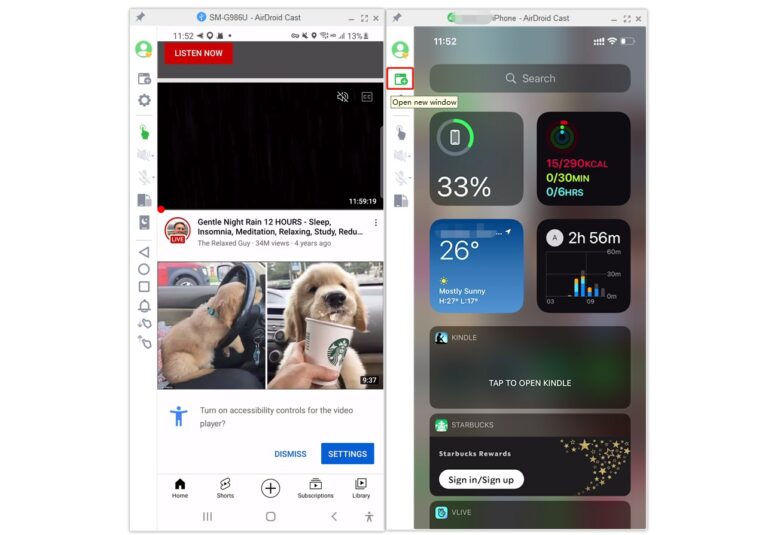
FAQs
- Gehen Sie zu macOS Systemeinstellungen
- Klicken Sie auf Sicherheit & Datenschutz > Allgemein
- Unter Apps dürfen heruntergeladen werden von, wählen Sie App Store und identifizierte Entwickler
- Stellen Sie sicher, dass das Netzwerk zwischen den beiden Geräten (Mobiltelefon) reibungslos und fehlerfrei ist.
- Halten Sie Ihr Mobilgerät aufgeladen und den Bildschirm eingeschaltet, während Sie den Bildschirm spiegeln.
- Versuchen Sie, den „Automatischen Schlafmodus“ Ihres Mobilgeräts auszuschalten.
- Erlauben Sie AirDroid Cast, im Hintergrund des Geräts ausgeführt zu werden (empfohlen).
- WLAN immer während des Schlafs eingeschaltet lassen.
- „Im Hintergrund ausführen“ aktivieren (oder AirDroid Cast zur Ausnahmeliste der Bereinigungs-Apps hinzufügen).
- „Energiesparmodus“ ausschalten und „Akkuoptimierung“ deaktivieren.
- AirDroid Cast im Task-Manager oder bei den zuletzt verwendeten Apps sperren.
![[OFFIZIELL] AirDroid Cast – Benutzerhandbuch](https://cdn-seo.airdroid.com/img/guide/pic_bg_joinus.jpg?v=1741747015)
![[OFFIZIELL] AirDroid Cast – Benutzerhandbuch](https://cdn-seo.airdroid.com/img/guide/pic_bg_joinus_768.jpg?v=1741747015)