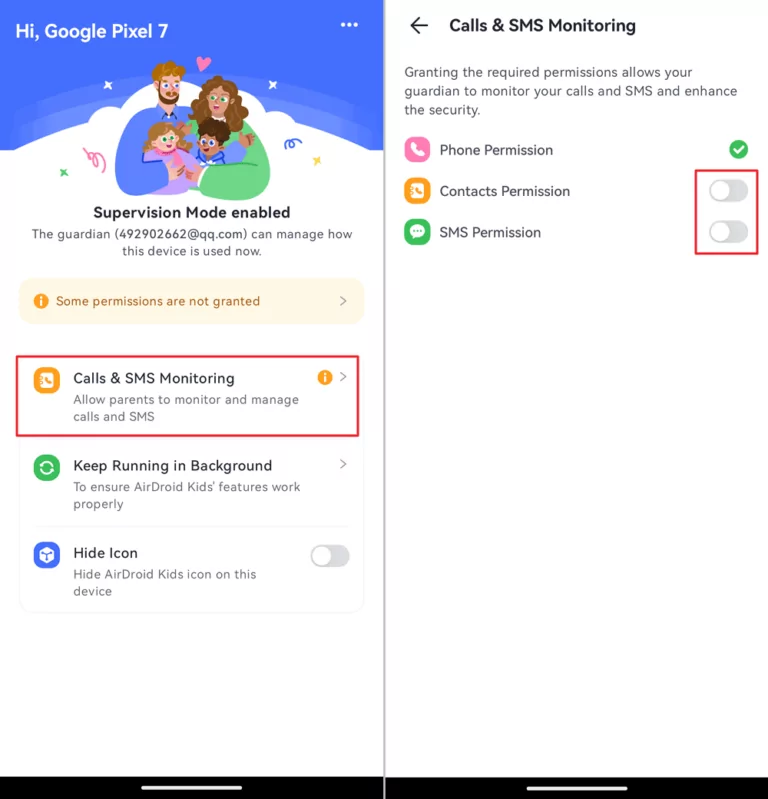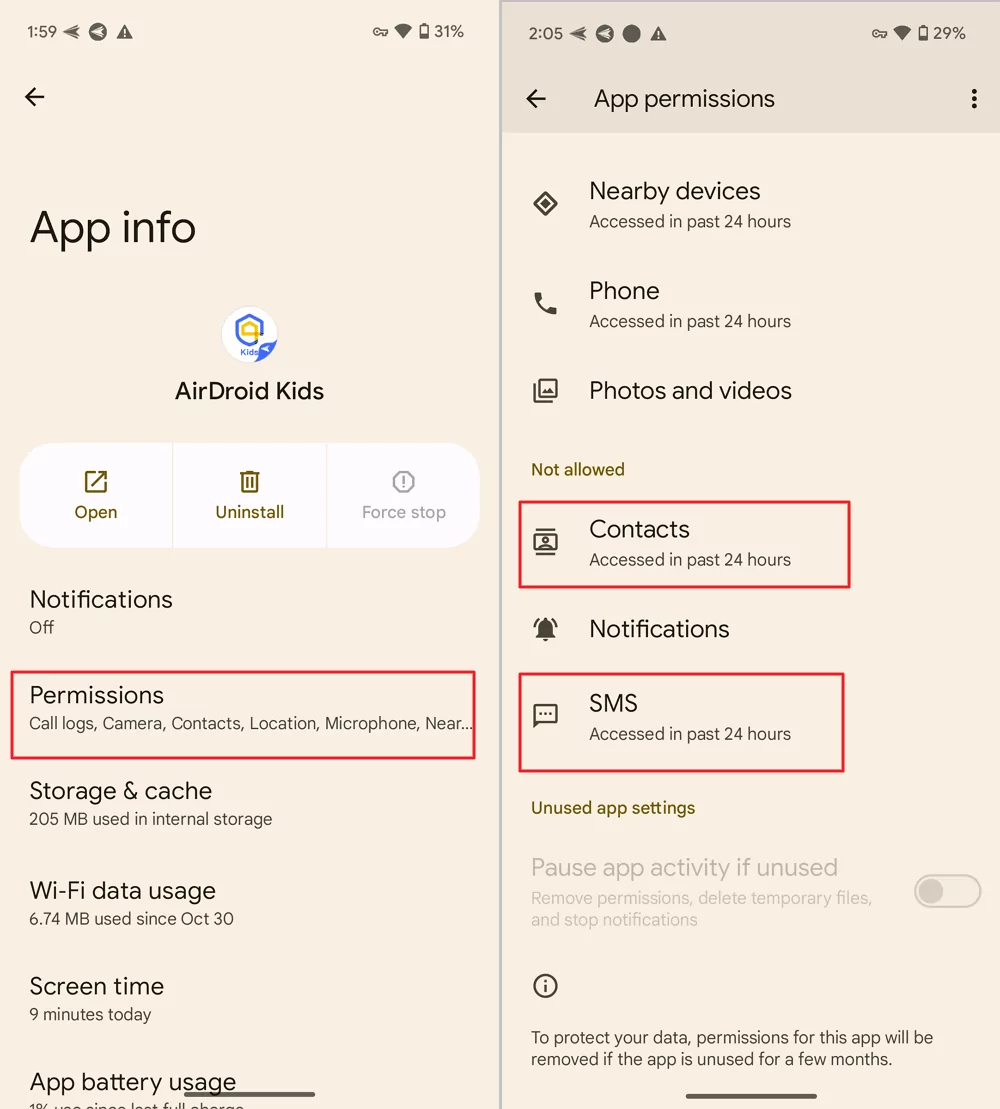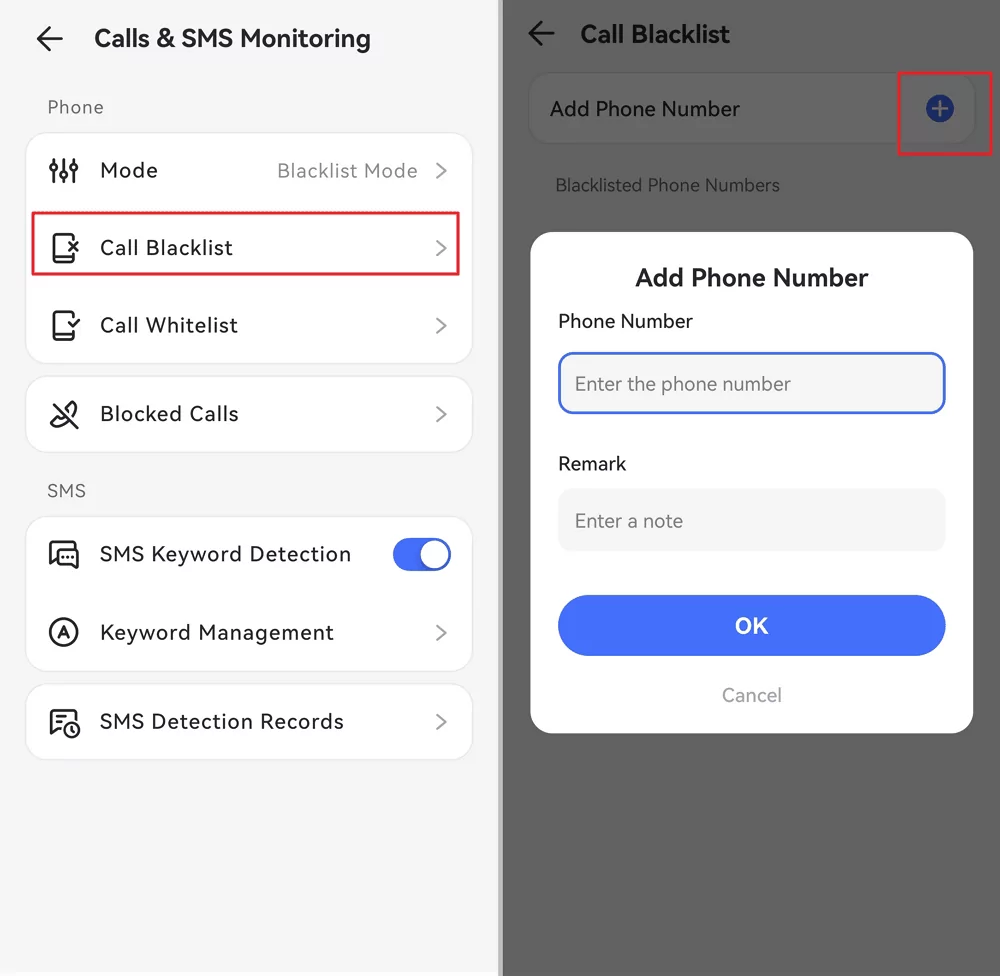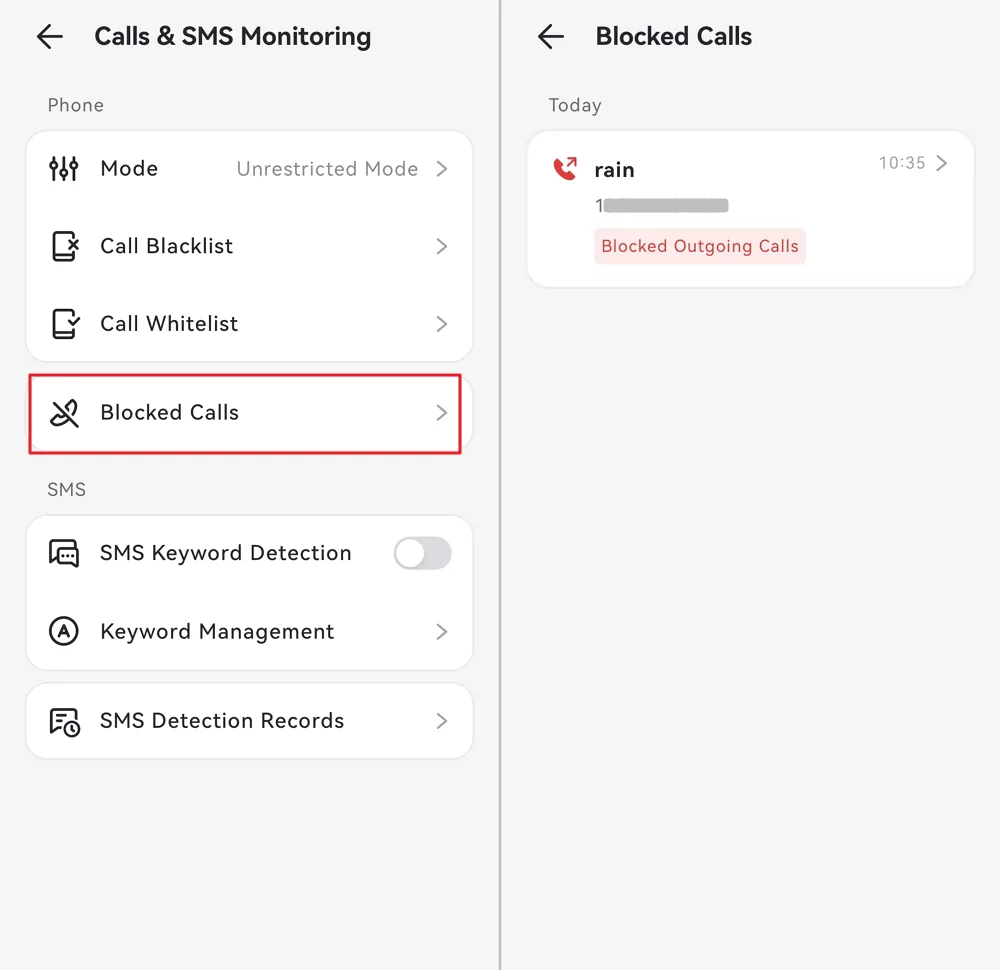Teil 1: Auf dem Handy der Eltern installieren und registrieren
Beginnen Sie mit AirDroid Parental Control, indem Sie zunächst die App auf dem Gerät der Eltern installieren und ein AirDroid-Konto registrieren.
- Schritt 1 AirDroid Parental Control herunterladen
- Suchen Sie direkt nach AirDroid Parental Control im Google Play Store oder App Store, um es herunterzuladen. Sie können die App auch herunterladen, indem Sie unten auf das Download-Symbol klicken.
- Schritt 2 Ein AirDroid-Konto registrieren
- Installieren und starten Sie AirDroid Parental Control auf Ihren Geräten. Sie werden zur Anmeldeseite weitergeleitet. Wenn Sie noch kein AirDroid-Konto registriert haben, klicken Sie bitte auf "Erstellen", um sich anzumelden.
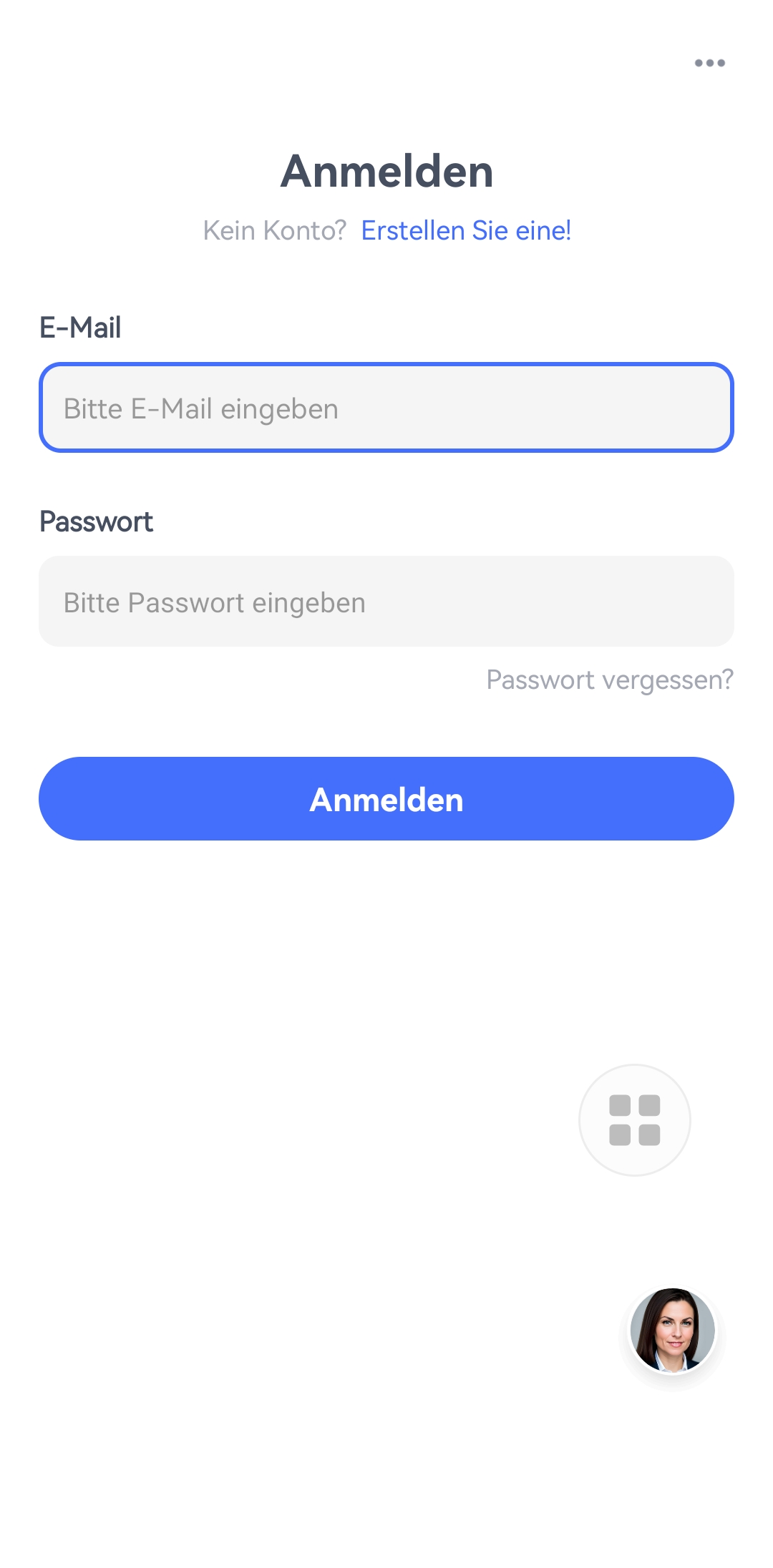
- Schritt 3 Gerätebesitzer auswählen
- Befolgen Sie die Anweisungen auf dem Bildschirm, um "Mein eigenes" auszuwählen, und klicken Sie auf die Schaltfläche "Zustimmen", um zum nächsten Schritt zu gelangen.
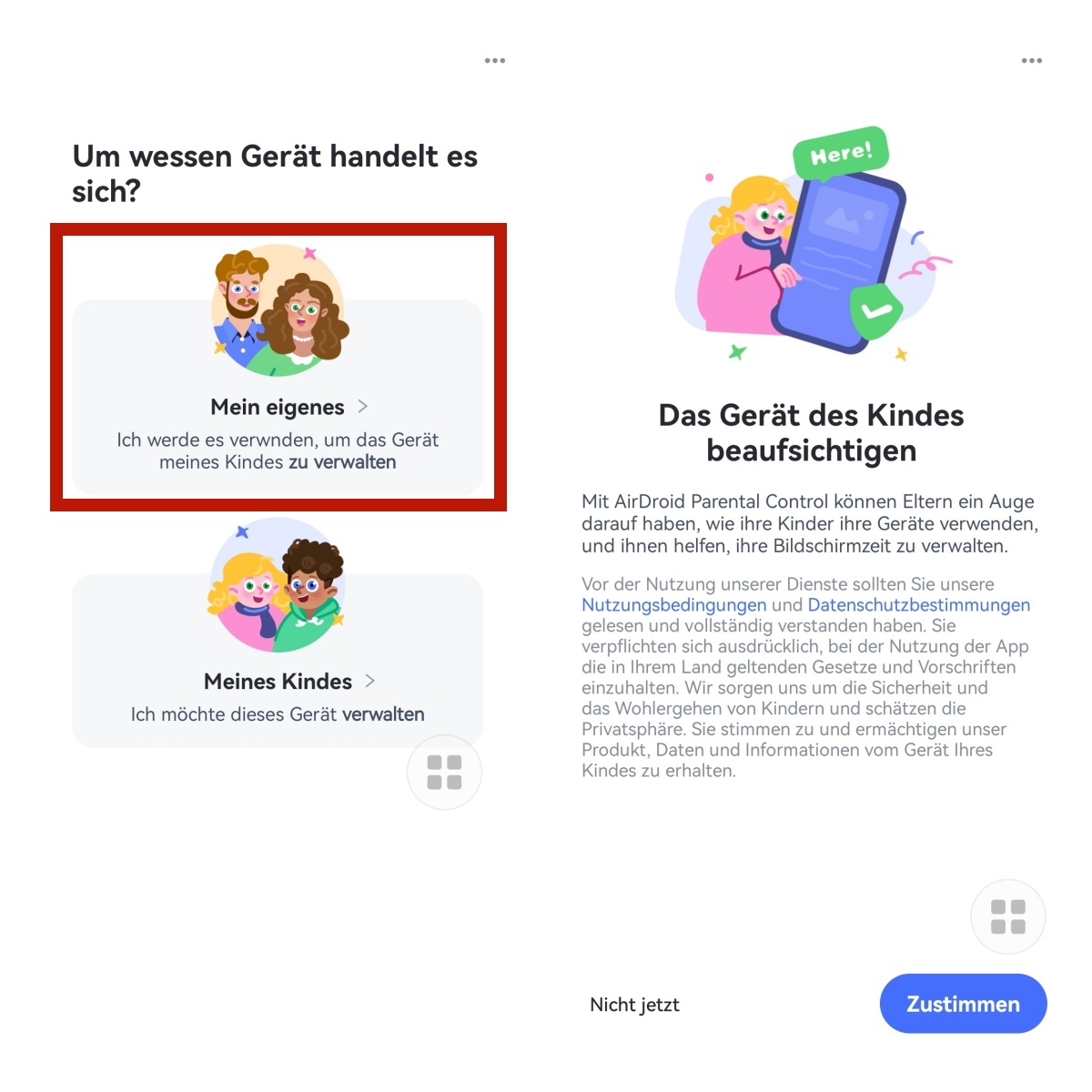
Teil 2: Binden Sie das Gerät Ihres Kindes
Nachfolgend sind die detaillierten Schritte zum Binden des Android-Geräts Ihres Kindes aufgeführt.
- Schritt 1 AirDroid Kids herunterladen und binden
- Nach der Installation von AirDroid Parental Control auf Ihrem Gerät werden Sie zu einer Bindungsseite mit einem QR-Code und einer URL weitergeleitet.
- Verwenden Sie das Android-Gerät Ihres Kindes, um den QR-Code zu scannen oder geben Sie die URL in einen Browser ein, um AirDroid Kids auf das Gerät herunterzuladen.
- Der Bildschirm auf dem Gerät Ihres Kindes wird zur Download-Seite weitergeleitet. Tippen Sie auf "Herunterladen", um den Download von AirDroid Kids abzuschließen. Wenn kein Download-Popup erscheint, klicken Sie auf "Click to retry".
- Einige Android-Geräte zeigen während der Installation von AirDroid Kids möglicherweise ein Popup-Fenster "Unbekannte Quellen" an. Um die Installation fortzusetzen, tippen Sie auf Einstellungen > aktivieren Sie "Downloads aus unbekannten Quellen" oder eine ähnliche Option, die "Unbekannte Quellen" enthält.
- Klicken Sie nach der Installation auf die Schaltfläche "Öffnen", um AirDroid Kids auf dem Gerät Ihres Kindes zu öffnen.
- Wenn die Schaltfläche "Öffnen" nicht reagiert, kehren Sie zur vorherigen Seite zurück und klicken Sie auf die blaue Schaltfläche "Jetzt öffnen".
- Sie können auch die unten aufgeführten Wege verwenden, um das AirDroid Kids-Symbol zu finden und es zu öffnen.
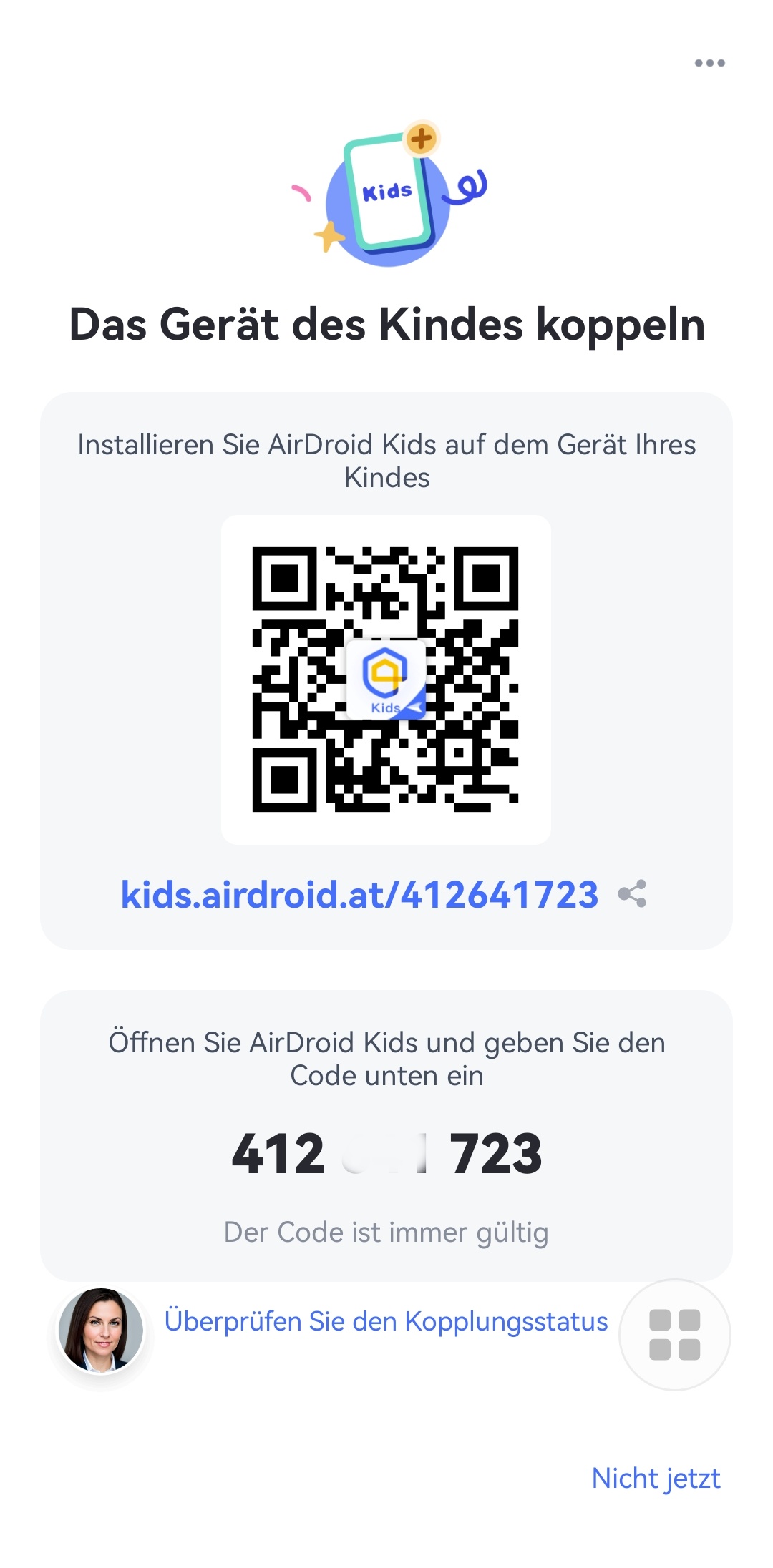
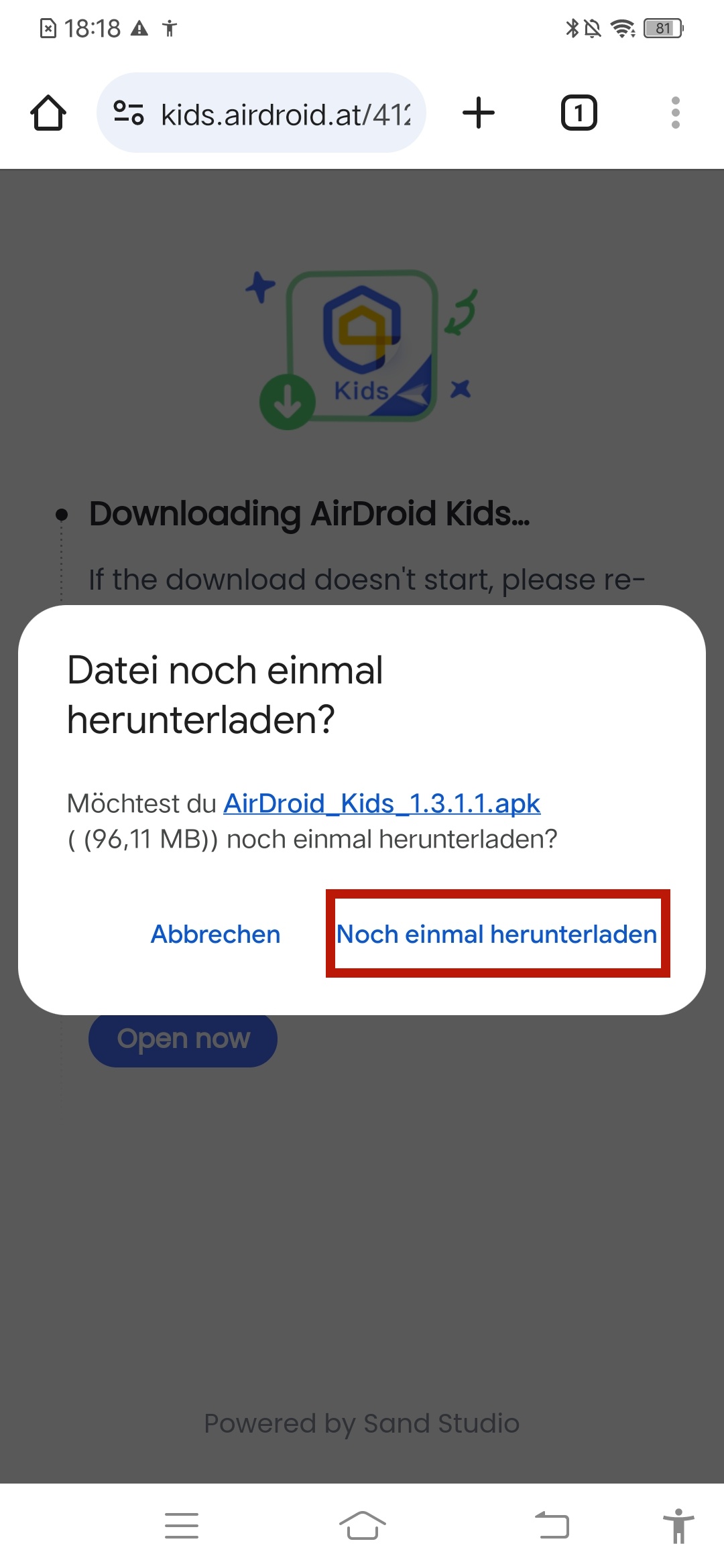
Tipps:
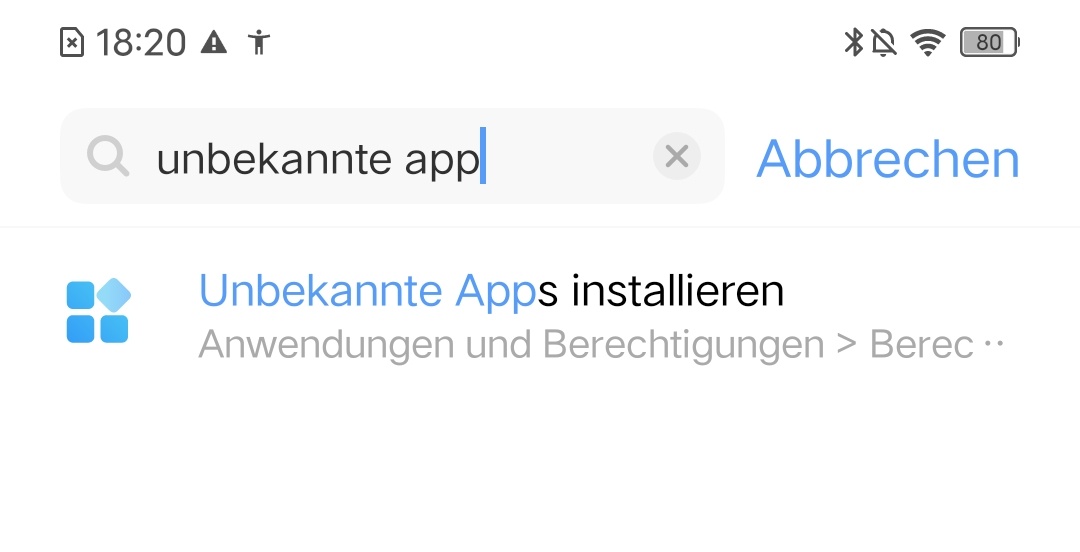
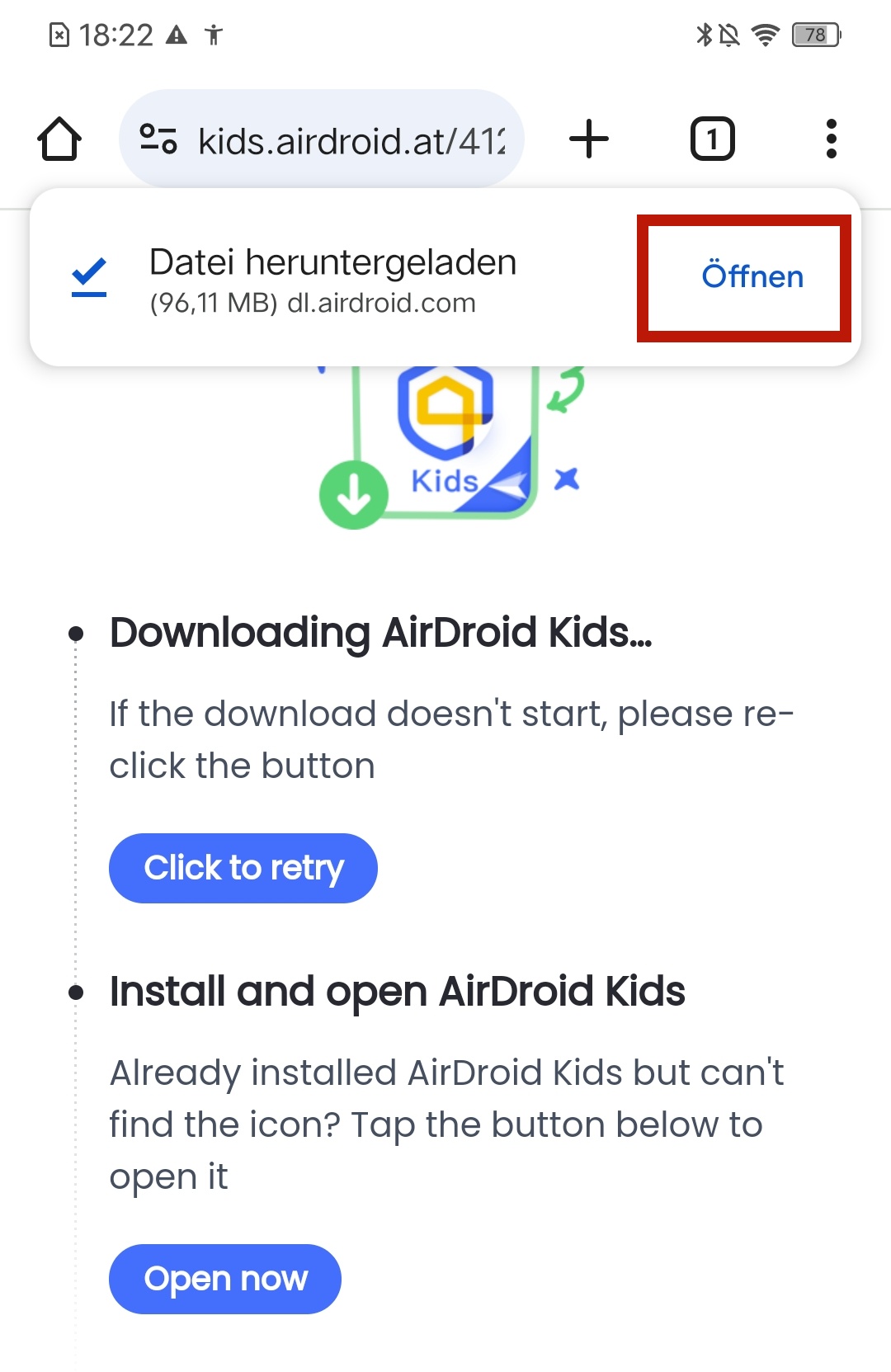
Tipps:
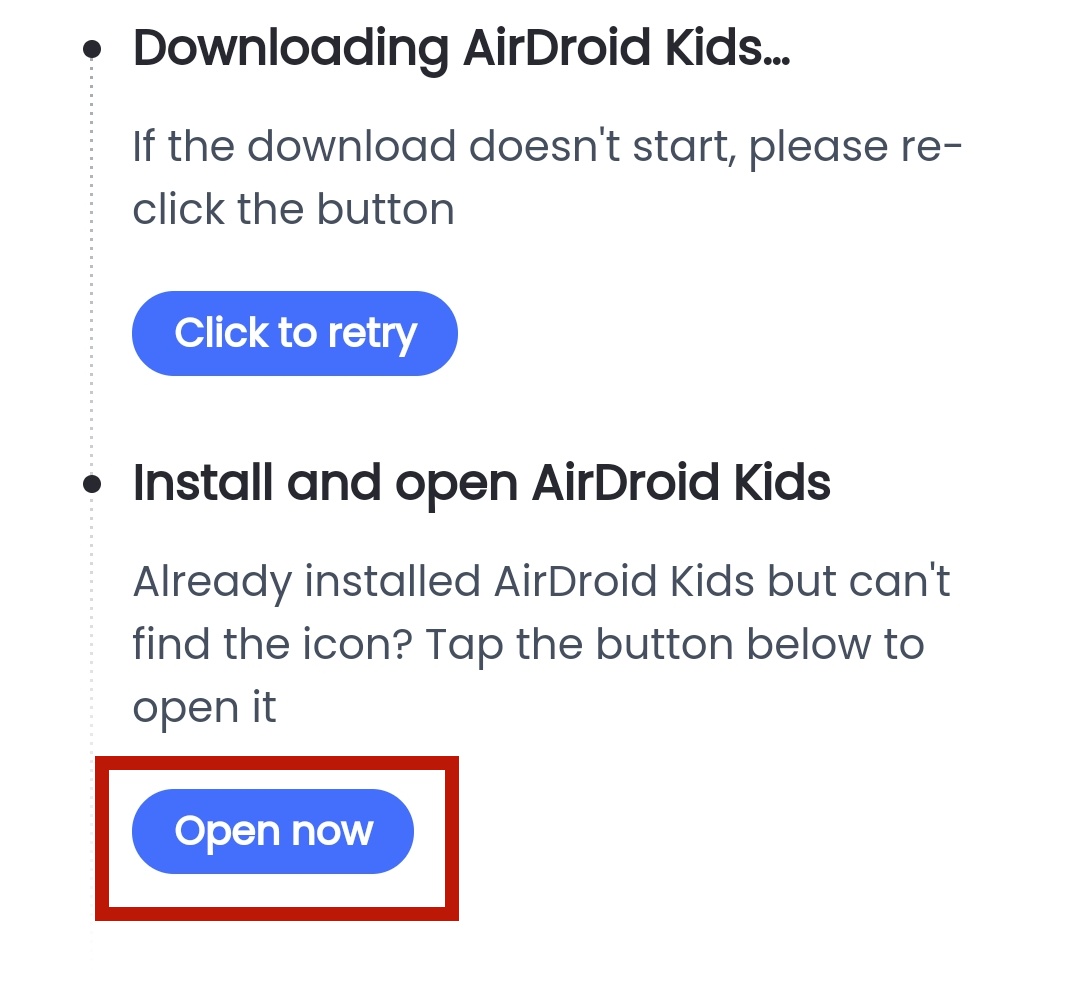
- Schritt 2 AirDroid Kids einrichten
- Tippen Sie auf die Schaltfläche "Akzeptieren", um zur Kindprofilseite zu gelangen. Nach der Bearbeitung klicken Sie auf "Abgeschlossen".
- Befolgen Sie die Anweisungen auf dem Bildschirm, um die erforderlichen Berechtigungen zu erteilen.
- Das Gerät Ihres Kindes ist jetzt erfolgreich gebunden. Sie können wählen, ob Sie AirDroid Kids auf dem Gerät des Kindes ausblenden möchten, indem Sie unten "Symbol verstecken" auswählen.
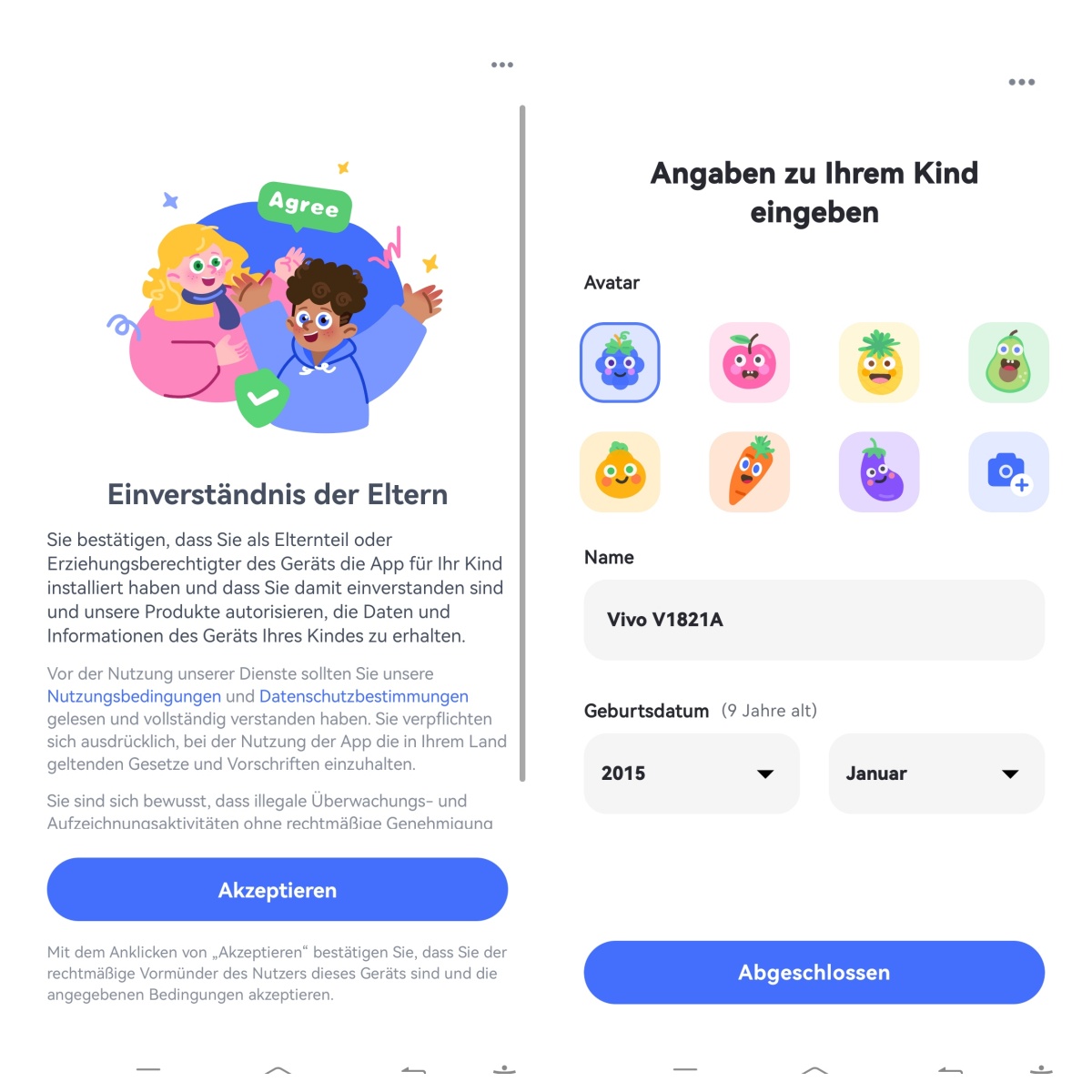
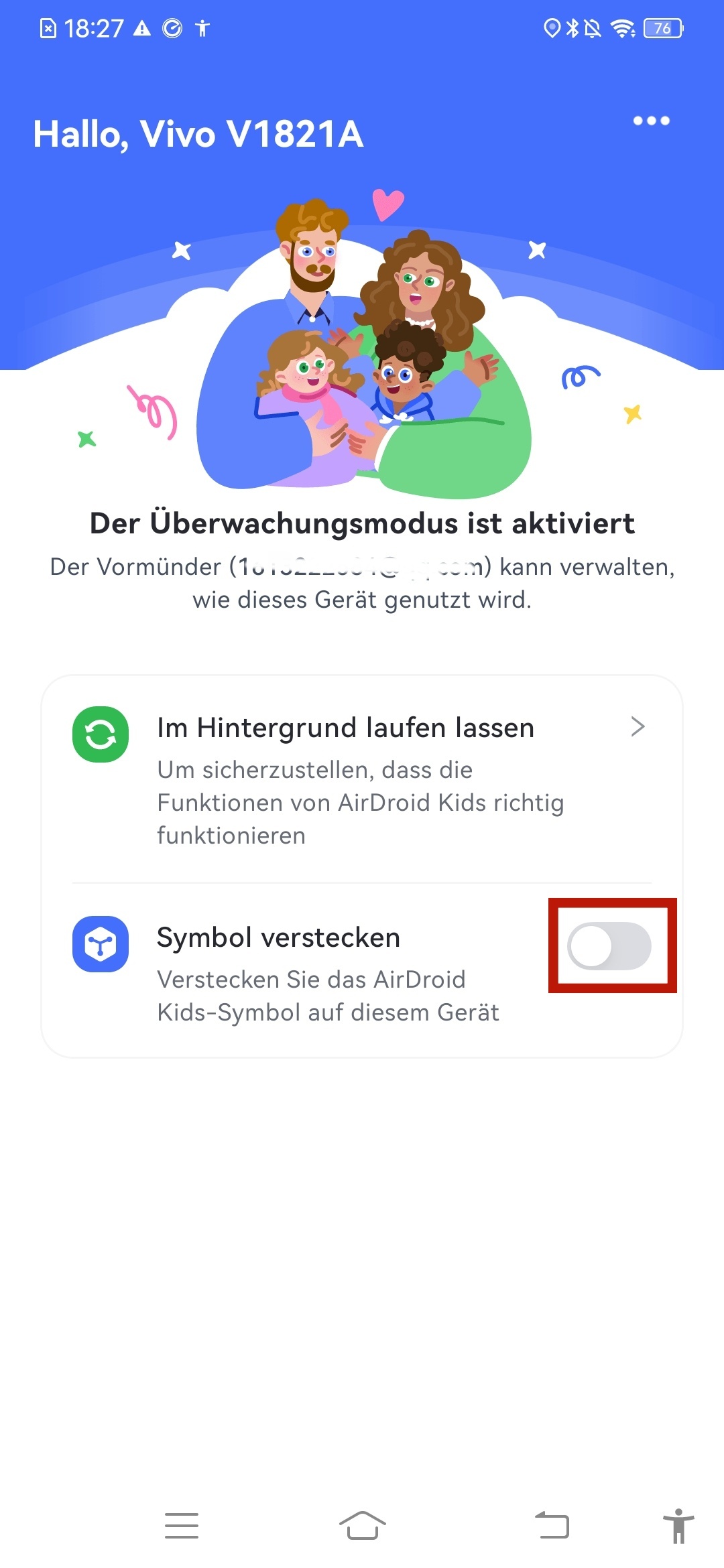
AirDroid Kids-Symbol nicht gefunden?
Wenn Sie AirDroid Kids nicht auf der Startseite des Geräts Ihres Kindes finden können, folgen Sie den folgenden Schritten, um es zu öffnen.
Methode 1. Sie können *#*#247543#*#* auf der Wähltastatur des Geräts Ihres Kindes eingeben, um AirDroid Kids zu öffnen. Bitte beachten Sie, dass diese Methode nur auf einigen Geräten verfügbar ist.
Methode 2. Geben Sie die folgende URL in einen Browser auf dem Gerät Ihres Kindes ein, um AirDroid Kids zu öffnen.
Teil 3: Sicherheit rund um die Uhr aus der Ferne überwachen
Remote-Kamera
Funktion
- Öffnen Sie die Kamera des Kindertelefons aus der Ferne und wechseln Sie zwischen Vorder- und Rückkamera.
- Sehen Sie die Umgebung um die Kinder mit den Kameras der Mobilgeräte Ihrer Kinder.
- Schalten Sie die Taschenlampe auf den Kindertelefonen ein, um ein helleres Sichtfeld zu erhalten.
- Aktivieren Sie das Einweg-Audio, um die Umgebung des Kindertelefons zu hören.
Anleitung
Klicken Sie auf "Remote-Kamera", und dann können Sie die Umgebung des Telefons Ihres Kindes sehen.
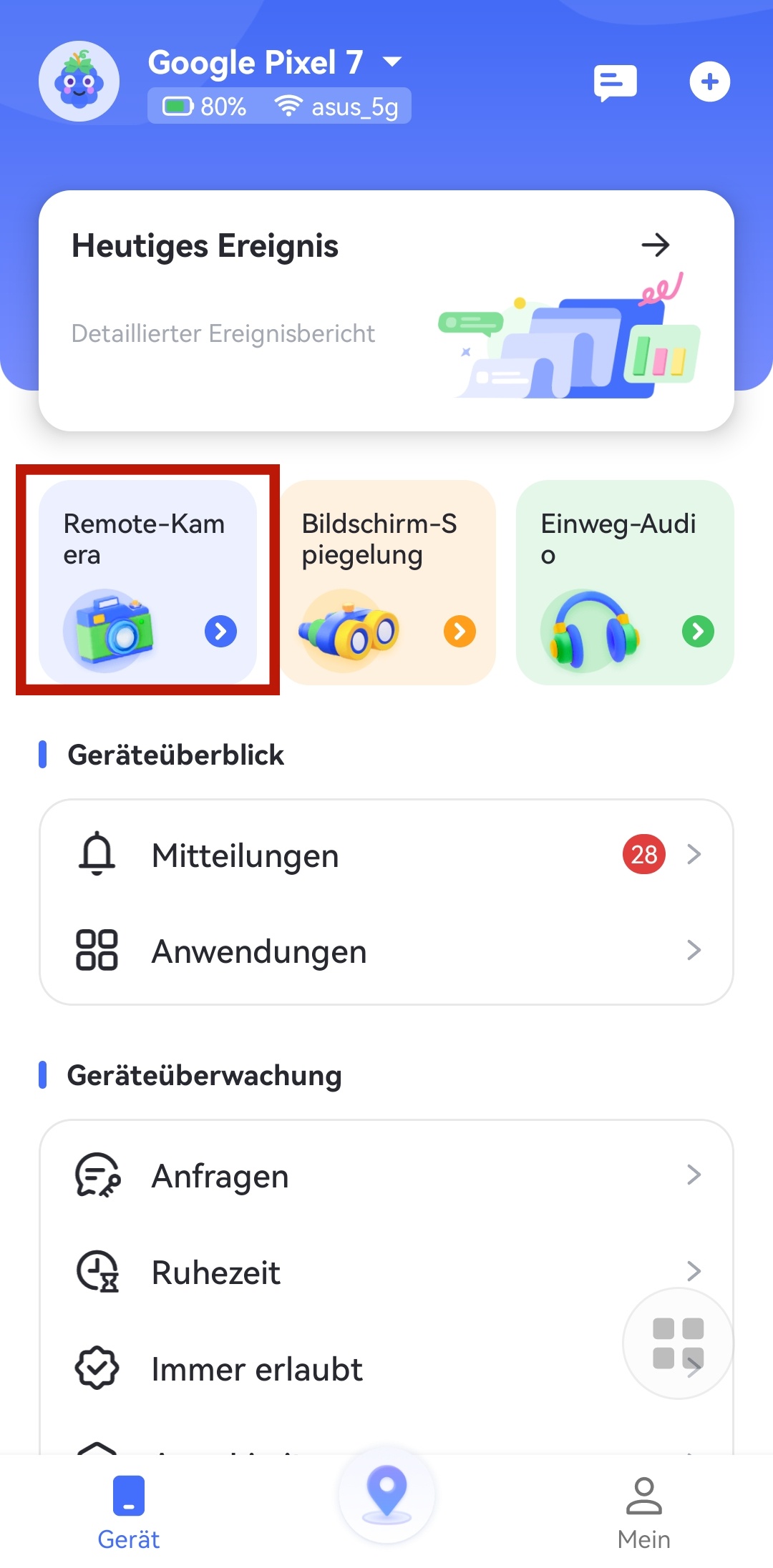
Sie können auch den Bildschirm drehen, die Webcam wechseln, den Vollbildmodus aktivieren, die Taschenlampe aus der Ferne einschalten und eine Einweg-Audiofunktion aktivieren.
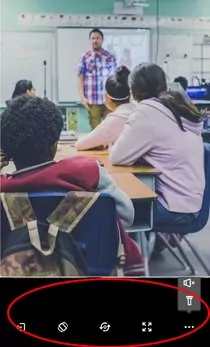
Bildschirm-Spiegelung
Funktion
- Überwachen Sie den Live-Bildschirm Ihrer Kinder aus der Ferne.
- Stellen Sie sicher, dass die digitalen Aktivitäten Ihres Kindes risikofrei sind.
Anleitung
Klicken Sie auf Bildschirmspiegelung in den Fernbedienungsoptionen, und dann können Sie den Bildschirm des Geräts Ihres Kindes auf Ihrem Gerät spiegeln.
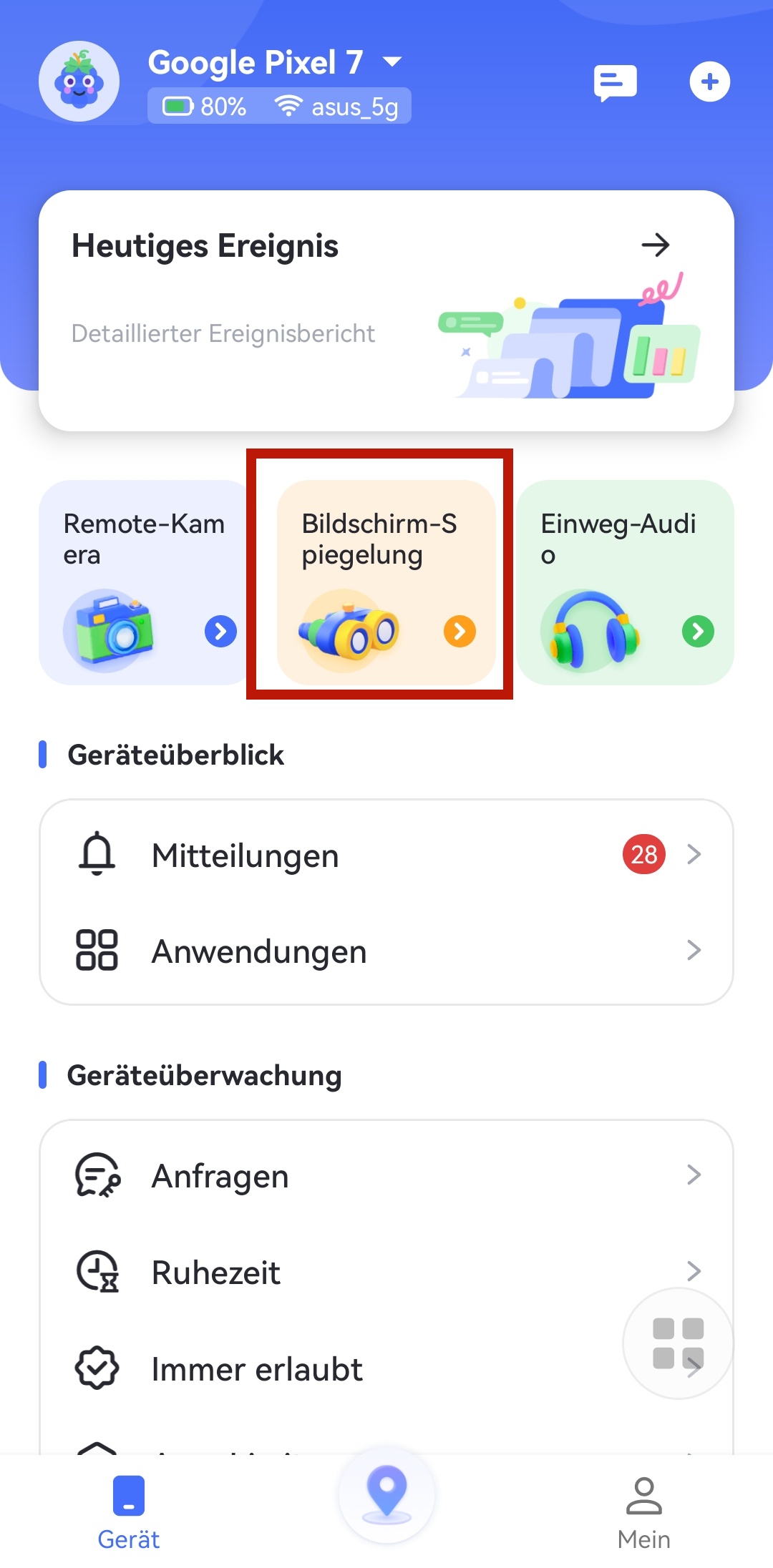
Sie können den Bildschirm auch drehen, den einseitigen Ton einschalten und den Vollbildmodus aktivieren.
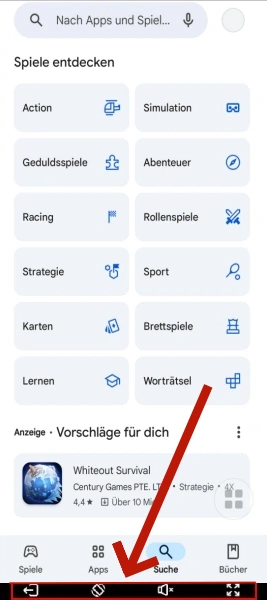
Einweg-Audio
Funktion
- Hören Sie die Umgebung durch die Mikrofone der Kindertelefone.
Anleitung
Klicken Sie auf Einweg-Audio in den Fernsteuerungsoptionen, um die Umgebung des Kindertelefons zu hören.
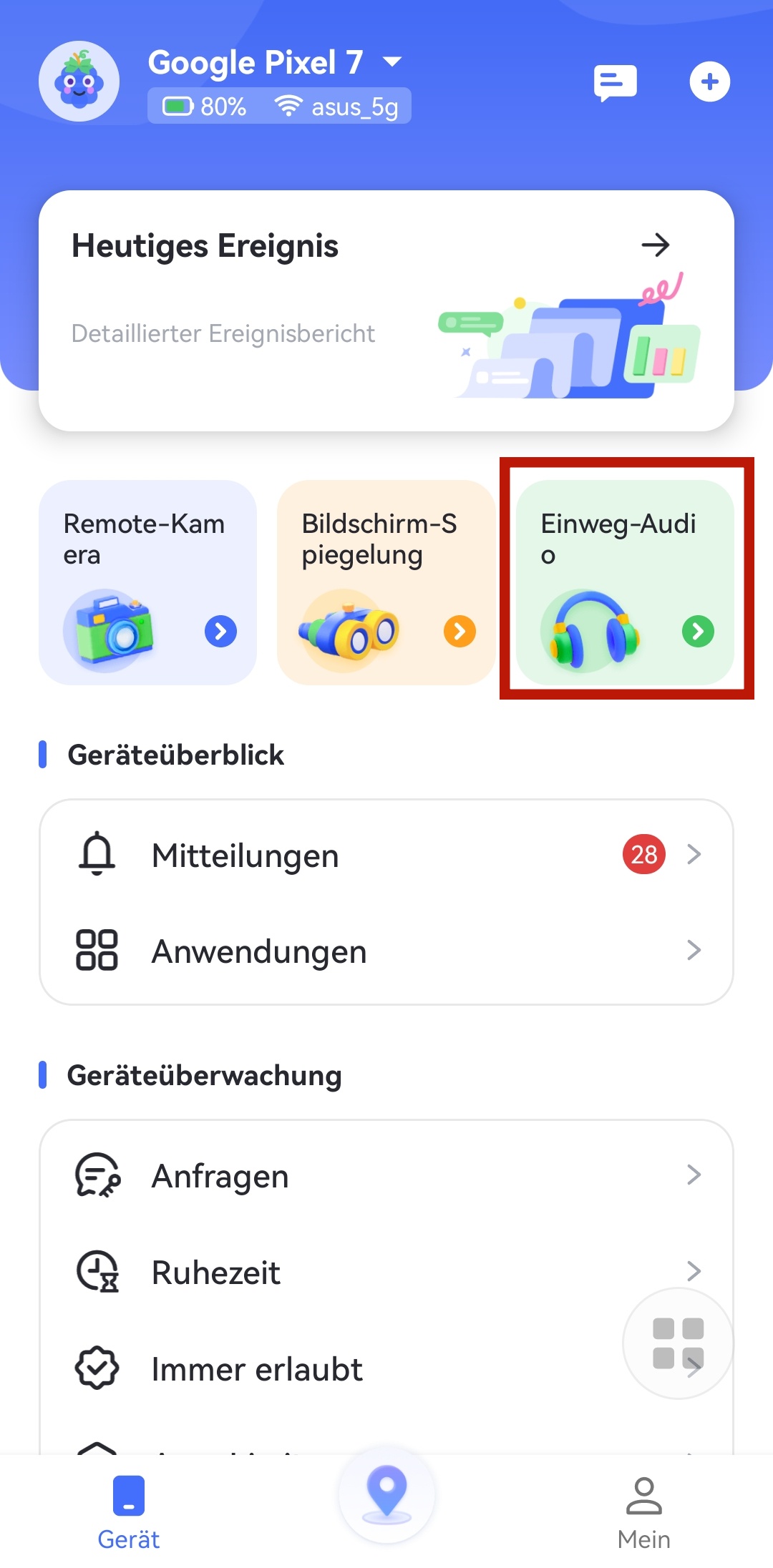
Sie können bei Bedarf auch eine Audioaufnahme machen.
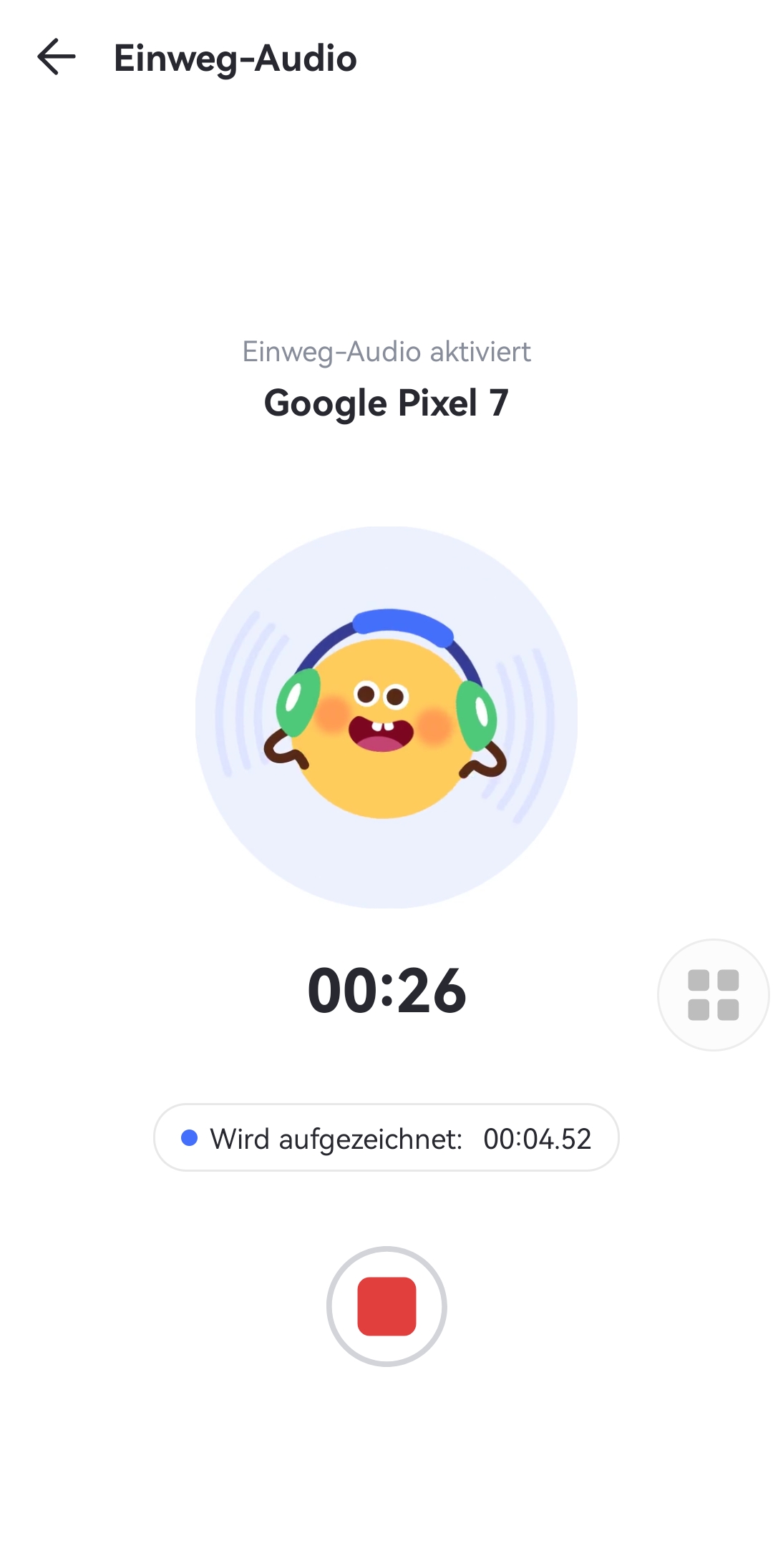
Mitteilungen
Funktion
- Überwachen Sie die eingehenden SMS und Anrufe Ihres Kindes.
- Erhalten Sie Nachrichten und Benachrichtigungen von den sozialen Medien Ihres Kindes, wie Snapchat, Discord, Instagram usw.
- Werden Sie über positive oder negative Aktivitäten auf dem Android-Telefon Ihres Kindes informiert.
Anleitung
Tippen Sie auf "Benachrichtigungen" im Dashboard von AirDroid Parental Control auf Ihrem Telefon.
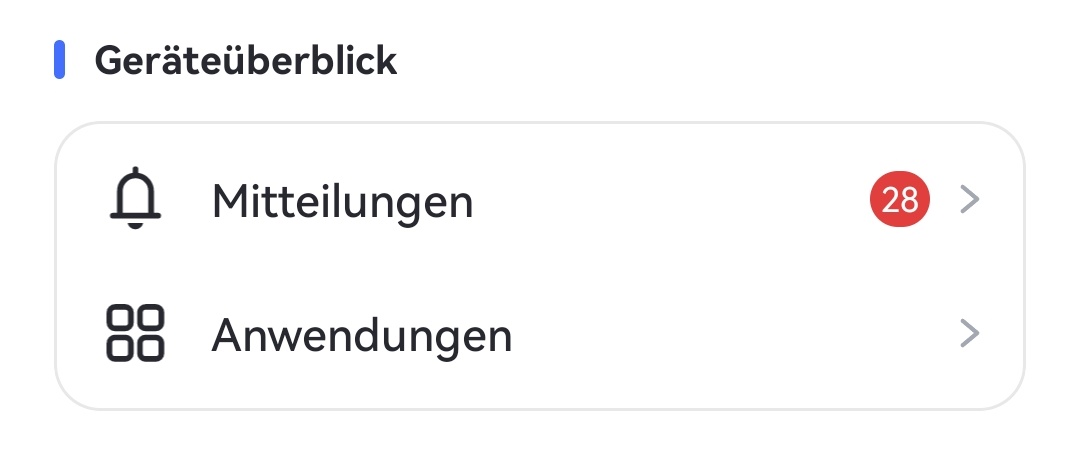
Dann können Sie alle Benachrichtigungen vom Telefon Ihres Kindes sehen. Um Benachrichtigungen für eine bestimmte App zu finden, geben Sie den Namen der App einfach direkt in die Suchleiste ein.
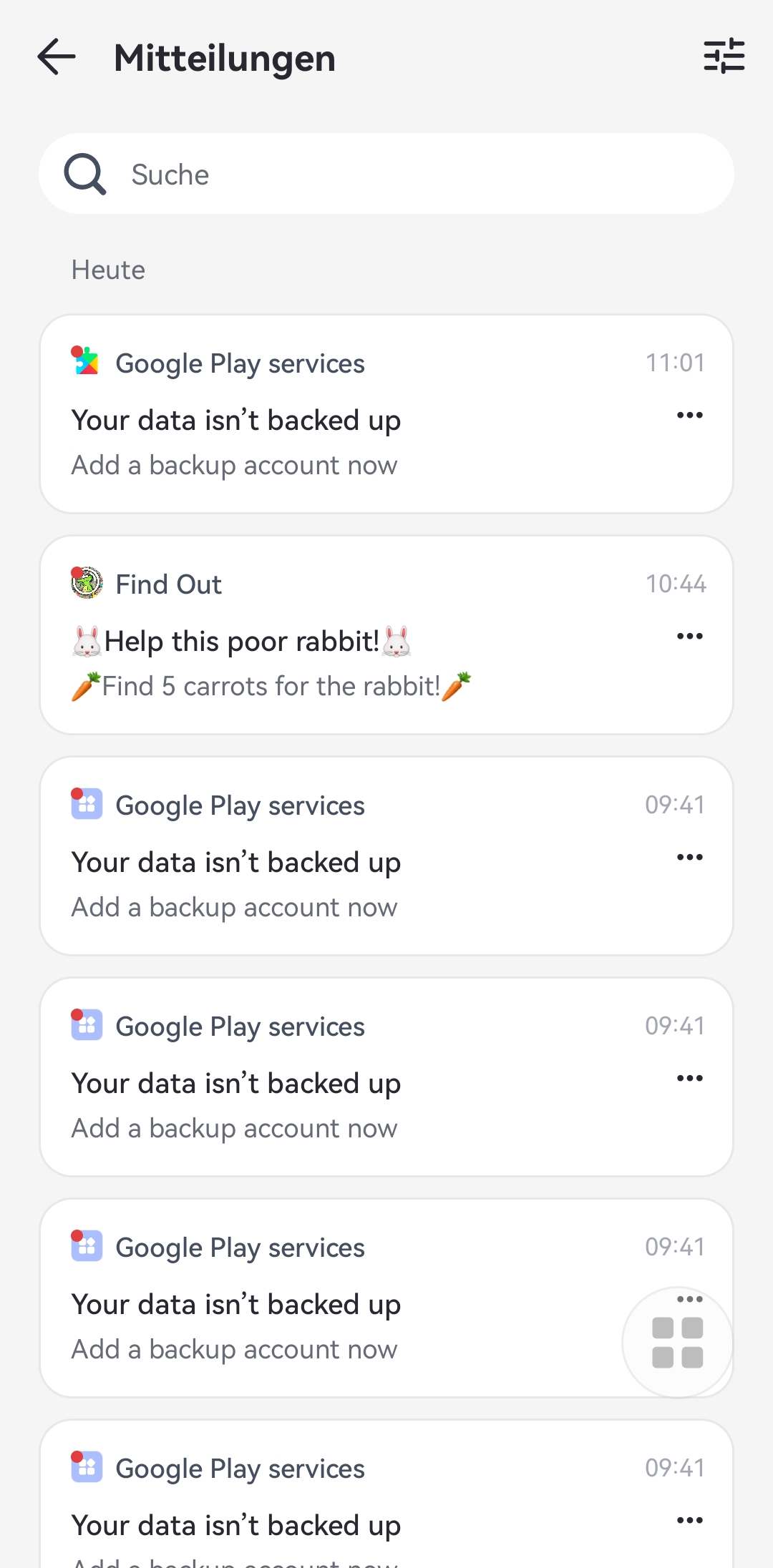
Sie können auch anpassen, für welche Apps Sie Benachrichtigungen erhalten möchten und für welche nicht. Tippen Sie auf das "≡" Symbol oben rechts, um auf den Abschnitt "Benachrichtigungsschalter" zuzugreifen. Dann können Sie die Apps ein- oder ausschalten.
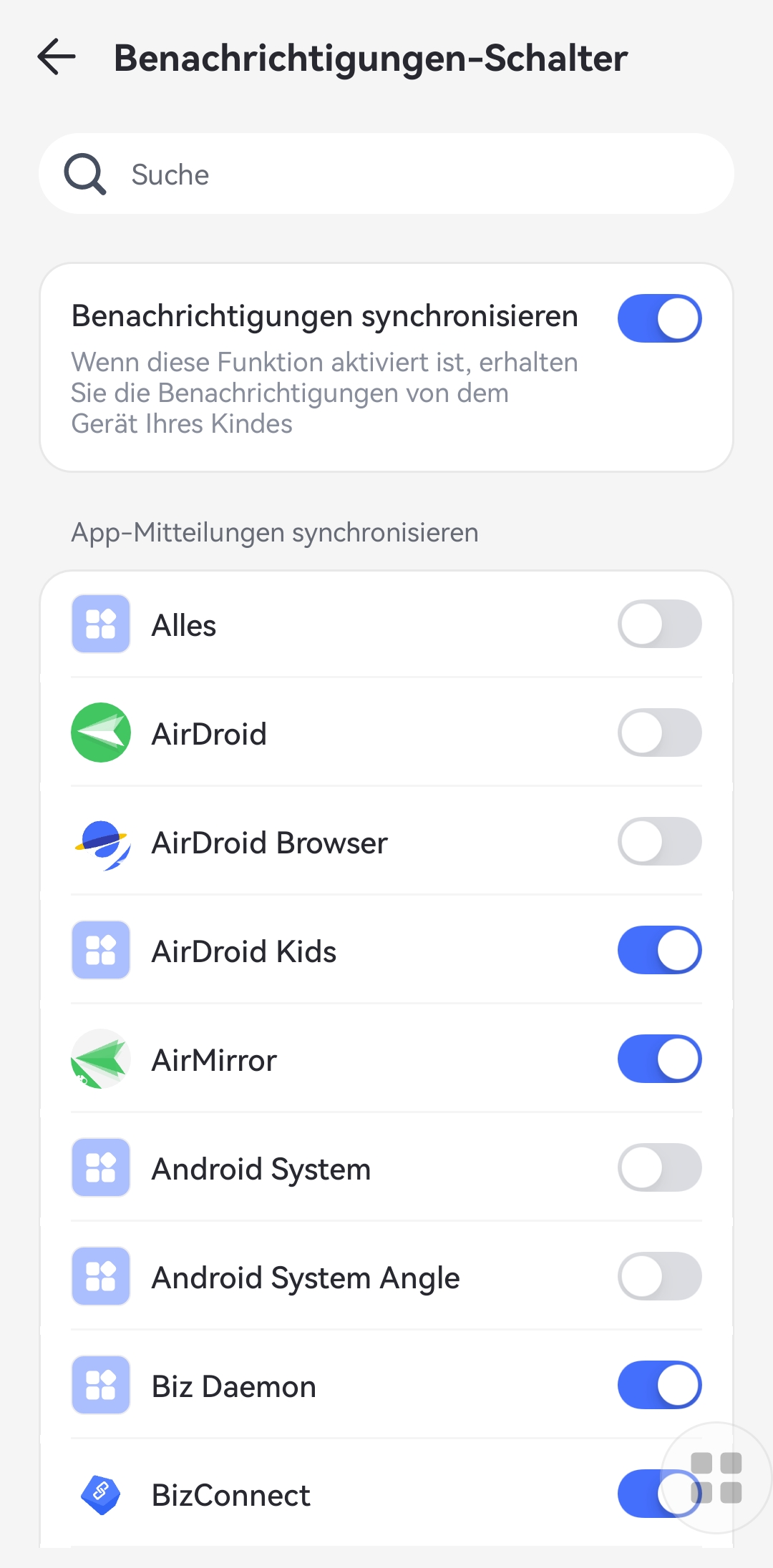
Teil 4: Den Handy-Standort sofort orten
Echtzeit-Standort
Funktion
- Überprüfen Sie den aktuellen Standort des Geräts Ihres Kindes.
Anleitung
Schritt 1. Klicken Sie auf das GPS-Symbol unten im Dashboard.
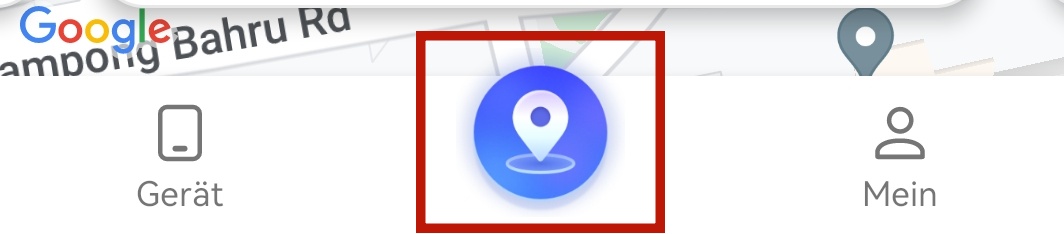
Schritt 2. Sie sehen den Standort des Geräts Ihres Kindes. Um den Standort zu aktualisieren, tippen Sie auf das Aktualisierungssymbol in der unteren rechten Ecke.
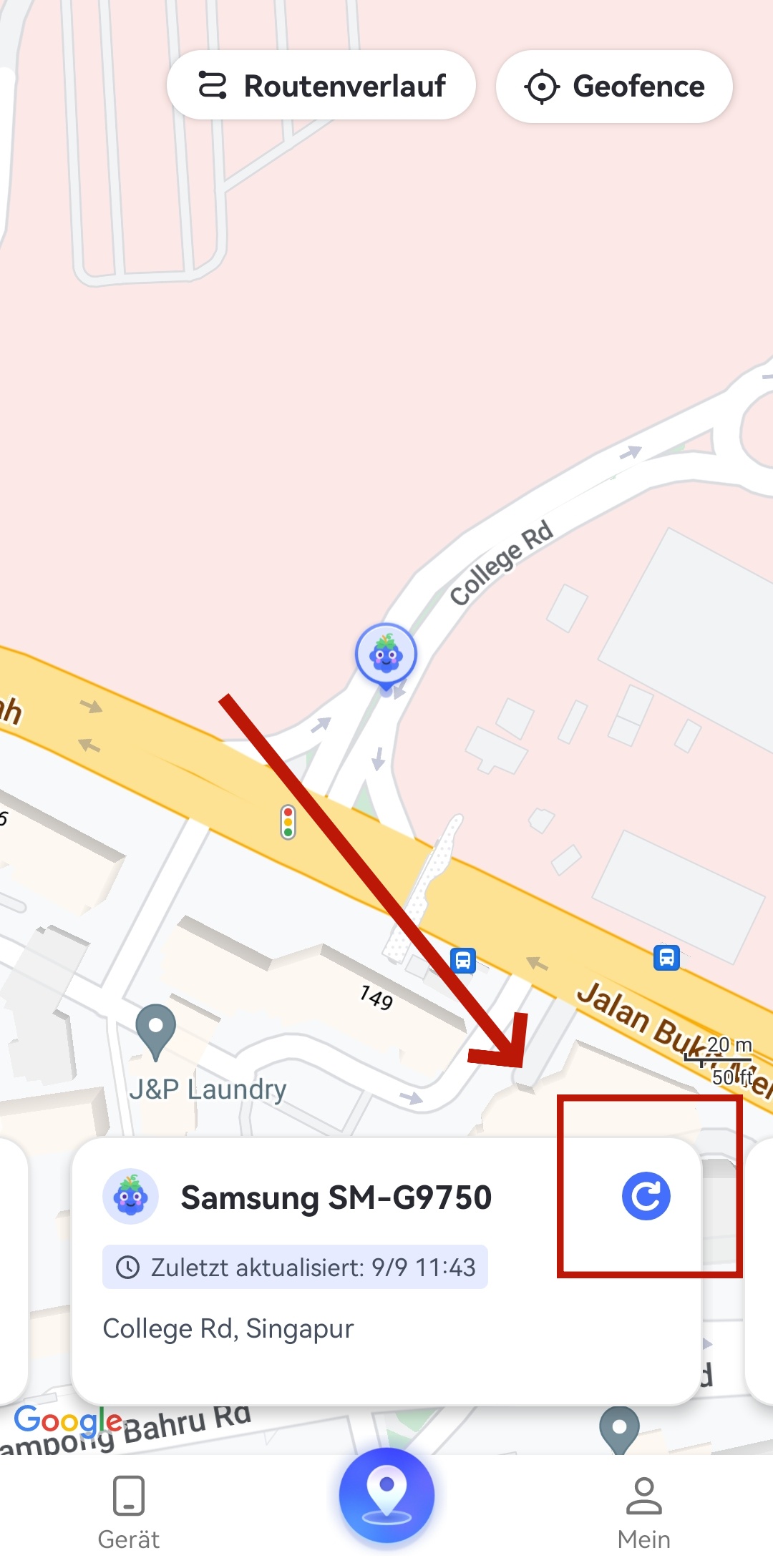
Routenverlauf
Funktion
- Überprüfen Sie, wo sich Ihre Kinder aufgehalten haben.
- Sehen Sie sich den Standortverlauf der letzten 30 Tage an.
Anleitung
Schritt 1. Tippen Sie im Standortbereich auf Routenverlauf.
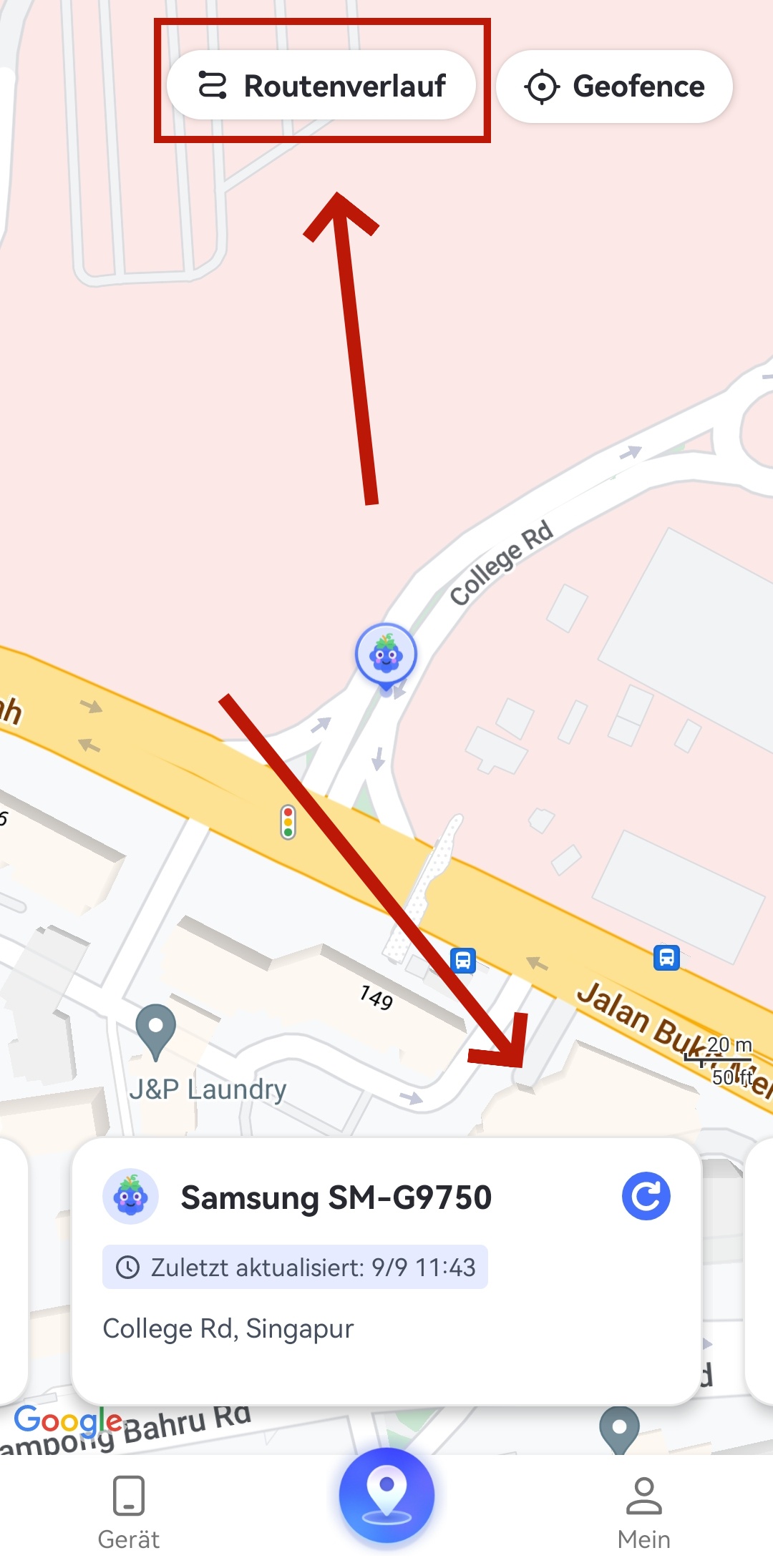
Schritt 2. Sie können den Standortverlauf in chronologischer Form überprüfen.
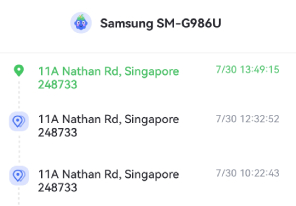
Schritt 3. Tippen Sie auf das Kalendersymbol, um den Standortverlauf der letzten 30 Tage anzuzeigen. Sie können auch auf "<" oder ">" klicken, um den vorherigen oder nächsten Tag anzuzeigen.
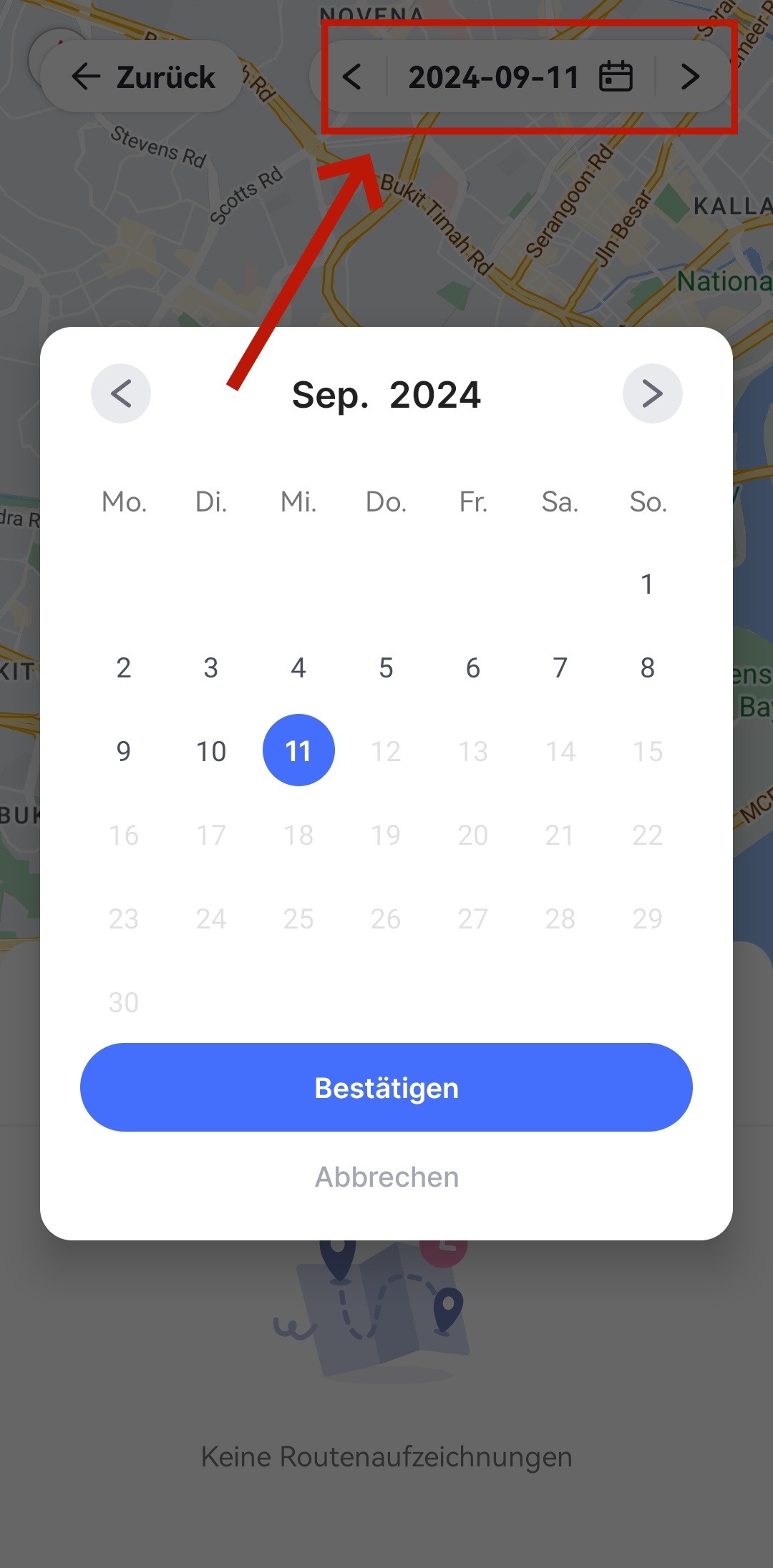
Geofence
Funktion
- Richten Sie einen bestimmten Bereich ein, um benachrichtigt zu werden, wenn Kinder den Bereich betreten oder verlassen.
Anleitung
Schritt 1. Tippen Sie im Standortbereich auf die Schaltfläche Geofence.
Schritt 2. Tippen Sie auf Geofence hinzufügen.
Schritt 3. Geben Sie den Namen des Geofence ein, wählen Sie den Standort aus und legen Sie den Radius fest. Wenn Sie fertig sind, tippen Sie auf Speichern.
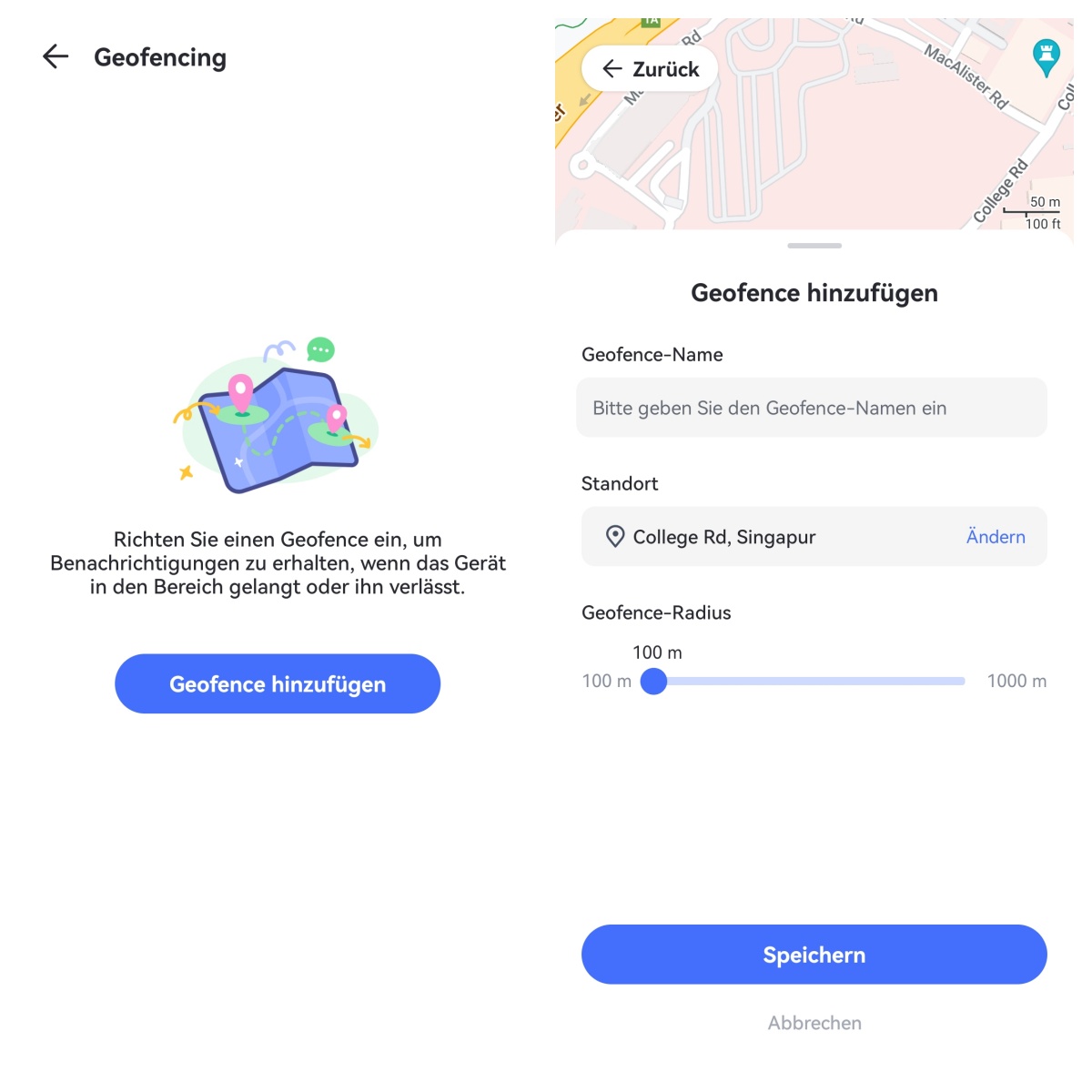
Teil 5: Schädliche Inhalte blockieren & erkennen
App- & Inhaltsbeschränkungen
Funktion
- Erkennen Sie alle Apps, die auf dem Telefon Ihres Kindes installiert sind.
- Sehen Sie, welche App Ihr Kind kürzlich hinzugefügt hat.
- Überprüfen Sie, ob die Apps für Kinder sicher sind.
- Blockieren Sie die Apps, auf die Ihre Kinder nicht zugreifen sollen.
Anleitung
Schritt 1. Klicken Sie auf "App- & Inhaltsbeschränkungen", um die Optionen für Neu installierte Apps öffnen und App-Blocker zu finden.
In der Option "Neu installierte Apps öffnen" können Sie wählen, ob Sie neu installierte Apps für Kinder zulassen oder blockieren möchten.
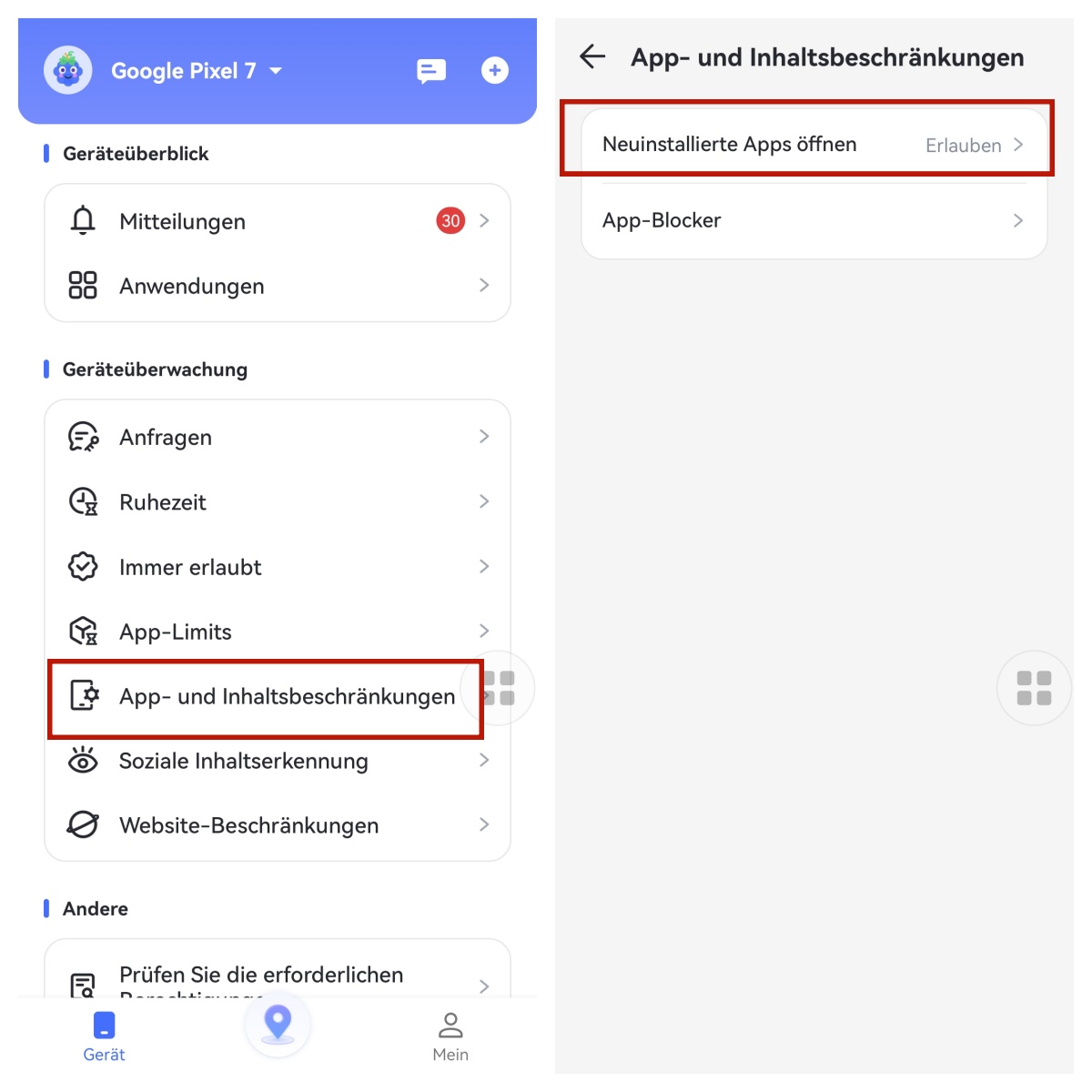
Schritt 2. Tippen Sie auf "App-Blocker". Hier finden Sie eine Option zum sofortigen Blockieren. Wenn diese aktiviert ist, werden alle Apps außer den immer erlaubten sofort blockiert, bis Sie diese Funktion deaktivieren.
Sie können auch bestimmte Apps blockieren, die auf dem Telefon Ihres Kindes installiert sind, oder sie nach ihrem Namen durchsuchen und blockieren.
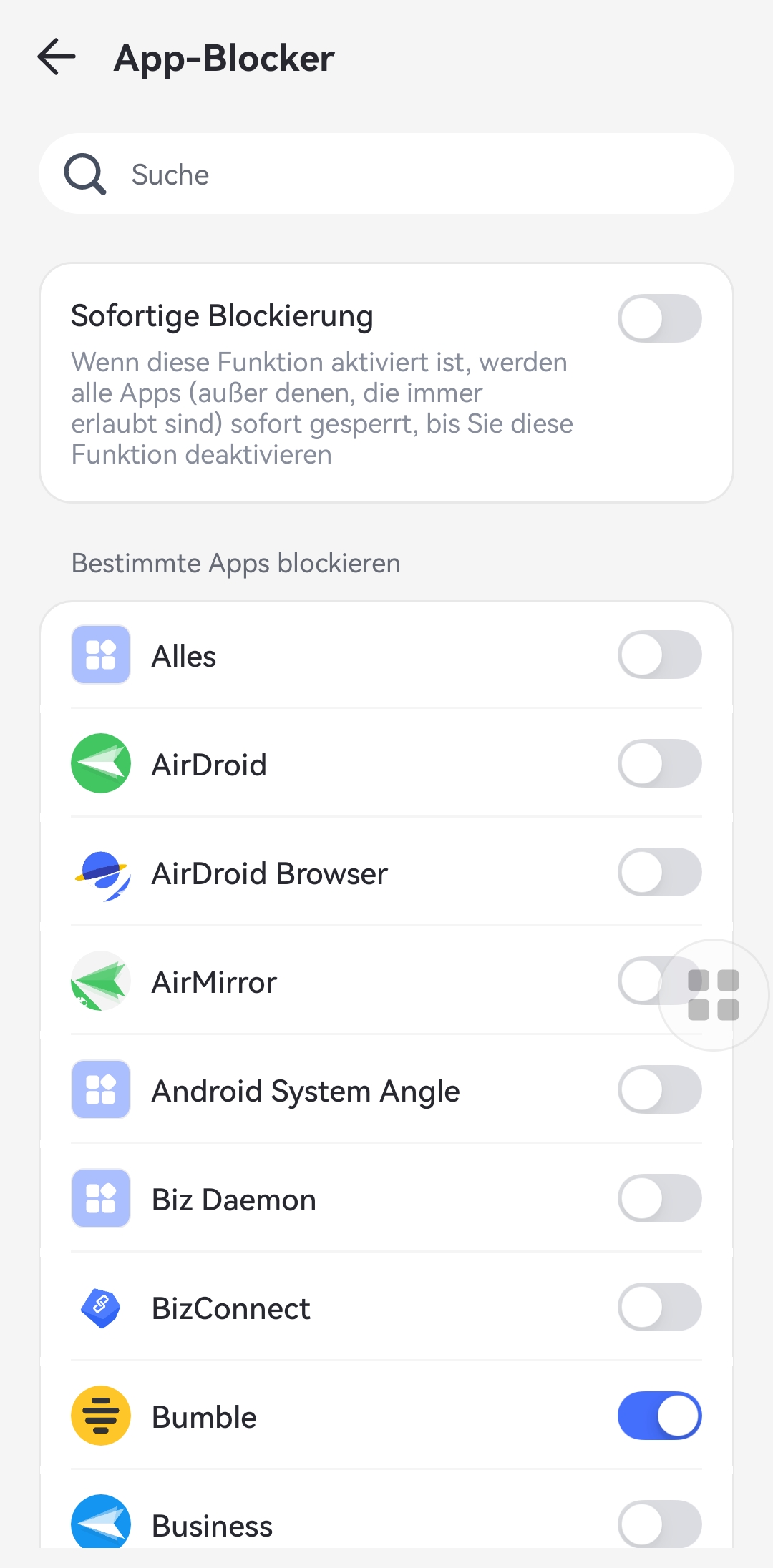
Soziale Inhaltserkennung
Funktion
- Überwachen Sie Inhalte in den sozialen Medien des Kindes durch Schlüsselworterkennung.
- Erhalten Sie sofortige Warnungen, wenn Schlüsselwörter erkannt werden, die den Inhaltsfilter aktivieren.
- Sehen Sie sich Details zu erkannten Schlüsselwörtern an.
- Überwachen Sie die Aktivitäten auf TikTok und YouTube für 30 Tage.
So aktivieren Sie die Inhaltsüberwachung
Schritt 1. Klicken Sie auf "Soziale Inhaltsüberwachung".
Schritt 2. Klicken Sie auf "App-Überwachung verwalten" und aktivieren Sie die Schaltfläche der App, die Sie überwachen möchten. Sobald dies geschehen ist, beginnt die Inhaltsüberwachung, und die App sendet Warnungen, wann immer die von Ihnen hinzugefügten Schlüsselwörter erkannt werden.
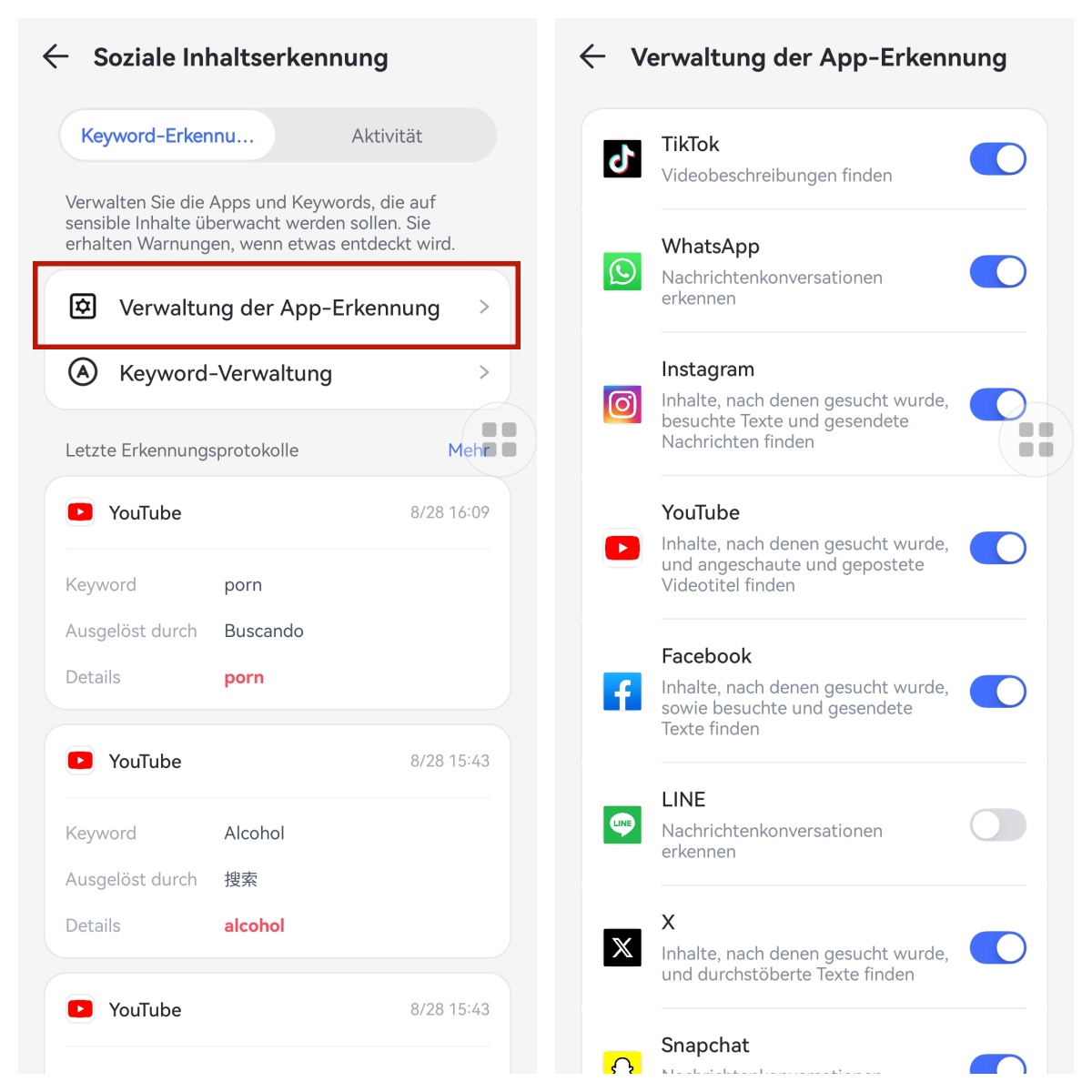
Schritt 3. Tippen Sie auf die Option "Aktivität", um TikTok- und YouTube-Aktivitäten der letzten 30 Tage anzuzeigen.
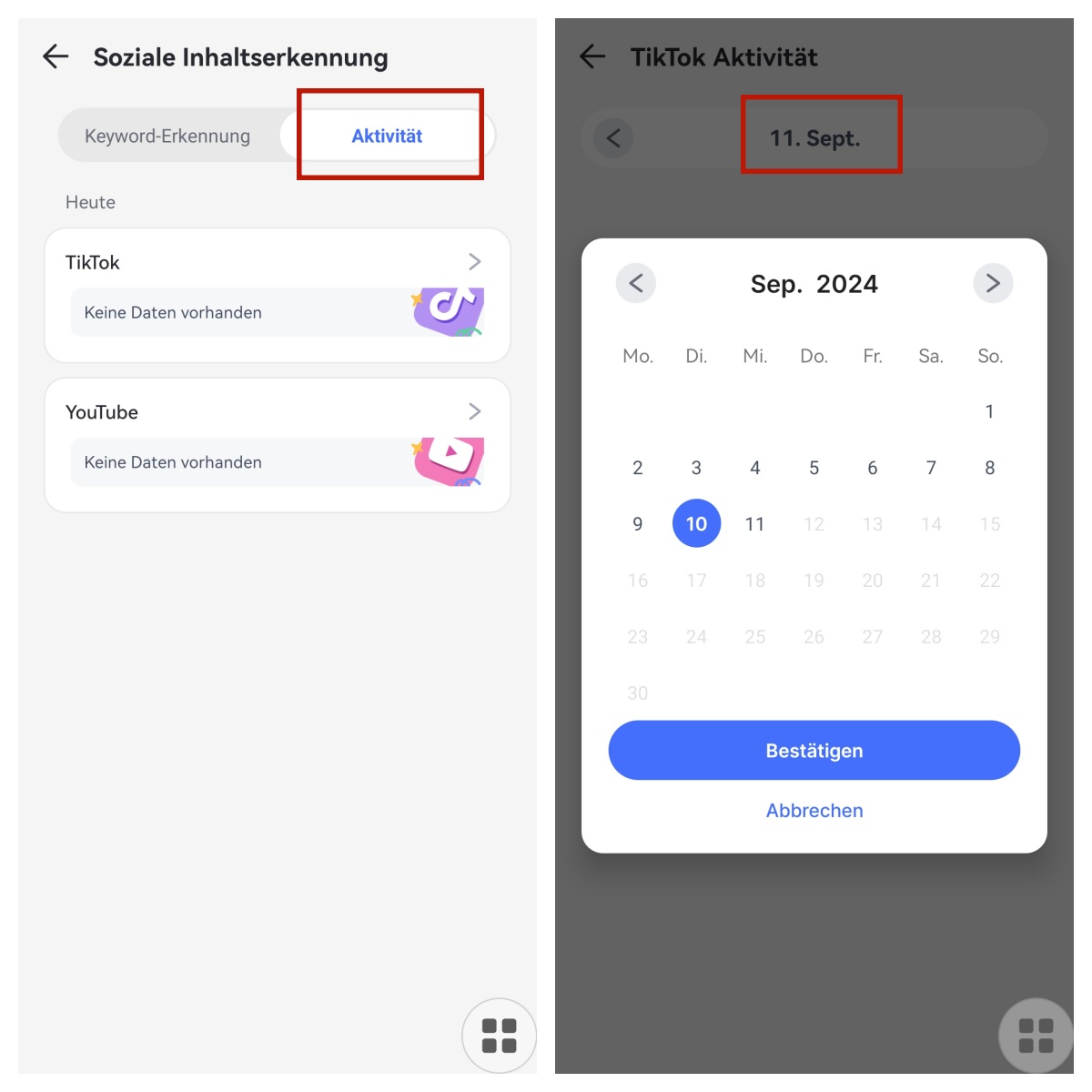
So richten Sie die Schlüsselworterkennung für die Inhaltsfilterung ein
Schritt 1. Navigieren Sie zu "Soziale Inhaltsüberwachung" und tippen Sie auf "Schlüsselwortverwaltung".
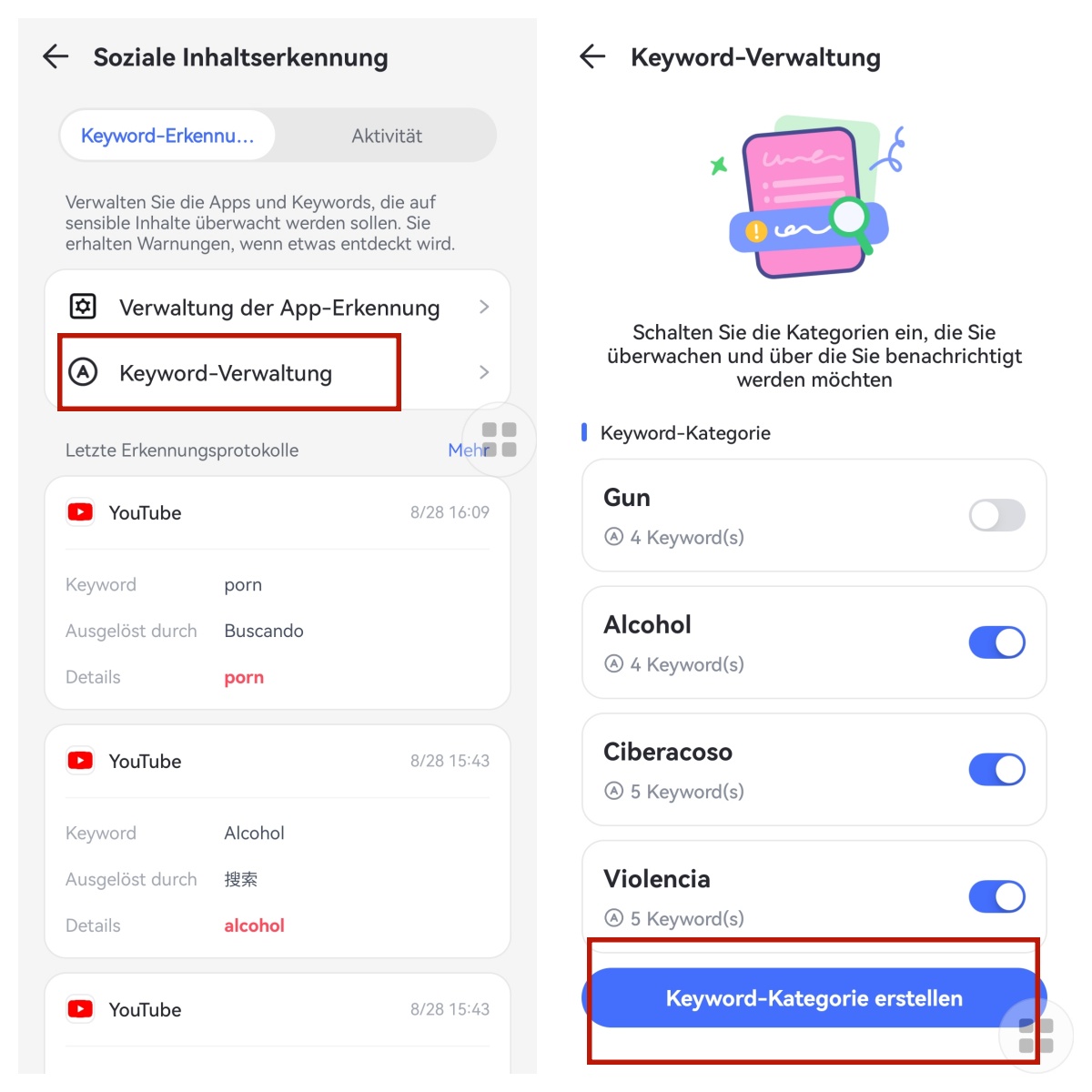
Schritt 2. Drücken Sie "Schlüsselwortkategorie erstellen", geben Sie den Kategorienamen ein und fügen Sie Schlüsselwörter hinzu, die der Inhaltsfilter auf dem Telefon Ihres Kindes erkennen soll, und klicken Sie auf "Speichern".
Schritt 3. Aktivieren Sie die Kategorien, die die Schlüsselwörter für den Inhaltsfilter enthalten.
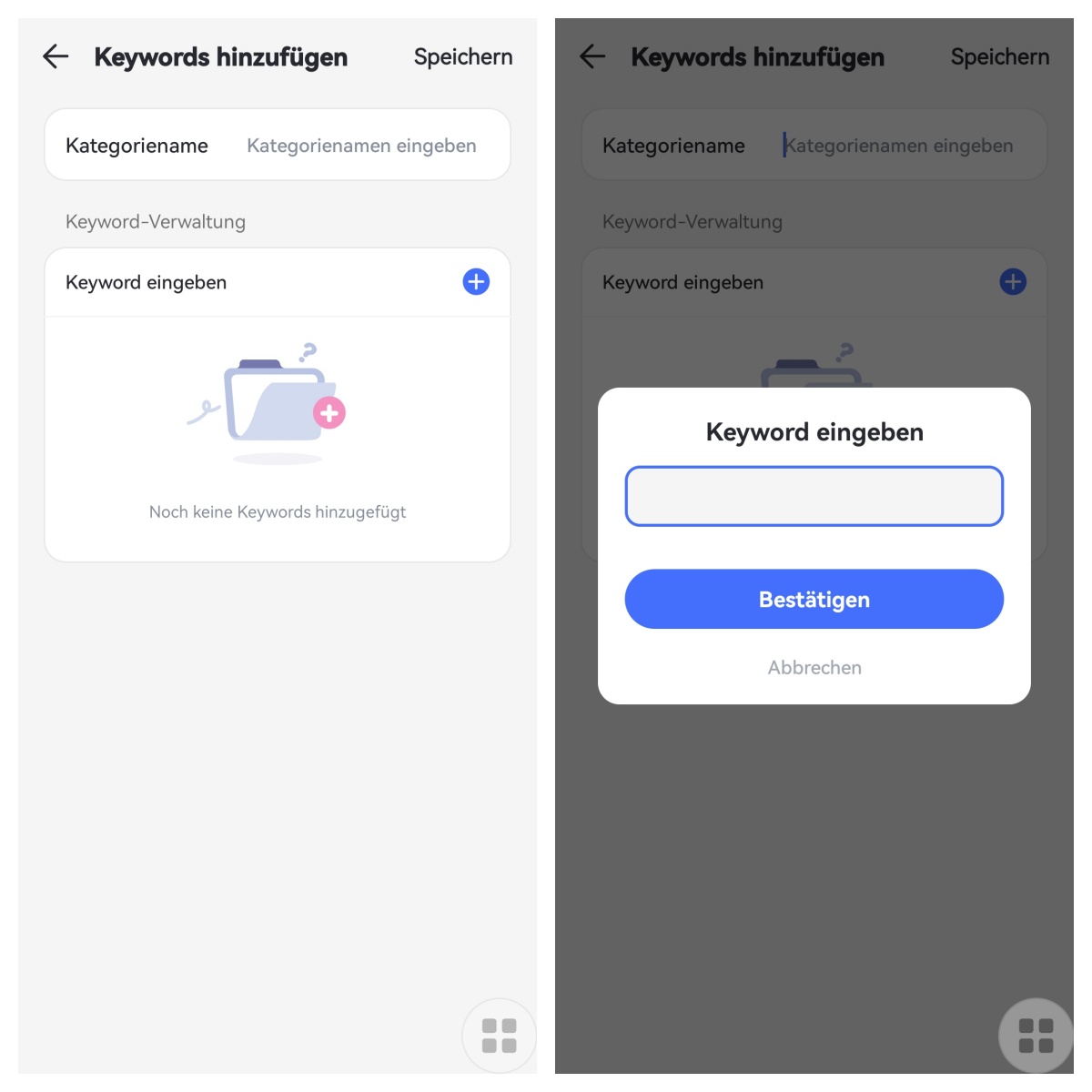
Hinweis: AirDroid Parental Control kann derzeit nur Aktivitäten im AirDroid-Browser verwalten und wird in zukünftigen Updates andere Browser unterstützen.
Website-Beschränkungen
AirDroid-Browser auf der Kinderseite binden
Schritt 1. Laden Sie AirDroid Browser auf das Android-Telefon Ihres Kindes herunter und installieren Sie ihn.
Schritt 2. Starten Sie die App und klicken Sie auf "AirDroid Kids öffnen", um AirDroid Kids zu binden.
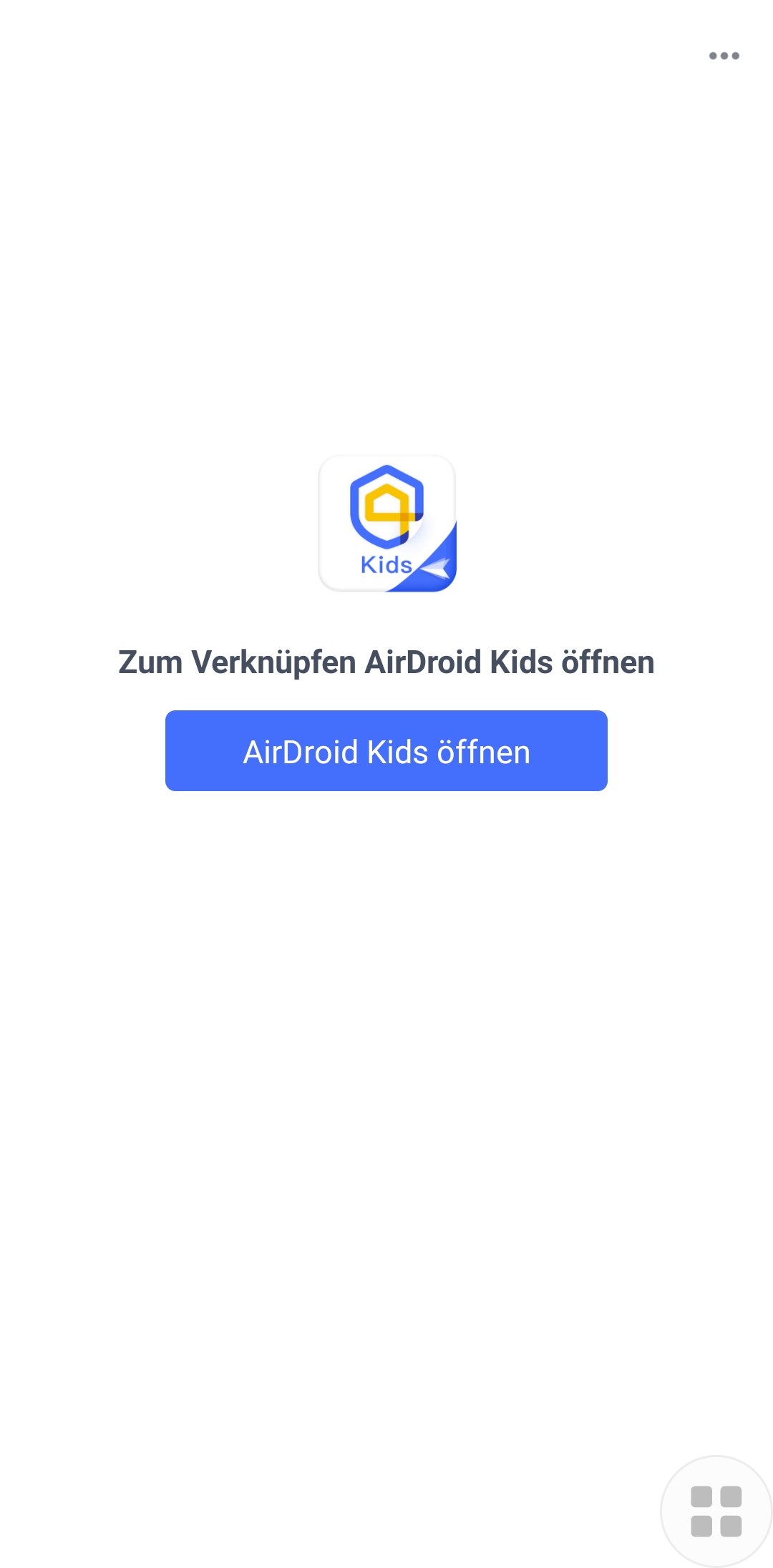
Schritt 3. Überprüfen Sie das Konto, das Sie binden möchten. Wenn ja, tippen Sie auf "OK".
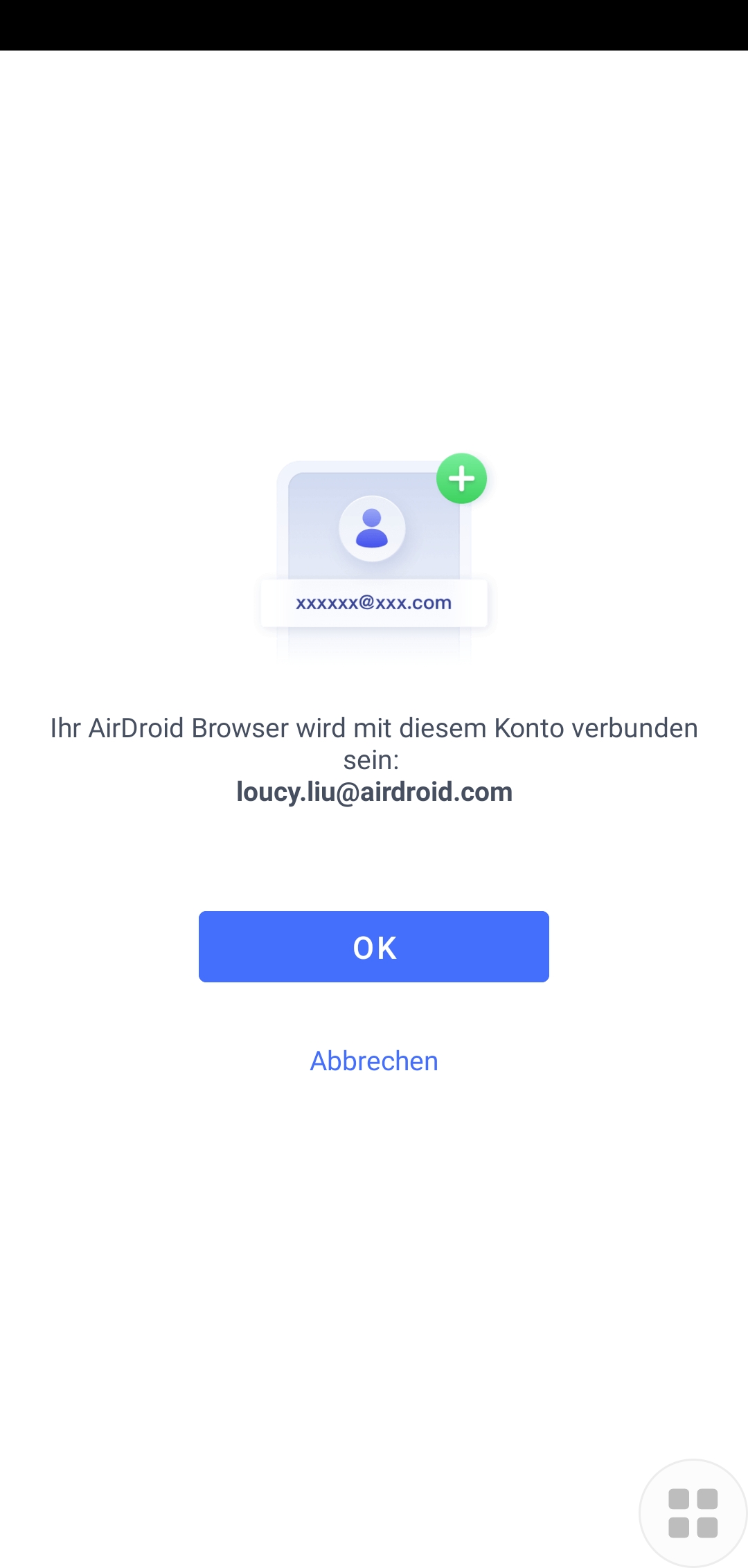
Schritt 4. Legen Sie AirDroid Browser als Standardbrowser fest, um eine gesündere Internetumgebung zu schaffen.
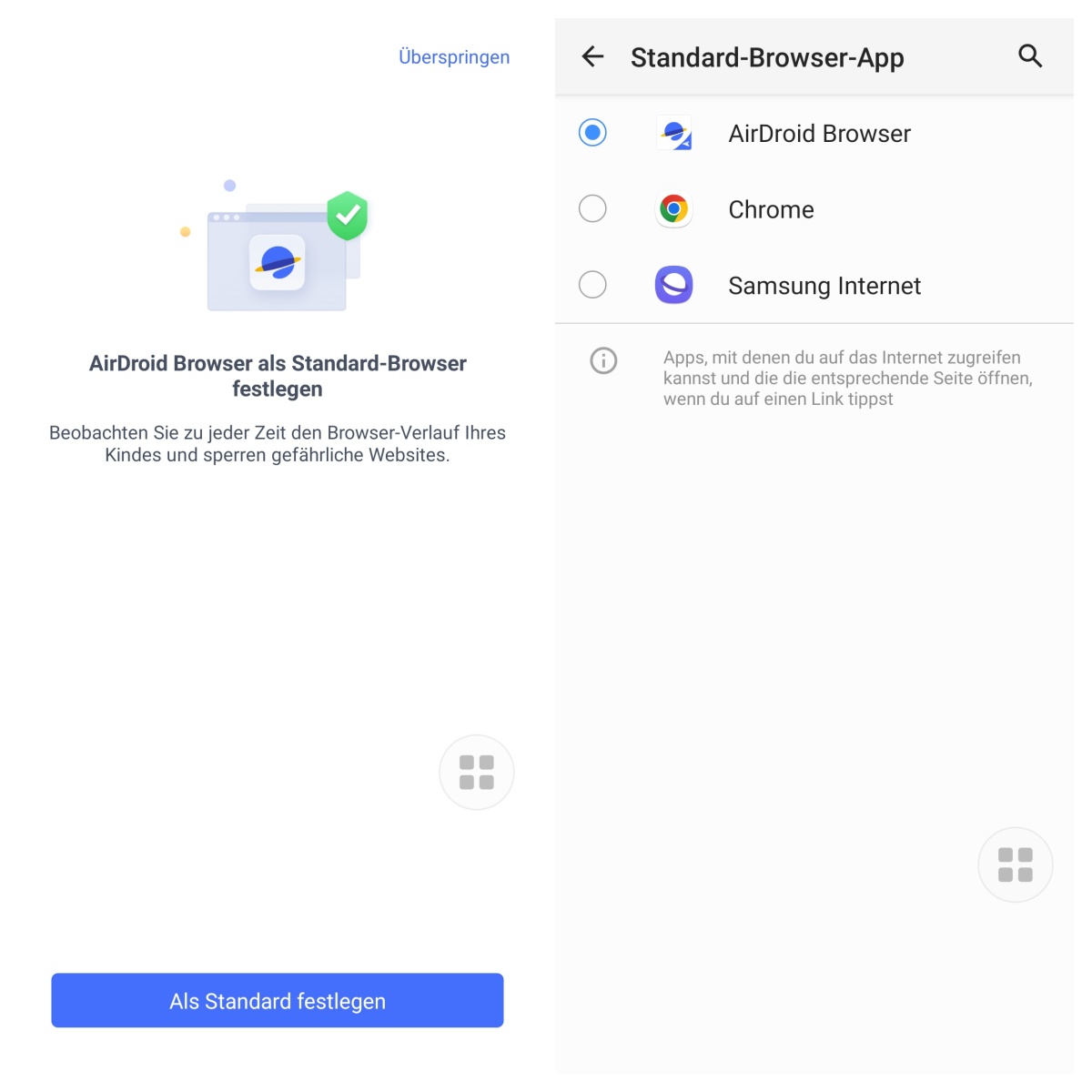
Wahl des Verwaltungsmodus
Sie können die Aktivität im AirDroid-Browser in drei verschiedenen Modi verwalten.
- Unbeschränkter Modus: Keine Beschränkungen für die Websites, die Ihr Kind besuchen kann.
- Blockierungsmodus: Blockierung der von Ihnen hinzugefügten Websites oder der von Ihnen gewählten Website-Typen.
- Whitelist-Modus: Hier kann Ihr Kind nur auf die von Ihnen hinzugefügten Websites zugreifen.
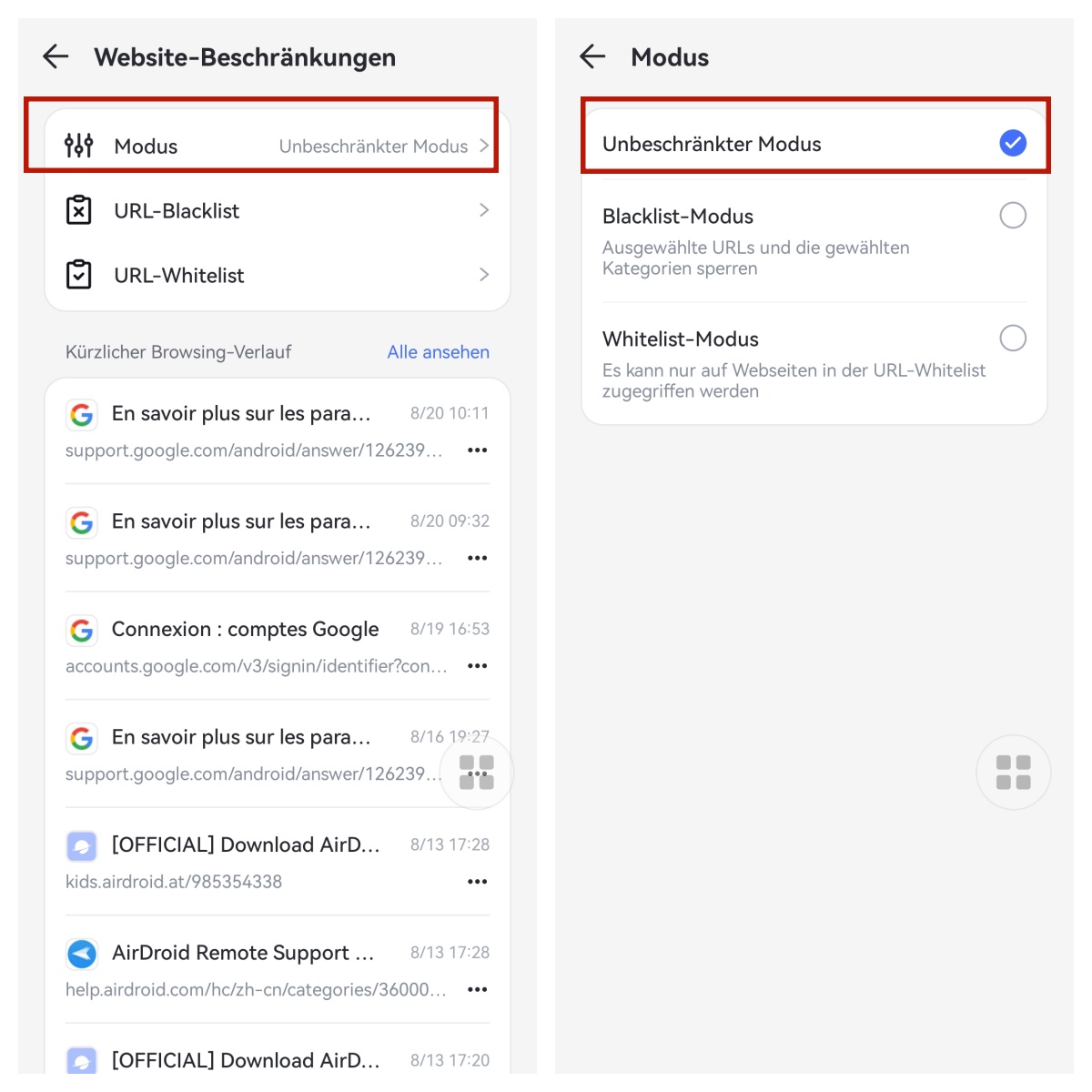
Verwaltung von Blockierungsregeln im AirDroid-Browser
Schritt 1. Hinzufügen der Websites, die Sie blockieren möchten
In "Benutzerdefinierte URLs zur Blacklist hinzufügen" tippen Sie auf "URLs hinzufügen", um Websites hinzuzufügen, die Ihr Kind nicht besuchen soll.
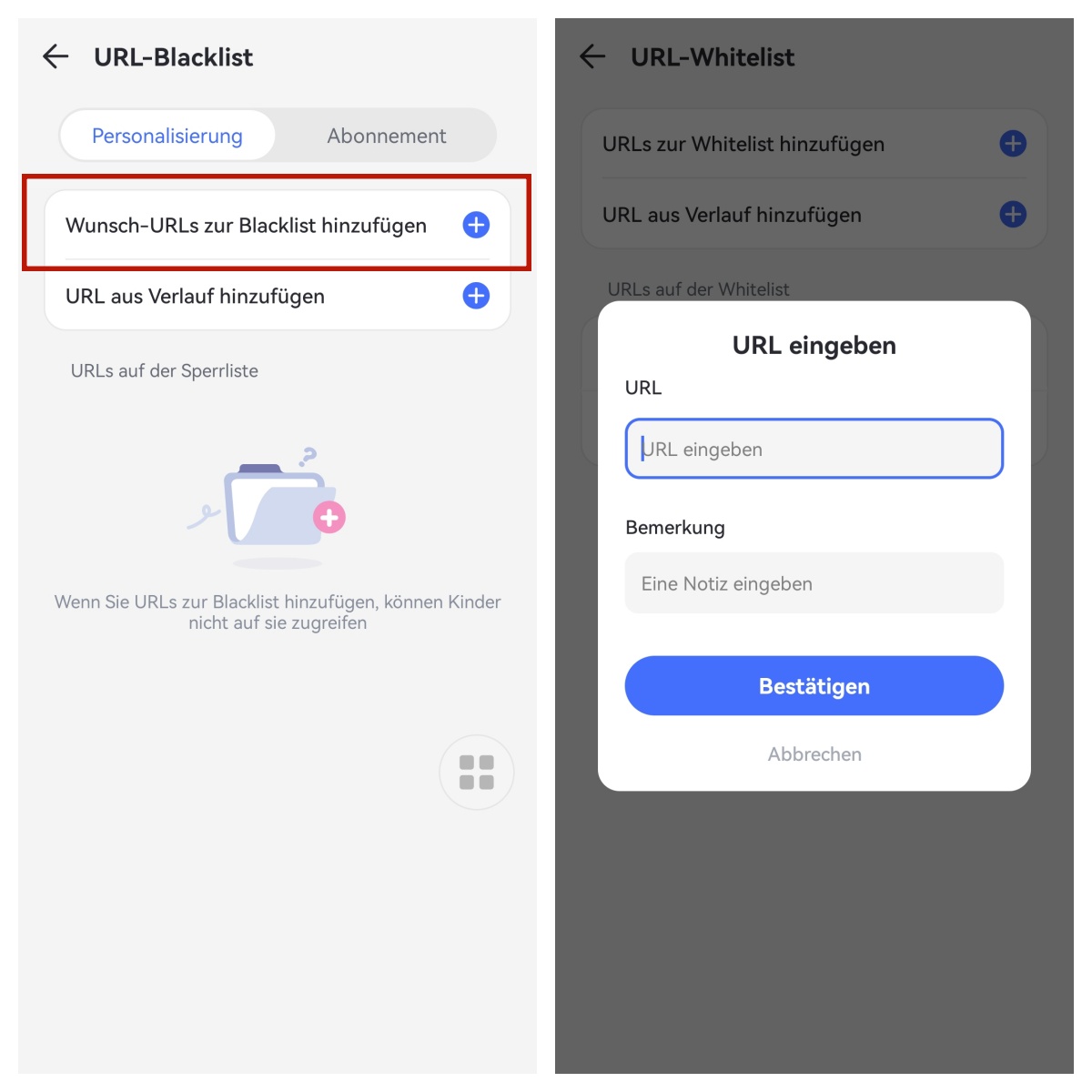
Schritt 2. Oder wählen Sie aus dem Abonnement, um die Website nach Kategorien zu blockieren. Dazu gehören gängige Kategorien, die für Kinder nicht geeignet sind, wie Erwachsene, Drogen, Gewalt, Glücksspiel und mehr.
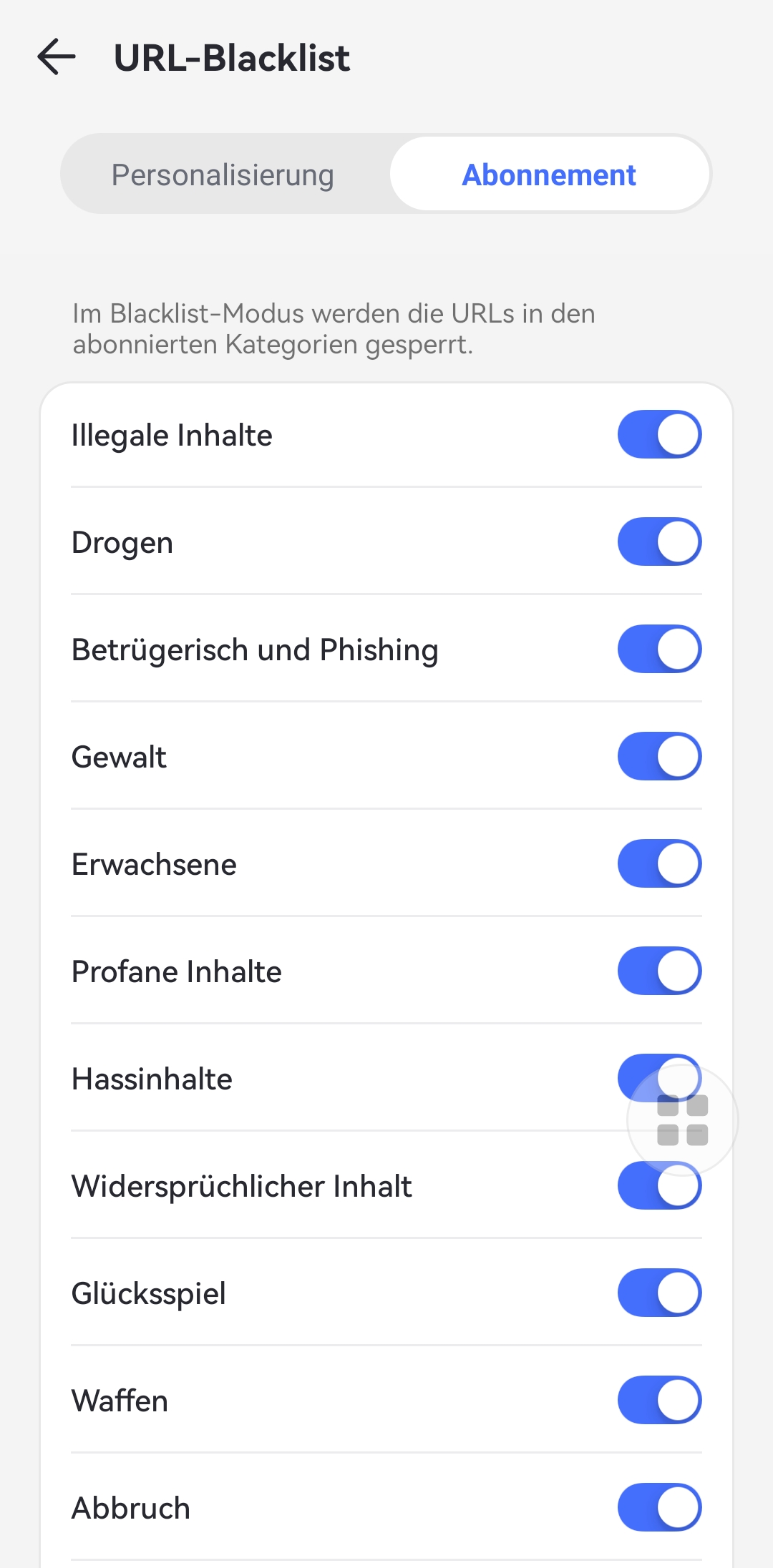
Schritt 3. Und das Hinzufügen der Blacklist-URL aus dem Browserverlauf ist ebenfalls möglich.
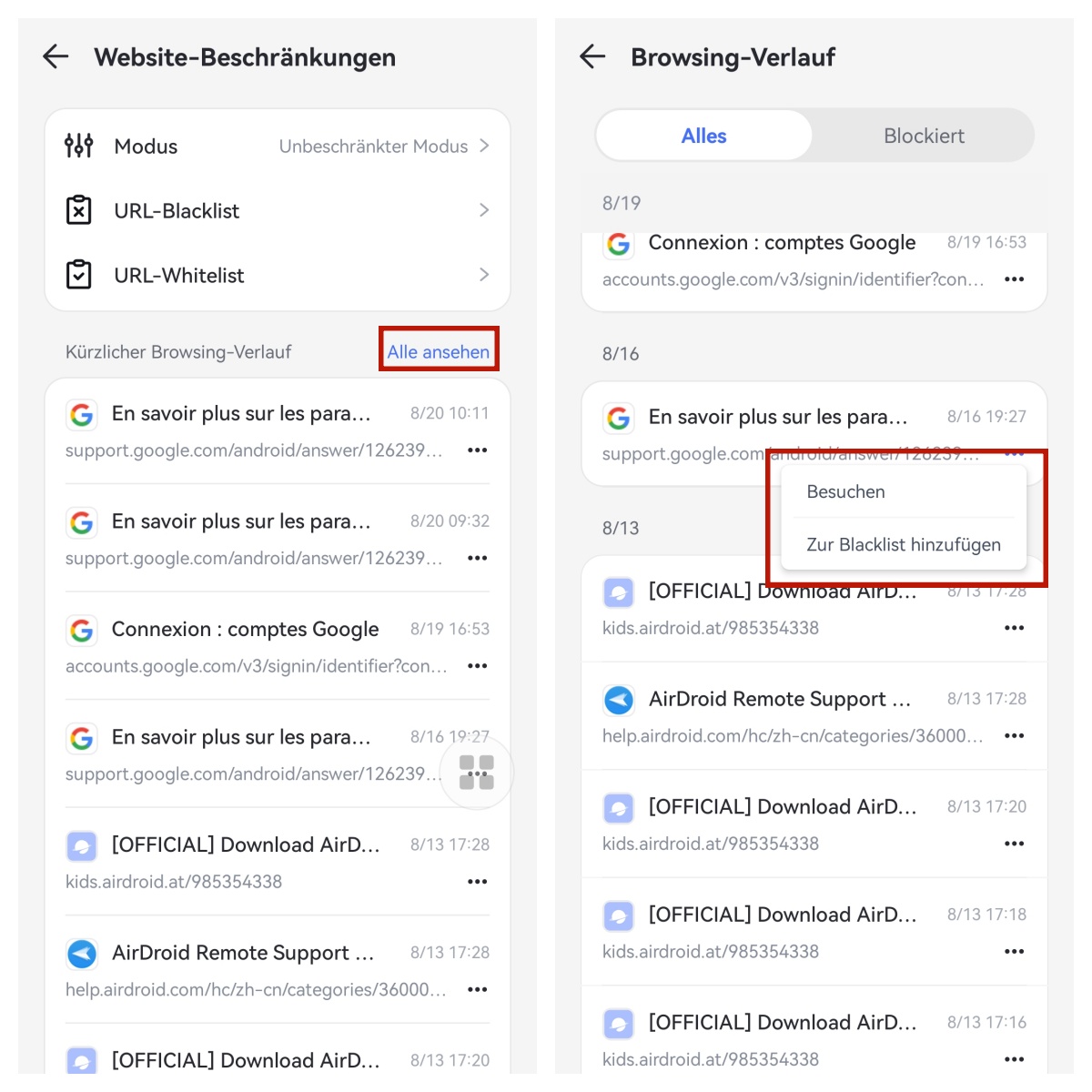
Verwaltung zugänglicher Websites
In "URL-Whitelist" tippen Sie auf "URLs hinzufügen", um Websites hinzuzufügen, die Ihr Kind besuchen darf.
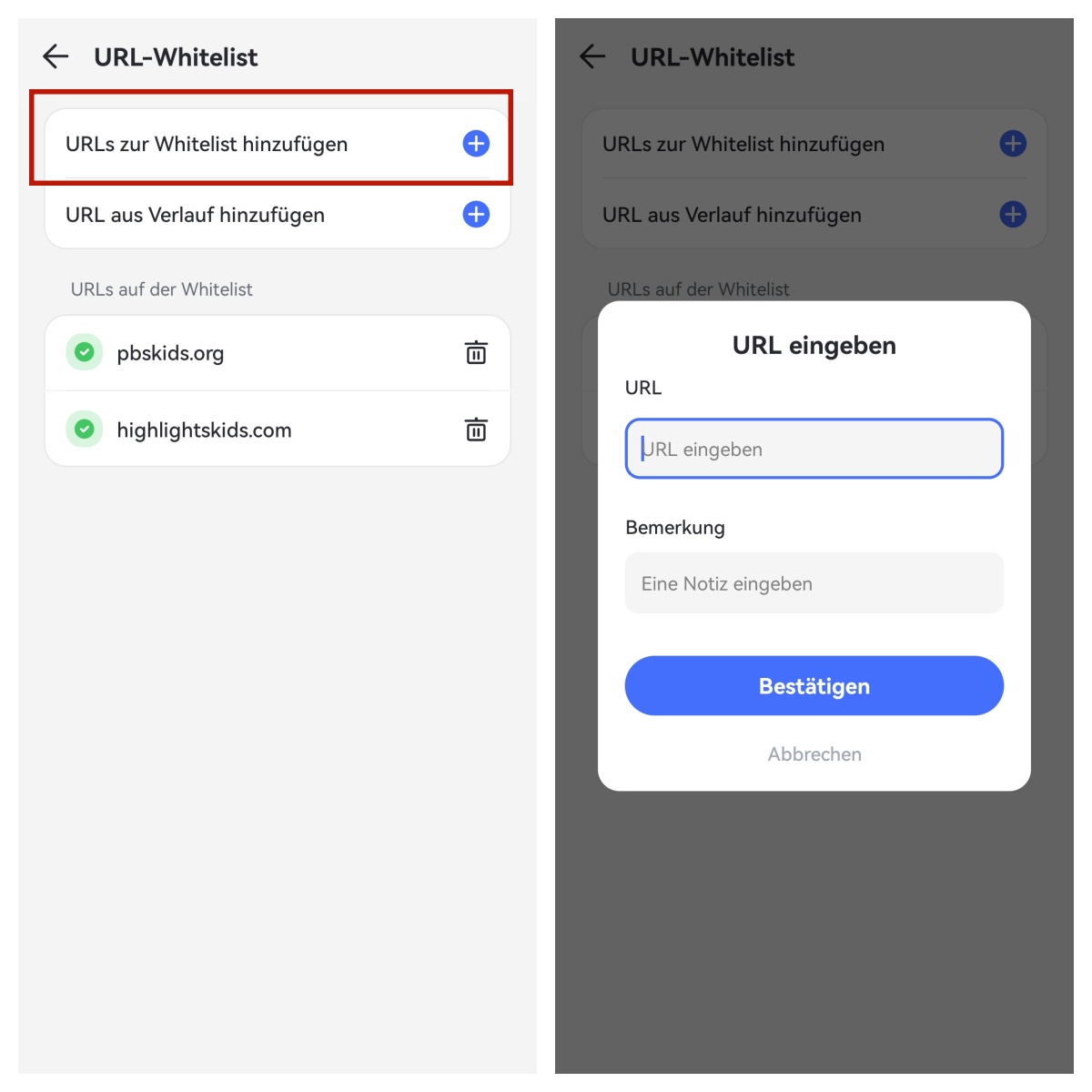
Überprüfung des Browserverlaufs
Der gesamte Browserverlauf wird in "Letzter Browserverlauf" angezeigt, einschließlich Suchanfragen und Websites, die sie besucht oder zu besuchen versucht haben.
Klicken Sie auf "Alle anzeigen", um alle Einträge zu sehen. Diese aufgezeichneten Websites haben je nach Modus unterschiedliche Markierungen.
Im "Whitelist-Modus" oder "Blacklist-Modus" werden zugängliche Websites als "Whitelist" markiert, während nicht zugängliche als "Blockiert" gekennzeichnet werden.
Sie können auf "Blockiert" klicken, um die Websites zu sehen, auf die Ihr Kind nicht zugreifen konnte.
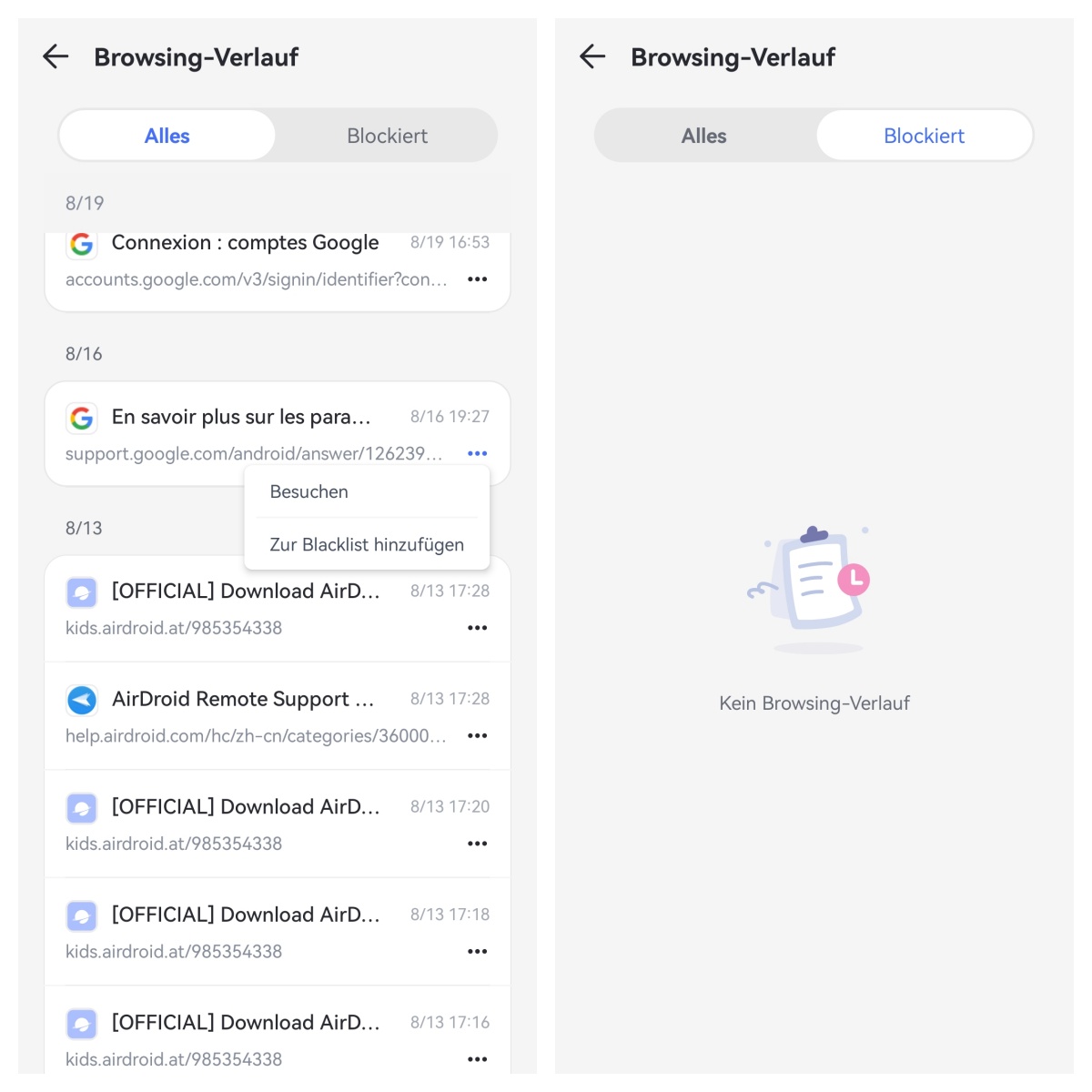
Im "Unbeschränkten Modus" haben alle Websites keine Labels.
Sie können auf die Drei-Punkte-Schaltfläche neben dem Link klicken und auf "Besuchen" tippen, um verdächtige Websites zu überprüfen. Wenn die Website für Ihr Kind ungeeignet ist, wählen Sie "Zur Blacklist hinzufügen".
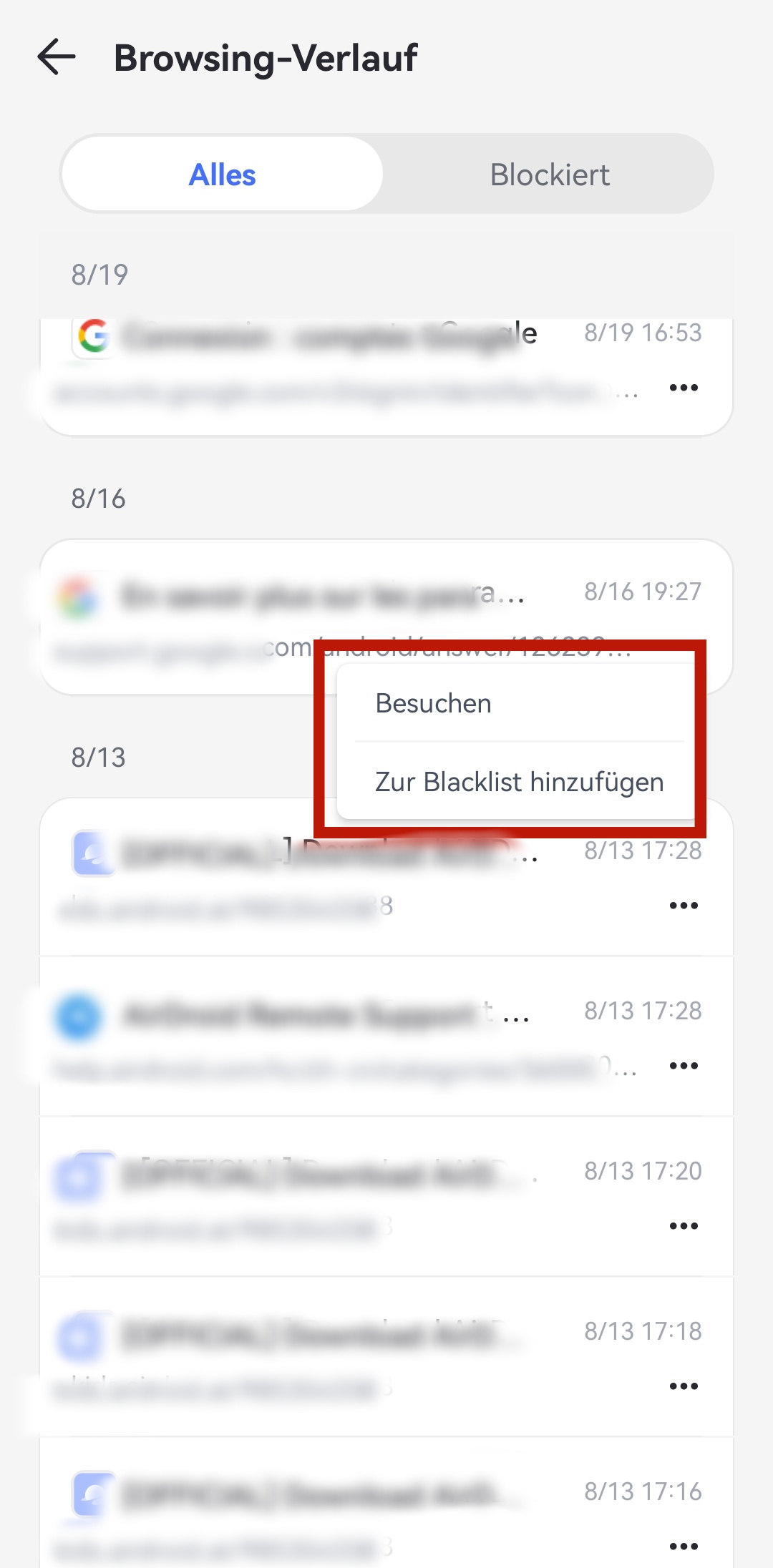
Anruf- und SMS-Überwachung
Funktion
- Blockieren oder erlauben Sie bestimmte Anrufe auf dem Gerät Ihres Kindes.
- Überwachen Sie, welche Anrufe blockiert wurden.
- Erkennen Sie, ob Ihre Kinder schädliche oder unangemessene Inhalte in SMS erhalten, und senden Sie Warnmeldungen.
Hier ist eine Videoanleitung zur Einrichtung der "Anruf- und SMS-Überwachung" in AirDroid Parental Control:
Hinweise: Wenn Sie ein bestehender Nutzer sind und die neue Funktion nutzen möchten, greifen Sie bitte auf das Gerät Ihres Kindes zu, um die entsprechenden Berechtigungen zu aktivieren.
- In AirDroid Kids: Besuchen Sie airdroid.com/openkids, um die App zu öffnen, tippen Sie auf Anruf- und SMS-Überwachung und aktivieren Sie den Schalter für Kontakte und SMS.

- In der Einstellungs-App: Wählen Sie Apps und tippen Sie darauf, suchen Sie nach AirDroid Kids und aktivieren Sie die Berechtigungen für Kontakte und SMS.

Sie müssen die Funktion "Anruf- und SMS-Überwachung" aktivieren, um zu überwachen, ob Ihr Kind schädliche Anrufe und SMS gesendet oder empfangen hat.
Anrufe verwalten und überwachen
Schritt 1. Modus für Anrufverwaltung auswählen
Sie können Anrufe in drei verschiedenen Modi verwalten.
- Unbeschränkter Modus: Keine Einschränkungen für Anrufe auf dem Gerät Ihres Kindes.
- Sperrmodus: Eingehende und ausgehende Anrufe von Nummern auf der schwarzen Liste werden blockiert.
- Whitelist-Modus: Nur eingehende und ausgehende Anrufe von Notrufnummern und Nummern auf der Whitelist sind erlaubt.
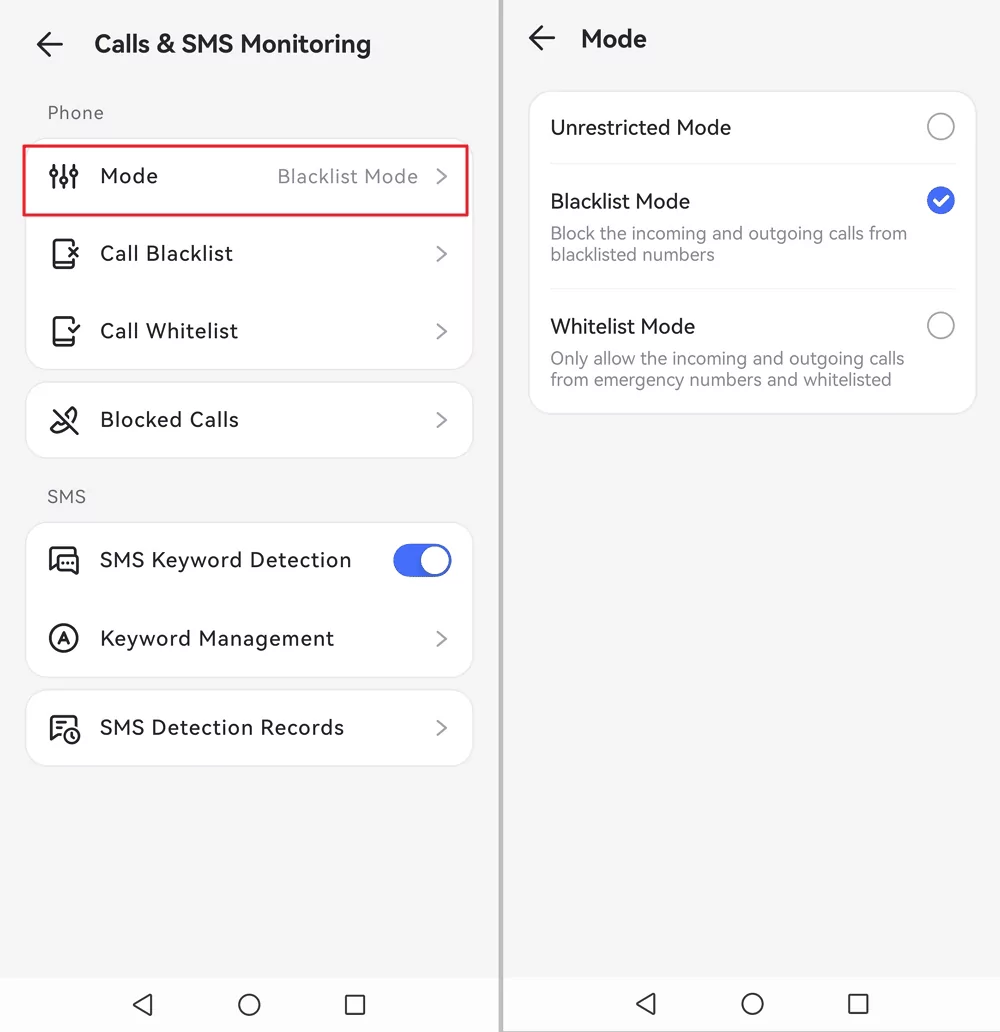
Schritt 2. Nummern hinzufügen, die blockiert werden sollen, und blockierte Anrufe anzeigen
- Der Sperrmodus ist der Standardmodus. Sie müssen auf "Anruf-Blacklist" > "Telefonnummer hinzufügen" tippen, um Telefonnummern hinzuzufügen, die Ihr Kind nicht empfangen oder anrufen soll.

- Wenn die Nummer Ihr Kind anruft, wird sie in den blockierten Aufzeichnungen angezeigt.

Schritt 3. Nummer zur Whitelist hinzufügen
Wenn Sie den Whitelist-Modus verwenden möchten, können Sie Telefonnummern zur Whitelist hinzufügen. Dann kann Ihr Kind nur die Nummern in der Liste anrufen oder von diesen angerufen werden.
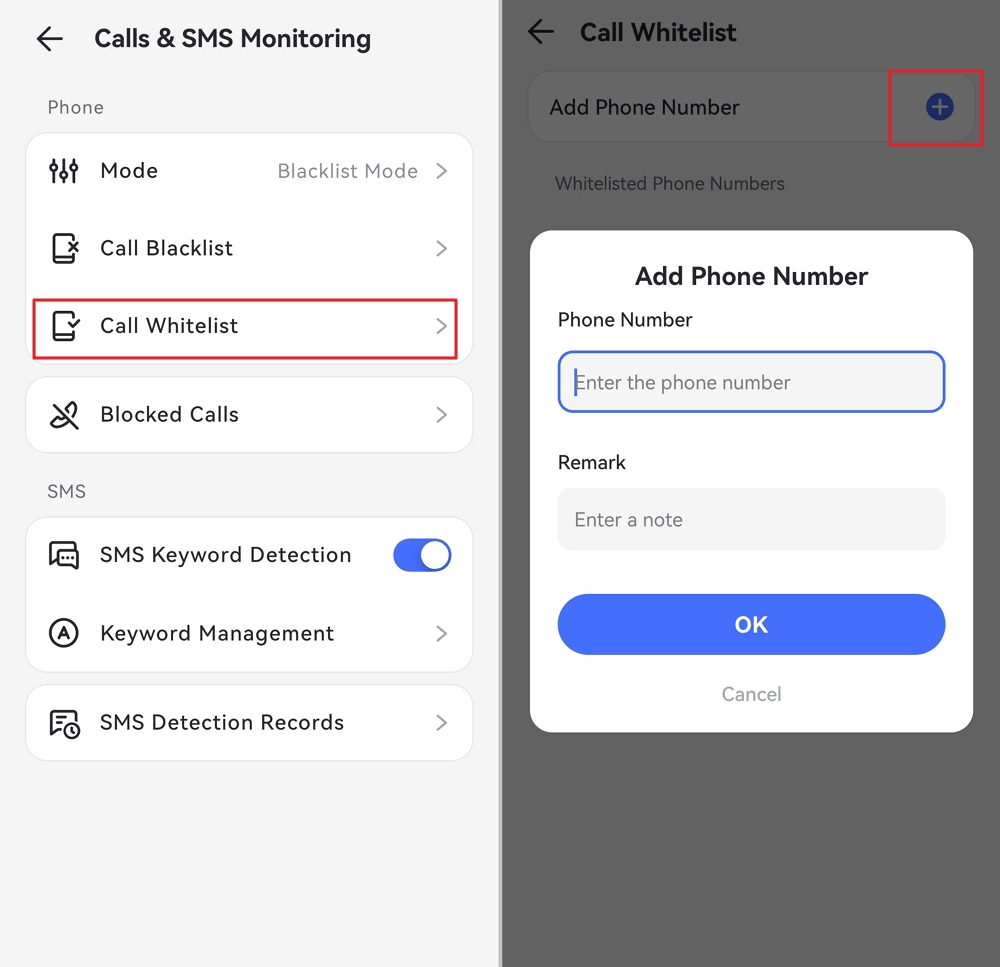
SMS überwachen und Warnmeldungen erhalten
Schritt 1. Schlüsselworterkennung einrichten
Tippen Sie in "Schlüsselwortverwaltung" auf "Schlüsselwortkategorie erstellen." Geben Sie den Kategorienamen ein, fügen Sie Schlüsselwörter hinzu, für die Sie auf dem Telefon Ihres Kindes Benachrichtigungen erhalten möchten, und tippen Sie auf "OK," um zu speichern.
Tipps: Wenn Sie Schlüsselwörter in der "Erkennung sozialer Inhalte" hinzugefügt haben, synchronisiert die App die Schlüsselwörter und umgekehrt.
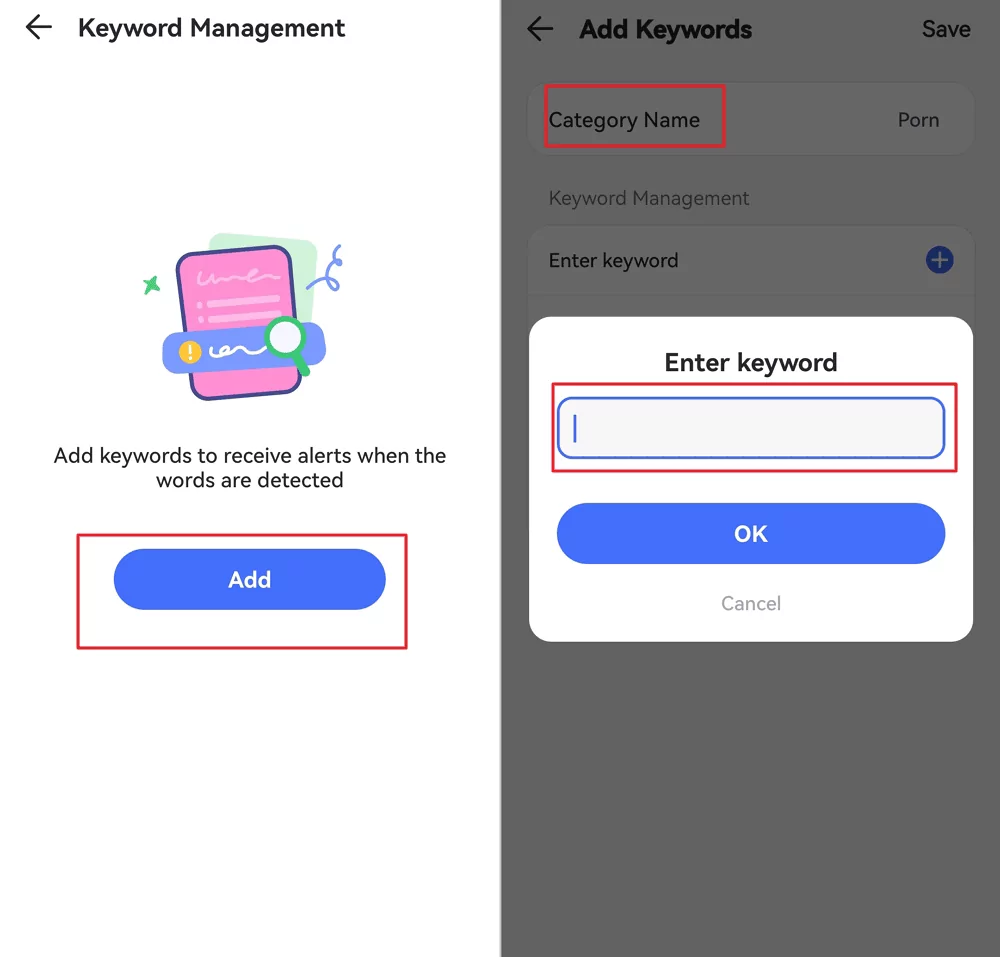
Schritt 2. SMS-Erkennungsprotokolle anzeigen
Wenn Ihr Kind Textnachrichten mit den Schlüsselwörtern sendet oder empfängt, erhalten Sie Warnmeldungen. Sie können auf das Nachrichtensymbol tippen, um sie anzuzeigen, oder sie in "SMS-Erkennungsprotokolle" der "Anruf- und SMS-Überwachung" einsehen.
Teil 6: Auszeiten & Zeitlimits festlegen
Ruhezeit
Während der Auszeit sind nur Telefonanrufe und Apps zugänglich, die zur Liste "Immer erlaubt" hinzugefügt wurden.
So legen Sie Auszeiten fest
Schritt 1. Scrollen Sie auf der Startseite nach unten und wählen Sie "Ruhezeit". Tippen Sie dann auf "Zeitplan hinzufügen".
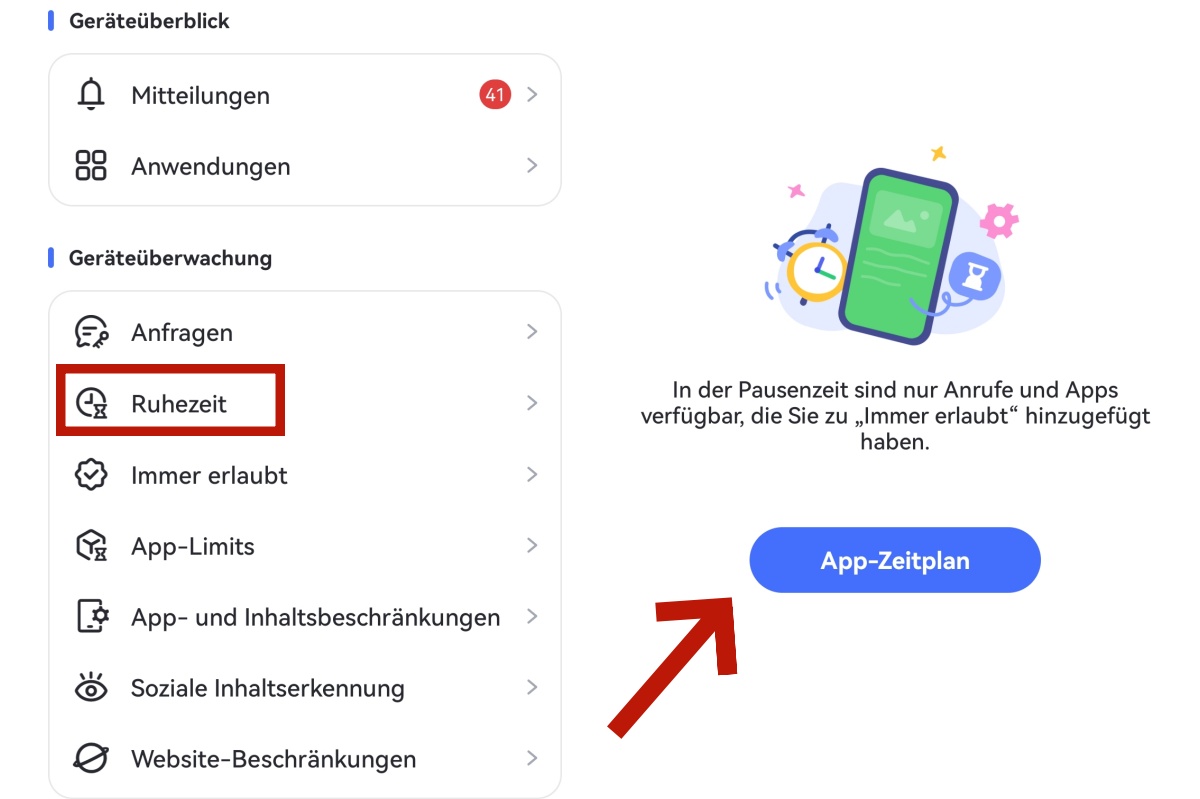
Schritt 2. Legen Sie dieselbe Auszeit für jeden Tag fest oder passen Sie die Auszeit für jeden Tag individuell an. Sie können sogar Auszeiten so einstellen, dass sie in bestimmten Bereichen aktiviert werden.
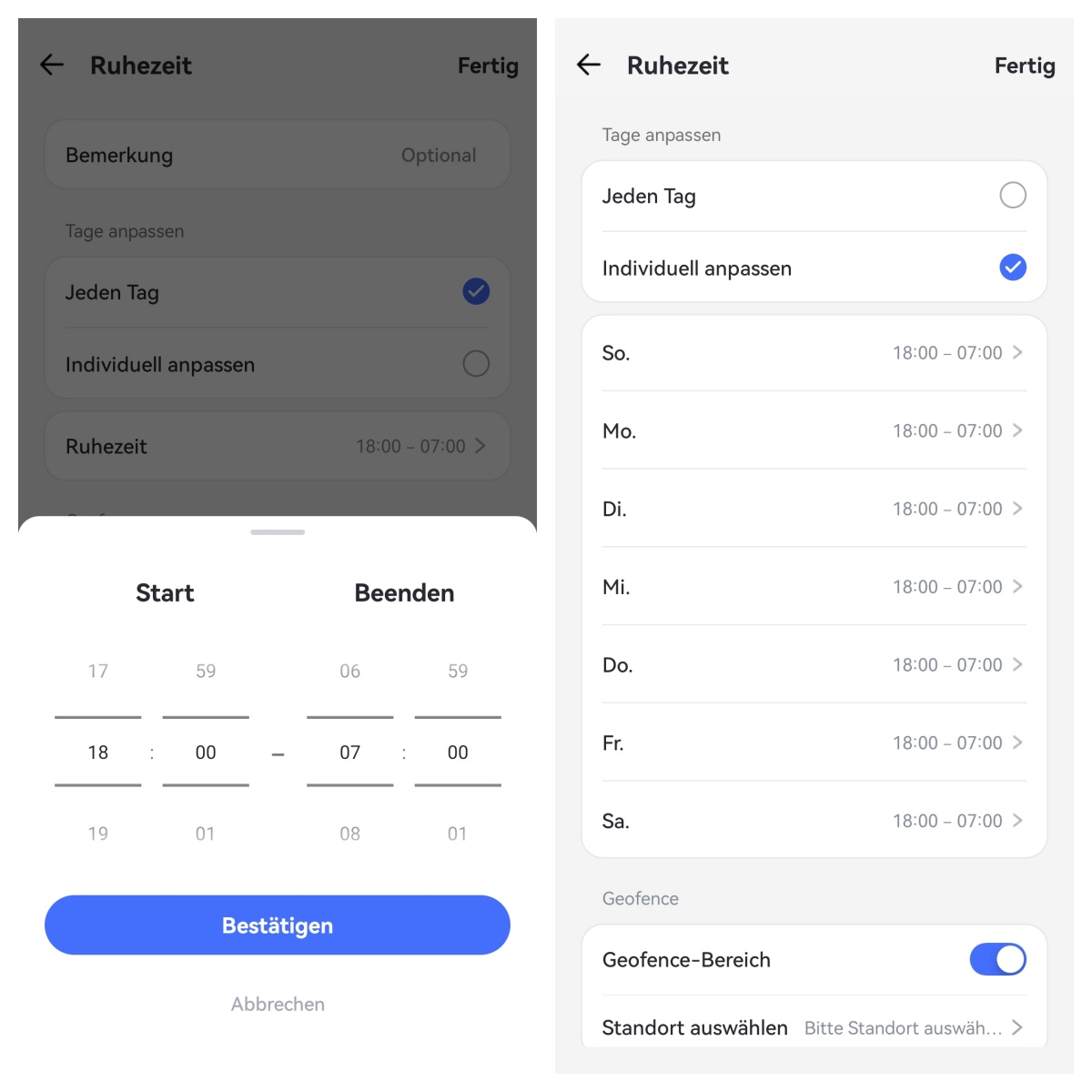
Immer erlaubt
Sie können Apps und Websites zur Liste "Immer erlaubt" hinzufügen, sodass Ihre Kinder jederzeit darauf zugreifen können.
So fügen Sie Apps oder Websites zu "Immer erlaubt" hinzu
Schritt 1. Scrollen Sie auf der Startseite nach unten und finden Sie "Immer erlaubt" unter Geräteüberwachung.
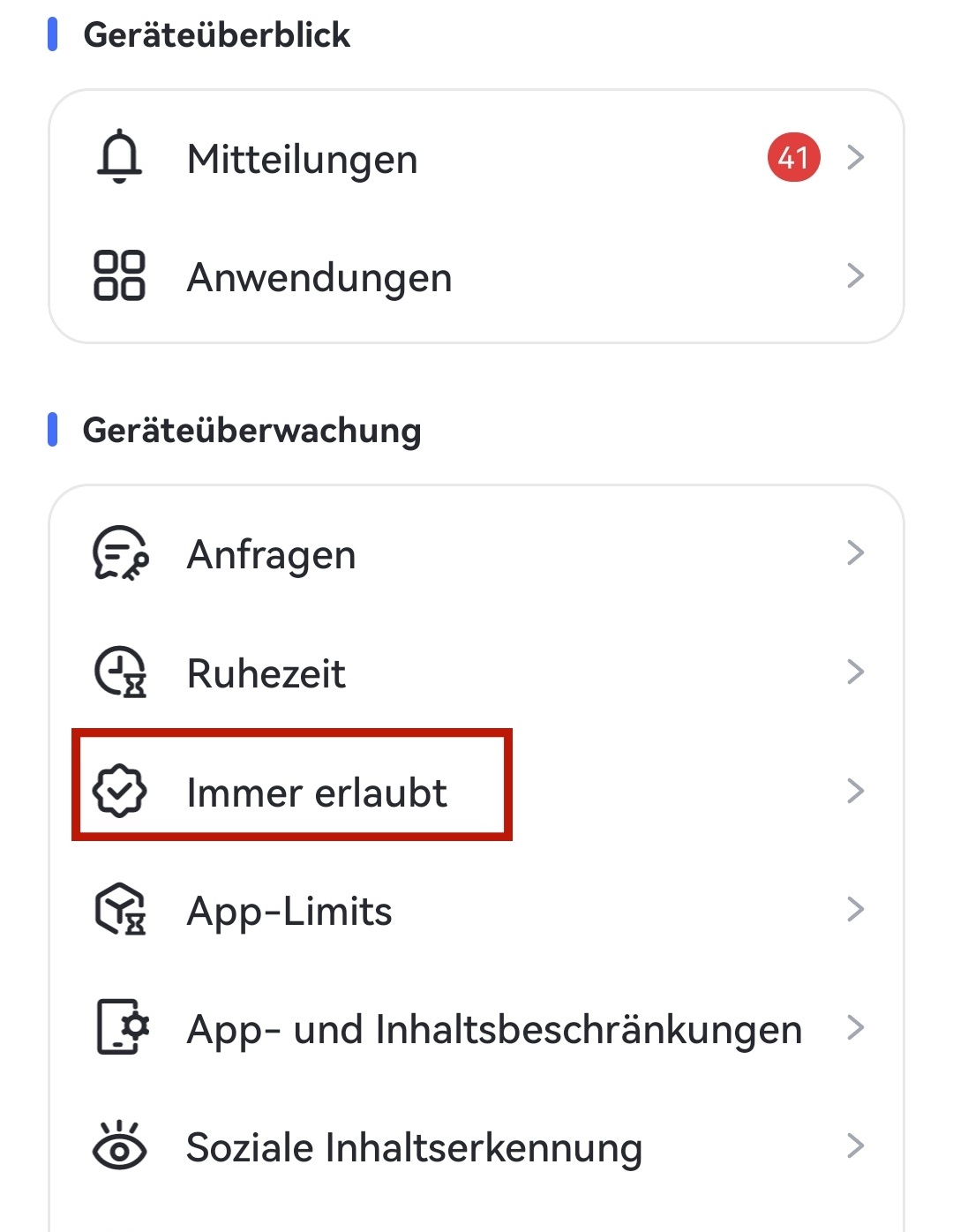
Schritt 2. Tippen Sie darauf, um es zu öffnen. Sie sehen alle Apps auf dem Gerät Ihres Kindes. Suchen Sie nach der App, die Sie hinzufügen möchten, oder scrollen Sie nach unten, um sie zu finden, und tippen Sie dann auf das "+" links von der App, um sie zur Zulassungsliste hinzuzufügen.
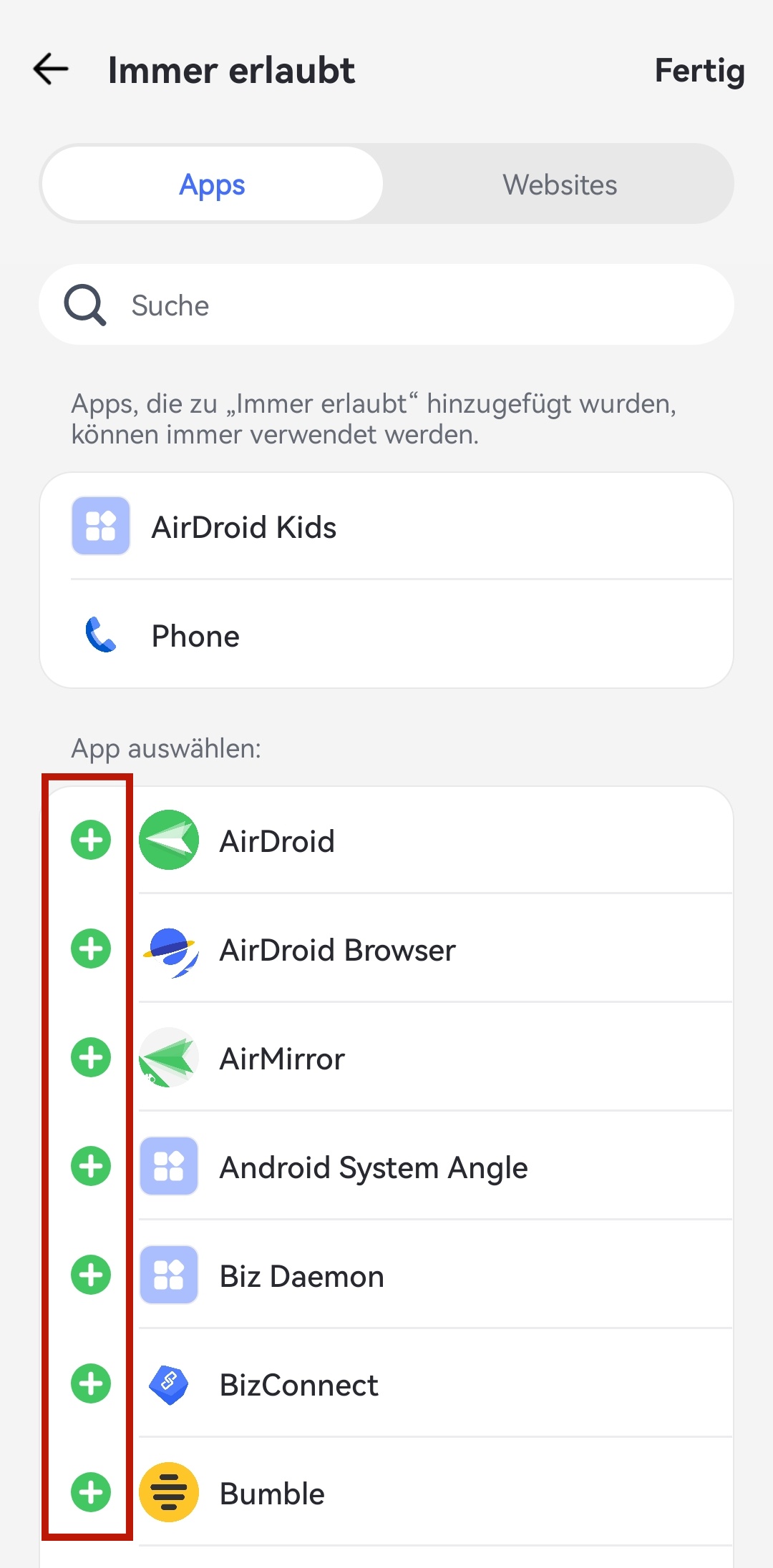
Schritt 3. Wechseln Sie zu Websites, indem Sie darauf tippen. Tippen Sie dann auf das "+" neben "URLs zur Whitelist hinzufügen", um die Websites einzugeben, die Ihre Kinder jederzeit besuchen dürfen.
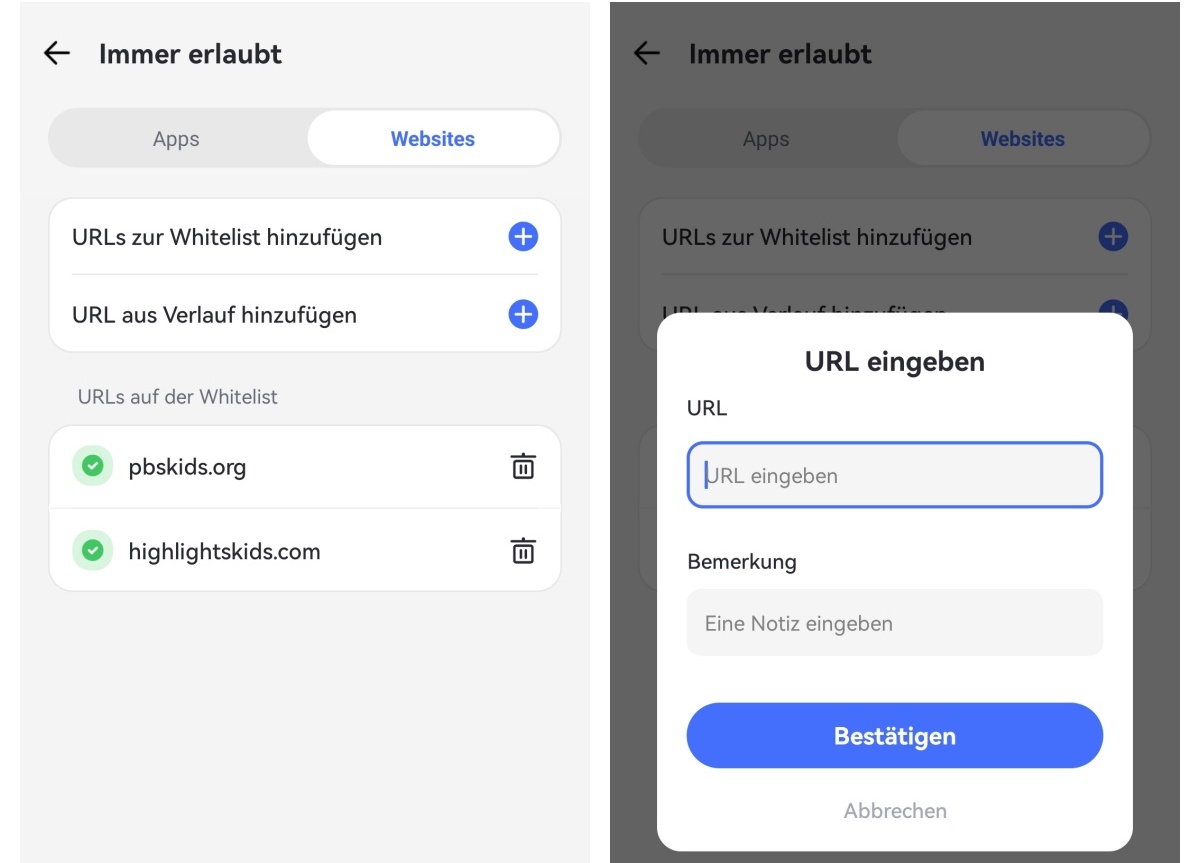
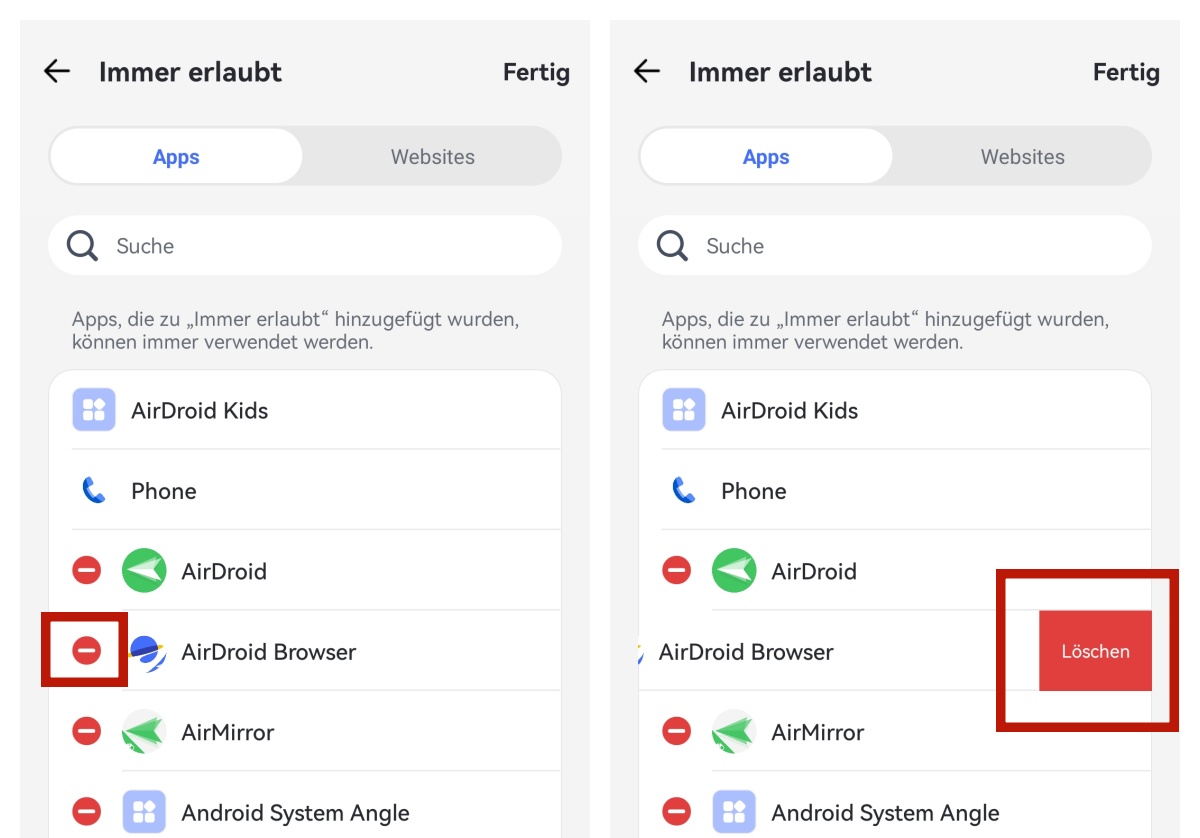
App-Limits
Sie können Zeitlimits festlegen oder Auszeiten planen, um den Zugriff auf Apps oder Kategorien innerhalb bestimmter Zeiträume einzuschränken.
So legen Sie App-Zeitlimits fest
Schritt 1. Scrollen Sie auf der Startseite nach unten und wählen Sie App-Limits unter Geräteüberwachung. Tippen Sie dann auf Zeitplan hinzufügen.
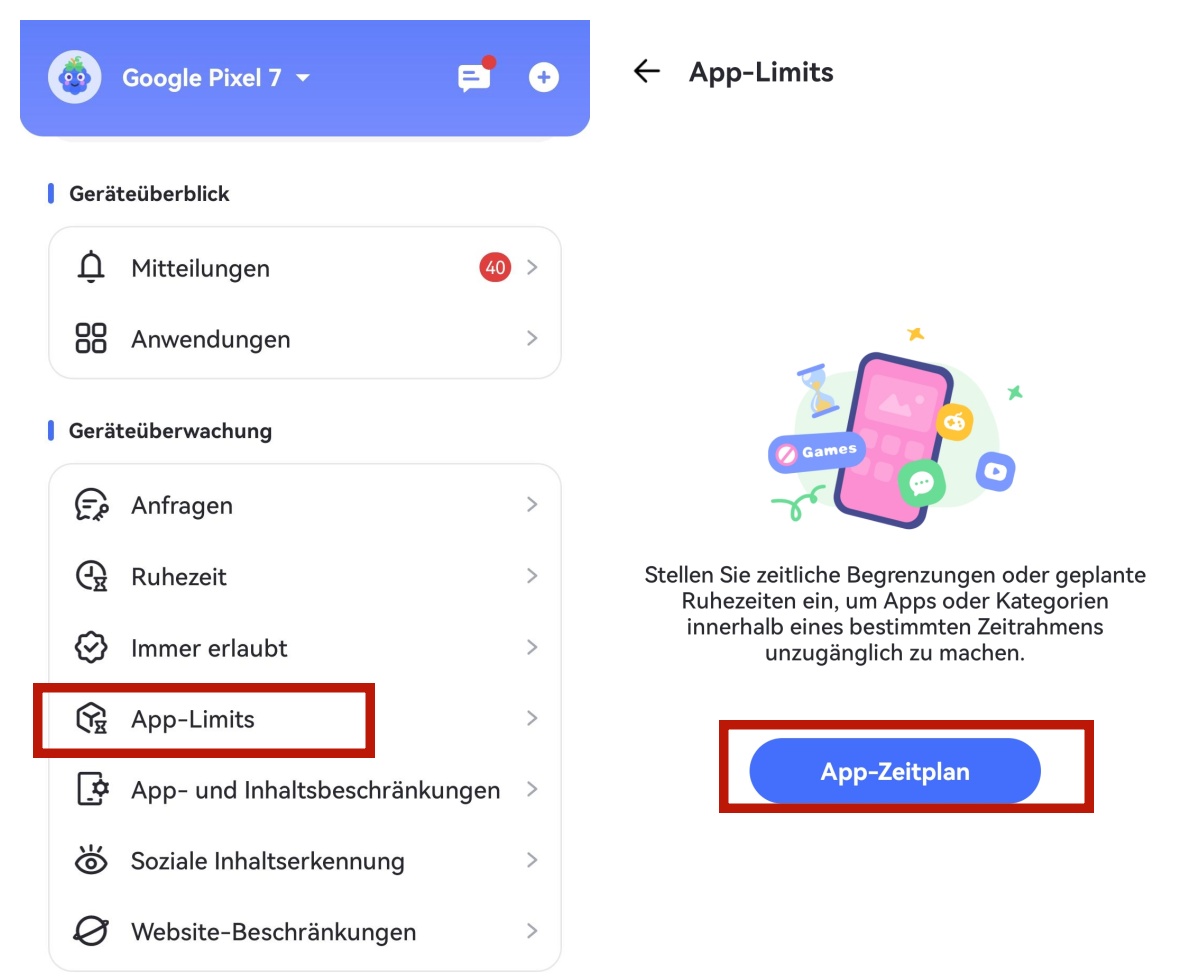
Schritt 2. Wählen Sie die Apps oder Kategorien aus, die Sie einschränken möchten, und tippen Sie dann oben rechts auf Weiter. Sie können eine App auch schnell finden, indem Sie ihren Namen suchen.
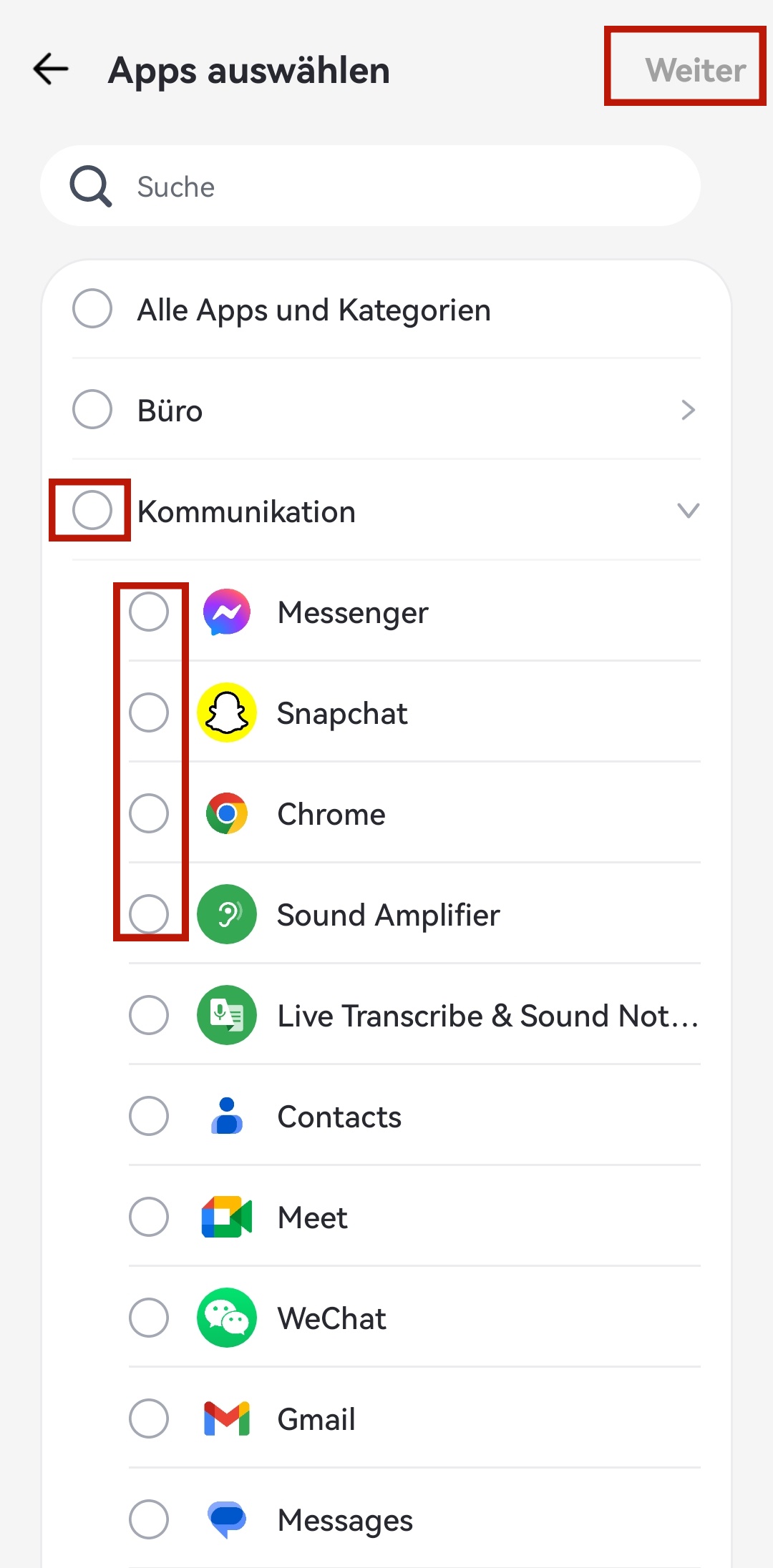
Schritt 3. Wählen Sie Zeitlimits, um festzulegen, wie lange Ihr Kind die App verwenden kann.
Stellen Sie dieselben Limits für jeden Tag ein, indem Sie Jeden Tag auswählen > Zeitlimits festlegen > OK tippen.
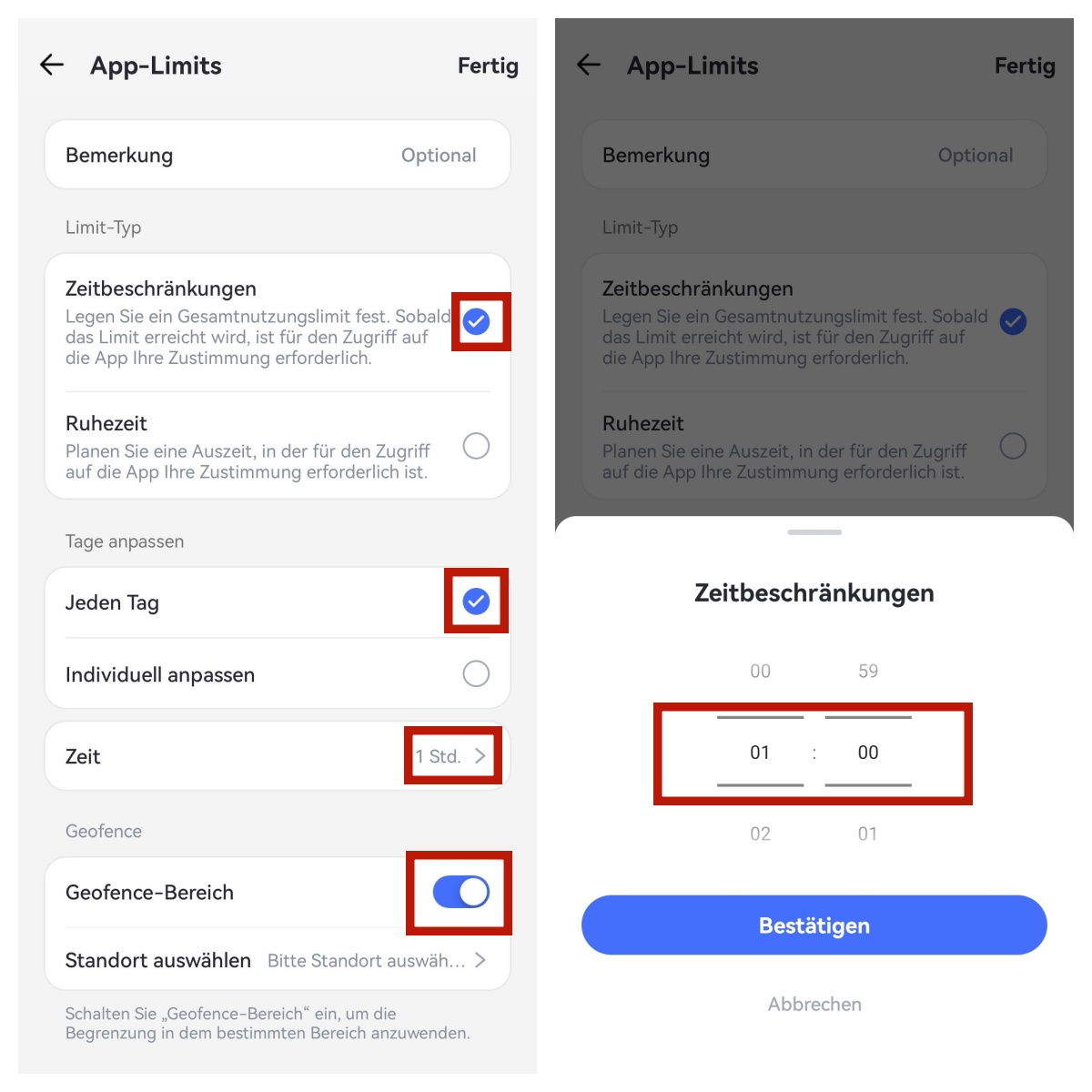
Legen Sie unterschiedliche Limits fest, indem Sie Anpassen auswählen > Tage von Sonntag bis Samstag auswählen > Zeitlimits festlegen > OK tippen.
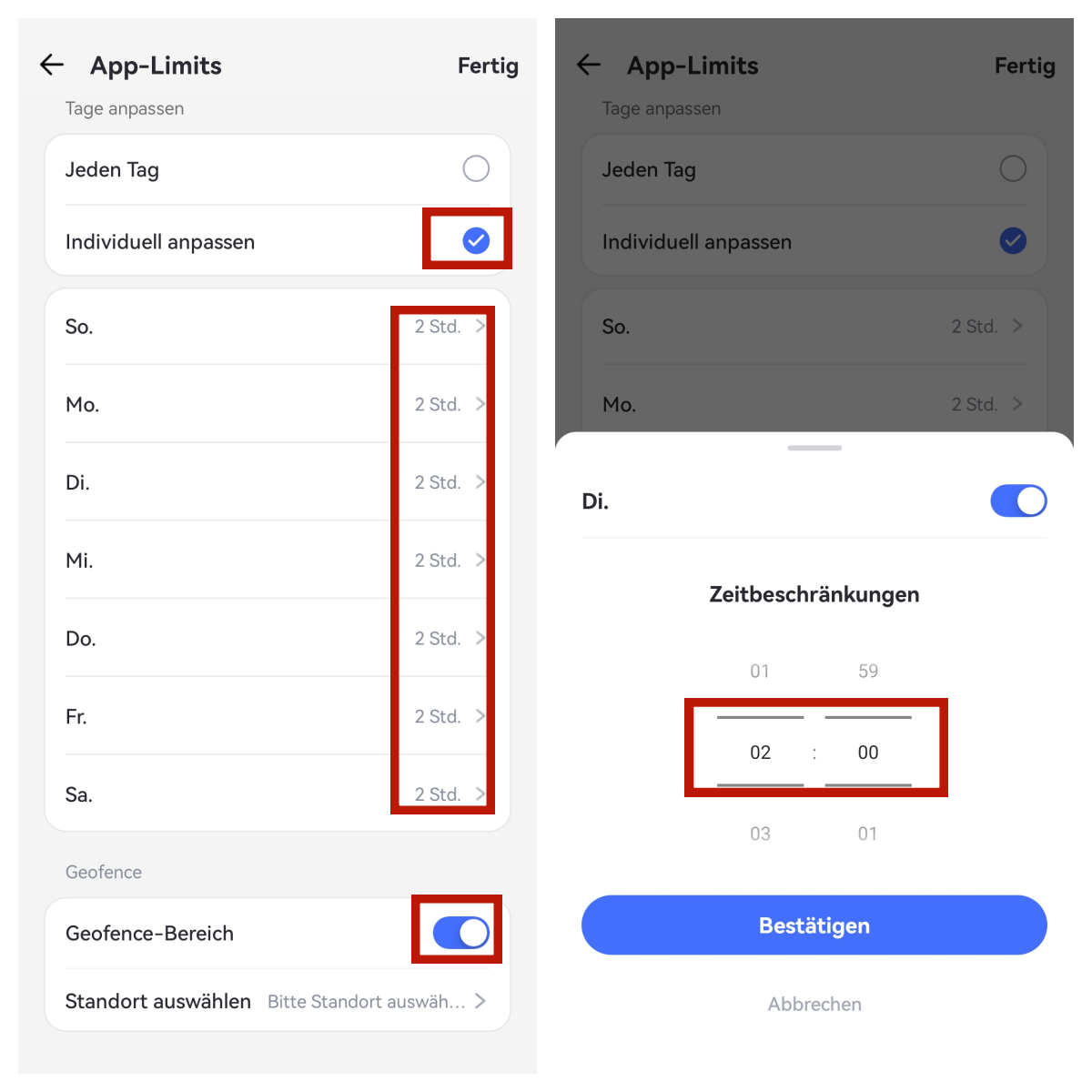
Schritt 4. Wählen Sie Auszeit, um festzulegen, wann Ihr Kind keinen Zugriff auf die App oder Kategorie hat.
Stellen Sie dieselbe Auszeit für jeden Tag ein, indem Sie Jeden Tag auswählen > Auszeit festlegen > OK tippen.
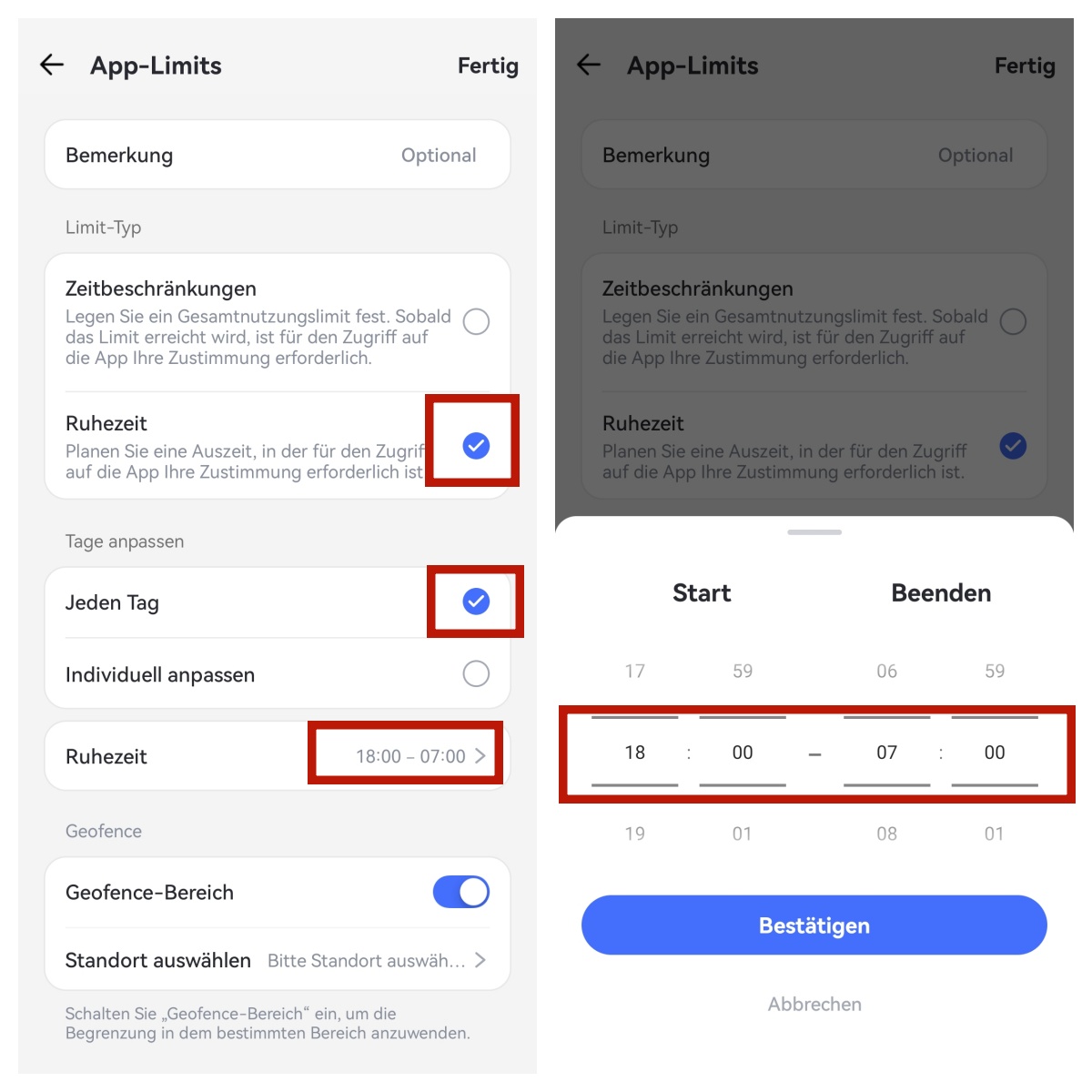
Legen Sie unterschiedliche Auszeiten fest, indem Sie Anpassen auswählen > von Sonntag bis Samstag auswählen > Auszeit festlegen > OK tippen.
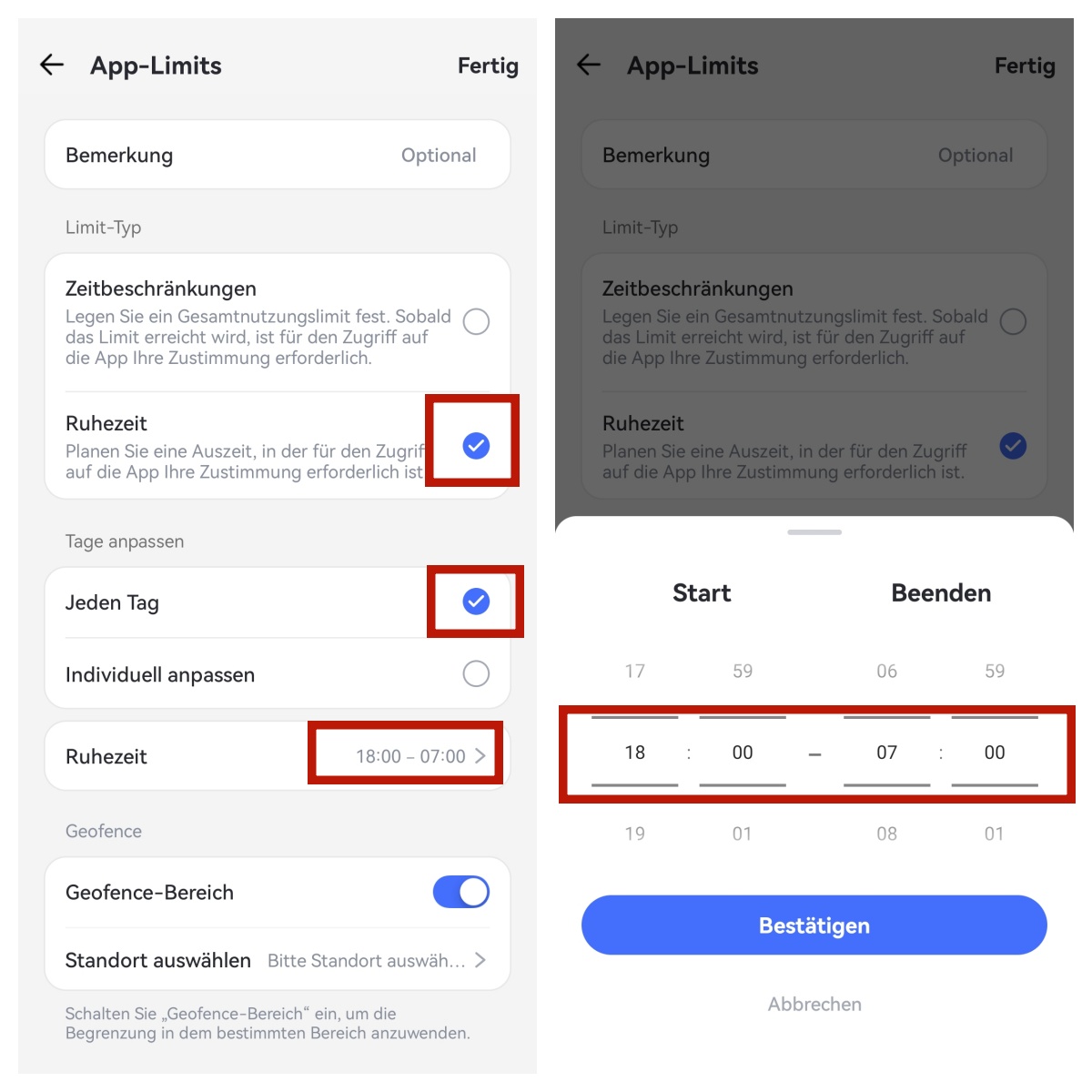
Schritt 5. Tippen Sie oben rechts auf Fertig.
Teil 7: Berichte & Warnungen überprüfen
Heutiges Ereignis
Funktion
- Überprüfen Sie die täglichen und wöchentlichen Telefonnutzungsdetails in einer chronologischen Darstellung.
- Überprüfen Sie Informationen zu den am häufigsten verwendeten Apps. Sie können auch sehen, wie lange und wann sie verwendet wurden.
- Sehen Sie, wie viele Benachrichtigungen jede App erhalten hat.
- Erfahren Sie, welche App die meisten Daten verwendet hat und wie viel.
- Kostenlose Überprüfung des Aktivitätsberichts für jedes Datum innerhalb von 30 Tagen.
Anleitung
Schritt 1. Tippen Sie oben im Dashboard auf "Heutiges Ereignis".
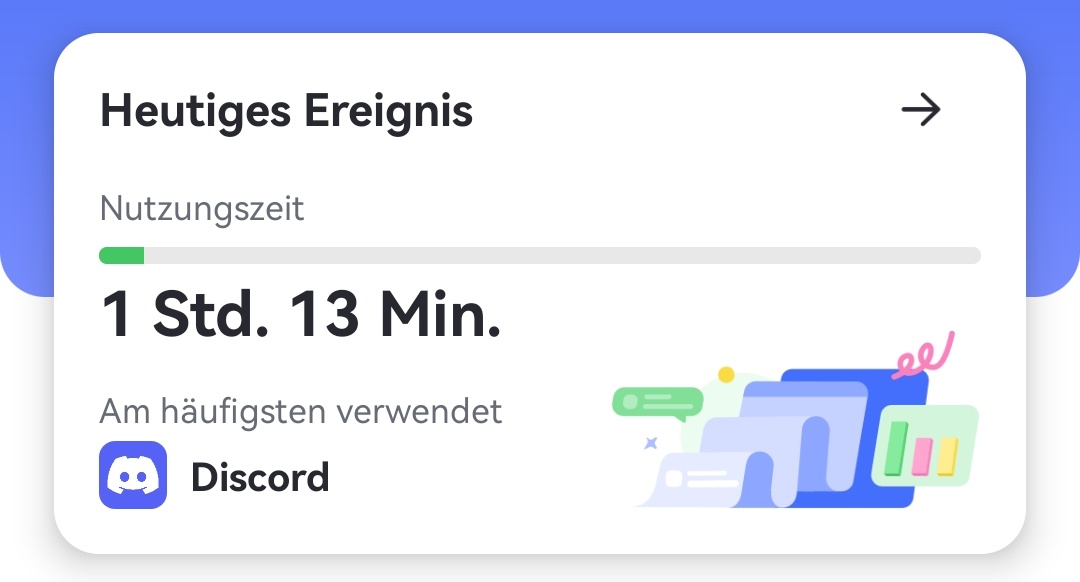
Schritt 2. Wählen Sie, ob Sie einen täglichen oder einen wöchentlichen Bericht anzeigen möchten. Der tägliche Bericht ist standardmäßig eingestellt. Sie können auch das Diagramm nach links und rechts wischen, um den Aktivitätsbericht des vorherigen oder nächsten Tages zu überprüfen.
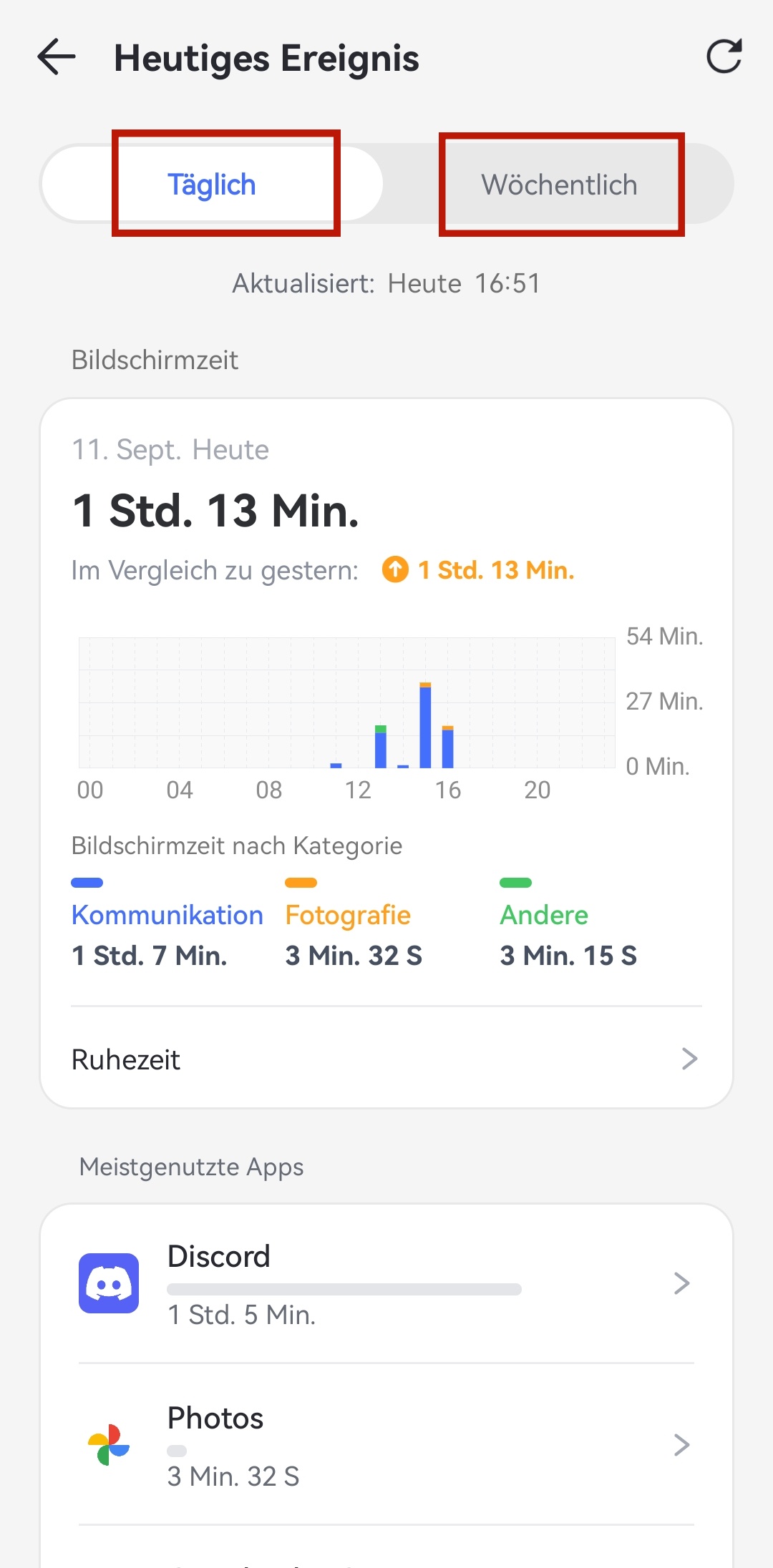
Schritt 3. Scrollen Sie nach unten, um Bildschirmzeitnutzung, am häufigsten verwendete Apps, Anzahl der Benachrichtigungen oder mobile Datennutzung anzuzeigen.
Bildschirmzeitnutzung
Überprüfen Sie, wann und wie lange das Gerät verwendet wurde. Sie erfahren, welche Arten von Apps am häufigsten verwendet wurden. Sie können auch direkt Auszeiten festlegen für das Gerät Ihres Kindes hier.
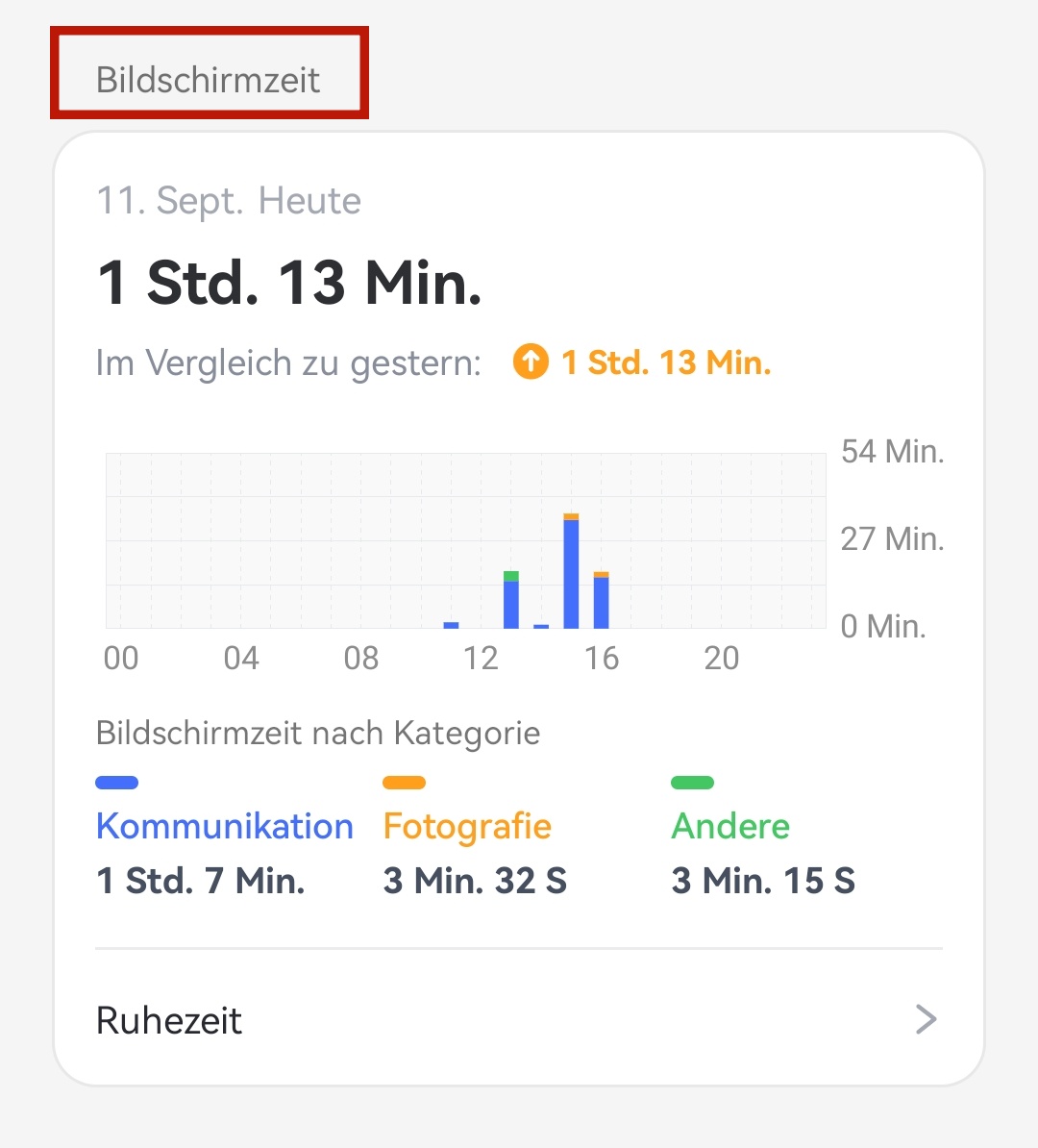
Am häufigsten verwendete Apps
Erfahren Sie mehr über die am häufigsten verwendeten Apps Ihres Kindes, wie Nutzungsdauer, Kategorien und Altersfreigaben, um sicherzustellen, dass Ihr Kind geeignete Apps verwendet und Malware vermeidet.
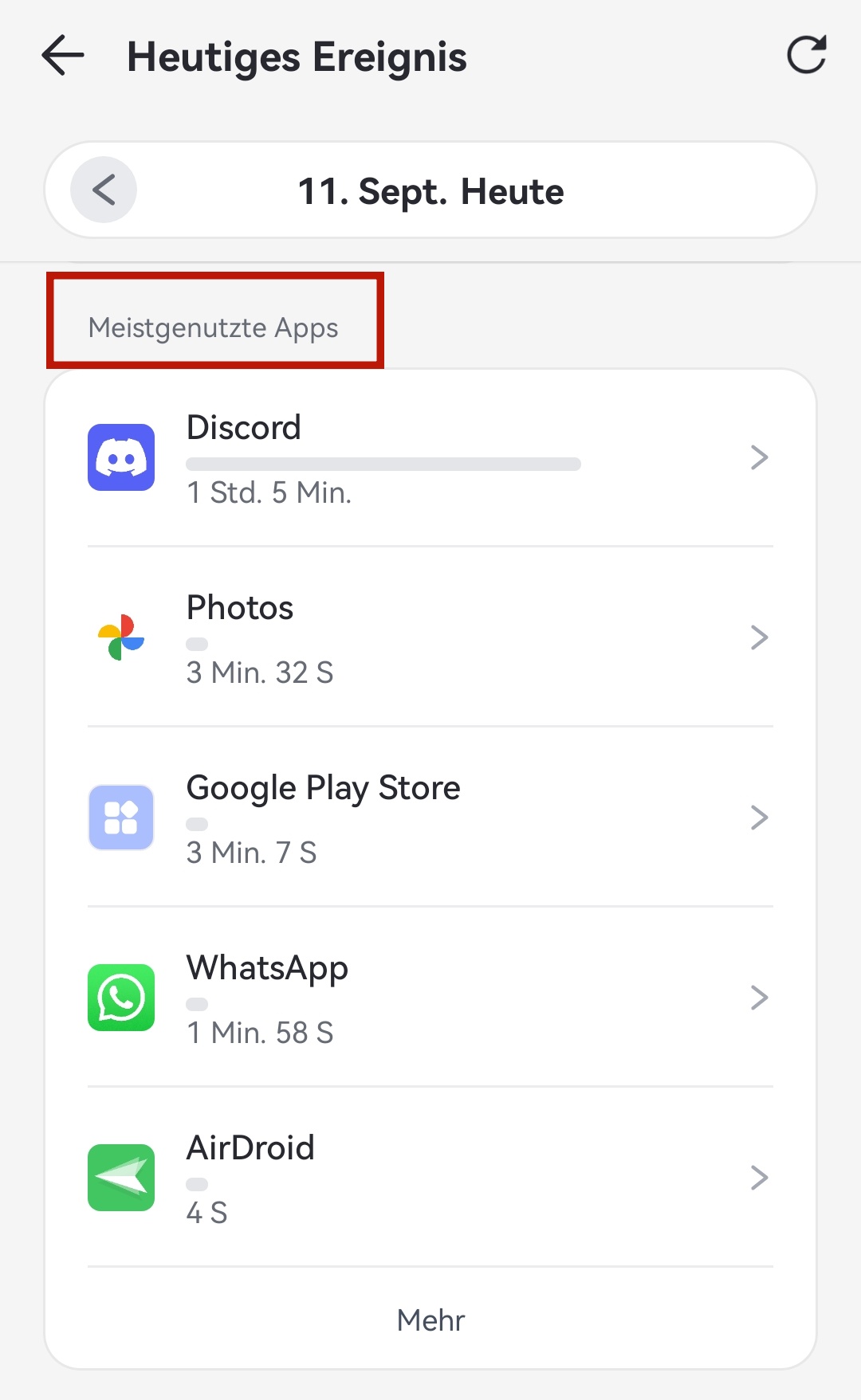
Anzahl der Benachrichtigungen
Überprüfen Sie, wie viele Benachrichtigungen das Telefon Ihres Kindes erhalten hat.
Erfahren Sie den Namen der Apps, die am häufigsten Benachrichtigungen erhalten haben, und die Anzahl der erhaltenen Benachrichtigungen.
Klicken Sie auf den App-Namen, um die Benachrichtigungen zu lesen, die die App erhalten hat.
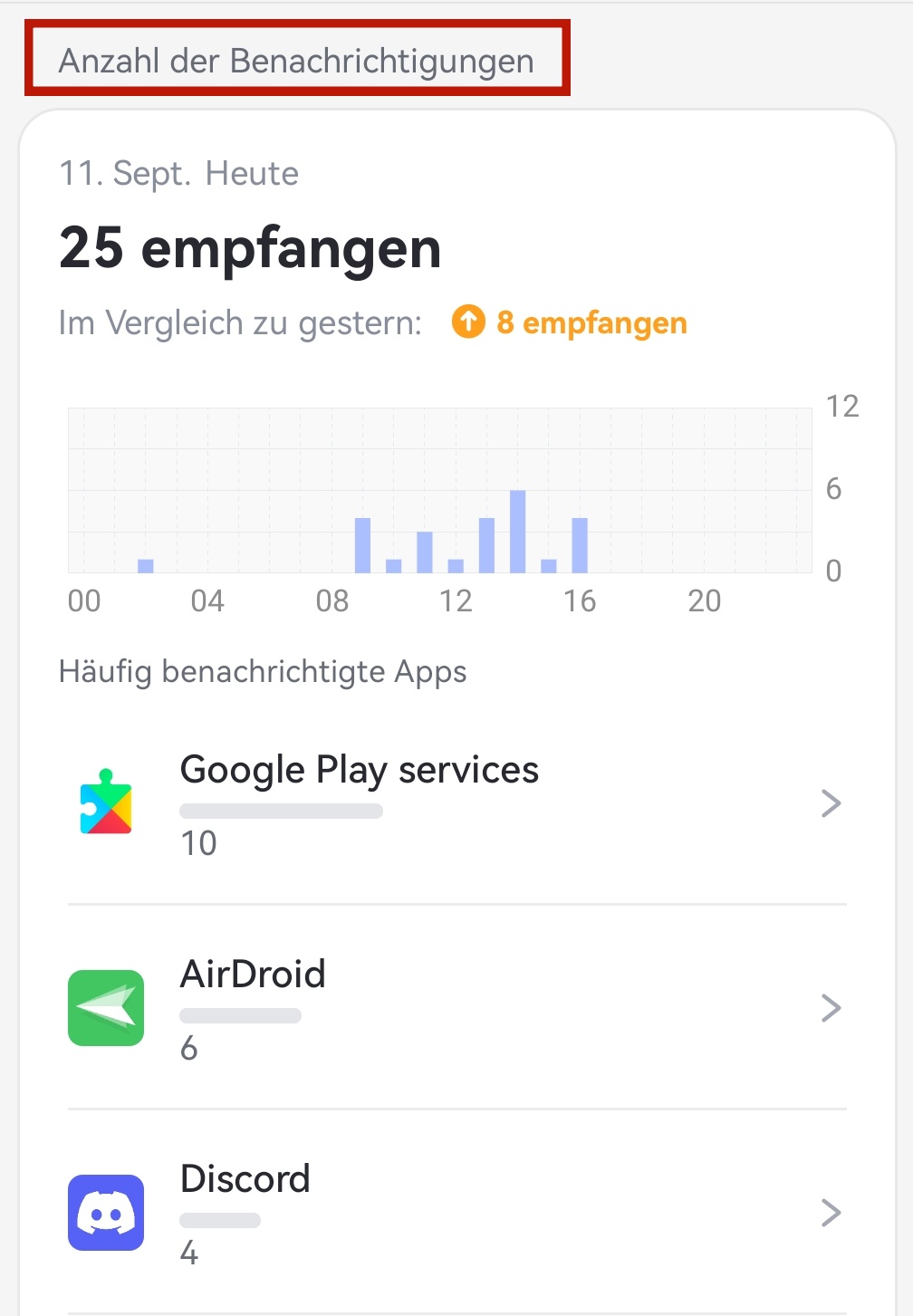
Mobile Datennutzung
Finden Sie heraus, wie viel mobile Daten das Telefon eines Kindes an einem bestimmten Tag verwendet hat. Überprüfen Sie, welche Apps Daten verwendet haben und wie viel sie verwendet haben.
Nachrichtencenter
Funktion
- Erhalten und beantworten Sie die Anfragen Ihres Kindes für eingeschränkte Apps.
- Erhalten Sie Benachrichtigungen, wenn Ihr Kind versucht, eine blockierte App zu öffnen oder eine neue zu installieren.
- Erfahren Sie, ob sich Ihr Kind innerhalb oder außerhalb der Geofences befindet.
- Bleiben Sie über niedrigen Batteriestand und Offline-Geräte informiert.
- Teilen Sie den neuen Admin-Code mit anderen Familienmitgliedern.
- Holen Sie sich die neuesten und besten Angebote.
Anleitung
Drücken Sie die Option "Anfragen" im Dashboard, und Sie sehen drei Registerkarten - Anfragen, Warnungen und System.
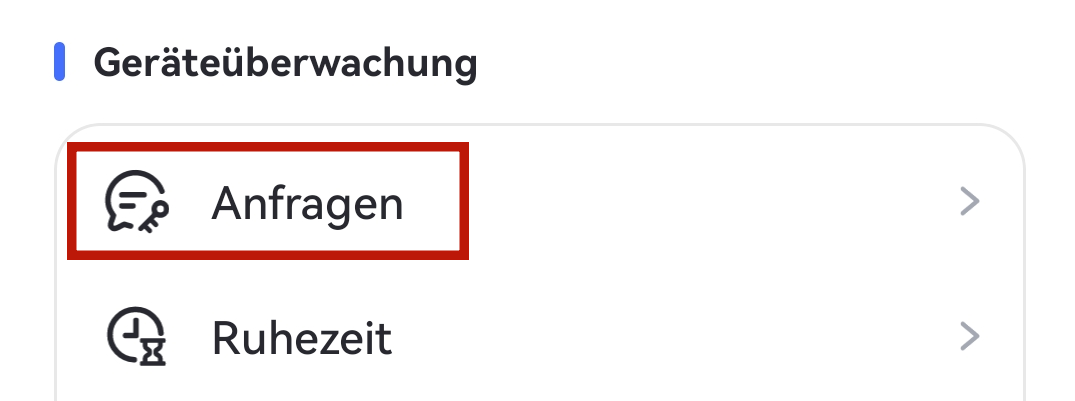
Anfragen - Überprüfen Sie, ob Ihr Kind den Zugriff auf die blockierte Anwendung angefordert hat. Wählen Sie dann "Genehmigen" oder "Ablehnen", um zu entscheiden, ob Sie zusätzliche Zeit für die eingeschränkte App gewähren möchten.
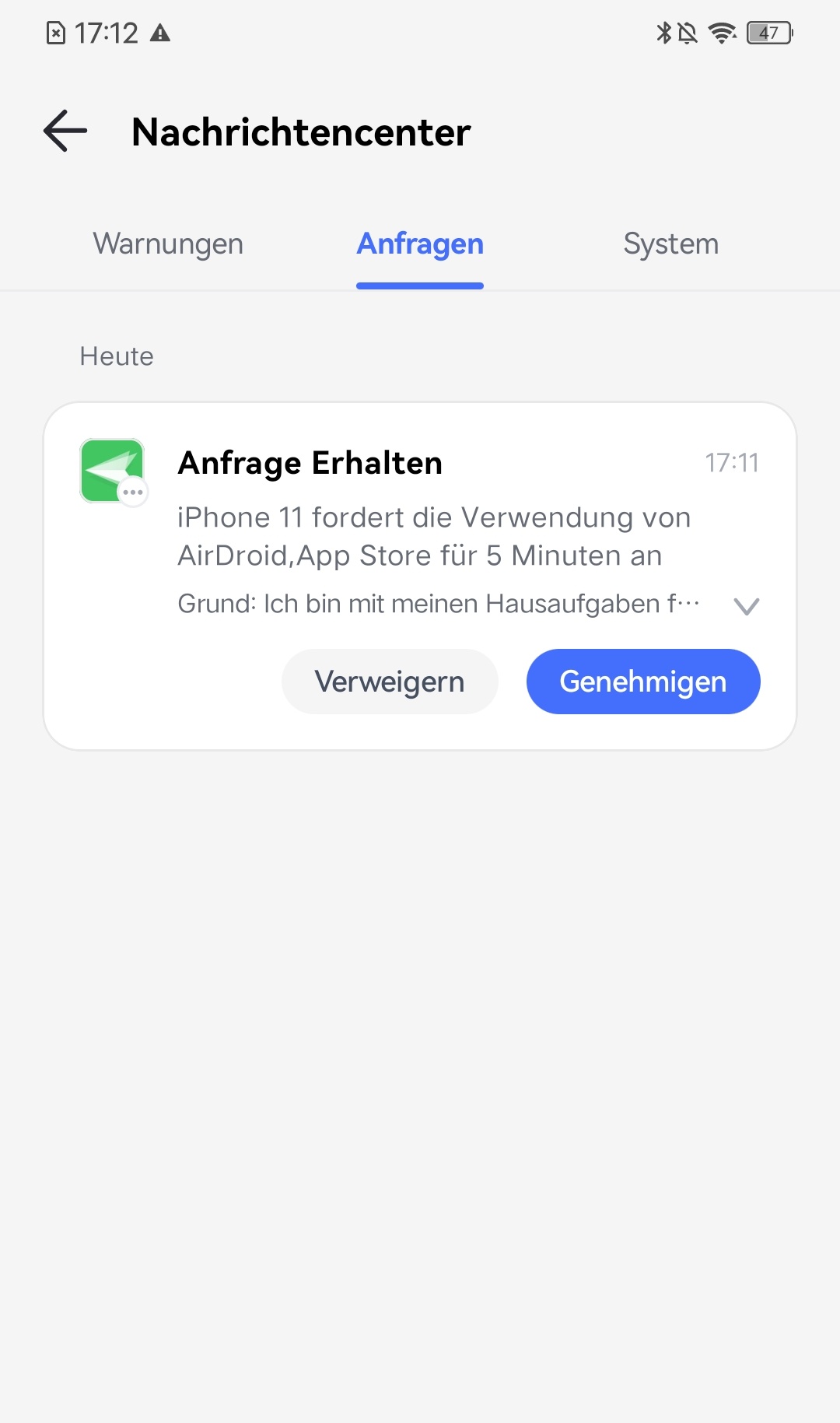
Wenn genehmigt, wählen Sie aus diesen Optionen: 5 Minuten, 10 Minuten, 15 Minuten, 30 Minuten, 1 Stunde, Verfügbar für heute und Immer erlaubt.
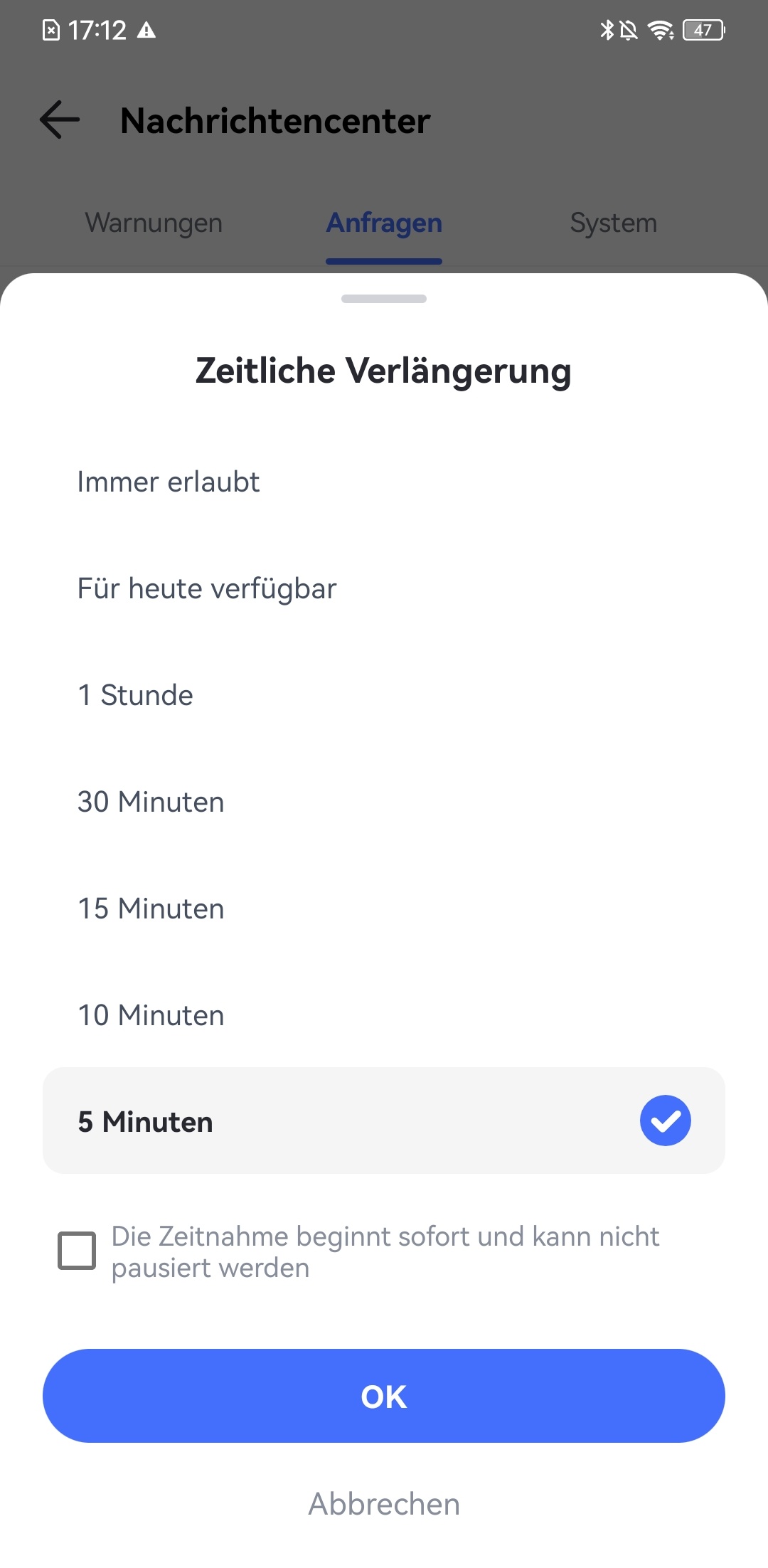
Warnungen - Erhalten Sie sofortige Warnungen bei niedrigem Batteriestand, Offline-Gerät, wenn Ihr Kind versucht, blockierte Apps zu öffnen oder eine neue App zu installieren, und wenn der Geofencing-Bereich erreicht oder verlassen wird.
Sie können auch wählen, ob Sie die Details der eingeschränkten App anzeigen oder sie direkt zur Liste "Immer erlaubt" hinzufügen möchten. Bei der neu installierten App ermöglicht Ihnen AirDroid Parental Control, diese mit einem Tastendruck zu blockieren.
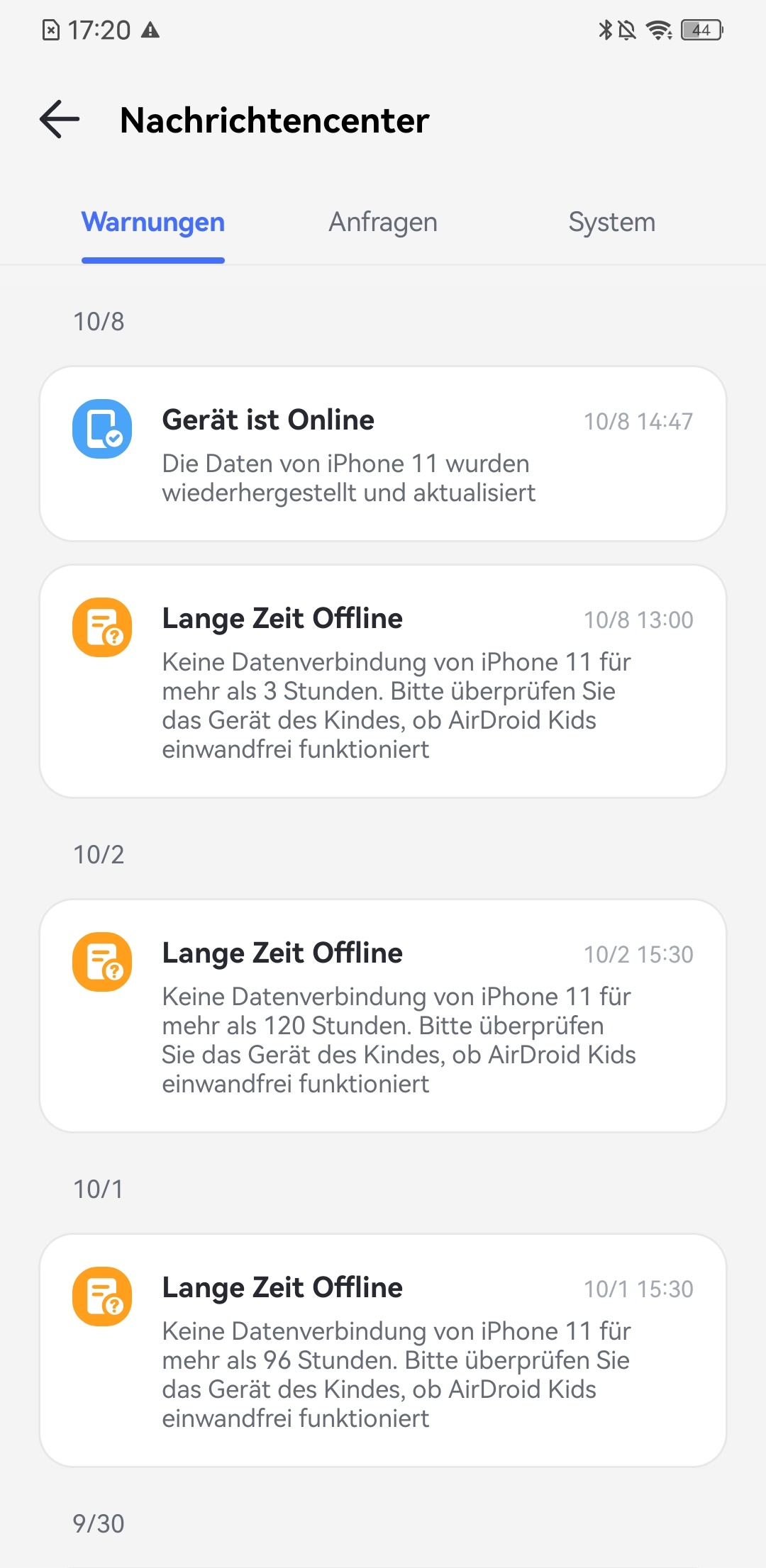
System - Jedes Mal, wenn Sie oder ein Familienmitglied den Admin-Code ändern oder entfernen, werden Sie benachrichtigt. Außerdem erhalten Sie die neuesten Benachrichtigungen, wenn es Rabatte oder Angebote in der App gibt.
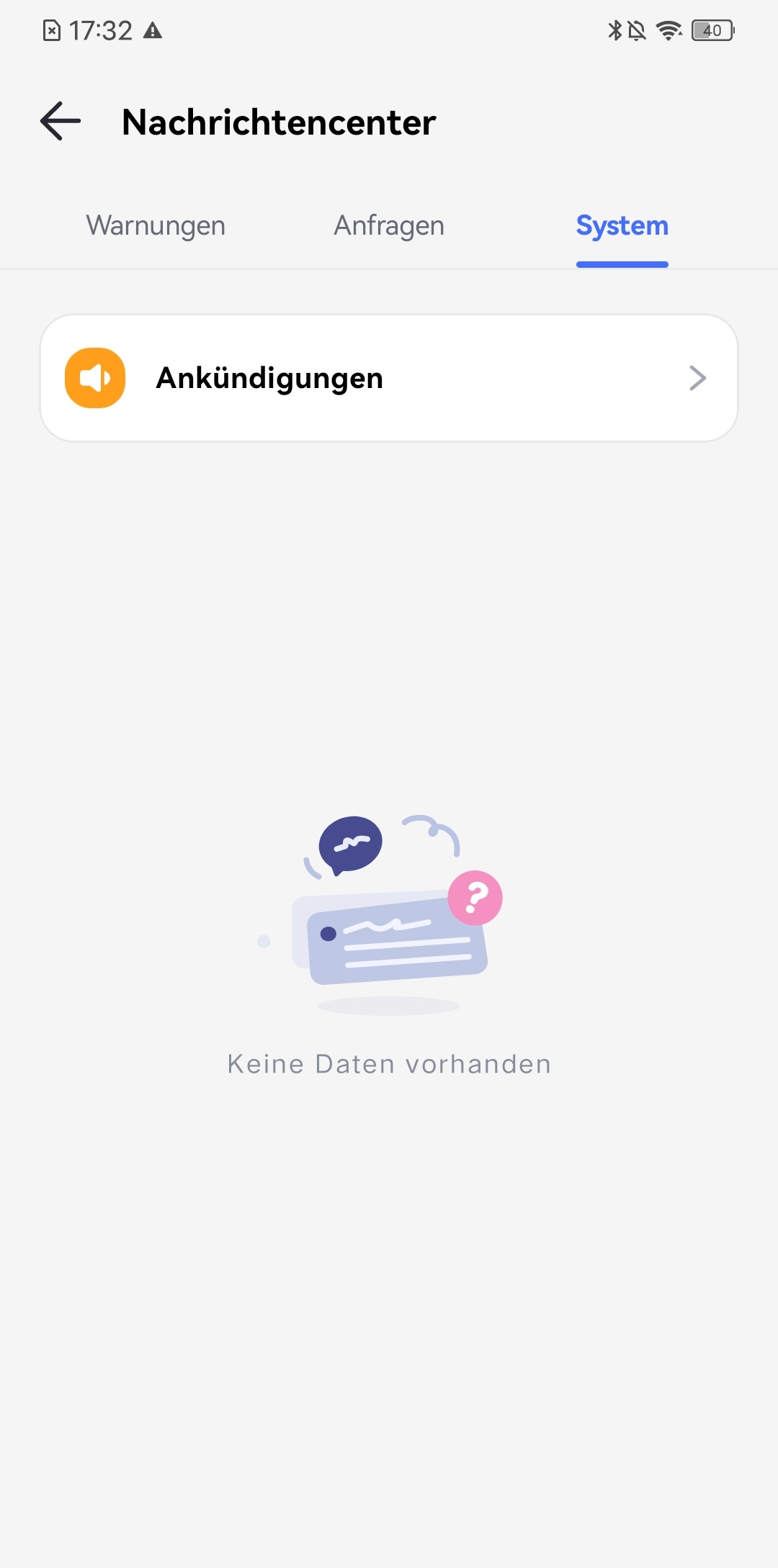
Durch Tippen auf die Schaltfläche "<" oder ">" können Sie die Warnungen des vorherigen oder nächsten Tages überprüfen.
Teil 1: Auf dem Handy der Eltern installieren und registrieren
Beginnen Sie mit AirDroid Parental Control, indem Sie zunächst die App auf dem Gerät der Eltern installieren und ein AirDroid-Konto registrieren.
- Schritt 1 AirDroid Parental Control herunterladen
- Suchen Sie direkt nach AirDroid Parental Control im Google Play Store oder App Store, um es herunterzuladen. Sie können die App auch herunterladen, indem Sie unten auf das Download-Symbol klicken.
- Schritt 2 Ein AirDroid-Konto registrieren
- Installieren und starten Sie AirDroid Parental Control auf Ihren Geräten. Sie werden zur Anmeldeseite weitergeleitet. Wenn Sie noch kein AirDroid-Konto registriert haben, klicken Sie bitte auf "Erstellen", um sich anzumelden.
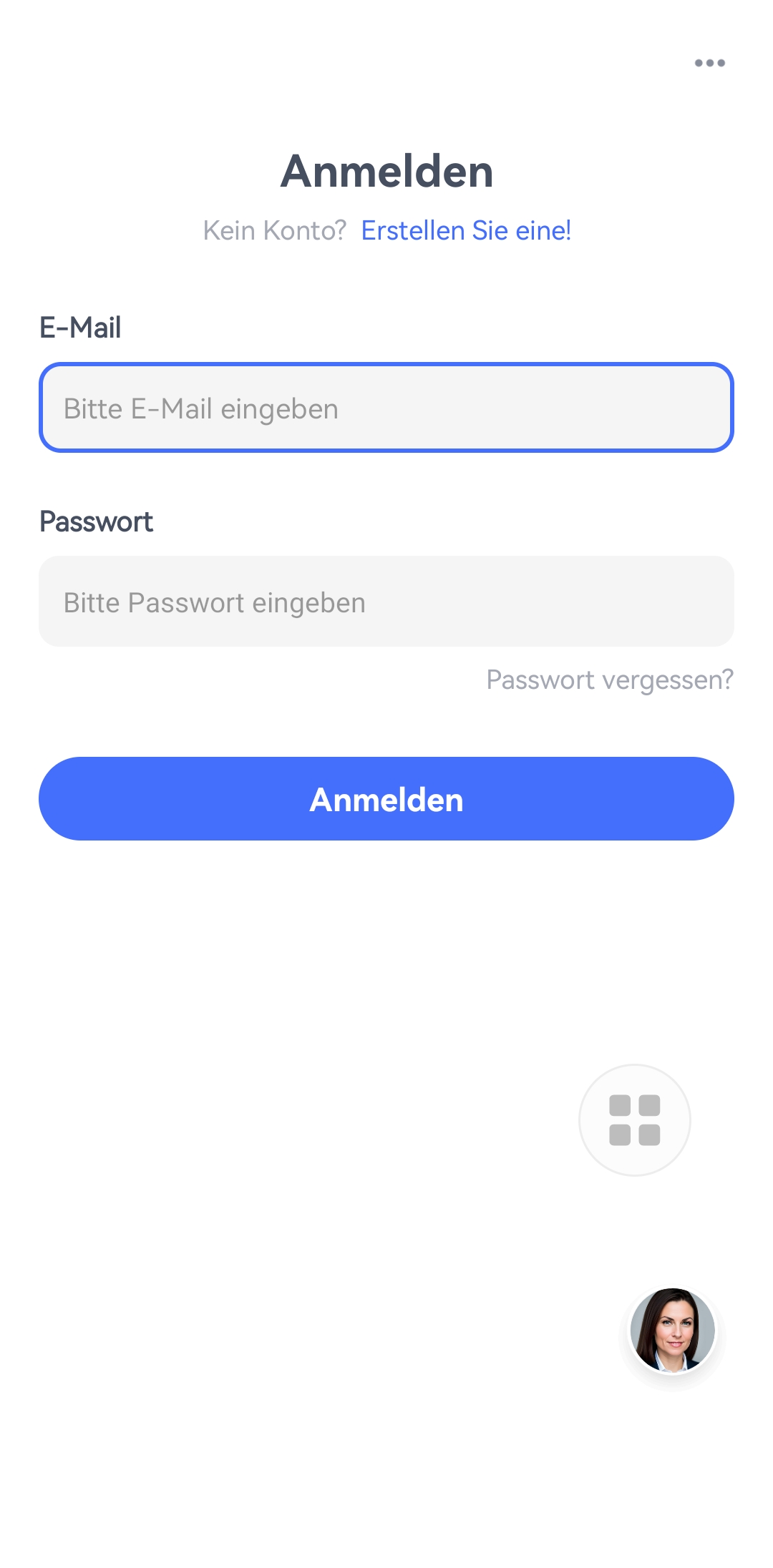
- Schritt 3 Gerätebesitzer auswählen
- Befolgen Sie die Anweisungen auf dem Bildschirm, um "Meins" auszuwählen, und klicken Sie auf die Schaltfläche "Zustimmen", um zum nächsten Schritt zu gelangen.
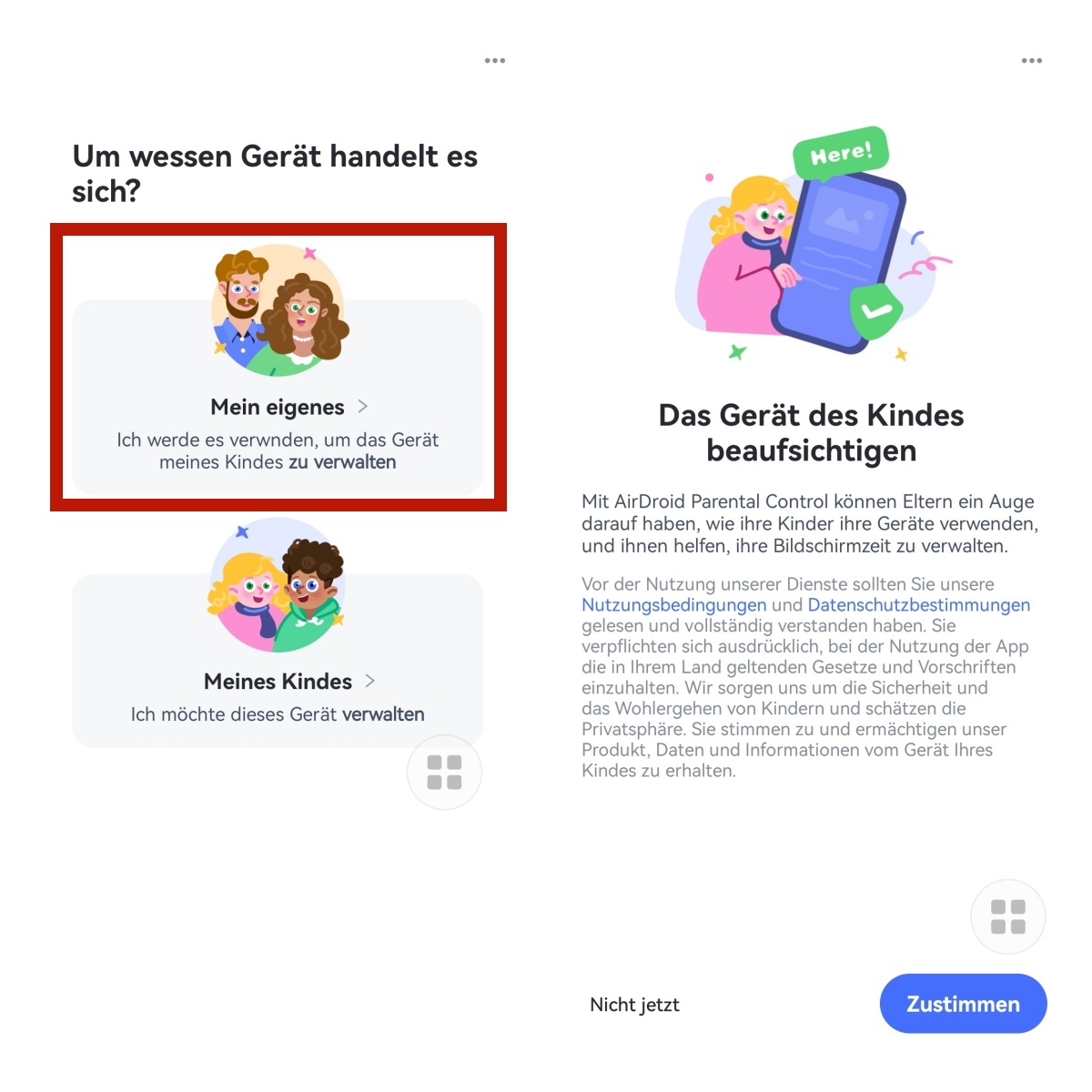
Teil 2: Binden Sie das Gerät Ihres Kindes
Nachfolgend sind die detaillierten Schritte zum Binden des iOS-Geräts Ihres Kindes aufgeführt.
- Schritt 1 AirDroid Kids auf dem Gerät des Kindes herunterladen und installieren
- Nach der Installation von AirDroid Parental Control auf Ihrem Gerät werden Sie zu einer Bindungsseite mit einem QR-Code und einer URL weitergeleitet.
- Verwenden Sie das iOS-Gerät Ihres Kindes, um den QR-Code zu scannen oder die URL in einen Browser einzugeben, um AirDroid Kids auf das Gerät herunterzuladen.
- Das iOS-Gerät Ihres Kindes wird zum App Store weitergeleitet. Tippen Sie auf das Download-Symbol, um den Download und die Installation abzuschließen.
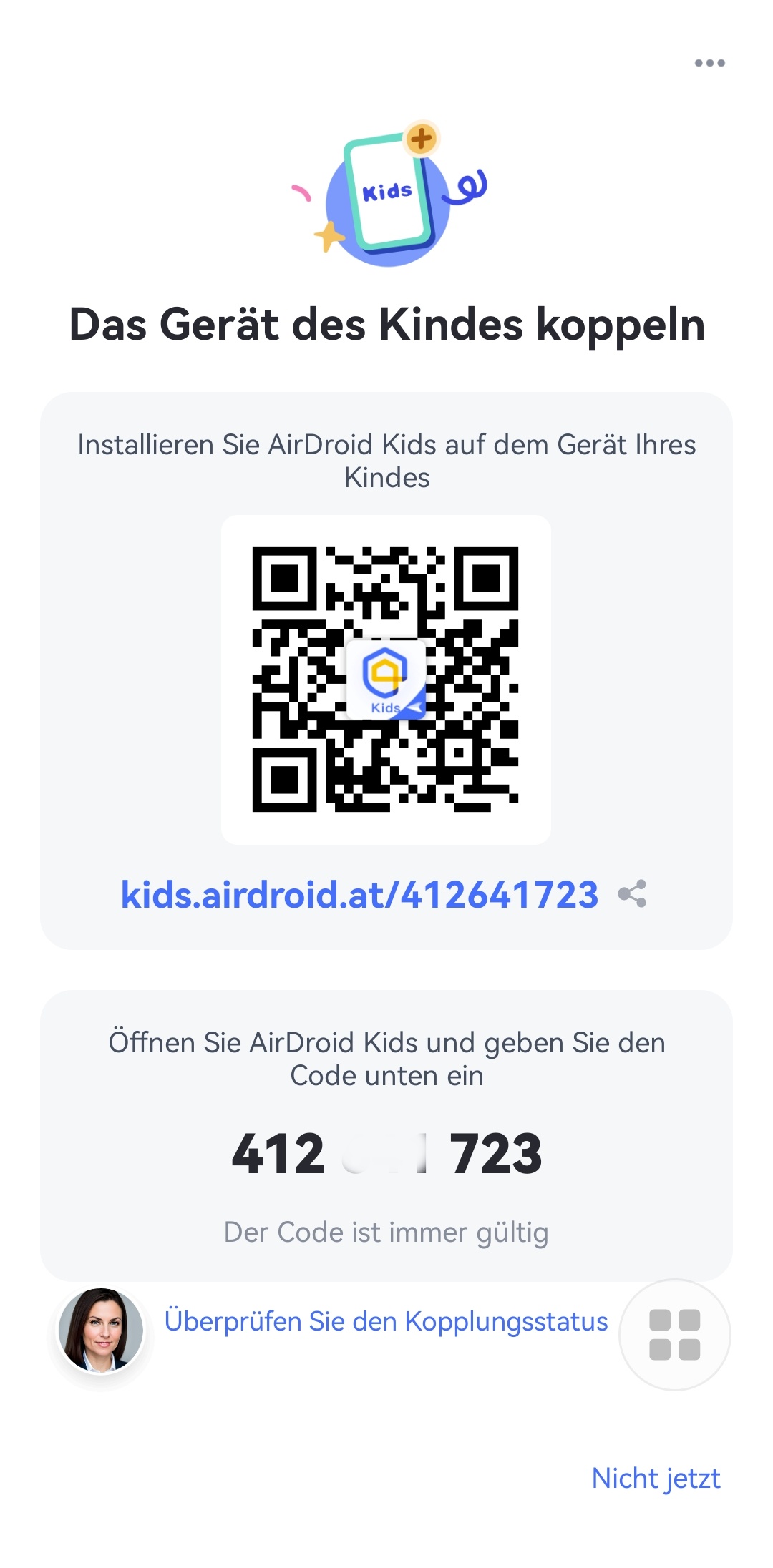
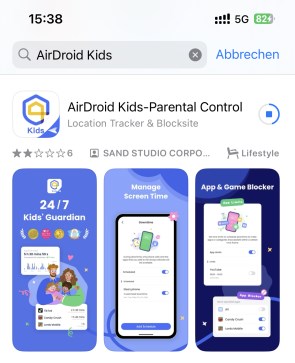
- Schritt 2 AirDroid Parental Connector installieren
- Nach der Installation von AirDroid Kids werden Sie zur Download-Oberfläche von AirDroid Parental Connector weitergeleitet, wie unten gezeigt.
- Geben Sie im Browser auf Ihrem Computer den Link ein, der auf dem iOS-Bildschirm angezeigt wird, um den Download von AirDroid Parental Connector zu starten.
- Tipp: Tippen Sie auf "Im Basismodus koppeln, um es vorübergehend zu nutzen", um einige grundlegende Funktionen zu erkunden und zu nutzen. Folgen Sie den unten stehenden Anweisungen weiter, um den erweiterten Überwachungsmodus zu aktivieren.
- Öffnen Sie AirDroid Parental Connector, nachdem Sie die Installationsanweisungen auf Ihrem Computer befolgt haben.
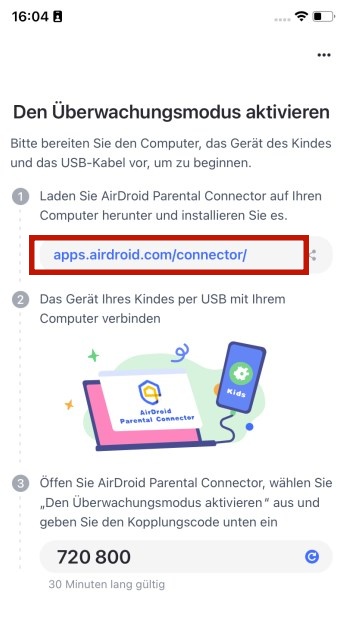
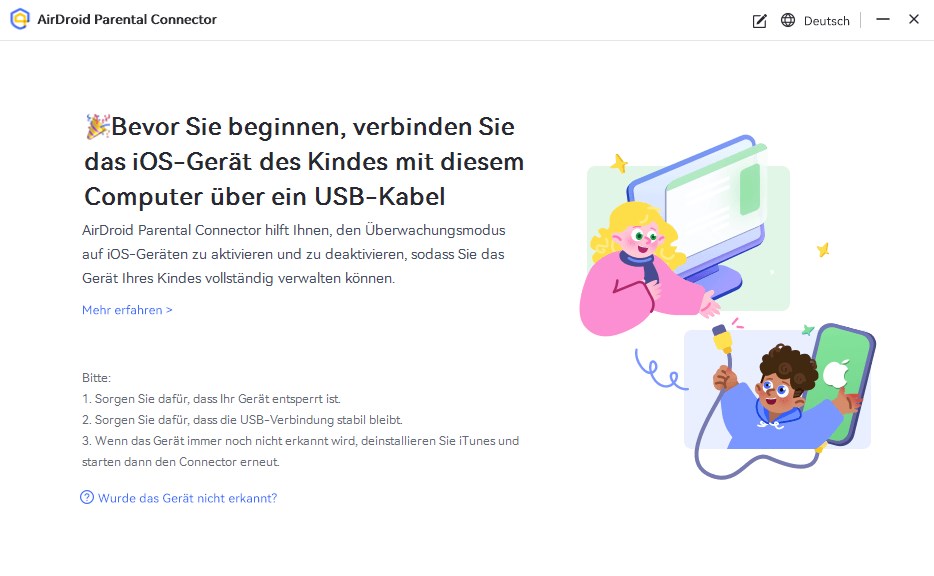
- Schritt 3 Überwachungsmodus aktivieren
- Verbinden Sie das iOS-Gerät Ihres Kindes über USB mit dem Computer und tippen Sie auf dem iOS-Gerät auf "Vertrauen".
- Wählen Sie "Den Überwachungsmodus aktivieren" im AirDroid Parental Connector.
- Geben Sie den Kopplungscode ein, der auf dem Bildschirm des iOS-Geräts Ihres Kindes angezeigt wird, in das Popup-Fenster.
- Klicken Sie auf "Start", um den Kopplungsprozess zu beginnen. Das iOS-Gerät Ihres Kindes wird neu gestartet, und nach Abschluss des Neustarts können Sie das iOS-Gerät Ihres Kindes von Ihrem Telefon aus überwachen.
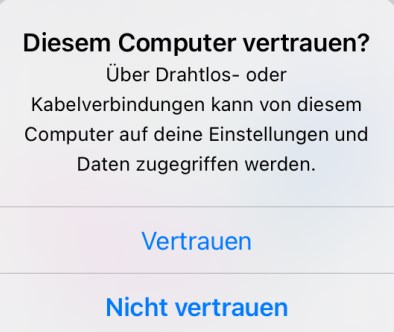
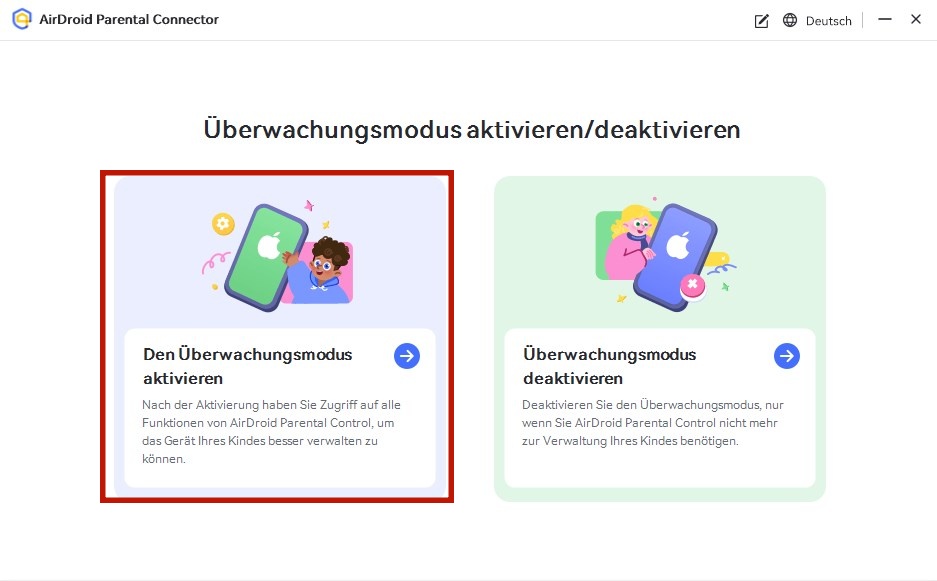
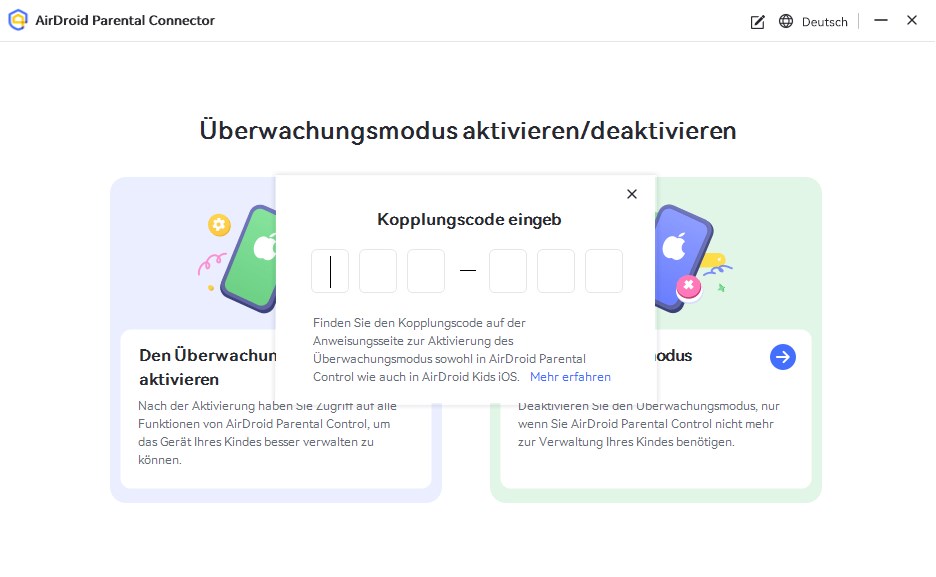
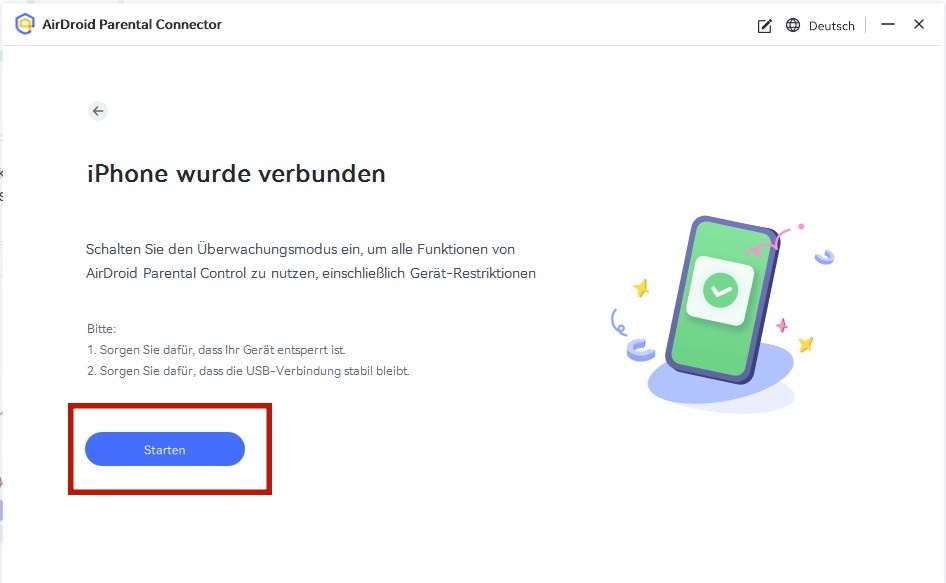
Teil 3: Schädliche Inhalte blockieren & erkennen
App- & Inhaltsbeschränkungen
Funktion
- Erkennen Sie alle Apps, die auf dem Telefon Ihres Kindes installiert sind.
- Blockieren Sie die Apps, auf die Ihre Kinder nicht zugreifen sollen.
- Überprüfen Sie, ob die Apps für Kinder sicher sind.
Anleitung
1. Klicken Sie auf "App- und Inhaltsbeschränkungen", und Sie finden einige native iOS-Funktionen wie Einschränkungen für das Installieren, Löschen und Kaufen von Apps sowie Inhaltsbeschränkungen.
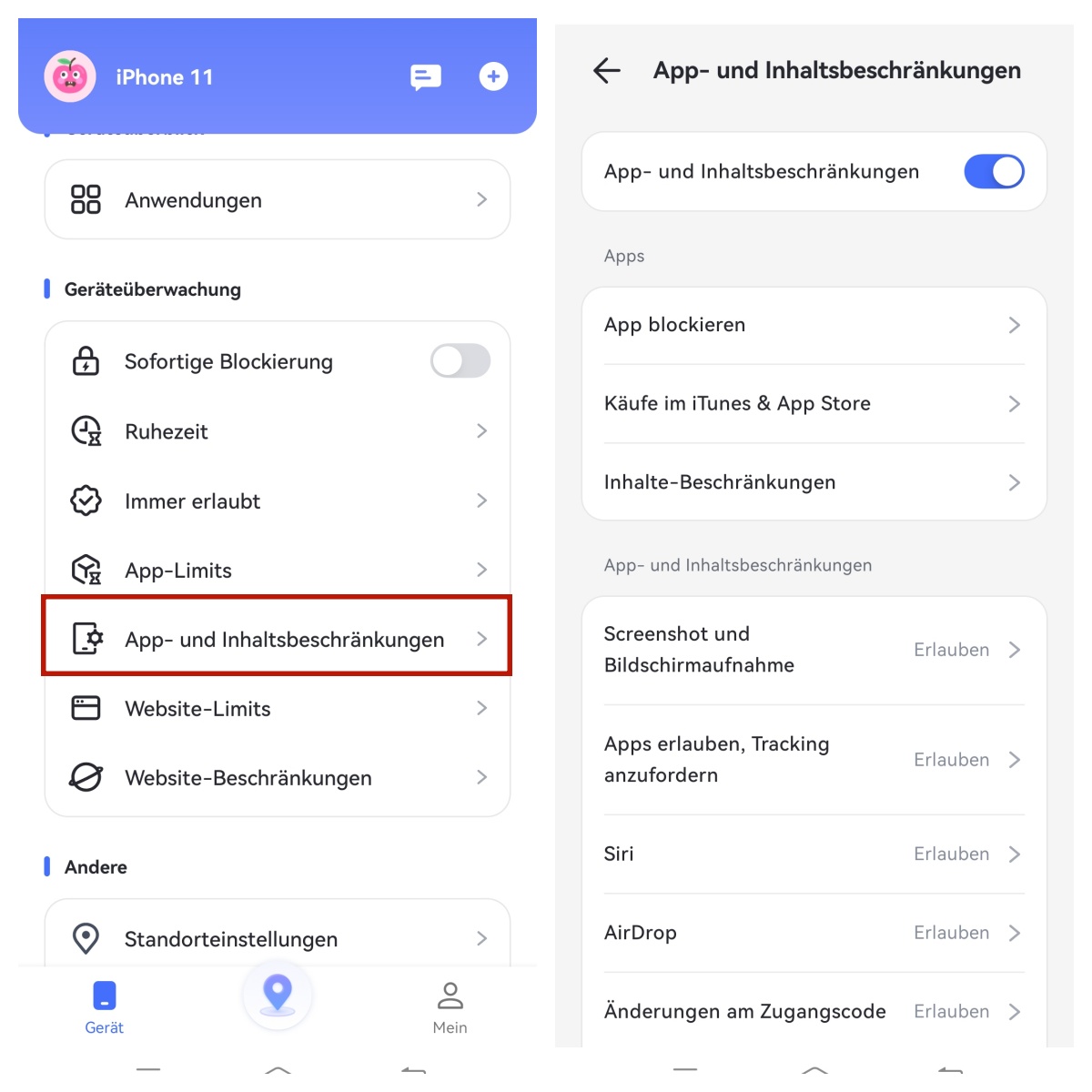
2. Tippen Sie auf "App-Blocker", und Sie finden die Option Sofortige Sperrung. Wenn diese aktiviert ist, werden alle Apps, außer den immer erlaubten, sofort gesperrt, bis Sie diese Funktion deaktivieren. Sie können auch bestimmte auf dem Telefon Ihrer Kinder installierte Apps blockieren oder sie nach Namen durchsuchen und blockieren.
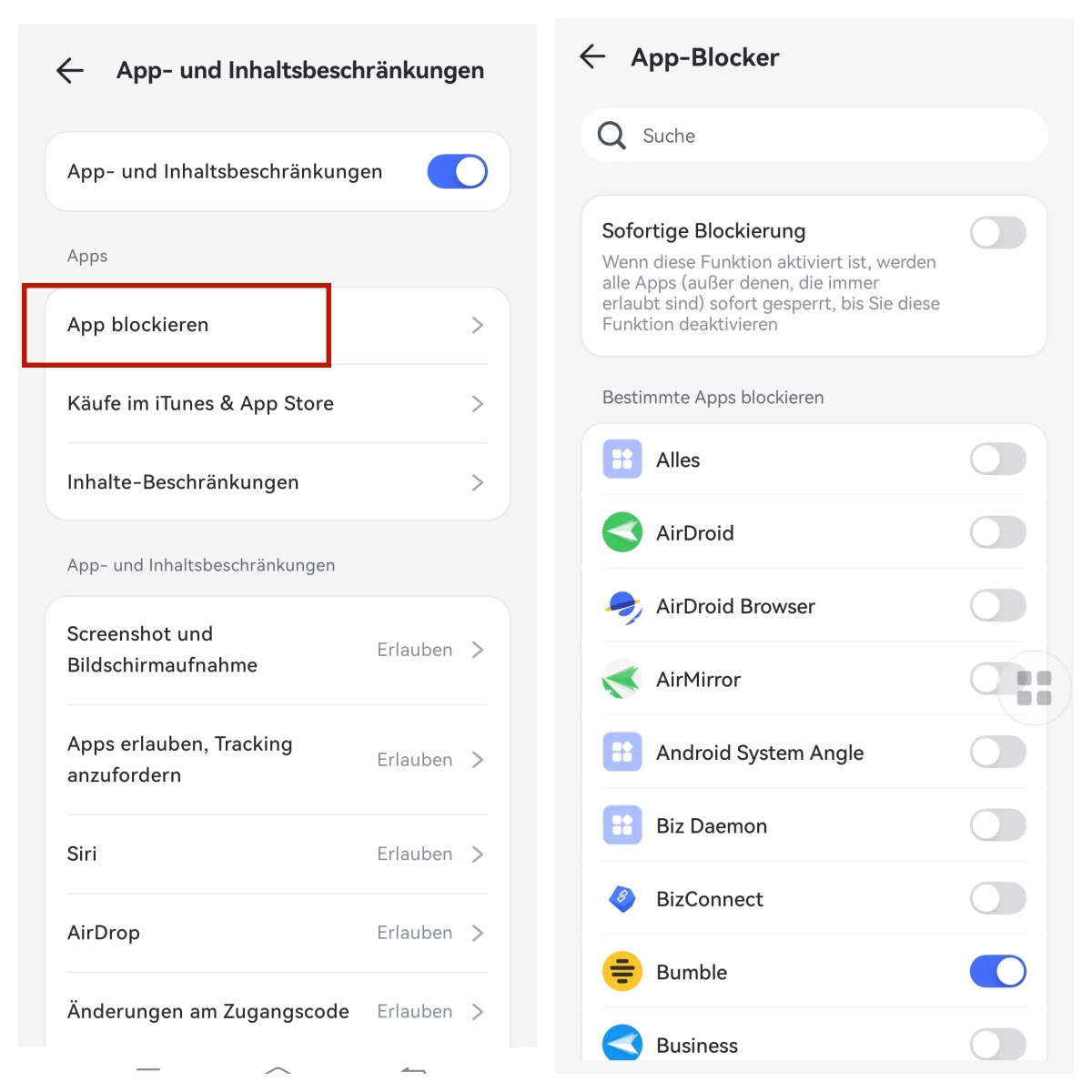
3. Tippen Sie auf "Käufe im iTunes & App Store", um zu erlauben oder zu verbieten, dass das Telefon Ihres Kindes Apps installiert, löscht oder In-App-Käufe tätigt.
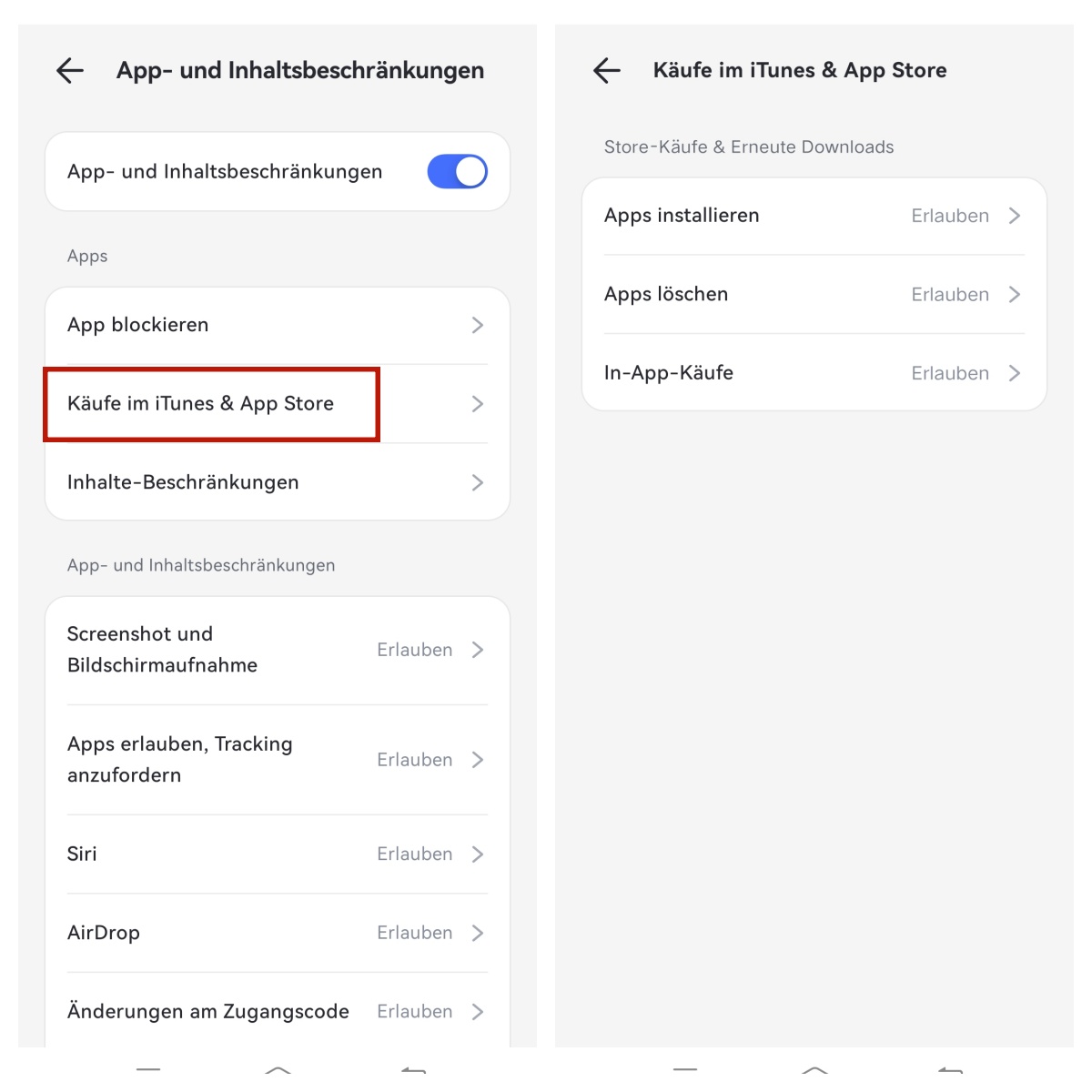
4. In der Option "Inhalte Beschränkungen" können Sie die erlaubten Inhalte im Store, Siri und das Game Center für das Telefon Ihrer Kinder verwalten.
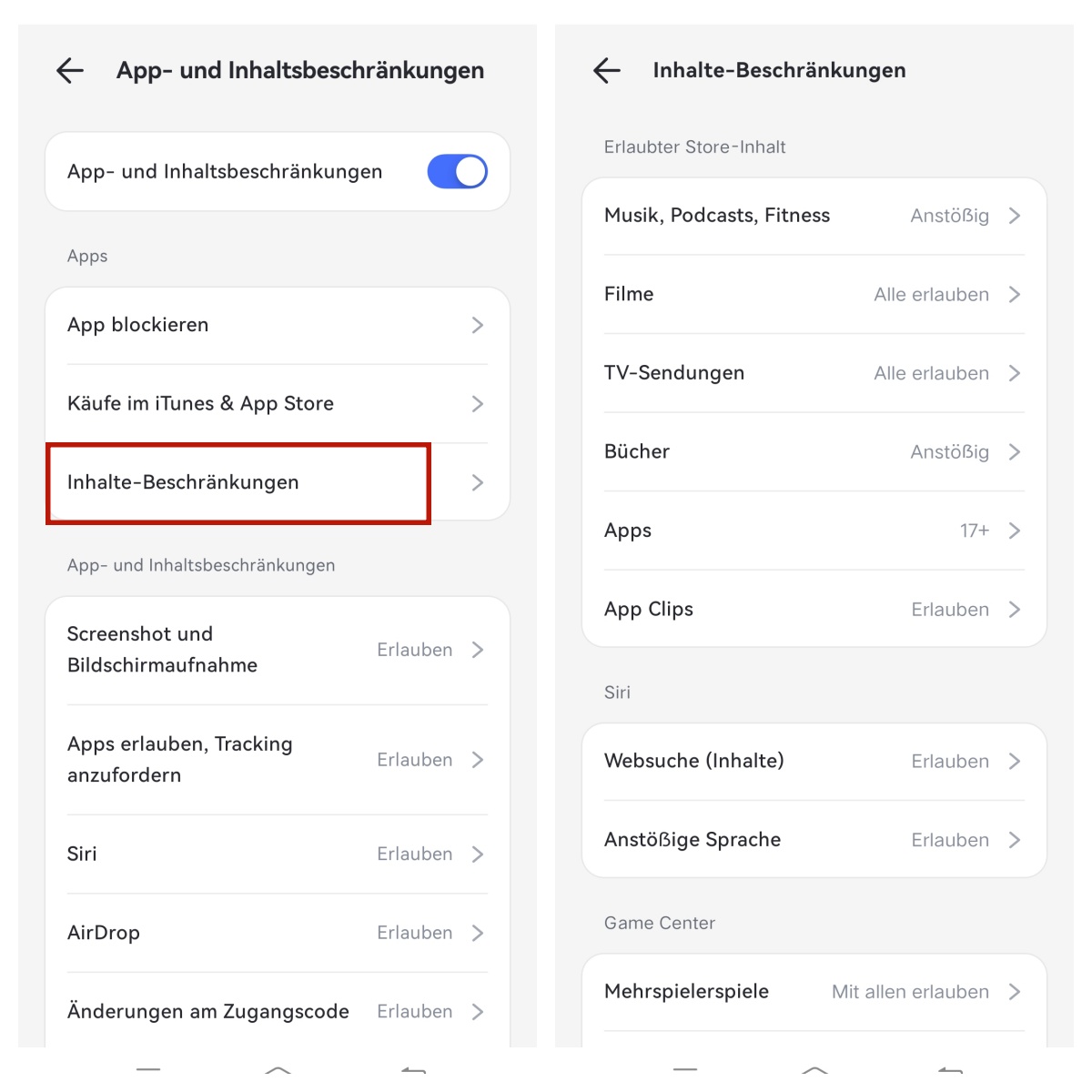
Website-Beschränkungen
Funktion
- Zeigen Sie den Browserverlauf Ihrer Kinder an, einschließlich Suchanfragen und besuchter Websites.
- Passen Sie Whitelists von URLs an, um zu steuern, welche Websites Ihr Kind besuchen kann.
- Passen Sie gesperrte Websites an oder wählen Sie die Arten von Websites aus, die blockiert werden sollen.
- Der Browsermodus kann auf Whitelist, Blacklist oder Unbeschränkt eingestellt werden.
- Erhalten Sie Benachrichtigungen, wenn Ihr Kind versucht, blockierte Websites zu besuchen.
Hinweis: Die iOS-Version von AirDroid Parental Control kann alle auf den Geräten Ihrer Kinder installierten Browser verwalten, einschließlich Safari, Opera, Edge, Chrome und mehr.
Verwaltungsmodus wählen
Tippen Sie auf "Website-Beschränkungen", es gibt drei verschiedene Modi, um die Aktivitäten im AirDroid-Browser zu verwalten.
- Unbeschränkter Modus: Keine Einschränkungen für die Websites, die Ihr Kind besuchen kann.
- Sperrmodus: Blockierung der von Ihnen hinzugefügten Websites oder der von Ihnen gewählten Website-Typen.
- Whitelist-Modus: Hier kann Ihr Kind nur auf die von Ihnen hinzugefügten Websites zugreifen.
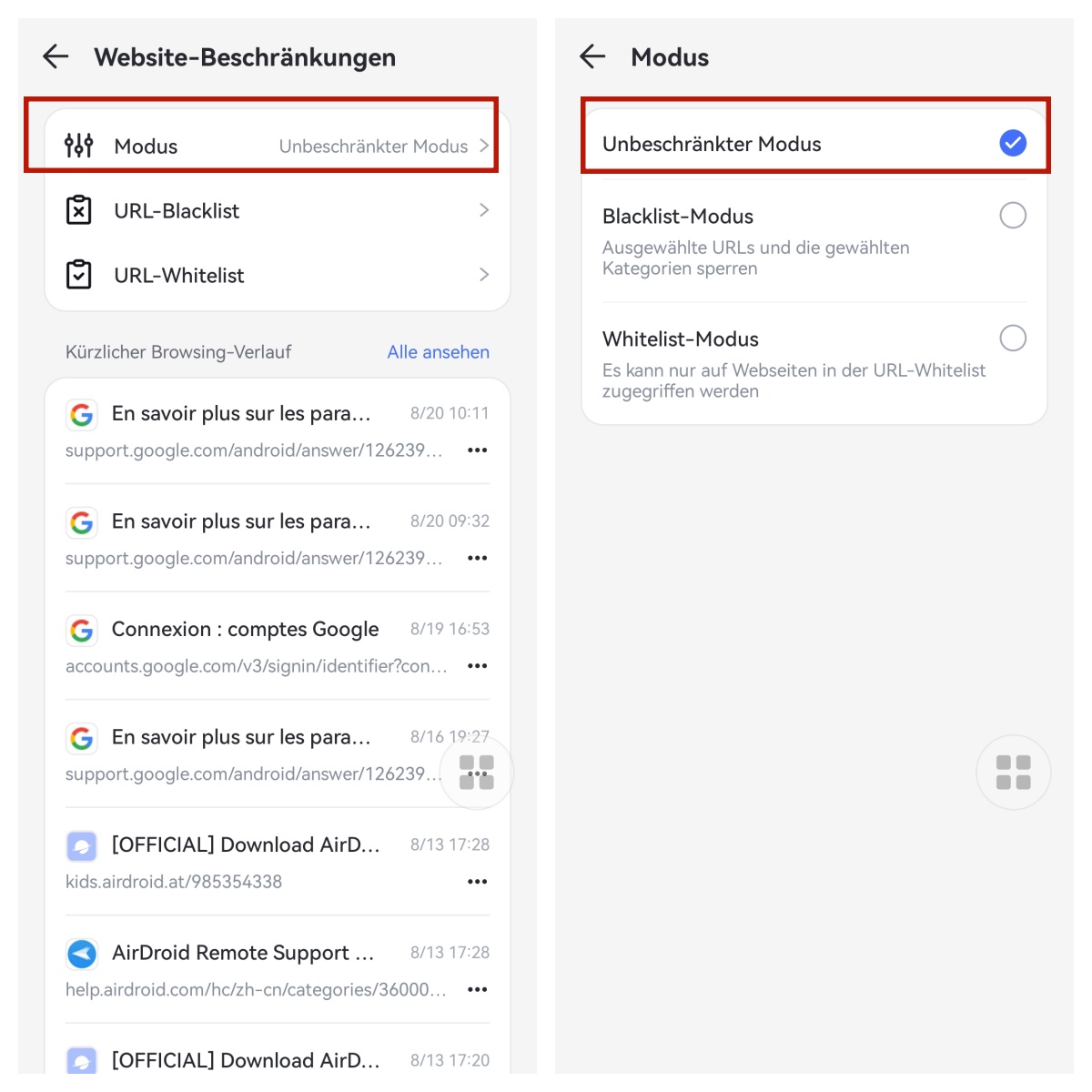
Verwaltung der Sperrregeln im AirDroid-Browser
Schritt 1. Hinzufügen der Websites, die Sie blockieren möchten
In "URL-Blacklist" tippen Sie auf "URLs hinzufügen", um Websites hinzuzufügen, die Ihr Kind nicht besuchen soll.
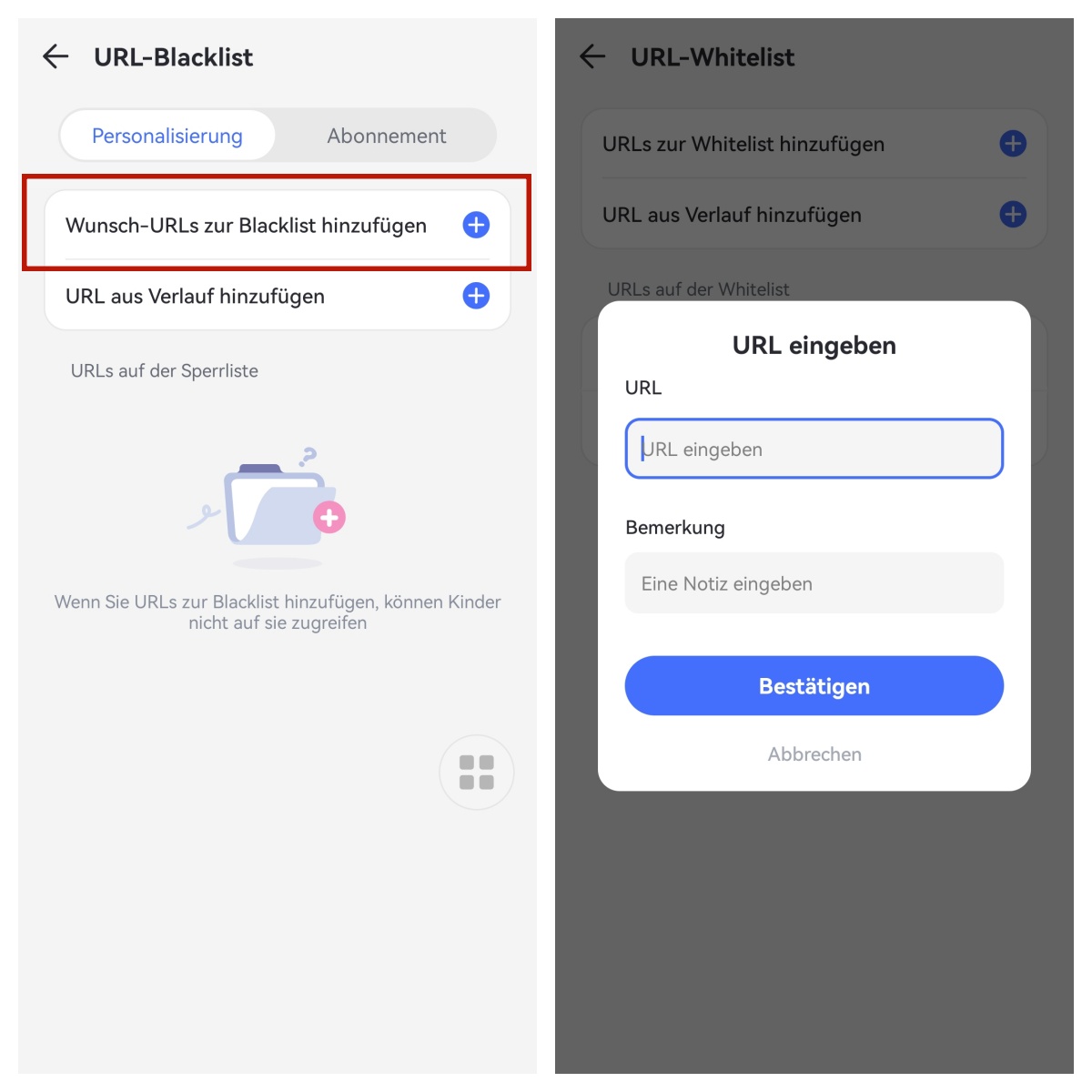
Schritt 2. Tippen Sie auf "Abonnement" und wählen Sie die Arten von Websites aus, die blockiert werden sollen, einschließlich Kategorien, die für Kinder ungeeignet sind, wie Erwachsene, Drogen und Gewalt.
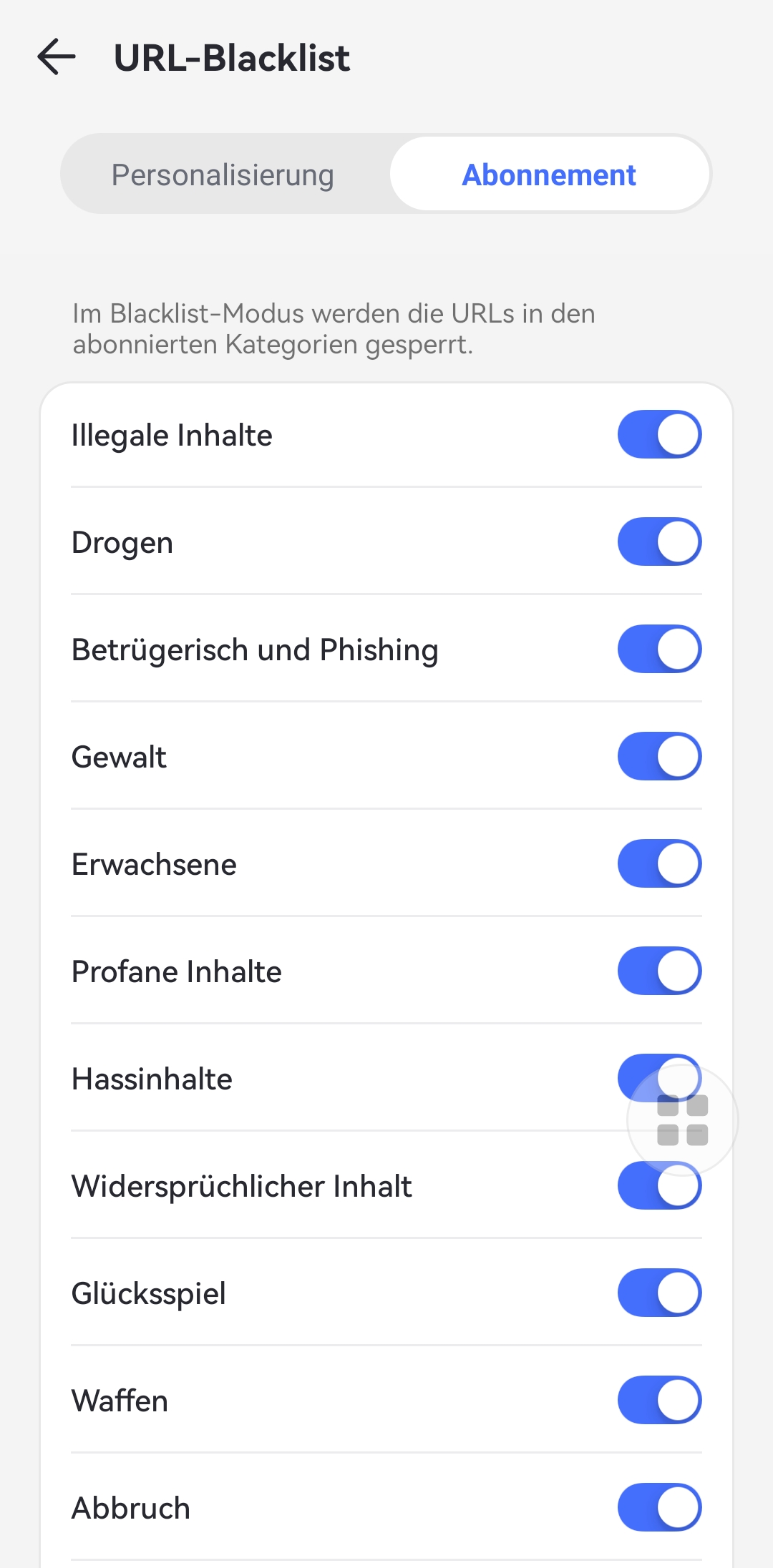
Schritt 3. Sie können auch Websites aus dem Browserverlauf Ihres Kindes blockieren.
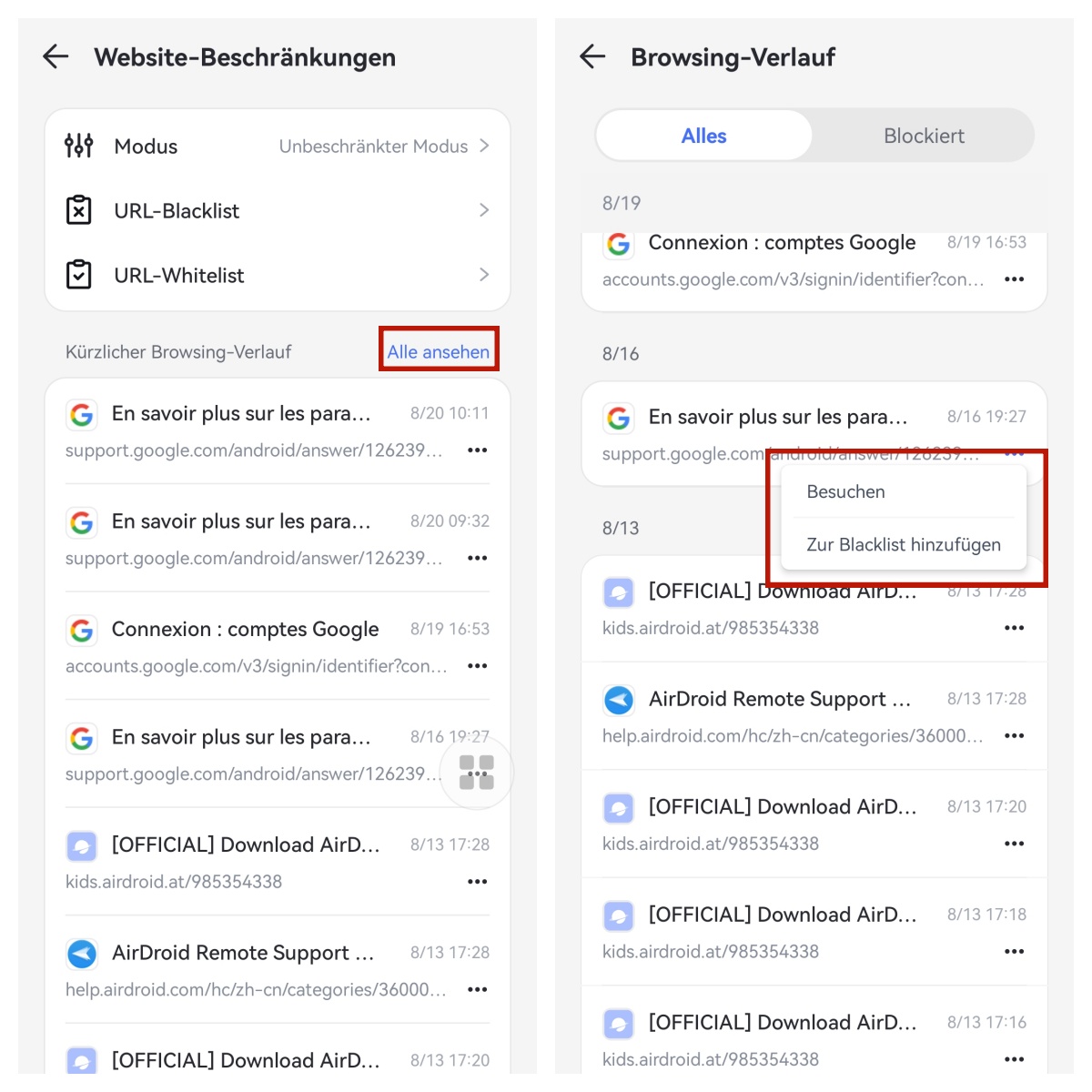
Verwaltung zugänglicher Websites
Schritt 1. In "URL-Whitelist" tippen Sie auf "URLs hinzufügen", um Websites hinzuzufügen, die Ihr Kind besuchen darf.
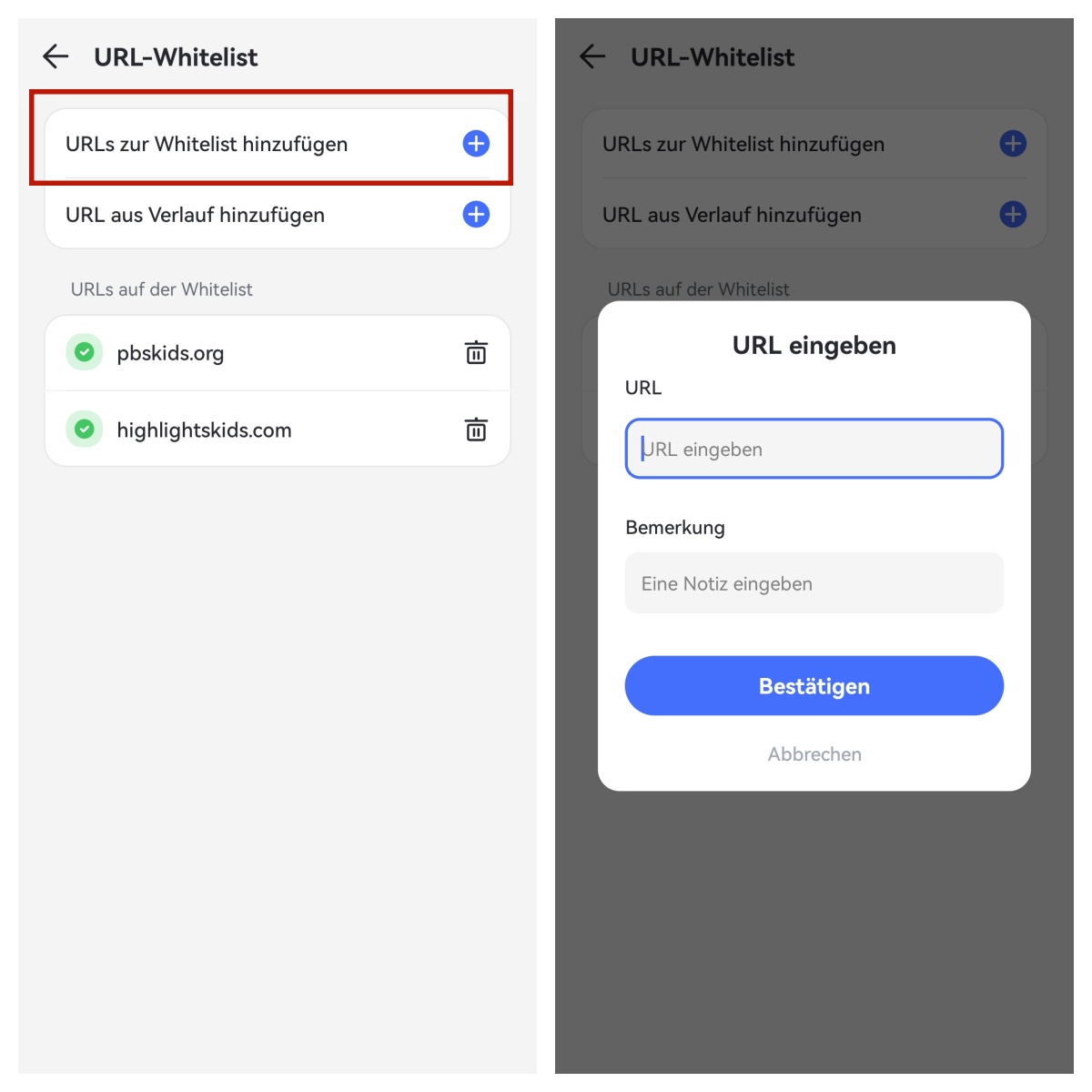
Schritt 2. Sie können auch die Whitelist-URL aus dem Browserverlauf Ihres Kindes hinzufügen.
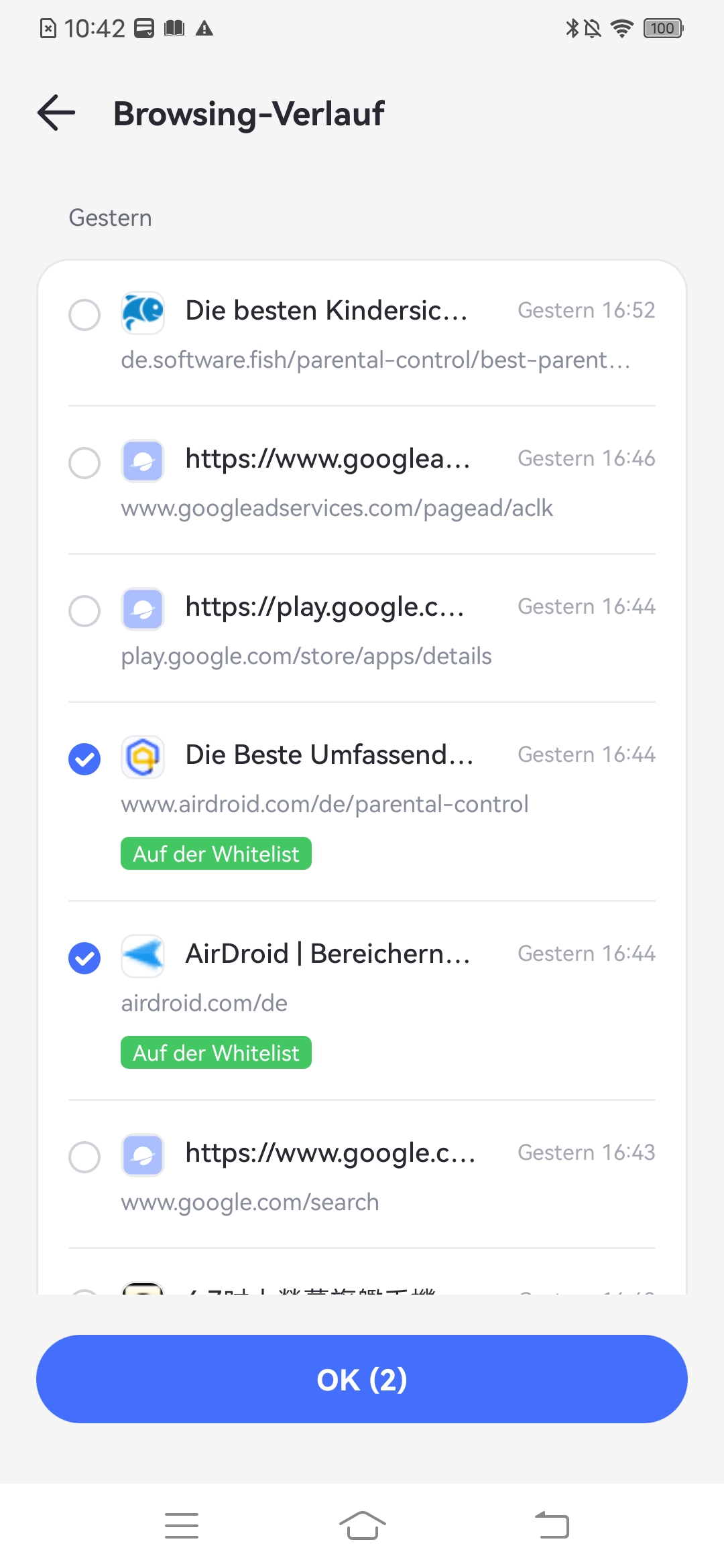
Überprüfung des Browserverlaufs
Der gesamte Browserverlauf wird in "Letzter Browserverlauf" angezeigt, einschließlich Suchanfragen und Websites, die sie besucht oder zu besuchen versucht haben.
Klicken Sie auf "Alle anzeigen", um alle Einträge zu sehen. Diese aufgezeichneten Websites haben je nach Modus unterschiedliche Markierungen.
Im "Whitelist-Modus" oder "Blacklist-Modus" werden zugängliche Websites als "Whitelist" markiert, während nicht zugängliche als "Blockiert" gekennzeichnet werden.
Sie können auf "Blockiert" klicken, um die Websites zu sehen, auf die Ihr Kind nicht zugreifen konnte.
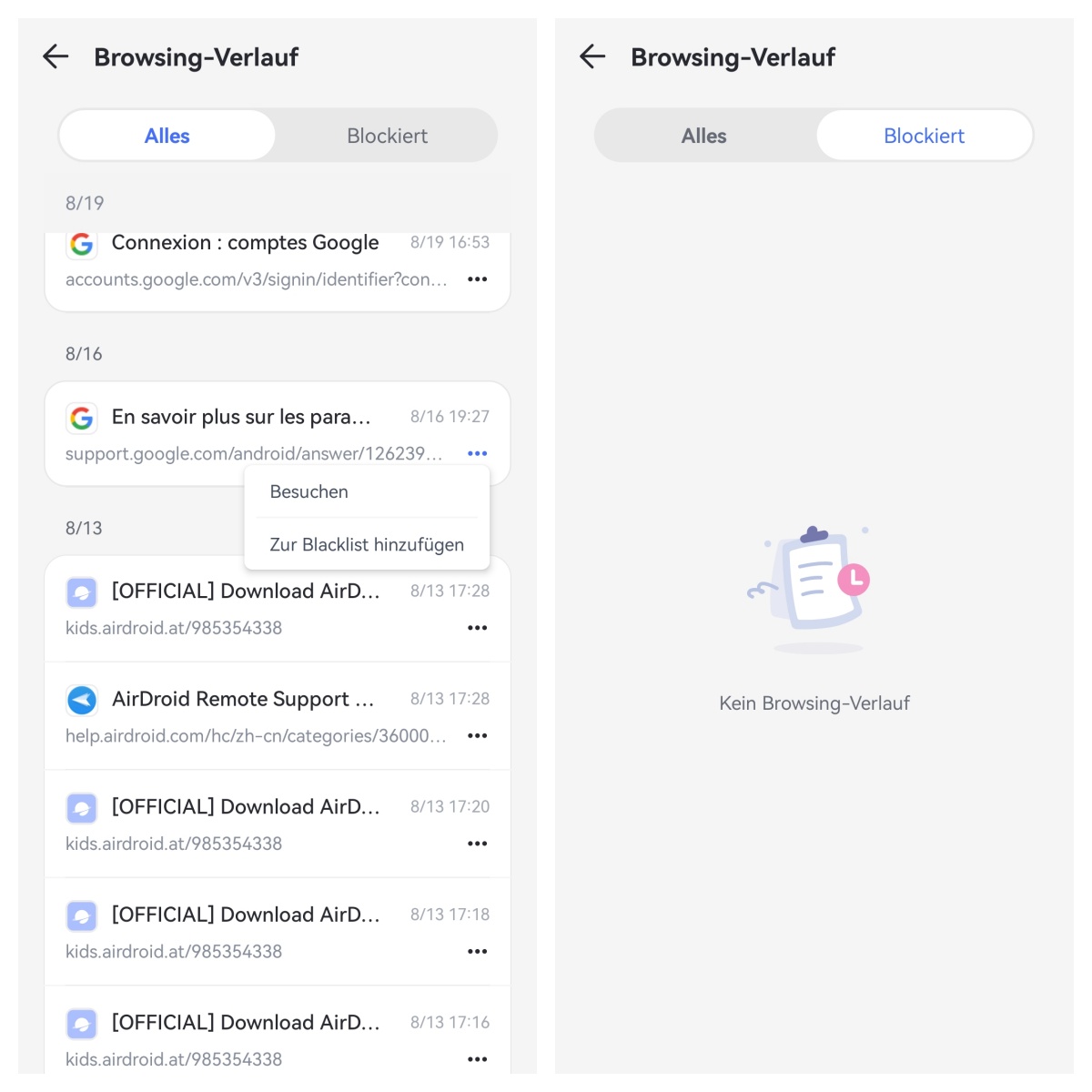
Im "Unbeschränkten Modus" haben alle Websites keine Labels.
Sie können auf die Drei-Punkte-Schaltfläche neben dem Link klicken und auf "Besuchen" tippen, um verdächtige Websites zu überprüfen. Wenn die Website für Ihr Kind ungeeignet ist, wählen Sie "Zur Blacklist hinzufügen".
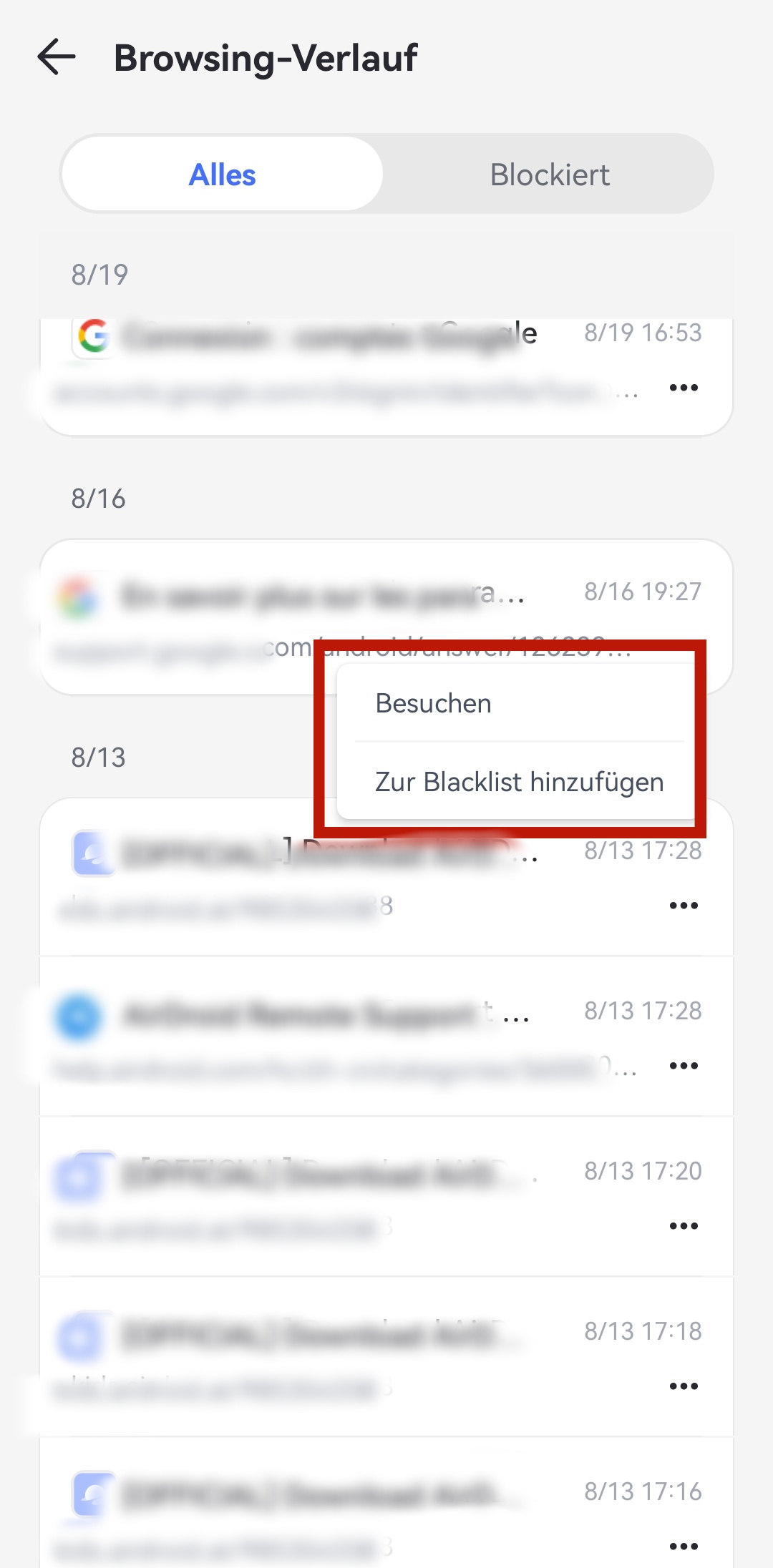
Teil 4: Standort sofort verfolgen
Echtzeit-Standort
Funktion
- Überprüfen Sie den aktuellen Standort des Geräts Ihres Kindes.
Anleitung
Schritt 1. Klicken Sie auf das GPS-Symbol unten im Dashboard.
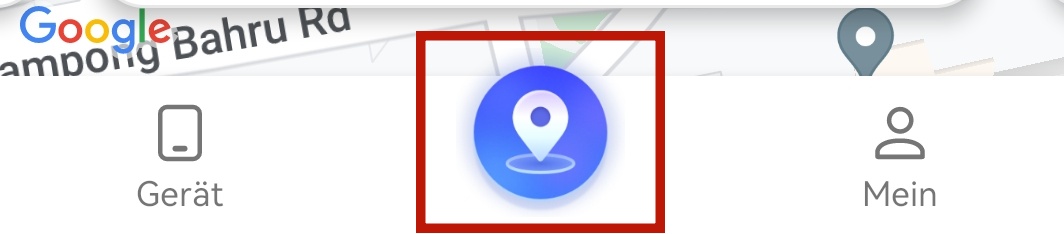
Schritt 2. Sie sehen den Standort des Geräts Ihres Kindes. Um den Standort zu aktualisieren, tippen Sie auf das Aktualisierungssymbol in der unteren rechten Ecke.
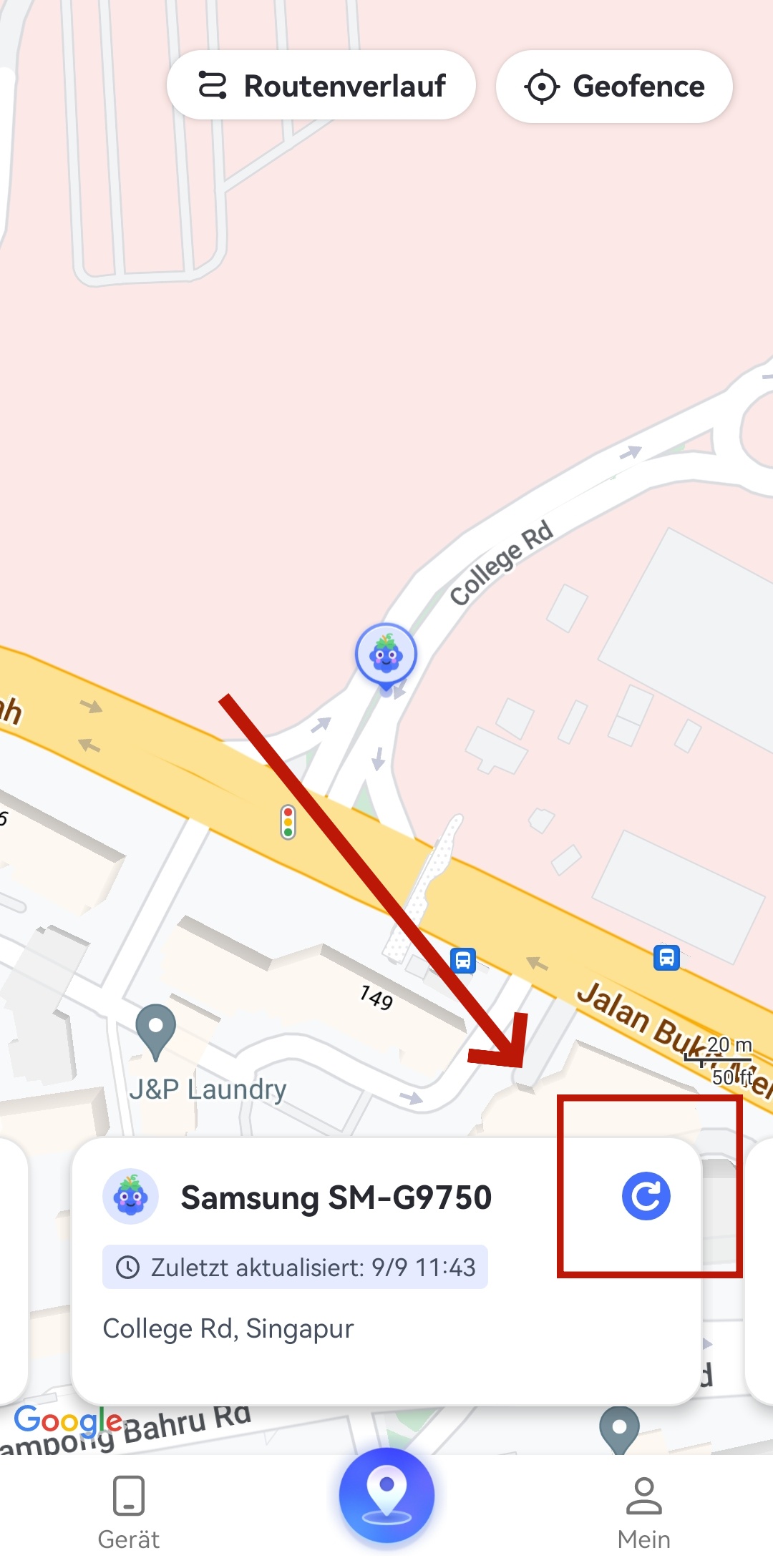
Routenverlauf
Funktion
- Überprüfen Sie, wo sich Ihre Kinder aufgehalten haben.
- Sehen Sie den Standortverlauf der letzten 30 Tage ein.
Anleitung
Schritt 1. Tippen Sie im Standortbereich auf Routenverlauf.
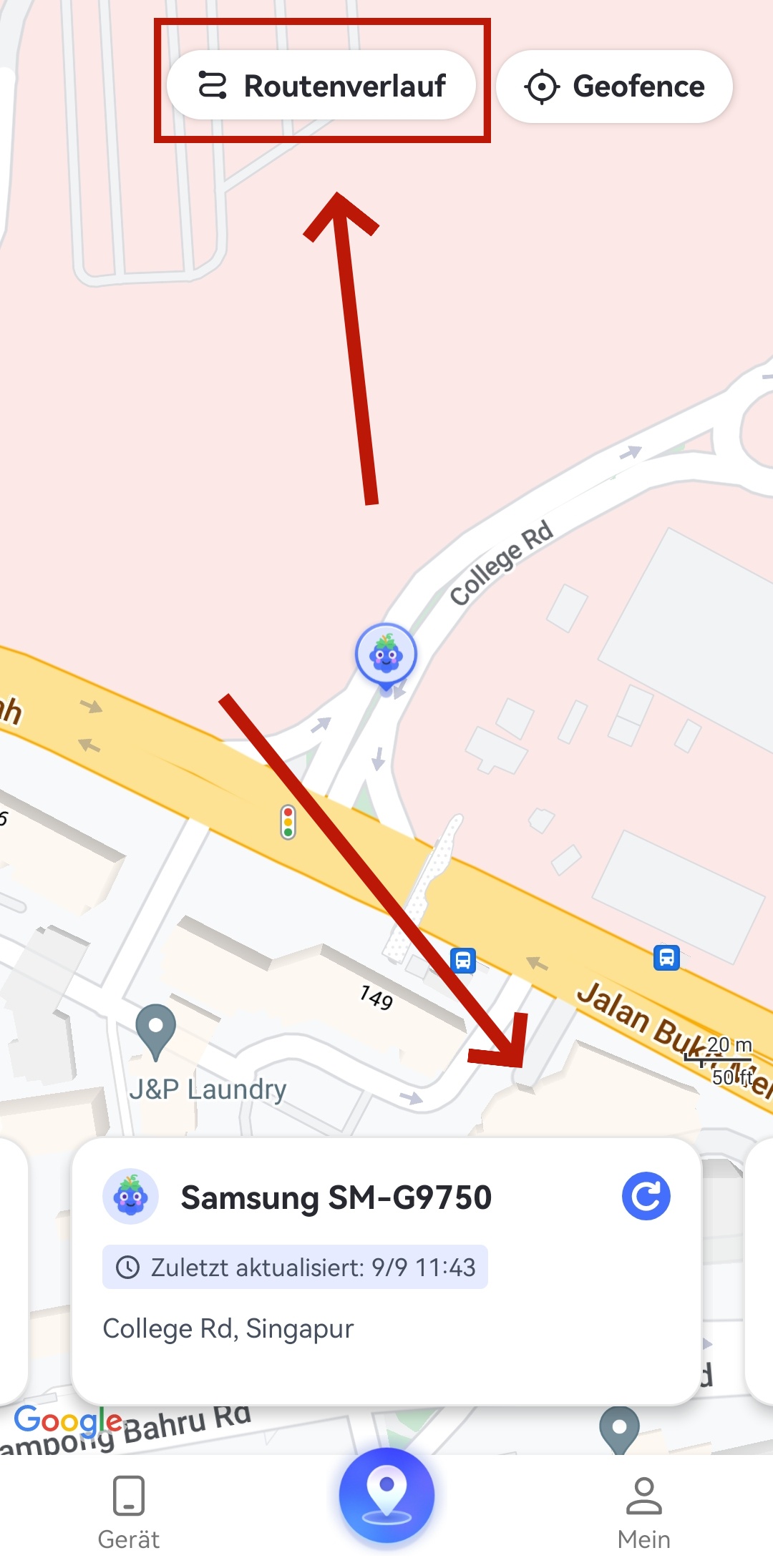
Schritt 2. Sie können den Standortverlauf in chronologischer Form überprüfen.
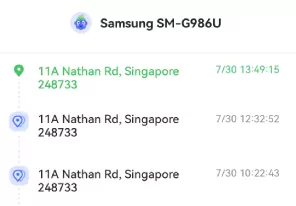
Schritt 3. Tippen Sie auf das Kalendersymbol, um den Standortverlauf der letzten 30 Tage anzuzeigen. Sie können auch auf "<" oder ">" klicken, um den vorherigen oder nächsten Tag anzuzeigen.
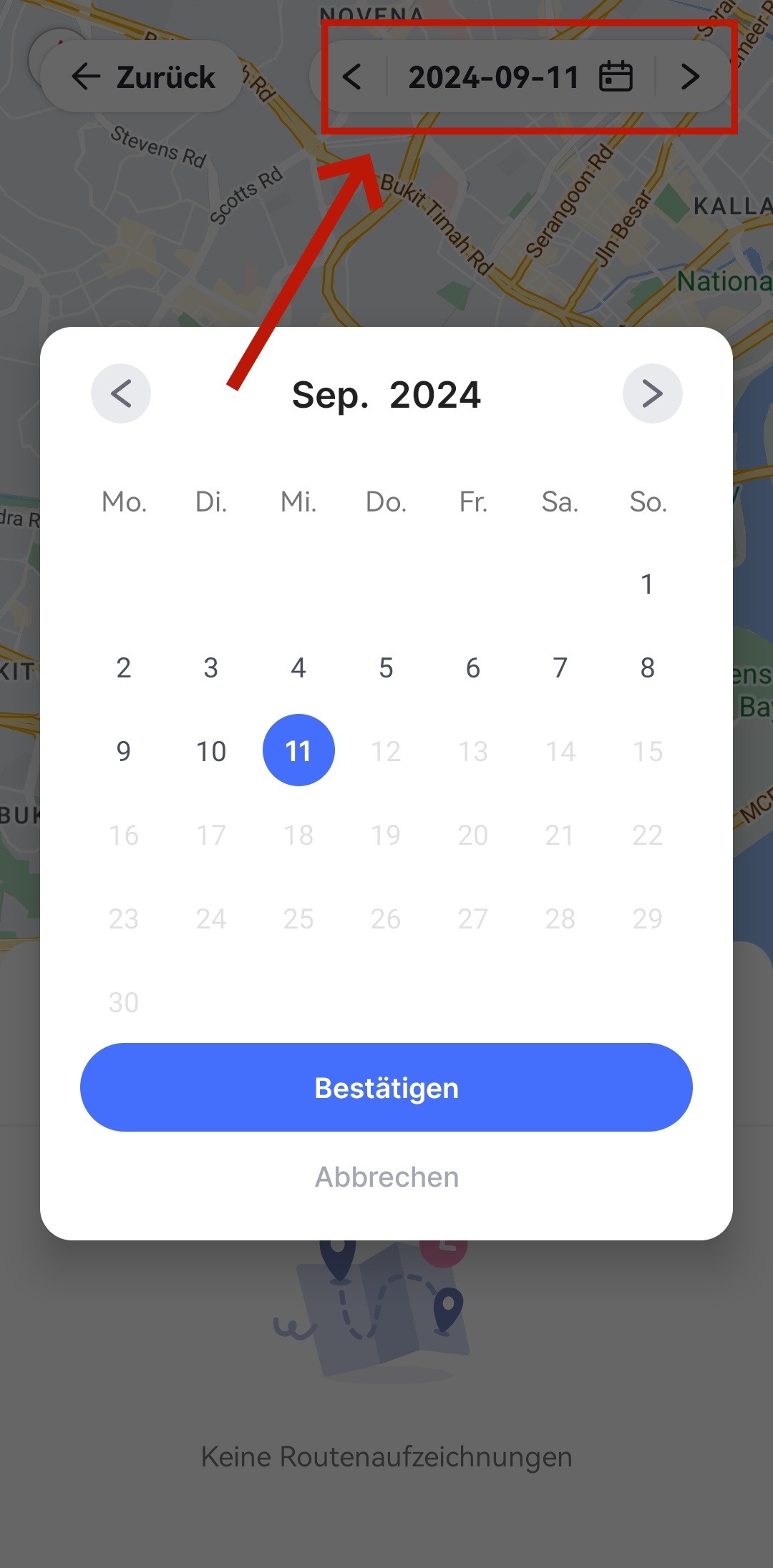
Geofence
Funktion
- Richten Sie einen bestimmten Bereich ein, um benachrichtigt zu werden, wenn Kinder den Bereich betreten oder verlassen.
Anleitung
Schritt 1. Tippen Sie im Standortbereich auf die Schaltfläche Geofence.
Schritt 2. Tippen Sie auf Geofence hinzufügen.
Schritt 3. Geben Sie den Namen des Geofence ein, wählen Sie den Standort aus und legen Sie den Radius fest. Wenn Sie fertig sind, tippen Sie auf Speichern.
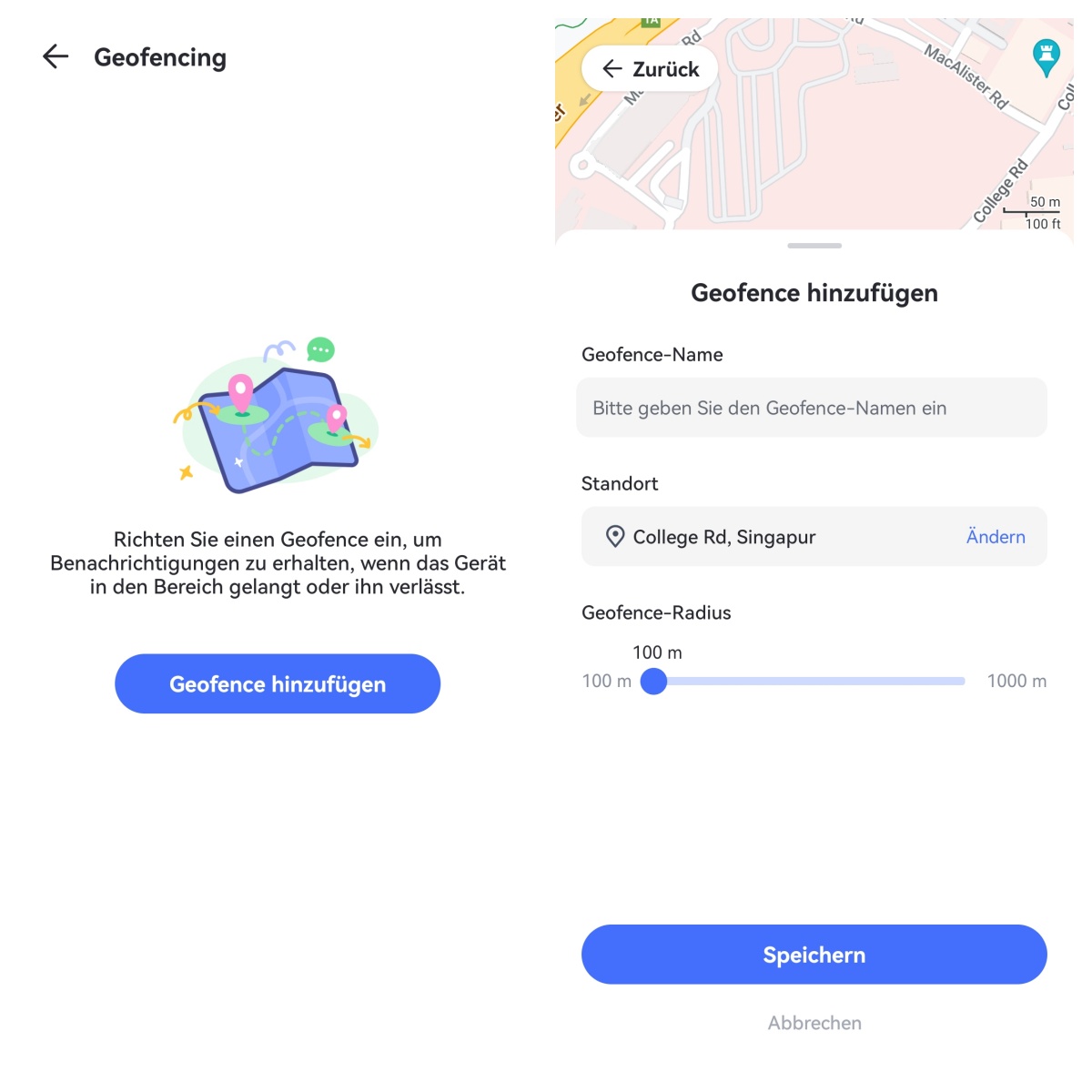
Teil 5: Auszeiten & Zeitlimits festlegen
Mit AirDroid Parental Control können Sie die digitalen Aktivitäten Ihres Kindes problemlos verwalten.
Ruhezeit
Während der Auszeit sind nur Telefonanrufe und Apps zugänglich, die zur Liste "Immer erlaubt" hinzugefügt wurden.
So legen Sie Auszeiten fest
Schritt 1. Wählen Sie Auszeit unter Geräteüberwachung und tippen Sie auf Zeitplan hinzufügen.
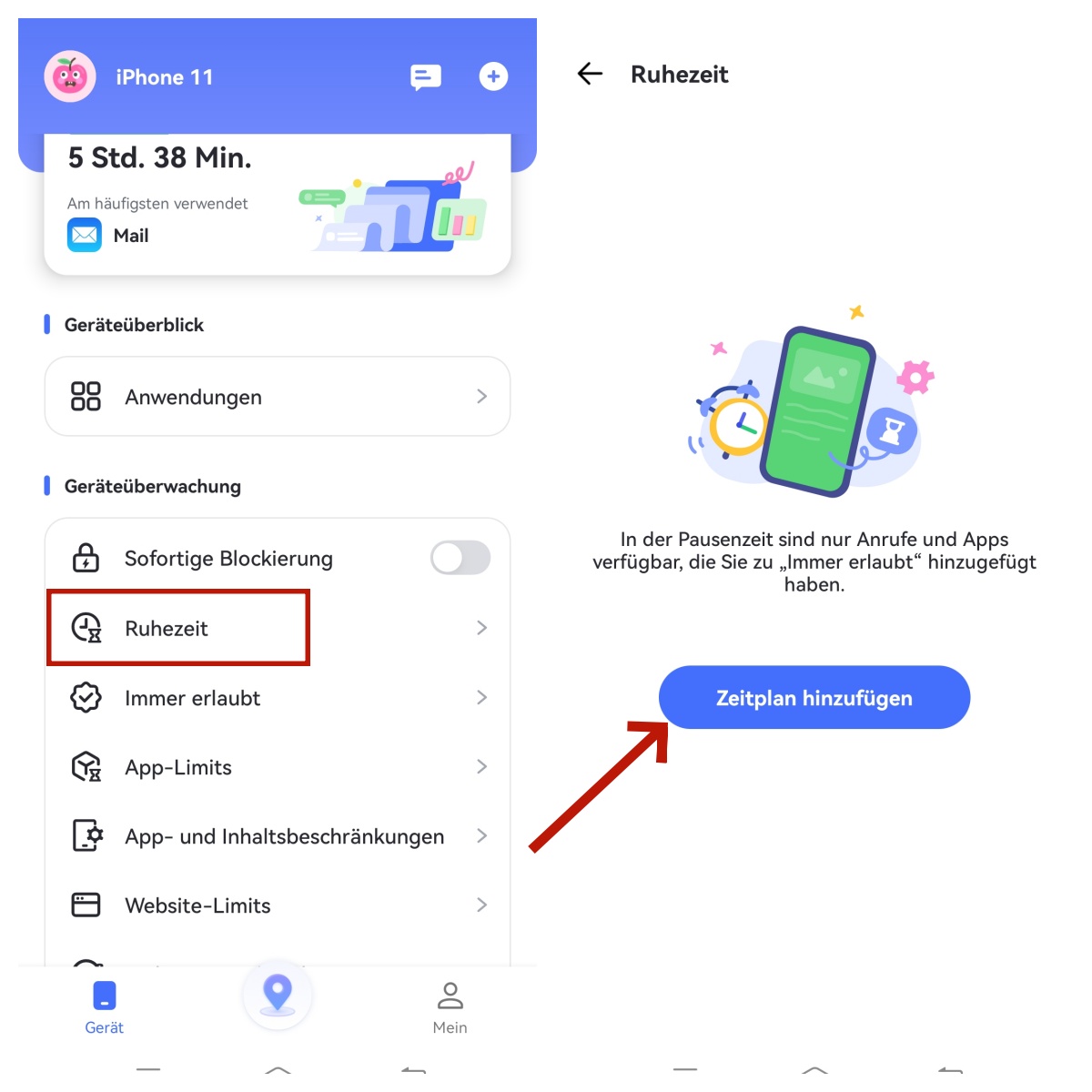
Schritt 2. Legen Sie dieselbe Auszeit für jeden Tag fest oder passen Sie die Auszeit für jeden Tag individuell an. Sie können sogar Auszeiten so einstellen, dass sie in bestimmten Bereichen aktiviert werden.
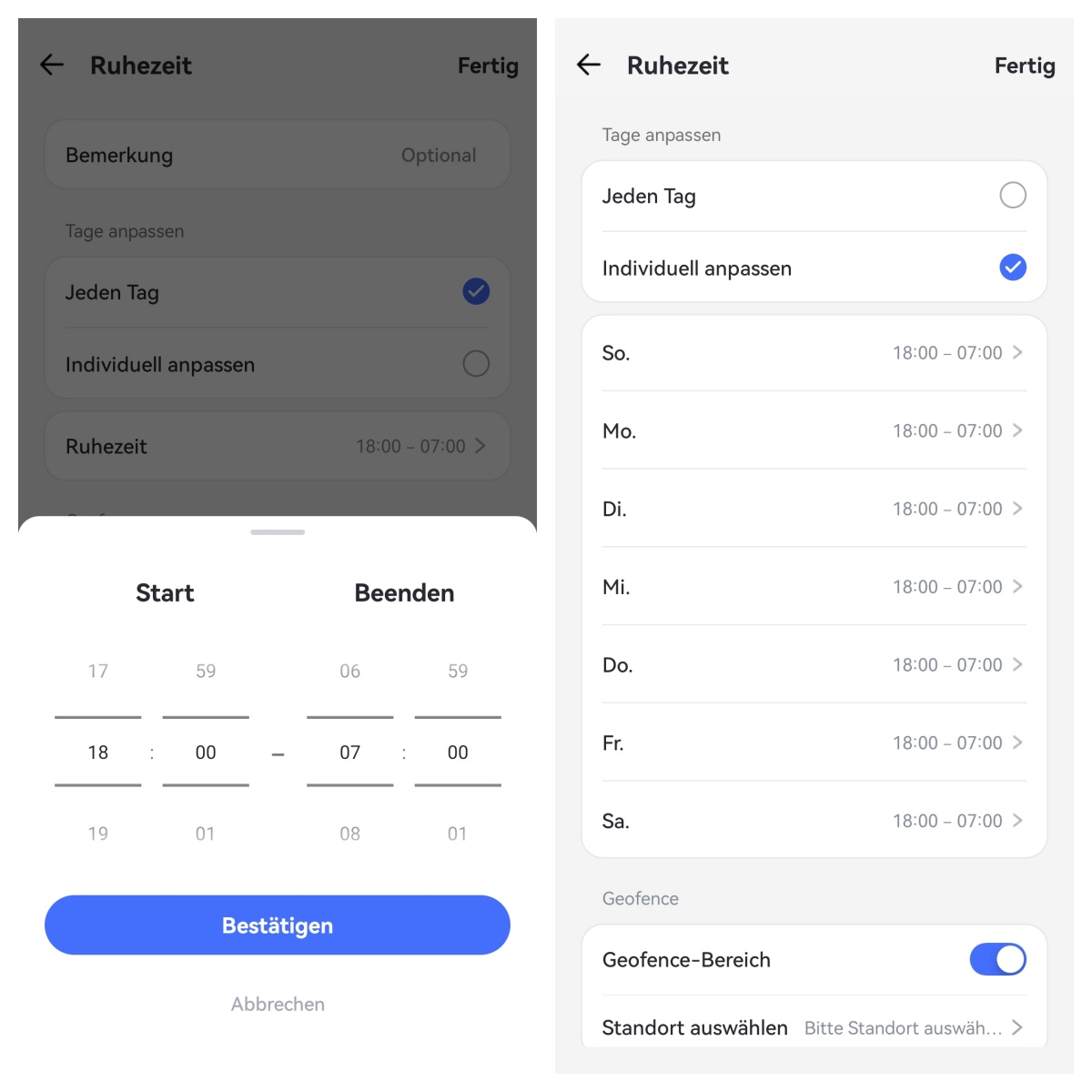
Immer erlaubt
Sie können Apps und Websites zur Liste "Immer erlaubt" hinzufügen, sodass Ihre Kinder jederzeit darauf zugreifen können.
So fügen Sie Apps oder Websites zu "Immer erlaubt" hinzu
Schritt 1. Wählen Sie "Immer erlaubt" unter Geräteüberwachung.
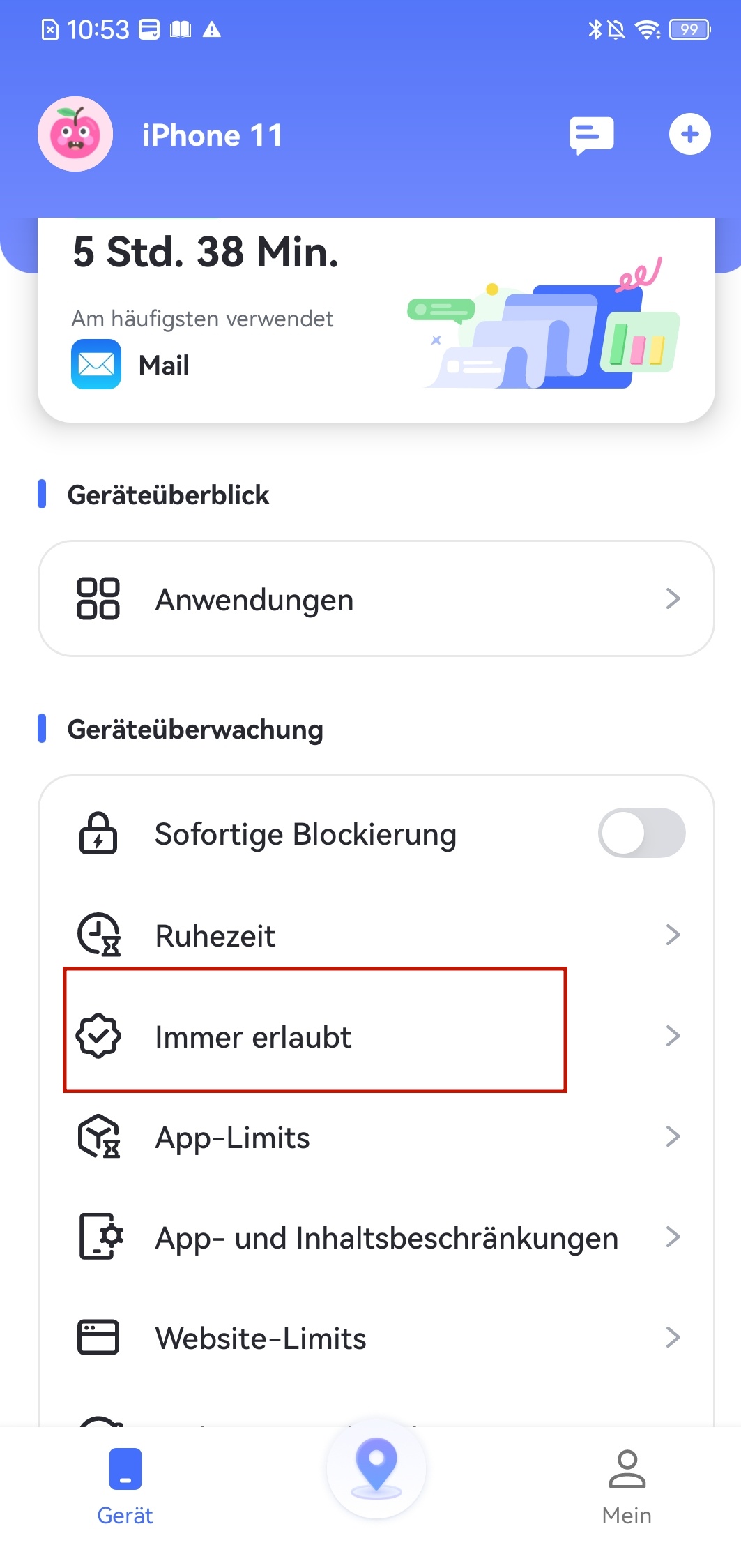
Schritt 2. Tippen Sie darauf, um es zu öffnen. Sie sehen alle Apps auf dem Gerät Ihres Kindes. Suchen Sie nach der App, die Sie hinzufügen möchten, oder scrollen Sie nach unten, um sie zu finden, und tippen Sie dann auf das "+" links von der App, um sie zur Zulassungsliste hinzuzufügen.
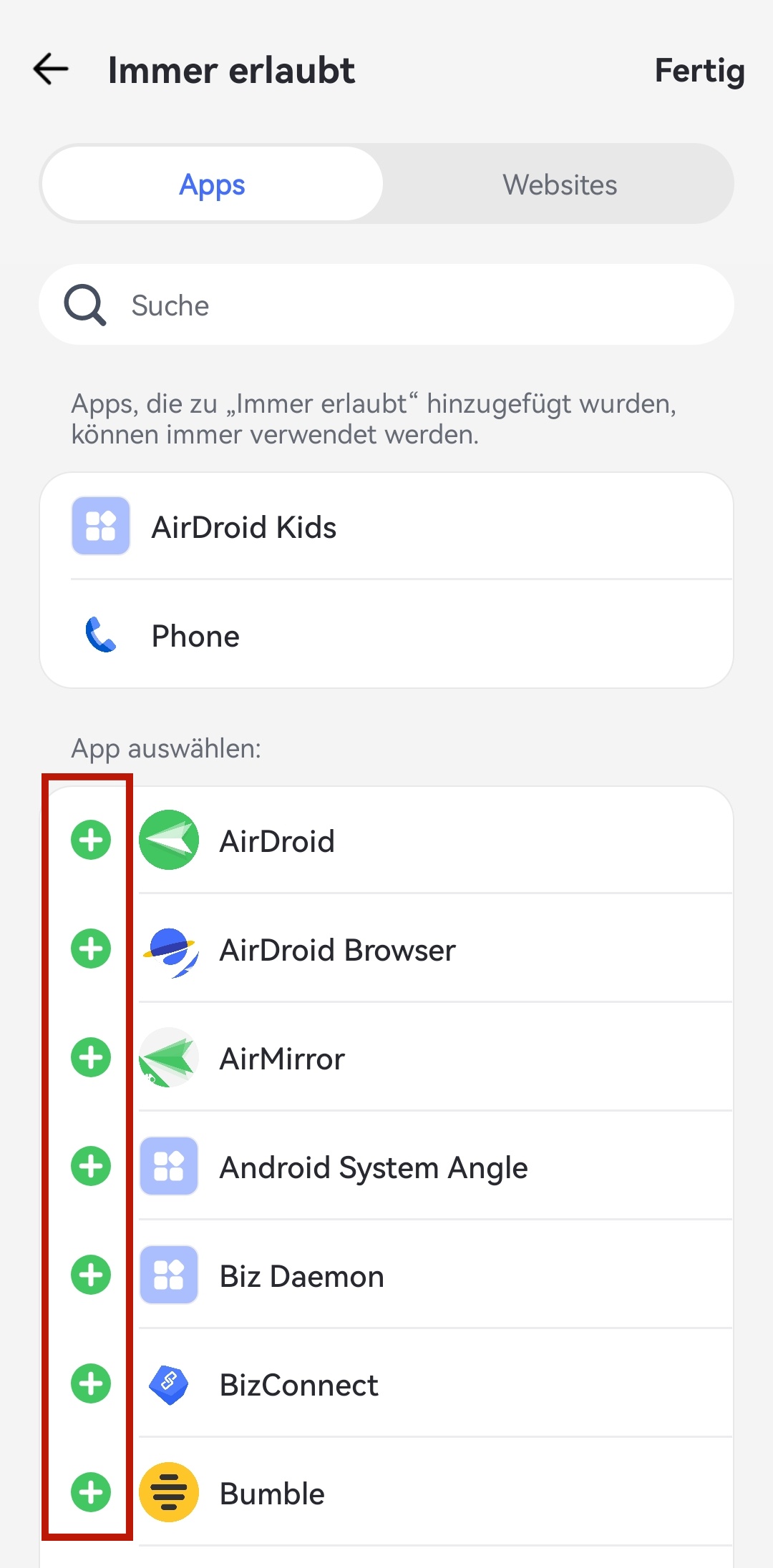
Schritt 3. Wechseln Sie zu Websites, indem Sie darauf tippen. Tippen Sie dann auf das "+" neben "URLs zur Whitelist hinzufügen", um die Websites einzugeben, die Ihre Kinder jederzeit besuchen dürfen.
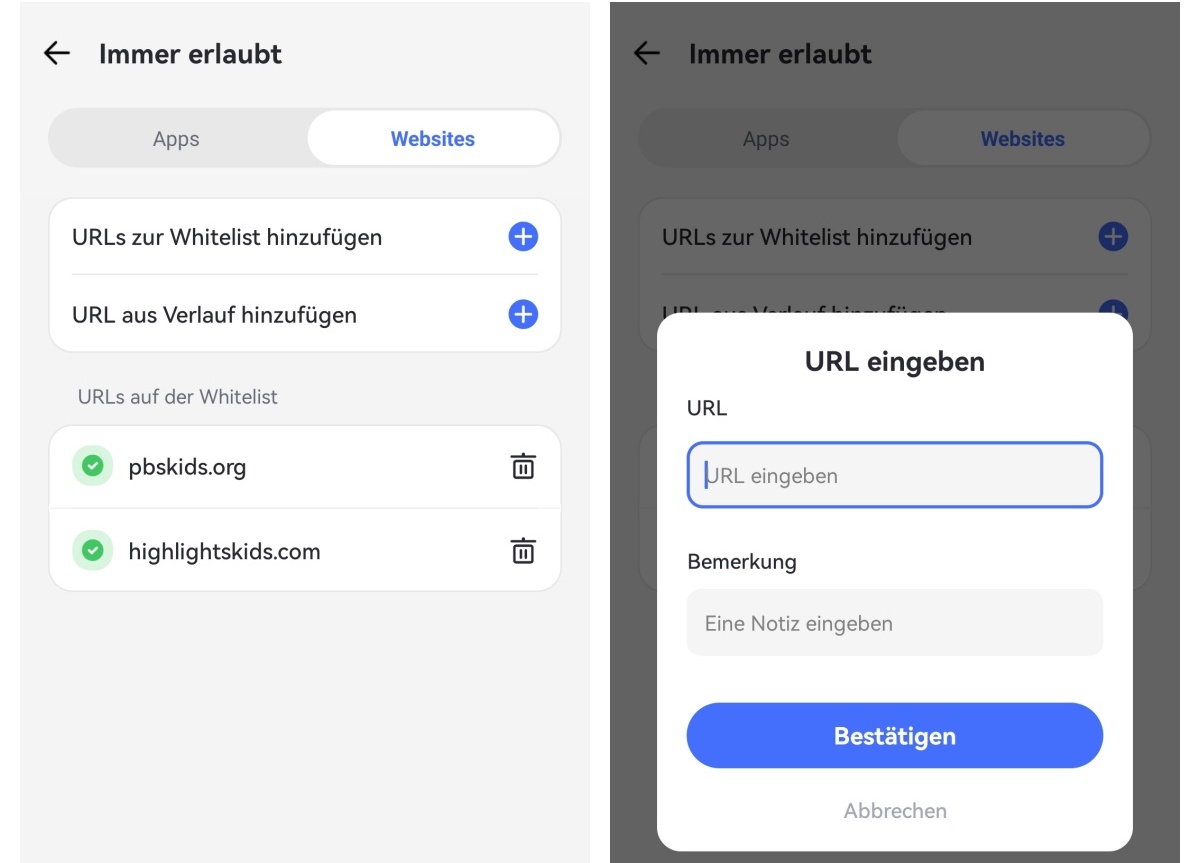
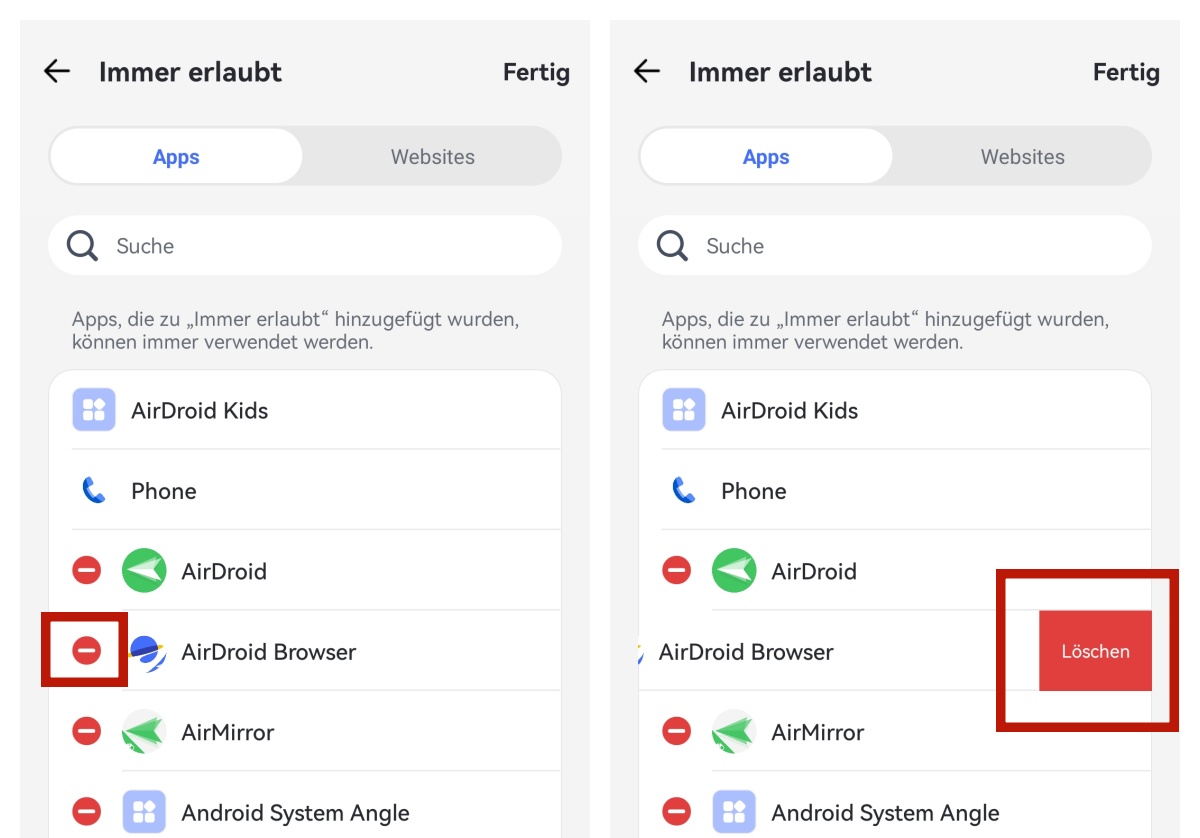
App-Limits
Sie können Zeitlimits festlegen oder Auszeiten planen, um den Zugriff auf Apps oder Kategorien innerhalb bestimmter Zeiträume einzuschränken.
So legen Sie App-Zeitlimits fest
Schritt 1. Wählen Sie App-Limits unter Geräteüberwachung. Tippen Sie dann auf Zeitplan hinzufügen.
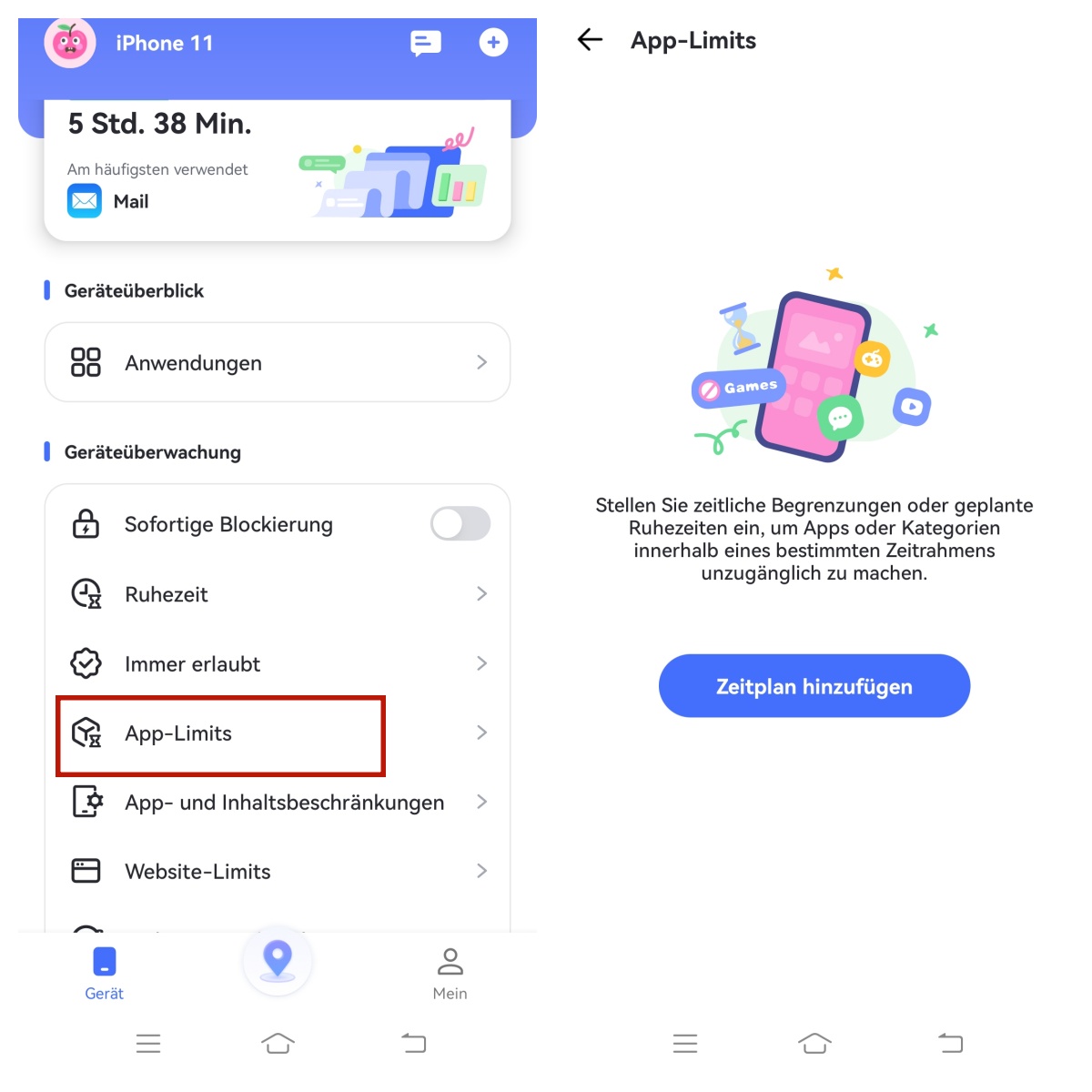
Schritt 2. Wählen Sie die Apps oder Kategorien aus, die Sie einschränken möchten, und tippen Sie dann oben rechts auf Weiter. Sie können eine App auch schnell finden, indem Sie ihren Namen suchen.
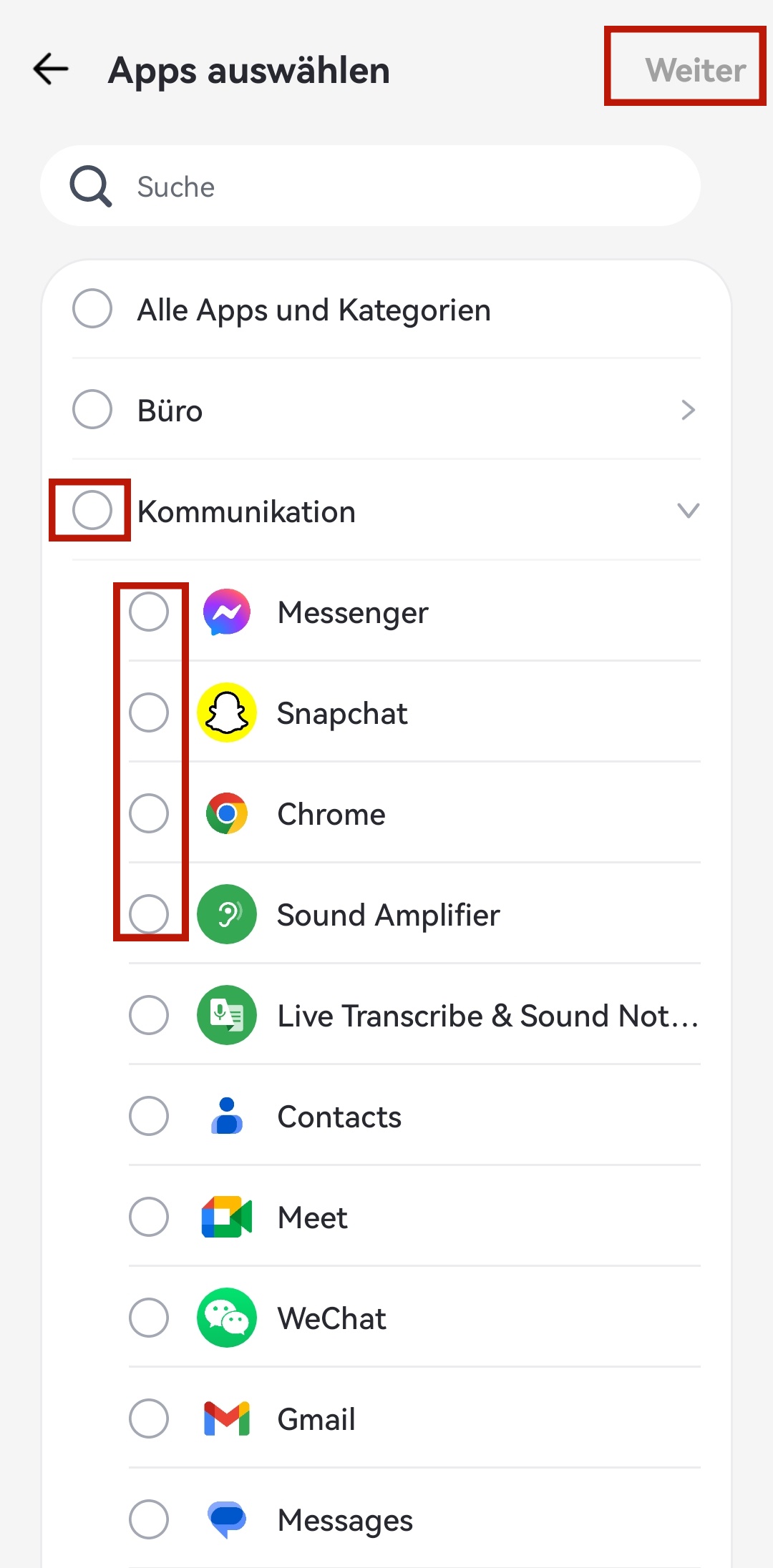
Schritt 3. Wählen Sie Zeitlimits, um festzulegen, wie lange Ihr Kind die App verwenden kann.
Stellen Sie dieselben Limits für jeden Tag ein, indem Sie Jeden Tag auswählen > Zeitlimits festlegen > OK tippen.
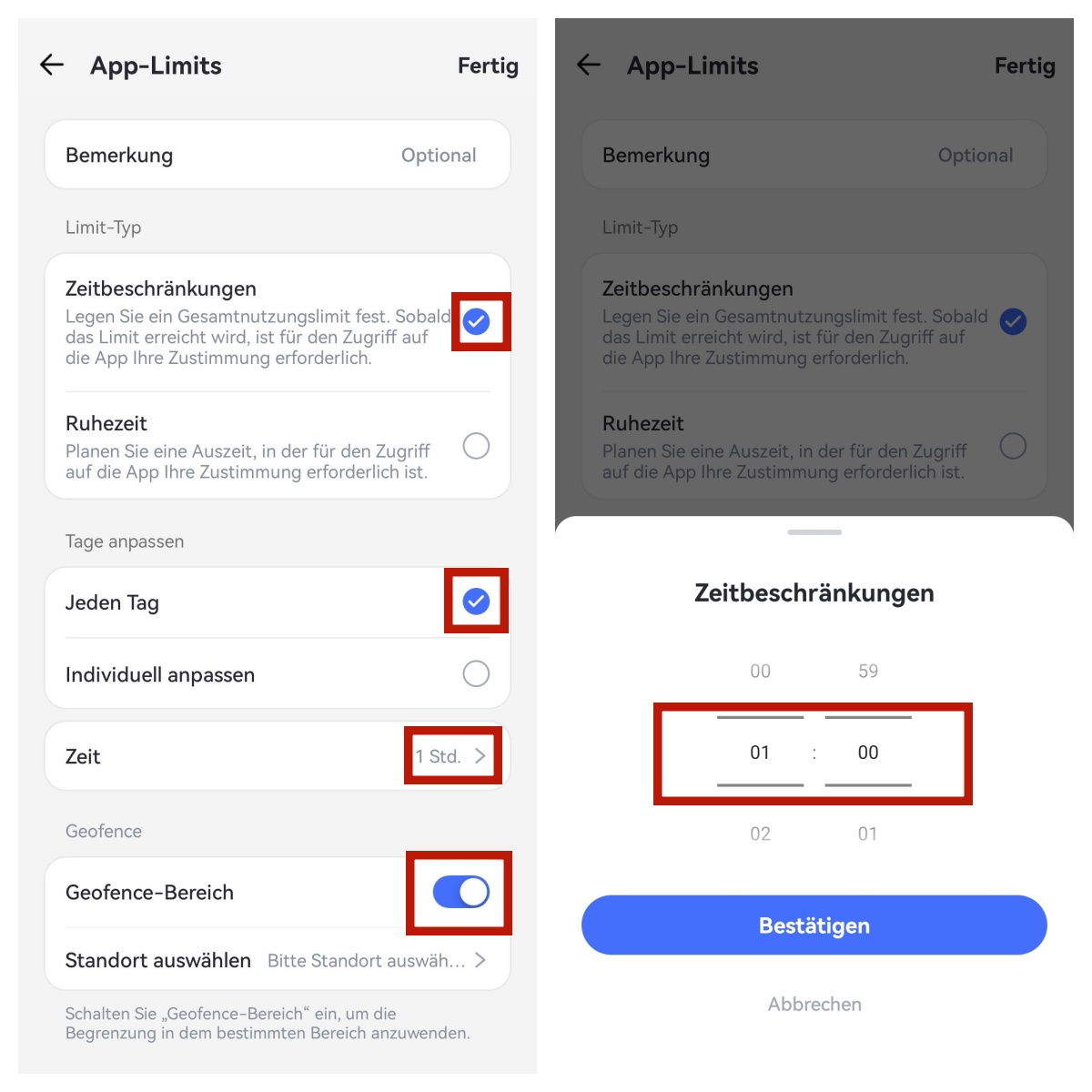
Legen Sie unterschiedliche Limits fest, indem Sie Anpassen auswählen > Tage von Sonntag bis Samstag auswählen > Zeitlimits festlegen > OK tippen.
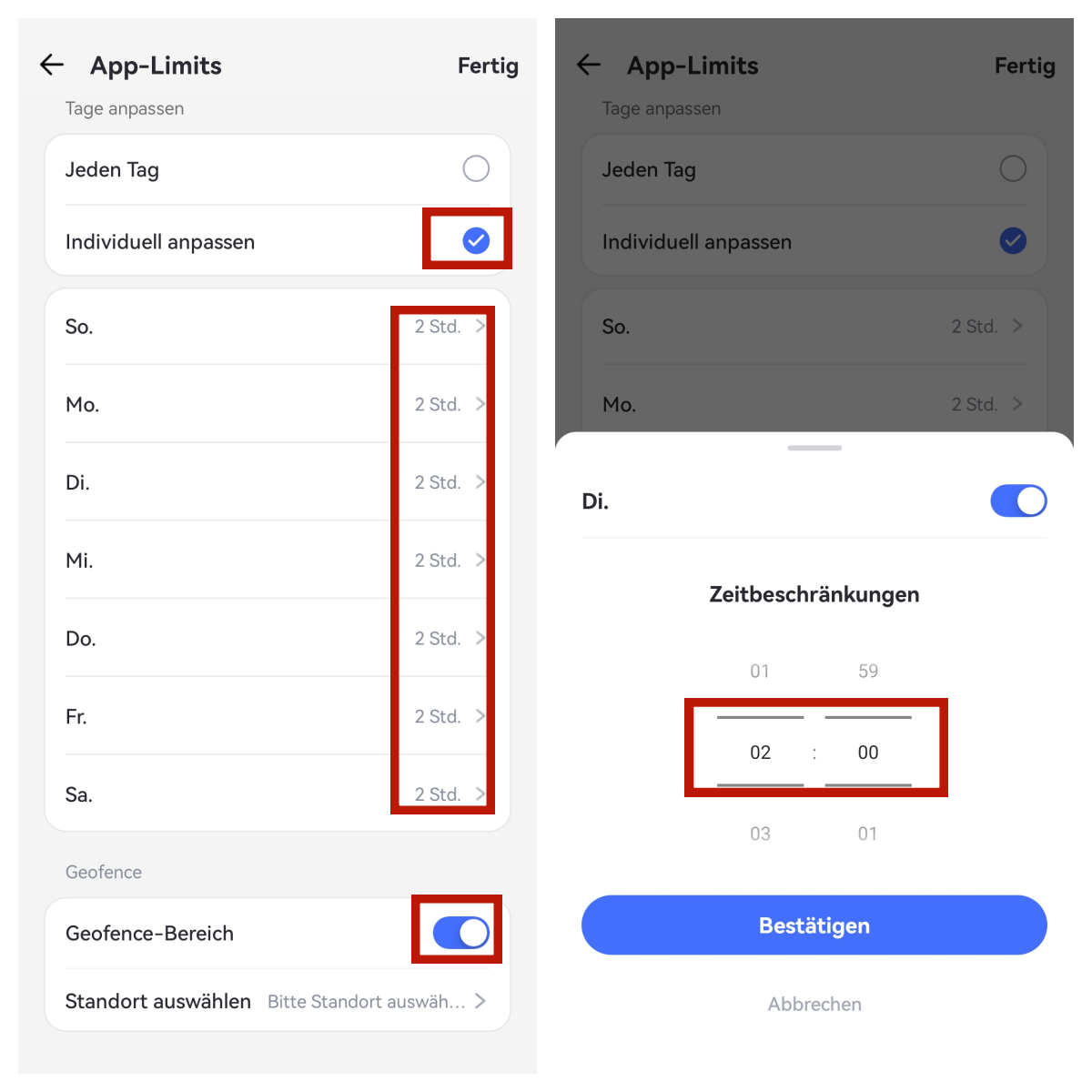
Schritt 4. Wählen Sie Auszeit, um festzulegen, wann Ihr Kind keinen Zugriff auf die App oder Kategorie hat.
Stellen Sie dieselbe Auszeit für jeden Tag ein, indem Sie Jeden Tag auswählen > Auszeit festlegen > OK tippen.
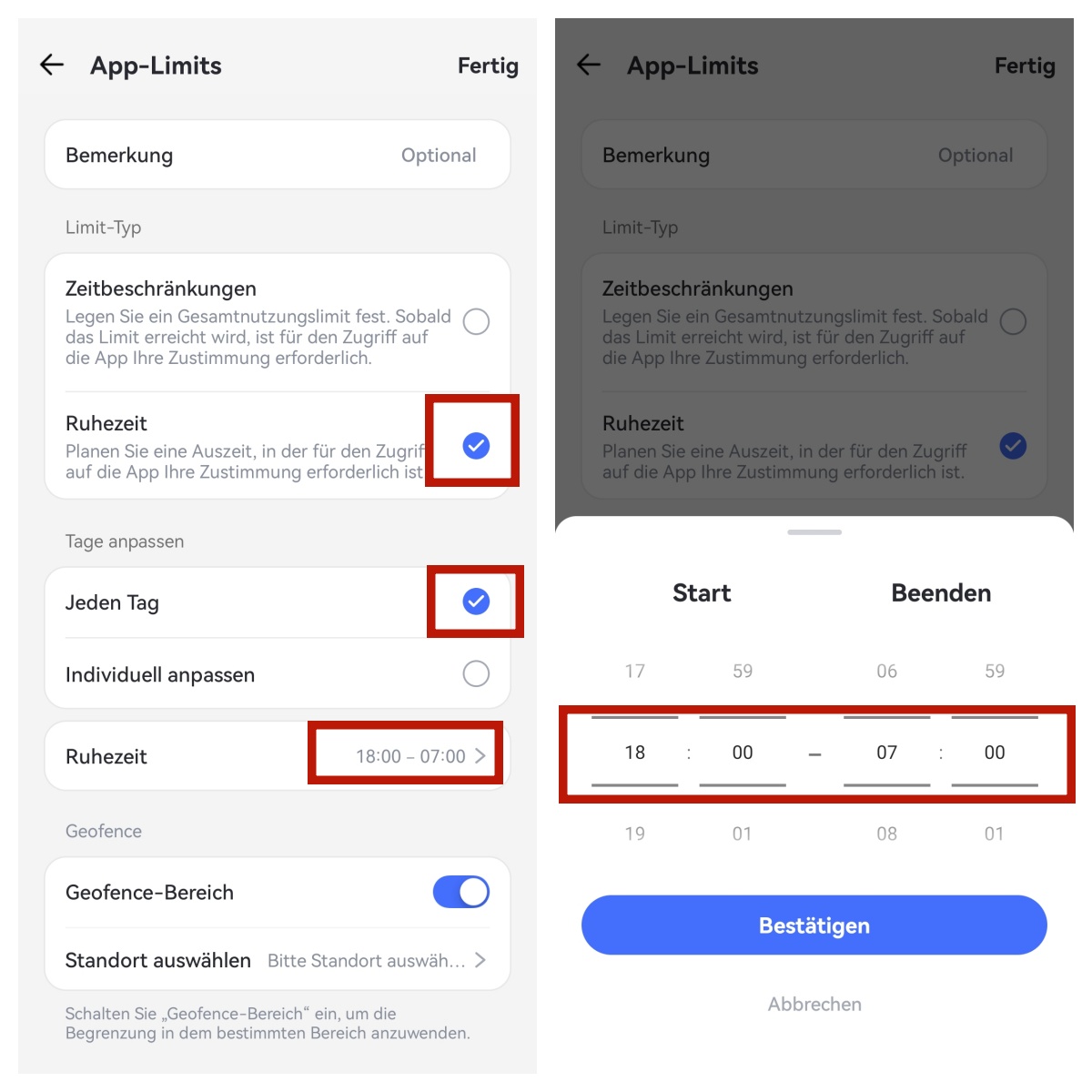
Legen Sie unterschiedliche Auszeiten fest, indem Sie Anpassen auswählen > von Sonntag bis Samstag auswählen > Auszeit festlegen > OK tippen.
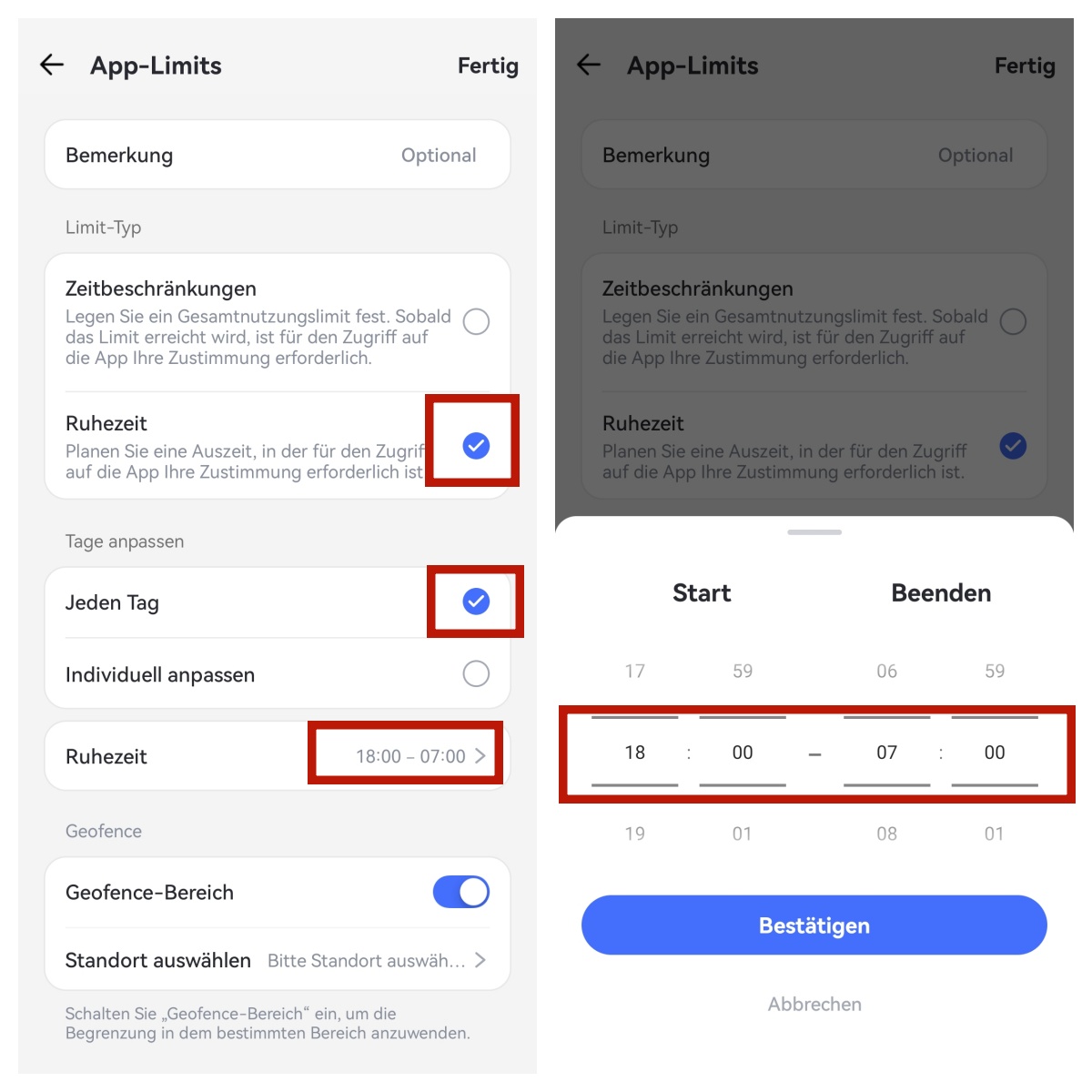
Schritt 5. Tippen Sie oben rechts auf Fertig.
Zeitlimits für Websites
Sie können Zeitlimits festlegen oder Auszeiten planen, um den Zugriff auf Websites oder Kategorien innerhalb bestimmter Zeiträume einzuschränken.
So legen Sie Zeitlimits für Websites fest
Schritt 1. Wählen Sie Website-Limits unter Geräteüberwachung. Tippen Sie dann auf Zeitplan hinzufügen.
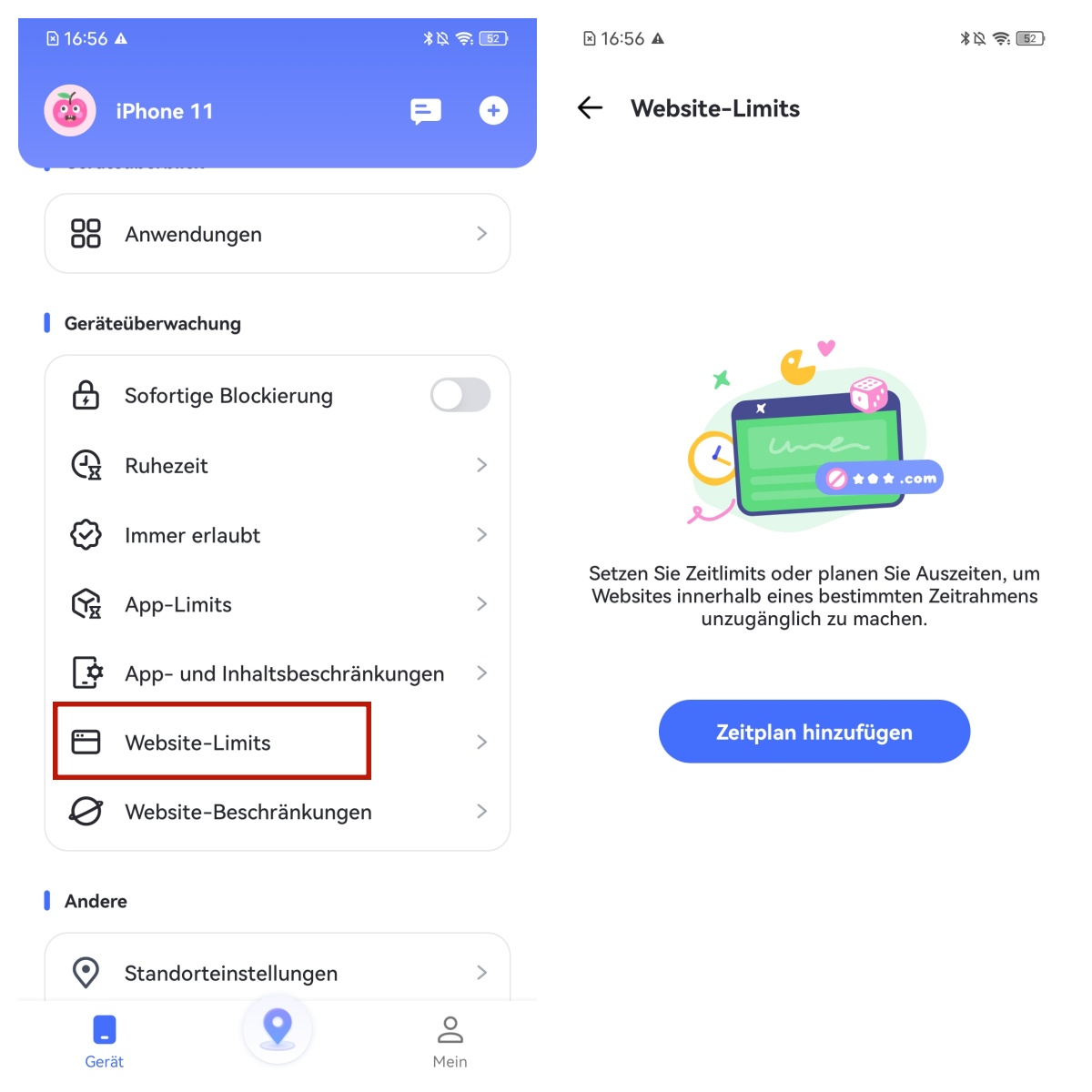
Schritt 2. Legen Sie fest, wie lange Ihr Kind die URL verwenden kann.
- Tippen Sie auf URL hinzufügen, um die URL einzugeben, die Sie einschränken möchten. Sie können auch URLs aus dem Browserverlauf hinzufügen.
- Wählen Sie Zeitlimits aus.
- Wählen Sie, ob Sie dieselben Limits für jeden Tag festlegen oder unterschiedliche Limits anpassen möchten.
- Tippen Sie auf Zeit, um das genaue Zeitlimit festzulegen.
- Bestätigen Sie die Limits, indem Sie auf OK tippen.
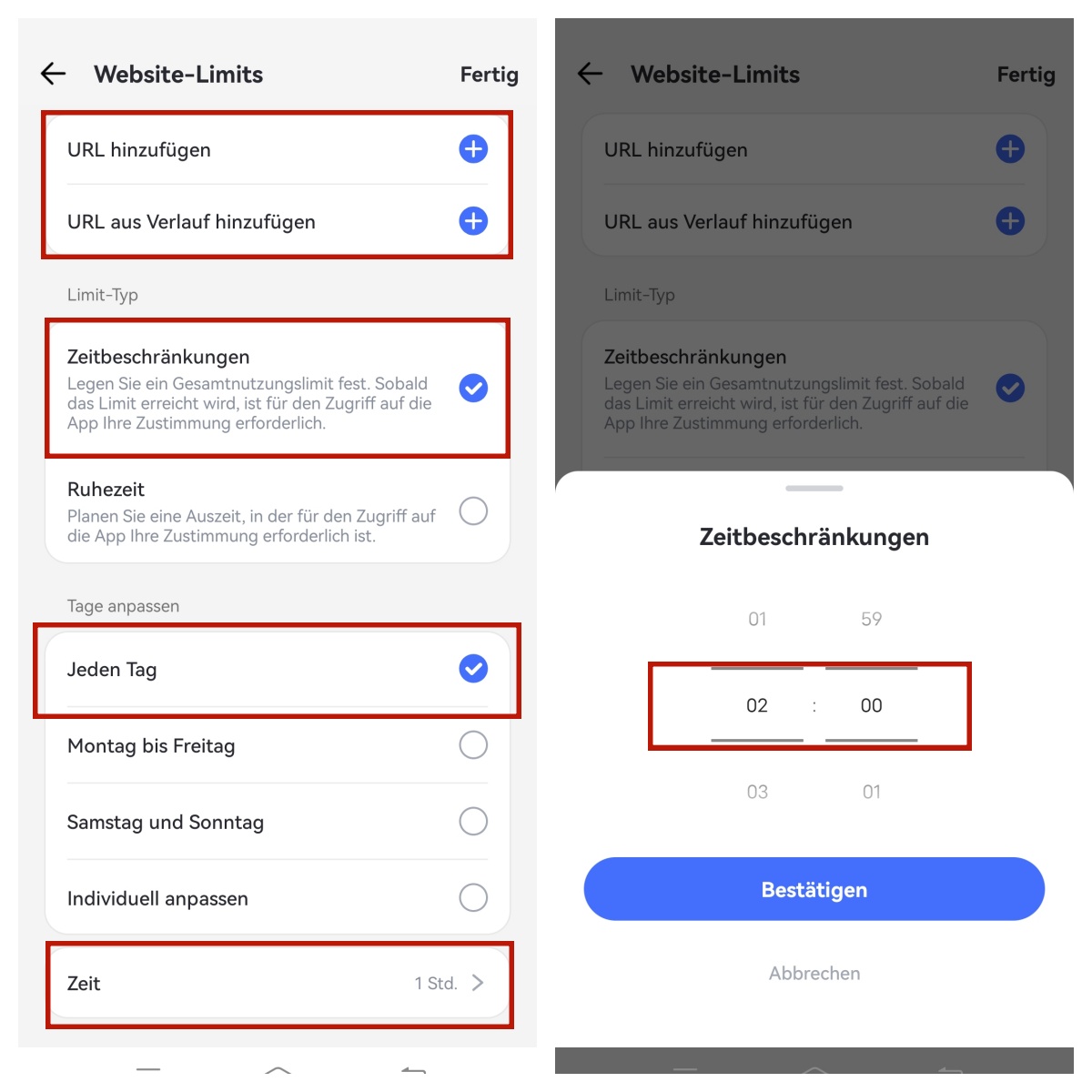
Schritt 3. Legen Sie fest, wann Ihr Kind keinen Zugriff auf die URL haben darf.
- Tippen Sie auf URL hinzufügen, um die URL einzugeben, die Sie einschränken möchten. Sie können auch URLs aus dem Browserverlauf hinzufügen.
- Wählen Sie Auszeit.
- Wählen Sie, ob Sie dieselbe Auszeit für jeden Tag festlegen oder unterschiedliche Auszeiten anpassen möchten.
- Tippen Sie unten auf Auszeit, um die Start- und Endzeit festzulegen.
- Bestätigen Sie die Auszeit, indem Sie auf OK tippen.
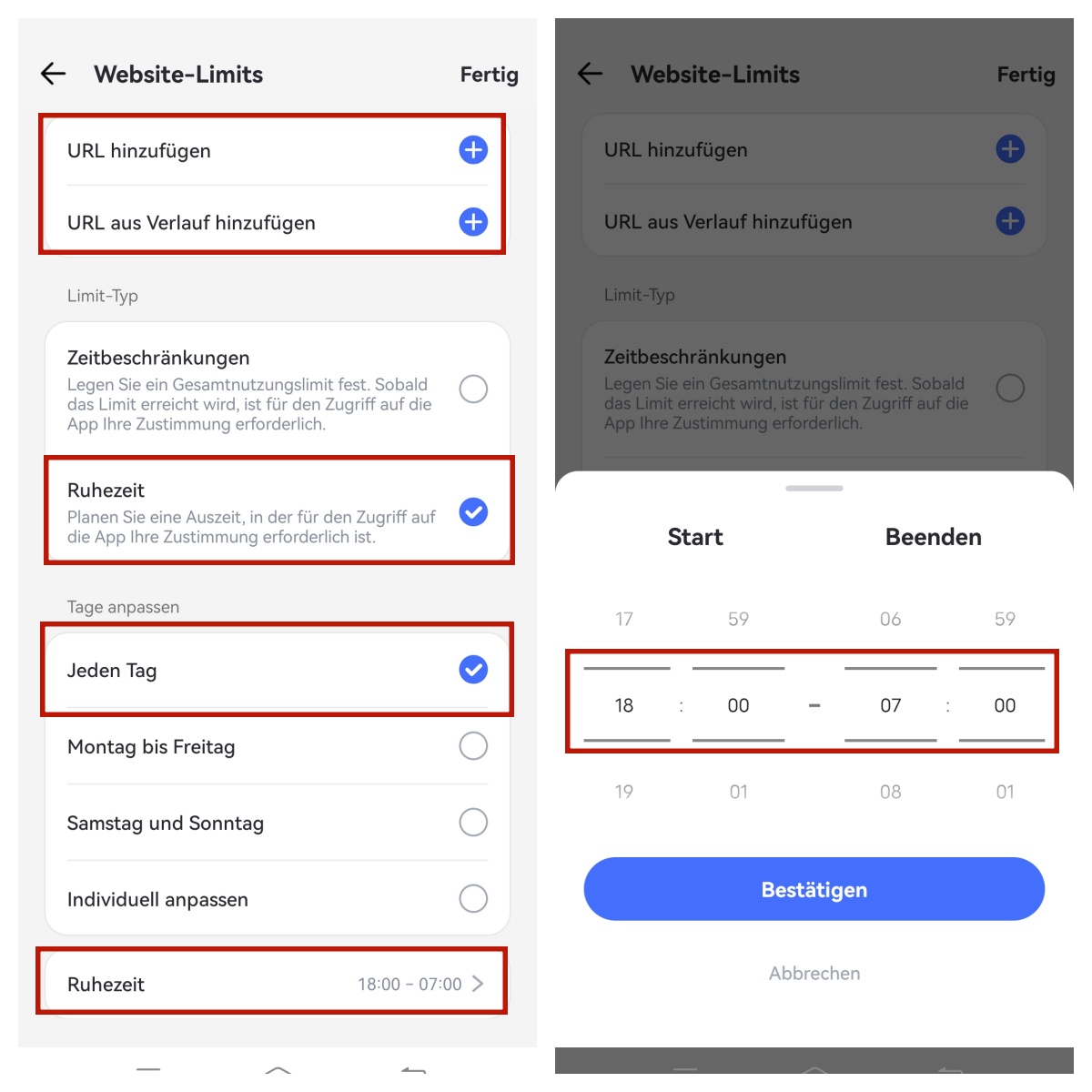
Schritt 4. Tippen Sie oben rechts auf Fertig.
Teil 6: Berichte & Warnungen überprüfen
Heutiges Ereignis
Funktion
- Überprüfen Sie die täglichen und wöchentlichen Telefonnutzungsdetails in einer chronologischen Darstellung.
- Überprüfen Sie Informationen zu den am häufigsten verwendeten Apps. Sie können auch sehen, wie lange und wann sie verwendet wurden.
- Kostenlose Überprüfung des Aktivitätsberichts für jedes Datum innerhalb von 30 Tagen.
Anleitung
Schritt 1. Tippen Sie oben im Dashboard auf "Heutiges Ereignis".
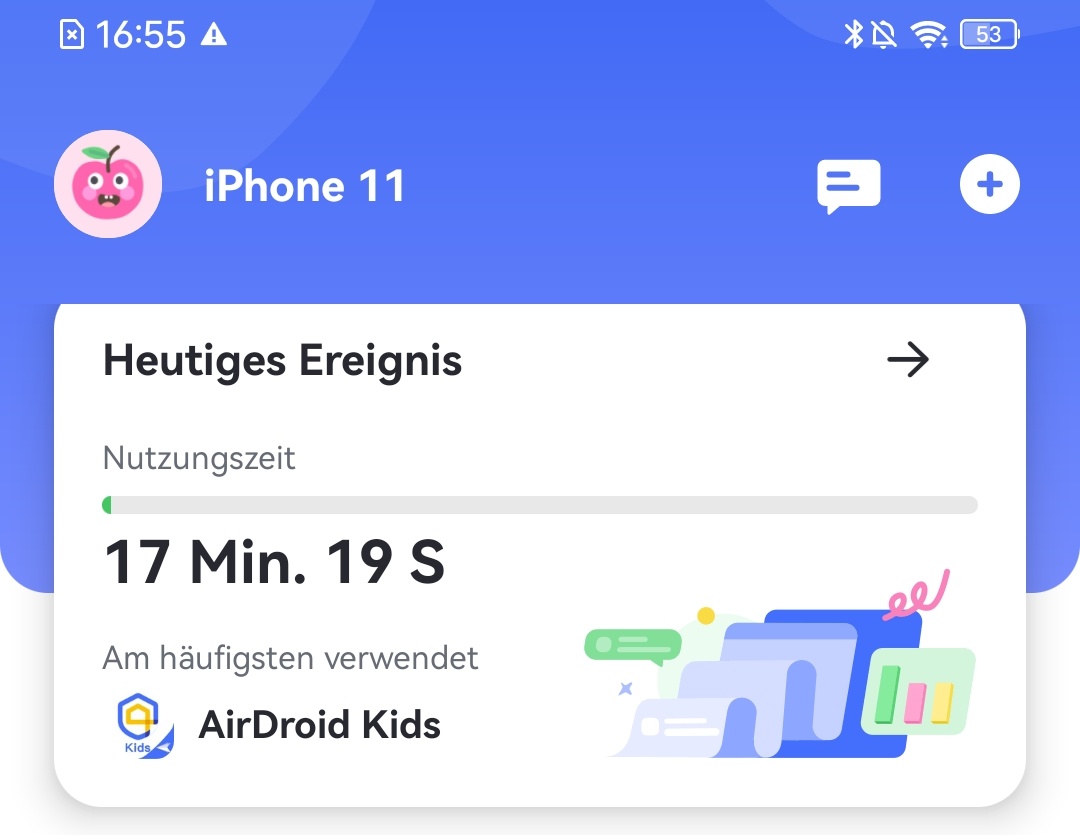
Schritt 2. Wählen Sie, ob Sie einen täglichen oder einen wöchentlichen Bericht anzeigen möchten. Der tägliche Bericht ist standardmäßig eingestellt. Sie können auch das Diagramm nach links und rechts wischen, um den Aktivitätsbericht des vorherigen oder nächsten Tages zu überprüfen.
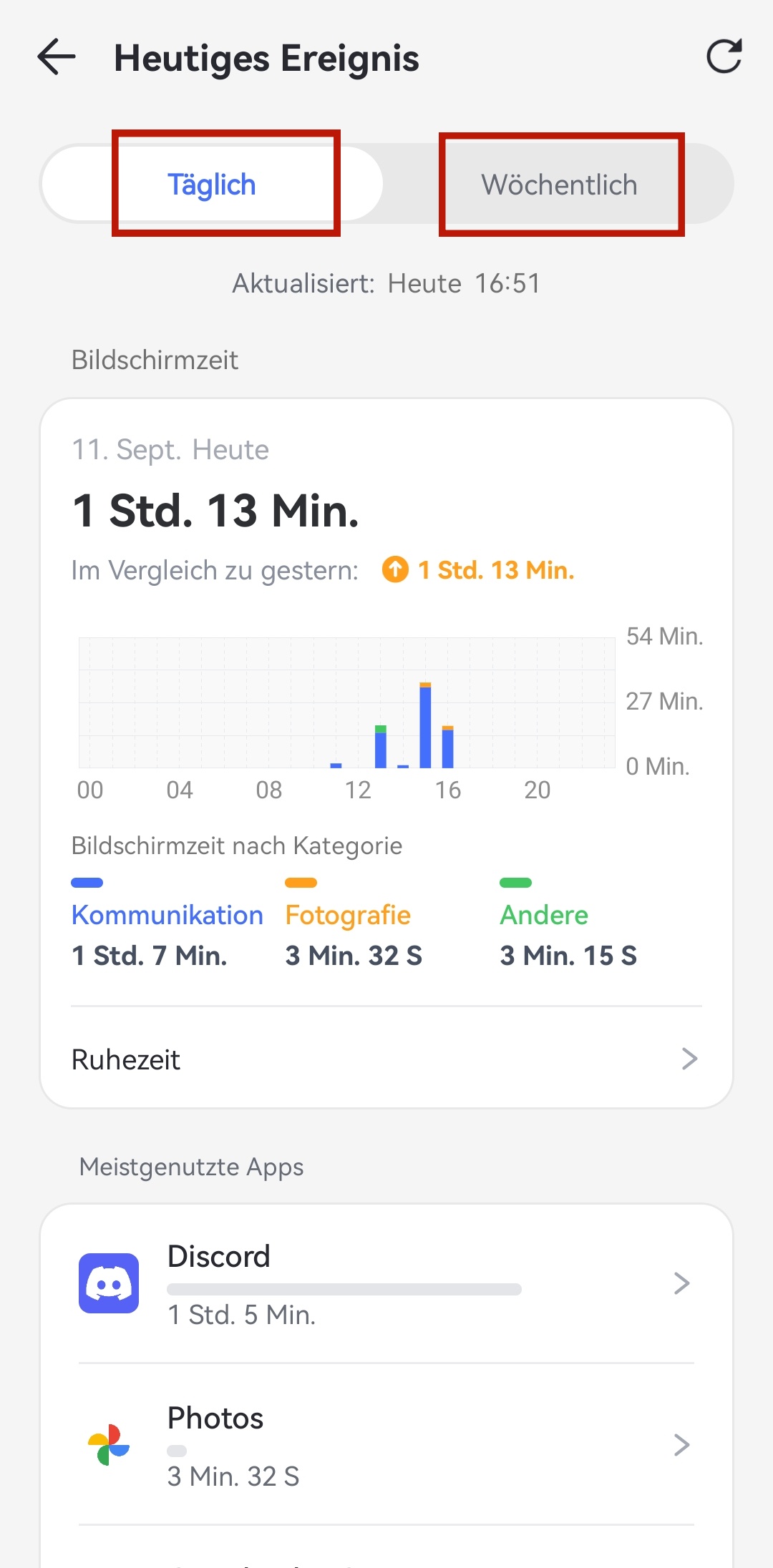
Schritt 3. Scrollen Sie nach unten, um Bildschirmzeitnutzung und am häufigsten verwendete Apps anzuzeigen.
Bildschirmzeitnutzung
Überprüfen Sie, wann und wie lange das Gerät verwendet wurde. Sie erfahren, welche Arten von Apps am häufigsten verwendet wurden. Sie können auch direkt Auszeiten festlegen für das Gerät Ihres Kindes hier.
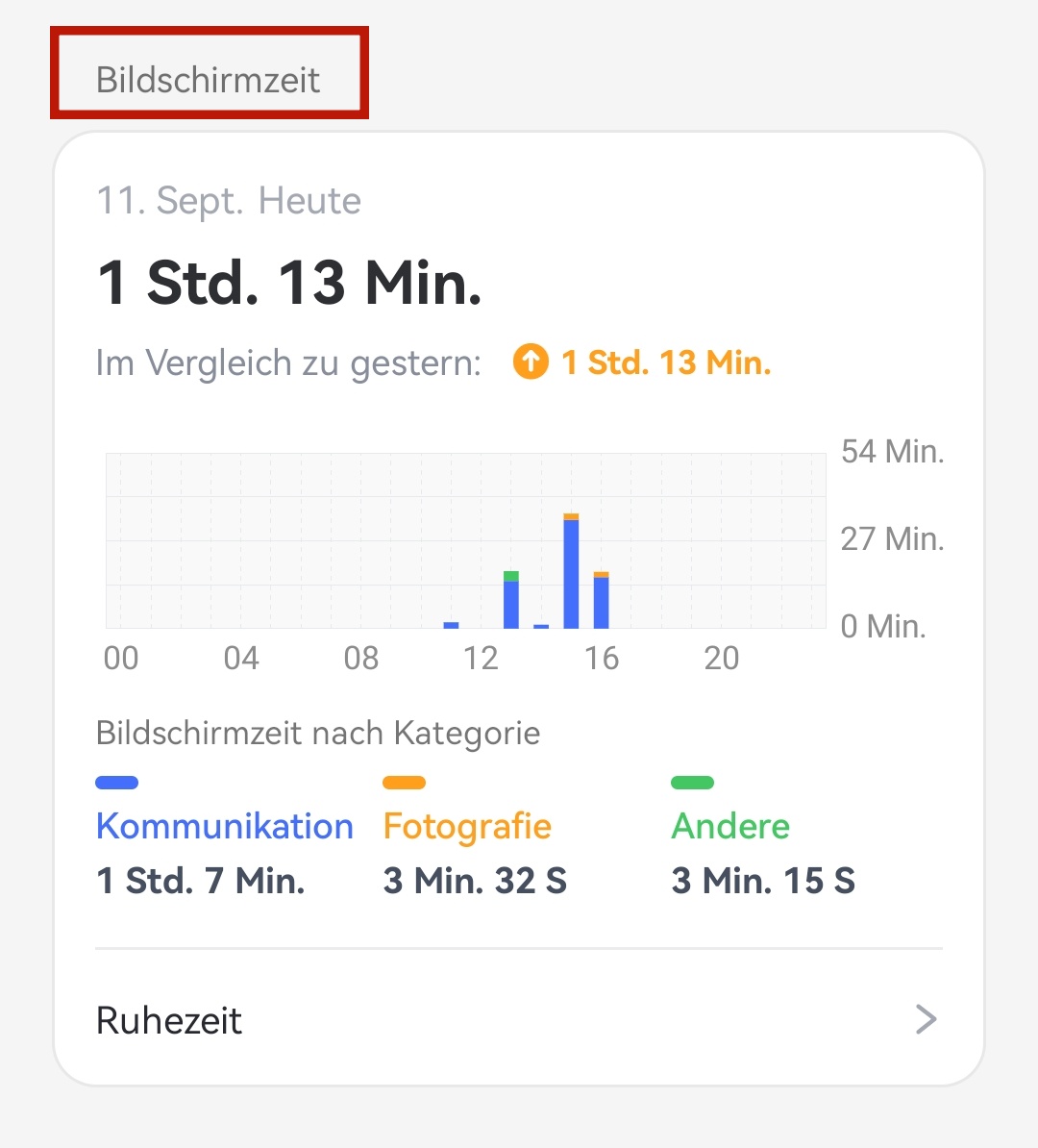
Am häufigsten verwendete Apps
Erfahren Sie mehr über die am häufigsten verwendeten Apps Ihres Kindes, wie Nutzungsdauer, Kategorien und Altersfreigaben, um sicherzustellen, dass Ihr Kind geeignete Apps verwendet und Malware vermeidet.
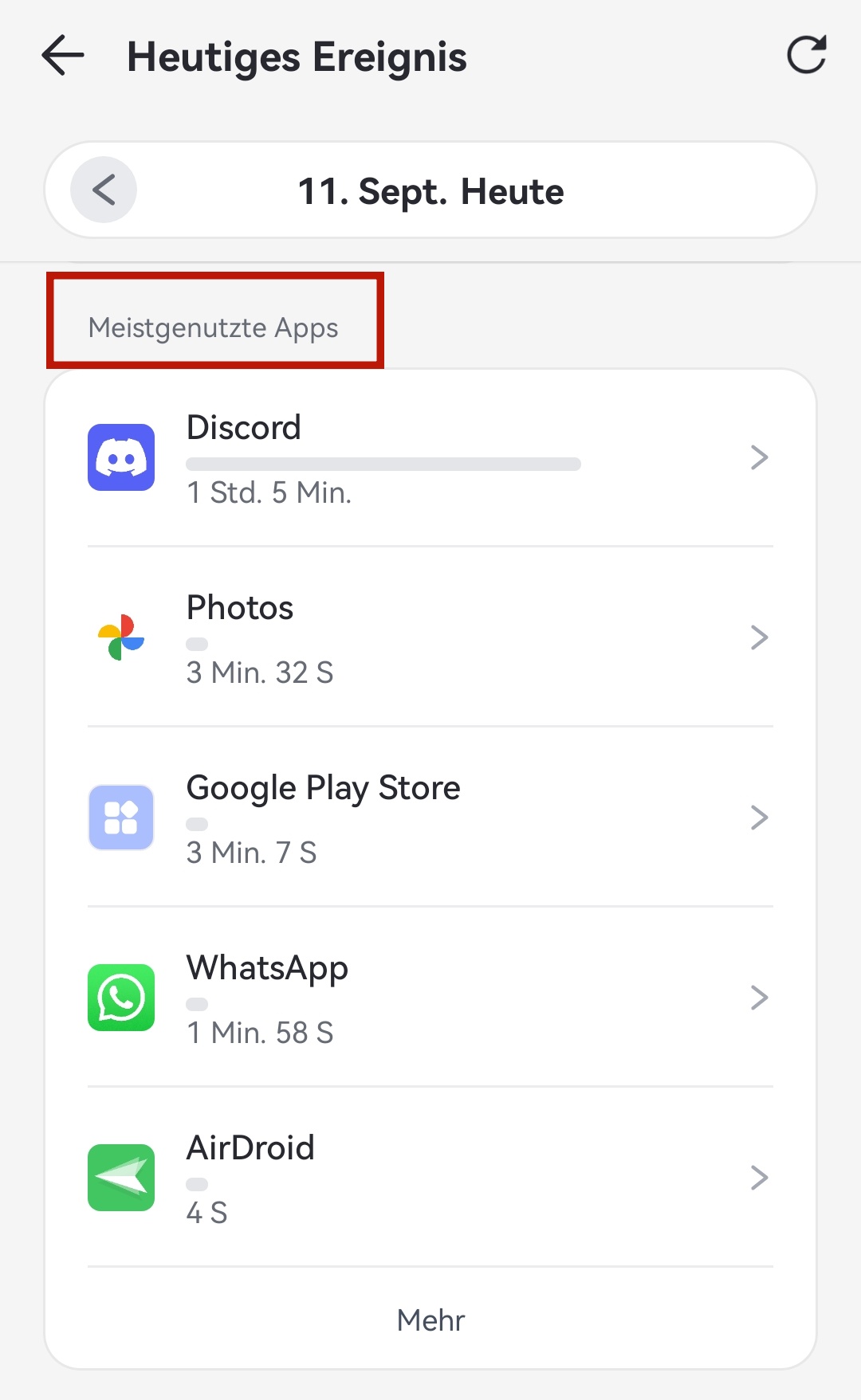
Nachrichtencenter
Funktion
- Erhalten und beantworten Sie die Anfragen Ihres Kindes für eingeschränkte Apps.
- Erhalten Sie Benachrichtigungen, wenn Ihr Kind versucht, eine blockierte App zu öffnen oder eine neue zu installieren.
- Erfahren Sie, ob sich Ihr Kind innerhalb oder außerhalb der Geofences befindet.
- Bleiben Sie über niedrigen Batteriestand und Offline-Geräte informiert.
- Teilen Sie den neuen Admin-Code mit anderen Familienmitgliedern.
- Holen Sie sich die neuesten und besten Angebote.
Anleitung
Drücken Sie die Option "Anfragen" im Dashboard, und Sie sehen drei Registerkarten - Anfragen, Warnungen und System.
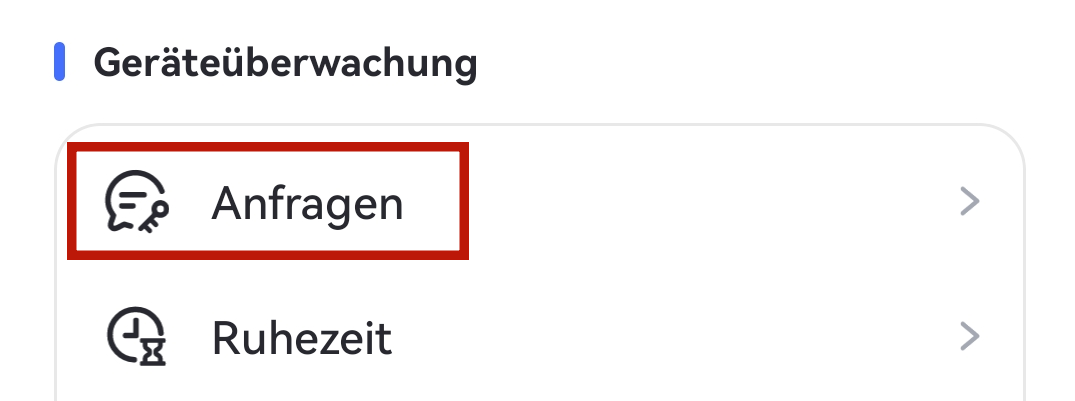
Anfragen - Überprüfen Sie, ob Ihr Kind den Zugriff auf die blockierte Anwendung angefordert hat. Wählen Sie dann "Genehmigen" oder "Ablehnen", um zu entscheiden, ob Sie zusätzliche Zeit für die eingeschränkte App gewähren möchten.
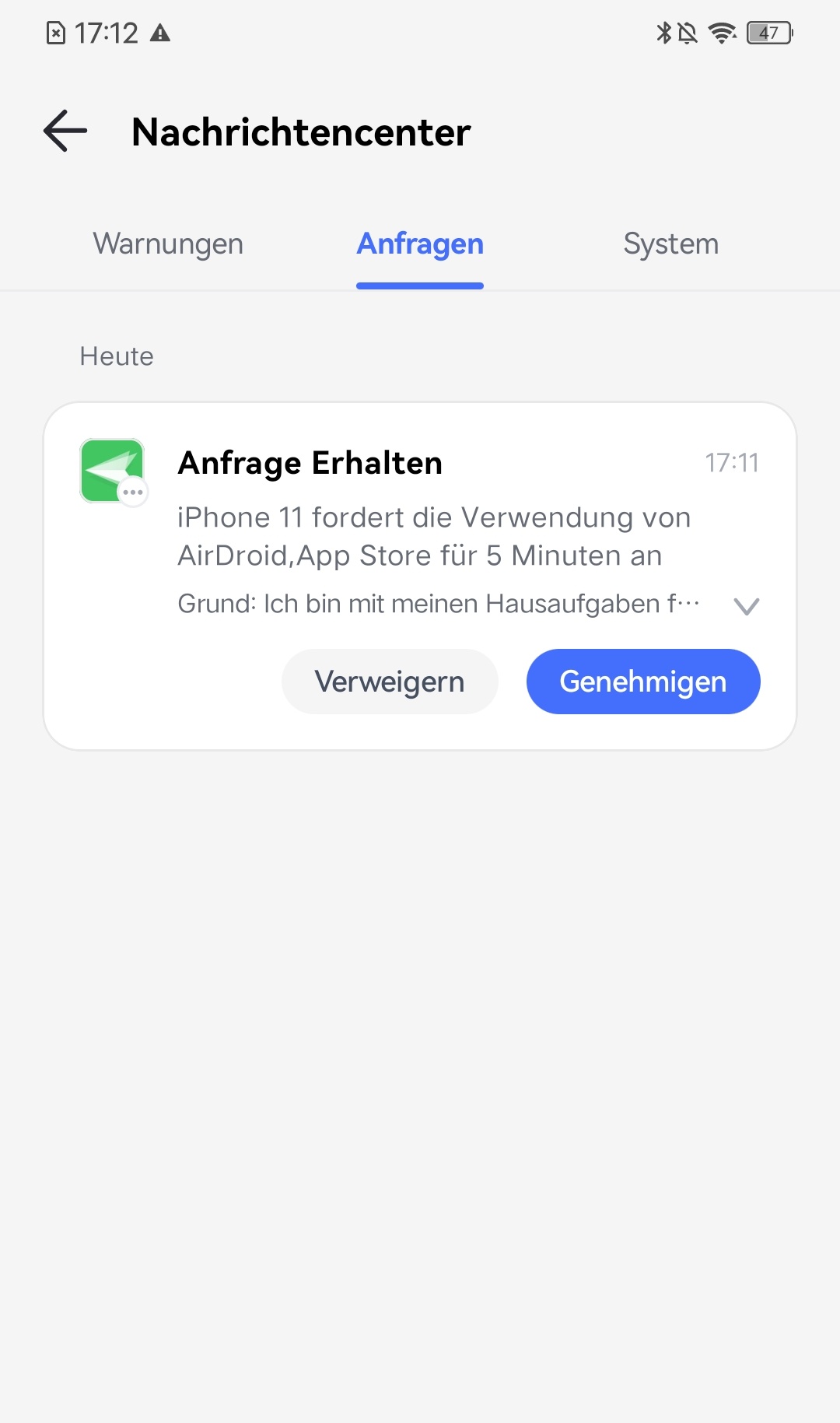
Wenn genehmigt, wählen Sie aus diesen Optionen: 5 Minuten, 10 Minuten, 15 Minuten, 30 Minuten, 1 Stunde, Verfügbar für heute und Immer erlaubt.
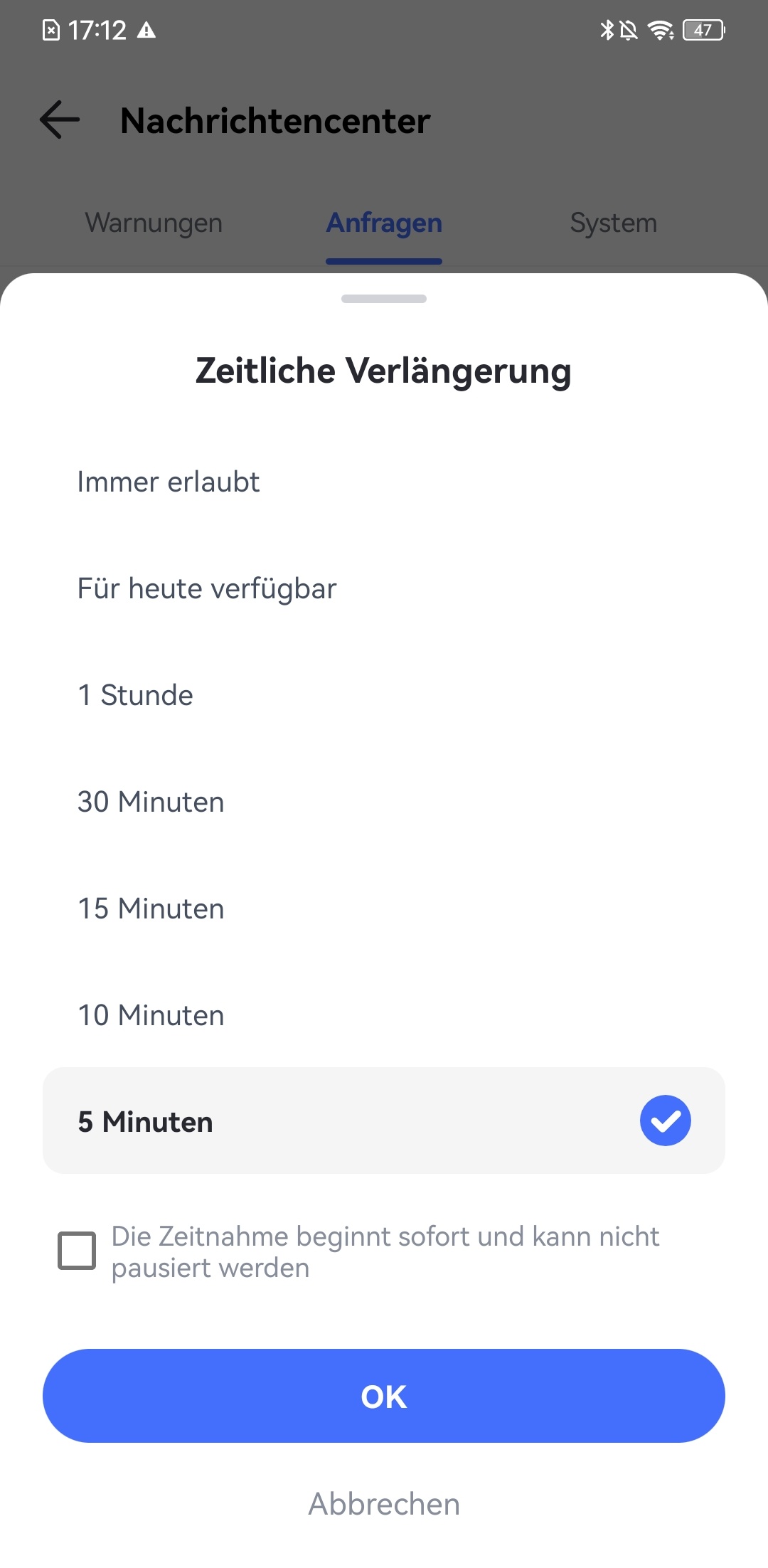
Warnungen - Erhalten Sie sofortige Warnungen bei niedrigem Batteriestand, Offline-Gerät, wenn Ihr Kind versucht, blockierte Apps zu öffnen oder eine neue App zu installieren, und wenn der Geofencing-Bereich erreicht oder verlassen wird.
Sie können auch wählen, ob Sie die Details der eingeschränkten App anzeigen oder sie direkt zur Liste "Immer erlaubt" hinzufügen möchten. Bei der neu installierten App ermöglicht Ihnen AirDroid Parental Control, diese mit einem Tastendruck zu blockieren.
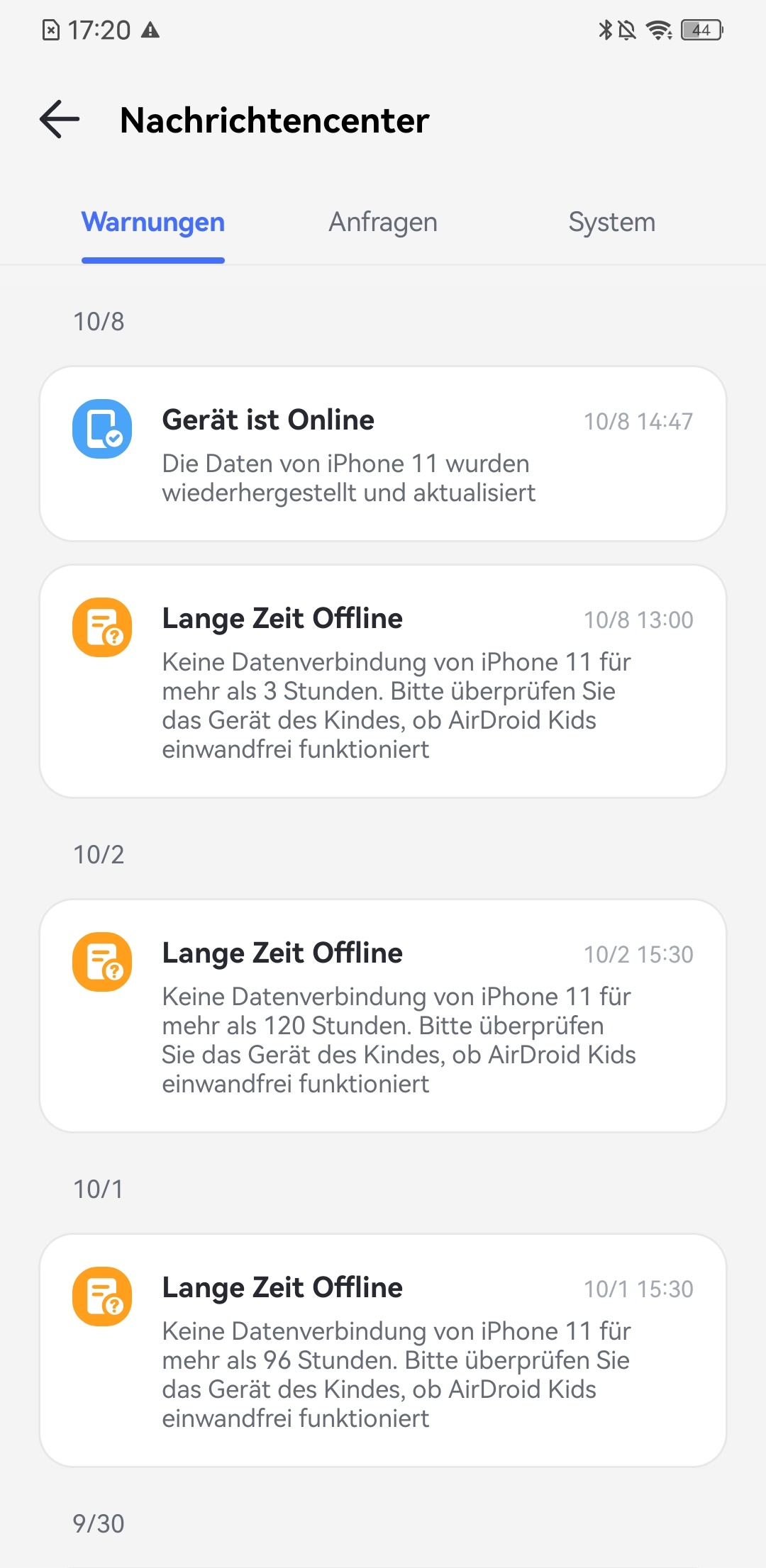
System - Jedes Mal, wenn Sie oder ein Familienmitglied den Admin-Code ändern oder entfernen, werden Sie benachrichtigt. Außerdem erhalten Sie die neuesten Benachrichtigungen, wenn es Rabatte oder Angebote in der App gibt.
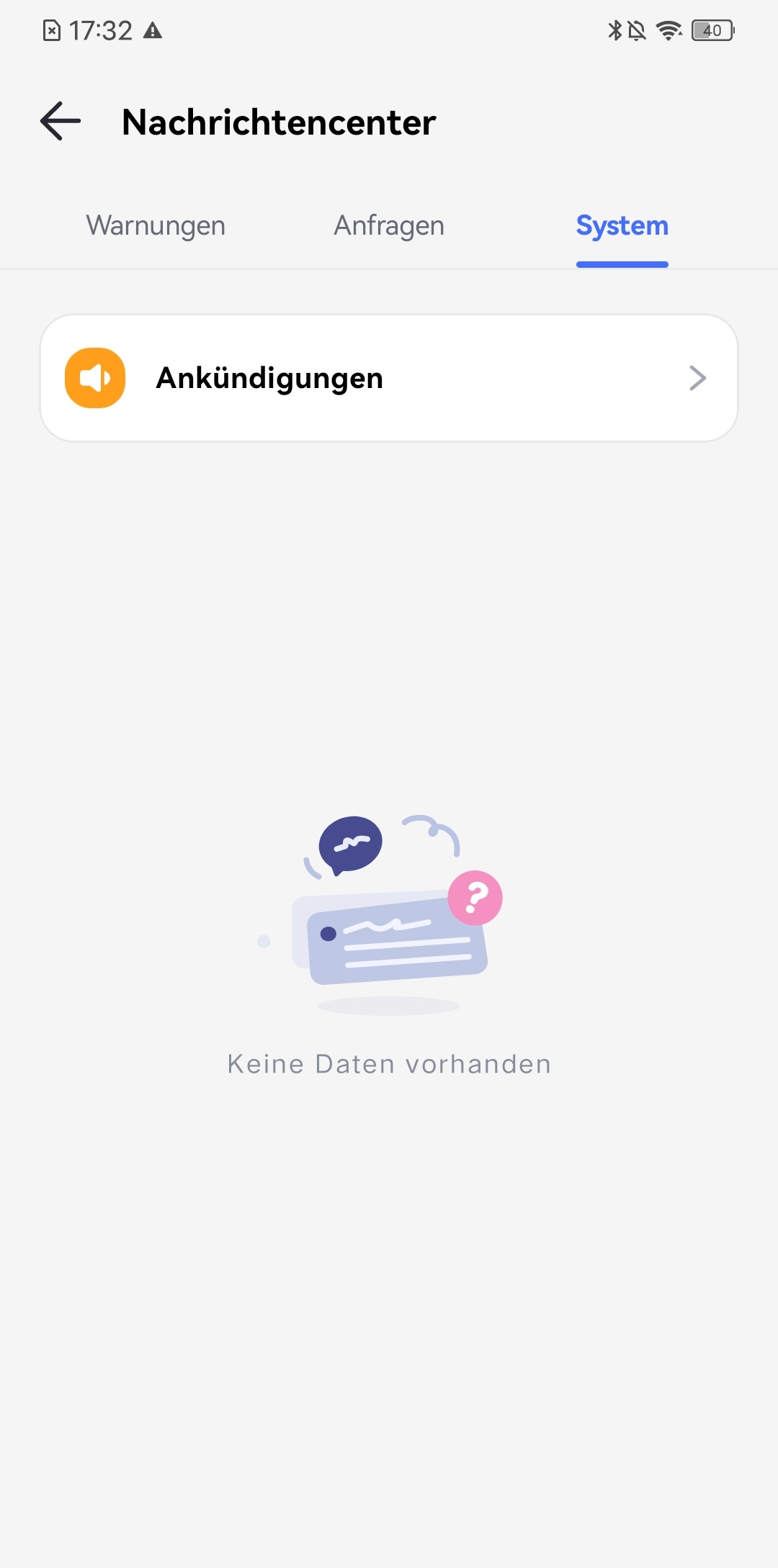
Durch Tippen auf die Schaltfläche "<" oder ">" können Sie die Warnungen des vorherigen oder nächsten Tages überprüfen.

 Für Kid's Android
Für Kid's Android 
 Für Kid's iOS
Für Kid's iOS