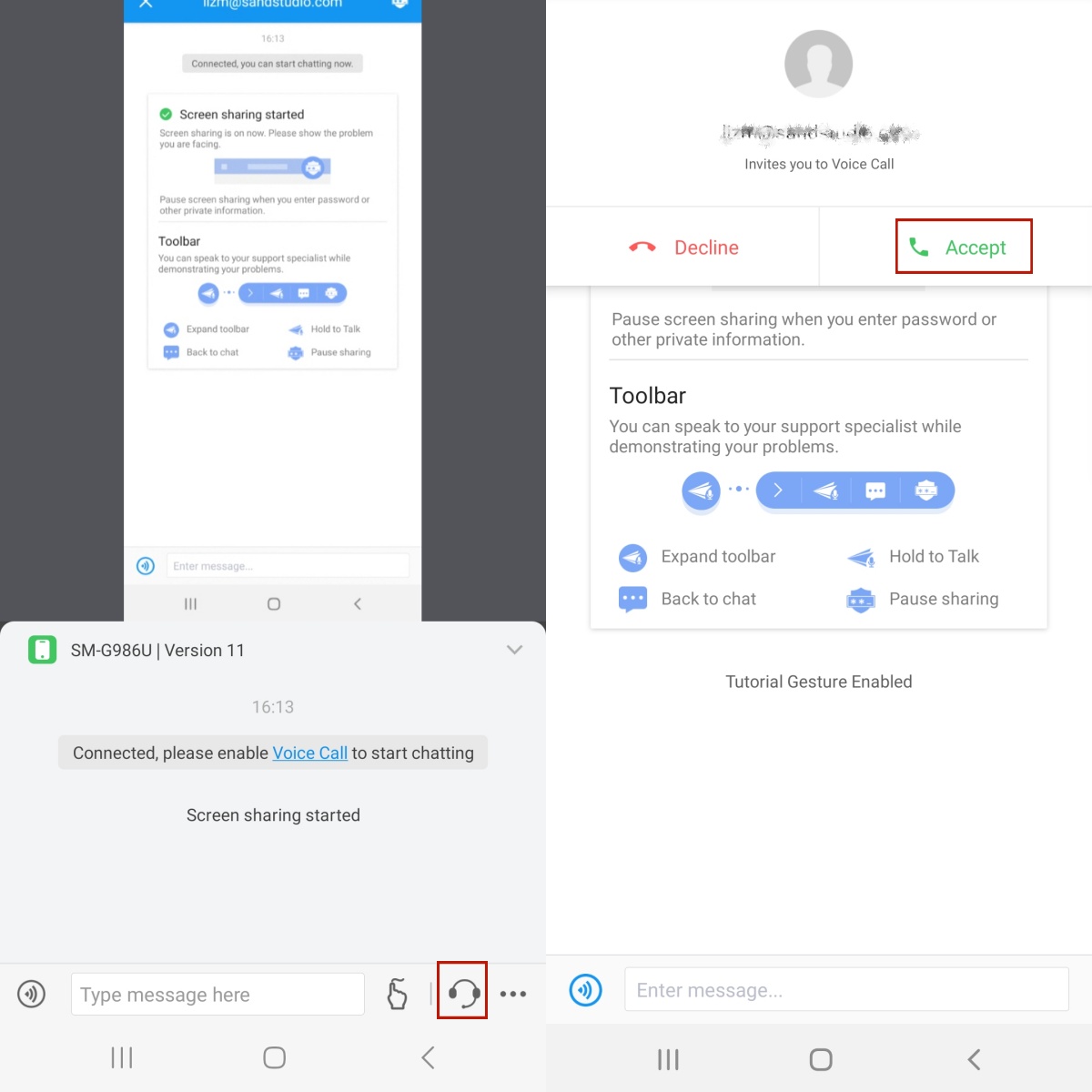Loslegen
- Bitte beachten Sie, dass AirDroid Remote Support für Privatpersonen nur den Fernzugriff von einem mobilen Gerät auf ein anderes mobiles Gerät zur Steuerung und Unterstützung unterstützt.
- Wenn Sie einem Elternteil oder Freund Unterstützung bieten, müssen Sie AirMirror auf Ihrem Telefon installieren.
- Auf dem entfernten Telefon, das Unterstützung erhält, bitte AirDroid Remote Support herunterladen.
Wir haben ein YouTube-Video erstellt, um Ihnen zu helfen, dieses Handbuch besser und schneller zu verstehen.
Video-Tutorial: So bieten Sie Android Remote-Technikunterstützung für Freunde und Familie an
Verbindung
So verbinden Sie sich
Öffnen Sie AirMirror, tippen Sie auf Fernsupport und geben Sie den 9-stelligen Verbindungs-Code in der AirDroid Remote Support App ein.
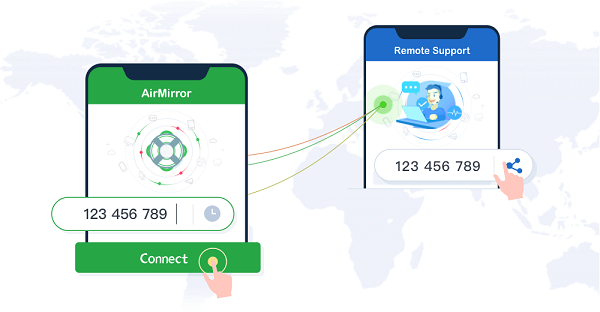
So verwenden Sie die Bildschirmfreigabe
Nachdem die Verbindung erfolgreich hergestellt wurde:
Für Android-Geräte:
Tippen Sie auf die Start-Schaltfläche im Chatbereich, und Ihr Bildschirm wird geteilt.
Für iOS-Geräte:
Schritt 1: Wischen Sie vom Bildschirm nach oben, um das Kontrollzentrum zu öffnen.
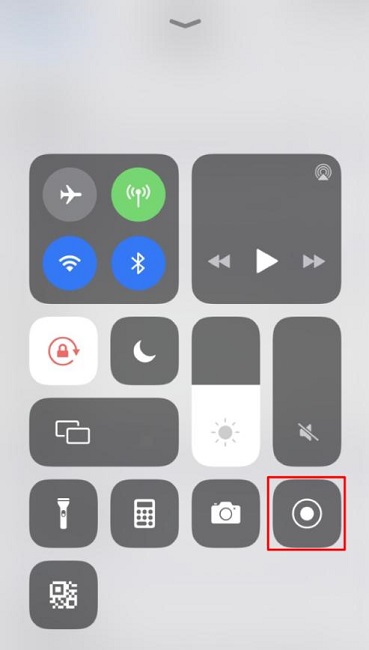
Schritt 2: Halten Sie die Bildschirmaufnahme-Schaltfläche gedrückt (Hinweis: Achten Sie darauf, gedrückt zu halten.)
Gehe zur Startseite > Öffne Einstellungen > Finde Kontrollzentrum > Tippe auf Steuerelemente anpassen > Finde Bildschirmaufnahme und drücke +.
Schritt 3: Wählen Sie Remote Support im Popup-Dialog aus und tippen Sie auf Übertragung starten.
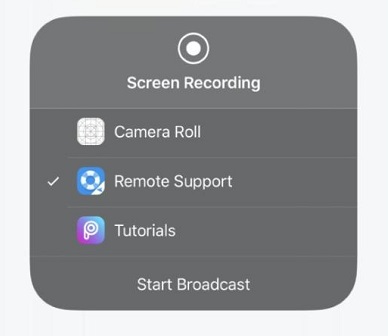
Schritt 4: Gehe zurück zu Remote Support.
Nachdem Sie Ihren Bildschirm geteilt haben, wird die andere Partei alles sehen, was darauf angezeigt wird. Um Ihre Privatsphäre zu schützen, pausieren Sie die Bildschirmfreigabe, bevor Sie private Informationen eingeben.
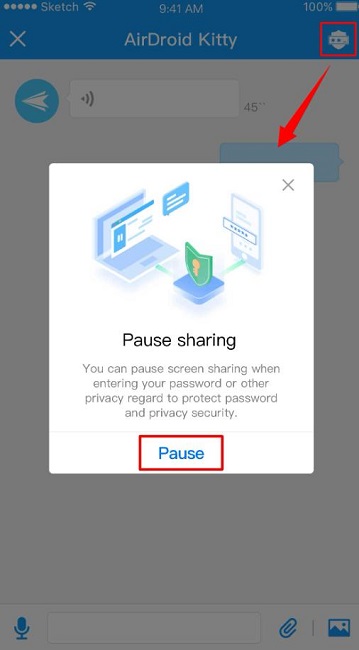
Wie man die Fernsteuerung verwendet (Nur für Android)
Jetzt können Sie die Android-Geräte Ihres Partners direkt steuern, wenn Sie ihnen bei der Behebung von Problemen mit dem Telefon helfen, ohne das Gerät mit einem Computer zu verbinden oder es zu rooten. Sie müssen das AirDroid Control Add-on installieren.
Was ist das AirDroid Control Add-on?
Das AirDroid Control Add-on ist ein Plugin von AirDroid Remote Support, das die Fernsteuerungsfunktionalität zu AirMirror hinzufügt. Mit diesem aktivierten Add-on-Dienst können Sie einen besseren Fernsupport bieten, indem Sie die Geräte direkt fernsteuern, was effizienter ist als Sprach-Chat, Screenshots und Gestenfunktionen.
System- und App-Version Anforderungen:
- Das AirDroid Control Add-on ist derzeit nur für Android 7.0 oder höher verfügbar (Das bedeutet, dass das gesteuerte/unterstützte Gerät Android 7.0 oder höher ausführen muss)
- Die AirDroid Remote Support App muss auf v 1.0.4.0 oder höher aktualisiert werden
- Die AirMirror App für Android muss auf v 1.0.7.0 oder höher aktualisiert werden
- Die AirMirror App für iOS muss auf v 1.0.4 oder höher aktualisiert werden
Wie lade ich das AirDroid Control Add-on herunter und aktiviere die Fernsteuerungsfunktion?
Schritt 1: Verbindung herstellen
1. Finden Sie den 9-stelligen Verbindungs-Code in der AirDroid Remote Support App.
2. Geben Sie den Code im Fernsupport-Modul der AirMirror App ein.
3. Akzeptieren Sie die Anfrage in der AirDroid Remote Support App.
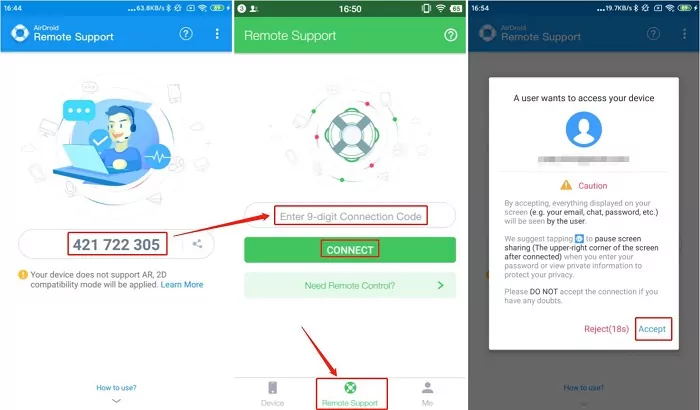
Schritt 2: Bildschirmfreigabe nach der Verbindung aktivieren
1. Sie können die Bildschirmfreigabe von beiden Seiten aus aktivieren.
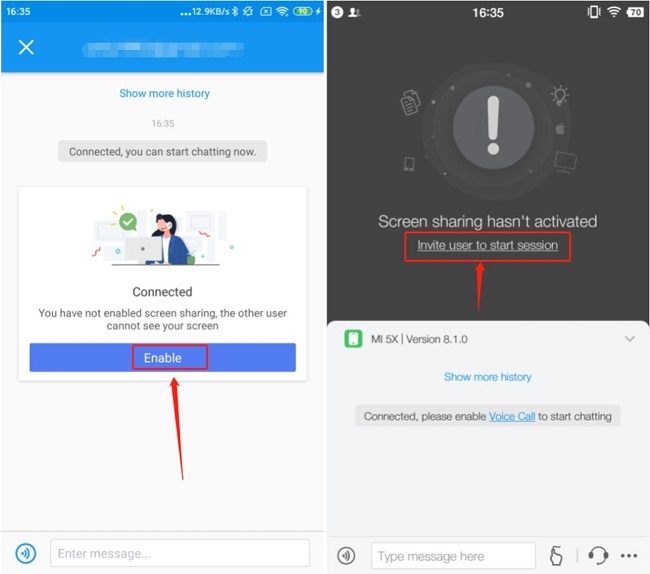
Schritt 3: Fernsteuerungsmodus in der AirMirror App aktivieren
1. Tippen Sie auf das Tutorial Gesture-Symbol neben dem Textfeld.
2. Tippen Sie auf Fernsteuerung im Pop-up-Fenster (Sie müssen auf Premium upgraden).
3. Wenn ein Pop-up-Fenster Bitte führen Sie den Benutzer auf dem Remote-Gerät an, das AirDroid Control Add-on zu installieren erscheint, tippen Sie auf Weiter.
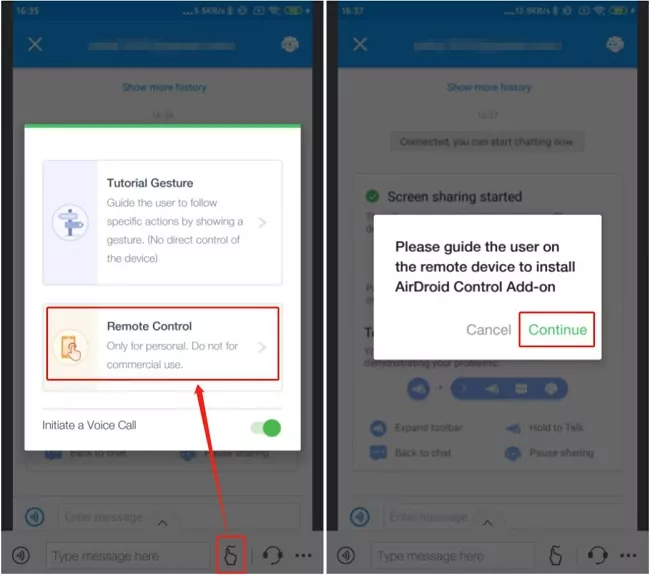
Schritt 4: AirDroid Control Add-on auf der AirDroid Remote Support App herunterladen und installieren
Um sicherzustellen, dass der Fernsteuerungsmodus auf der AirMirror App funktioniert, sollte das AirDroid Control Add-on auf der AirDroid Remote Support App installiert werden. Hier sind die Schritte:
1. Tippen Sie auf Erlauben neben der Erinnerung Ihr Unterstützer fordert die Fernsteuerung Ihres Geräts an.
2. Tippen Sie auf Jetzt herunterladen neben der Erinnerung Bitte laden Sie das AirDroid Control Add-on für Ihr Gerät herunter und installieren Sie es.
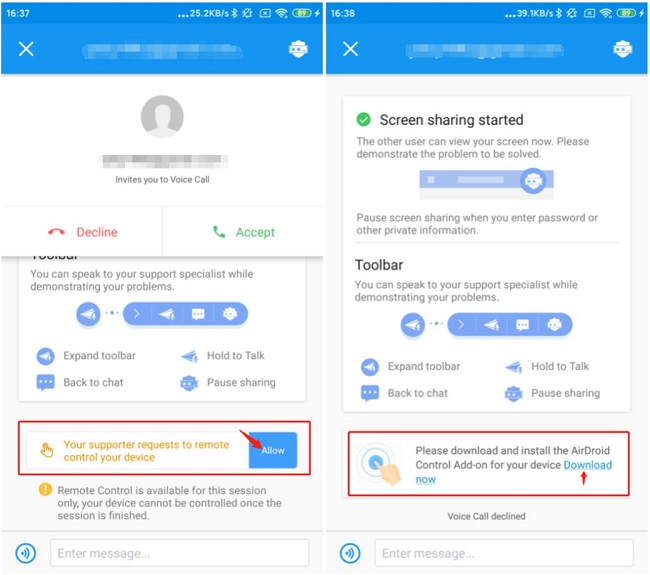
3. Befolgen Sie die Anweisungen zum Herunterladen und Abschluss der Installation.
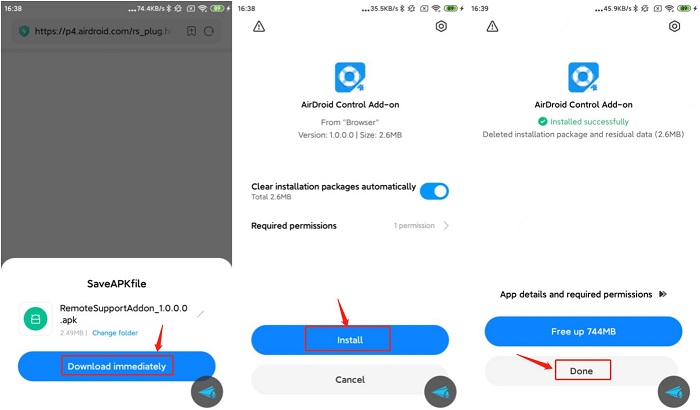
Schritt 5: AirDroid Control Add-on in der Barrierefreiheit aktivieren
Sobald das AirDroid Control Add-on auf der AirDroid Remote Support App installiert ist, kehren Sie zur AirDroid Remote Support App zurück und aktivieren Sie das Add-on in der Barrierefreiheit.
1. Tippen Sie auf Erlauben neben der Erinnerung Bitte aktivieren Sie die relevanten Berechtigungen für das Add-on.
2. Tippen Sie auf Weitere heruntergeladene Dienste.
3. Finden Sie das AirDroid Control Add-on und schalten Sie es ein.
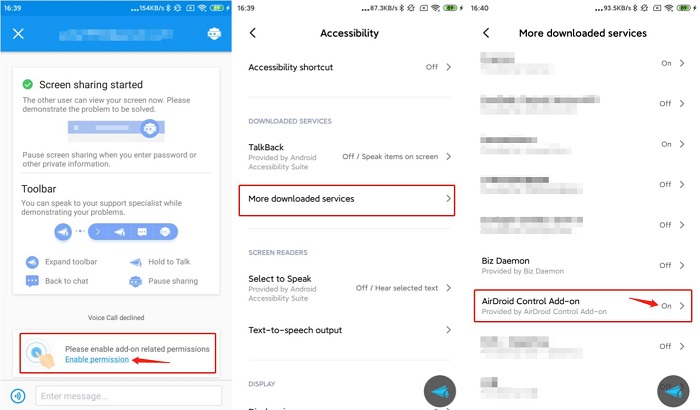
Nachdem alle oben genannten Schritte abgeschlossen sind, kehren Sie erneut zur AirDroid Remote Support App zurück. Wenn die Erinnerung Fernsteuerung aktiviert erscheint, bedeutet dies, dass Sie die AirMirror App jetzt zur Fernsteuerung des gesteuerten Geräts verwenden können.
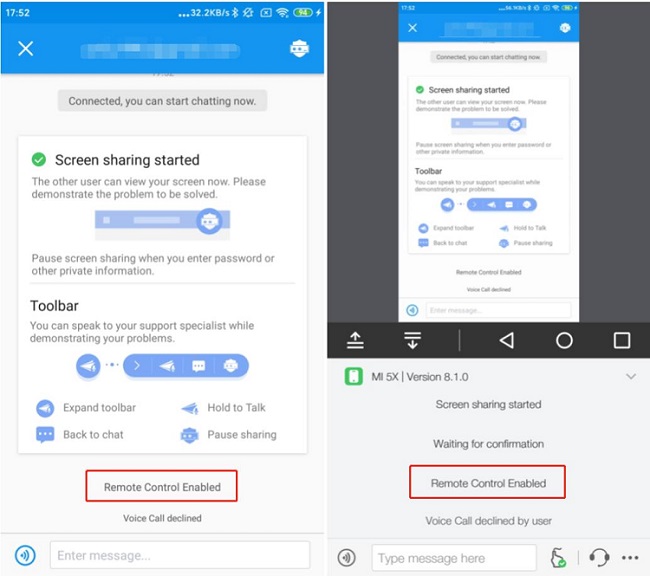
Tutorial-Geste
Wie man die Tutorial-Geste verwendet
Mit dieser Funktion können Sie ein Remote-Gerät, das Hilfe benötigt, verbinden und ihnen bei der Problemlösung mit Gestenhinweisen assistieren. Sie sehen den Remote-Bildschirm in Echtzeit auf Ihrem Gerät. Wenn Sie auf Ihrem Bildschirm tippen, sieht die andere Person die Gesten-Anleitung zum Tippen oder Wischen über den Bildschirm.
Schritt 1: Nachdem Sie die Verbindung hergestellt und die Bildschirmfreigabe aktiviert haben, tippen Sie auf das Finger-Symbol in der unteren Menüleiste.
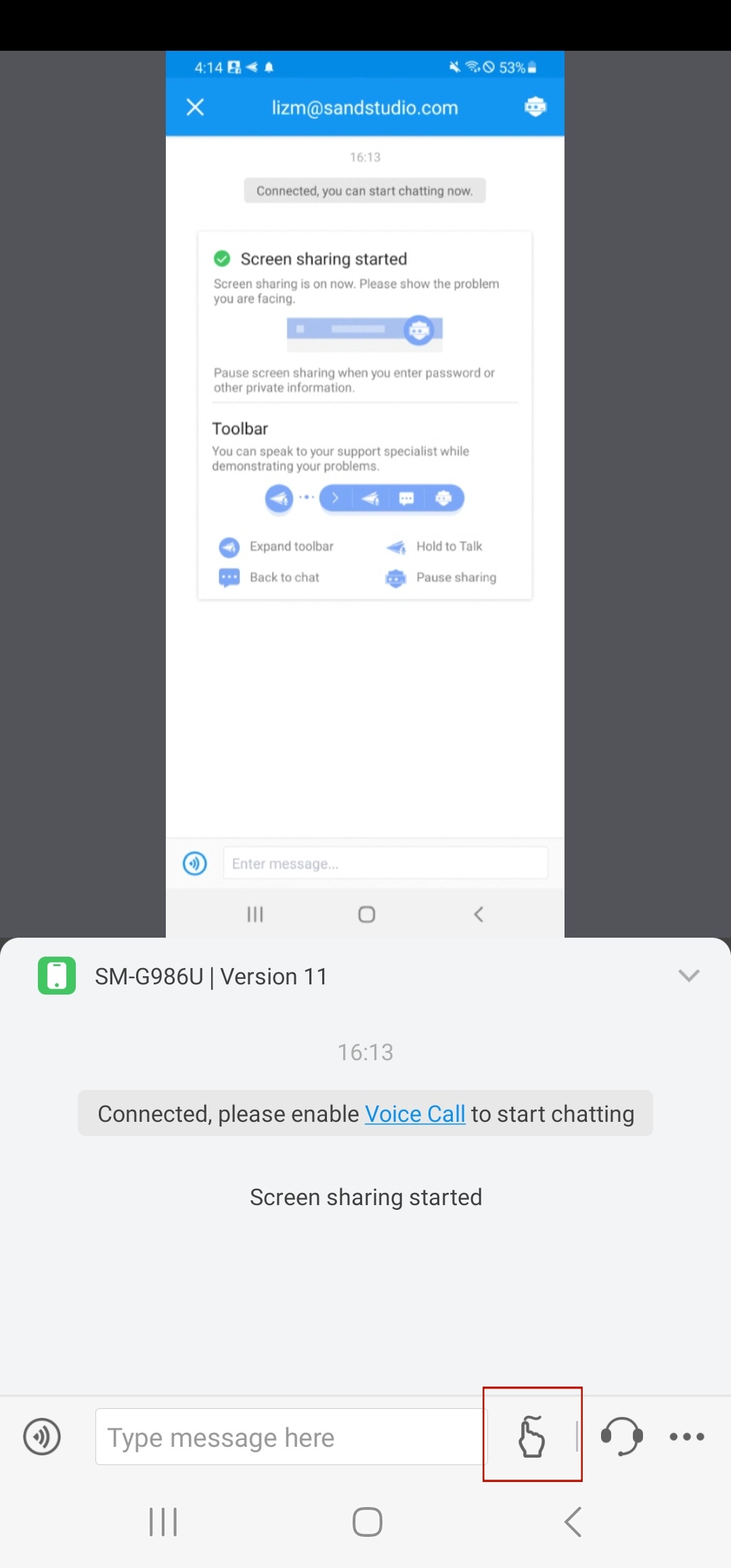
Schritt 2: Wählen Sie Tutorial-Geste. Der Gesten-Tutorial-Modus wird dann aktiviert.
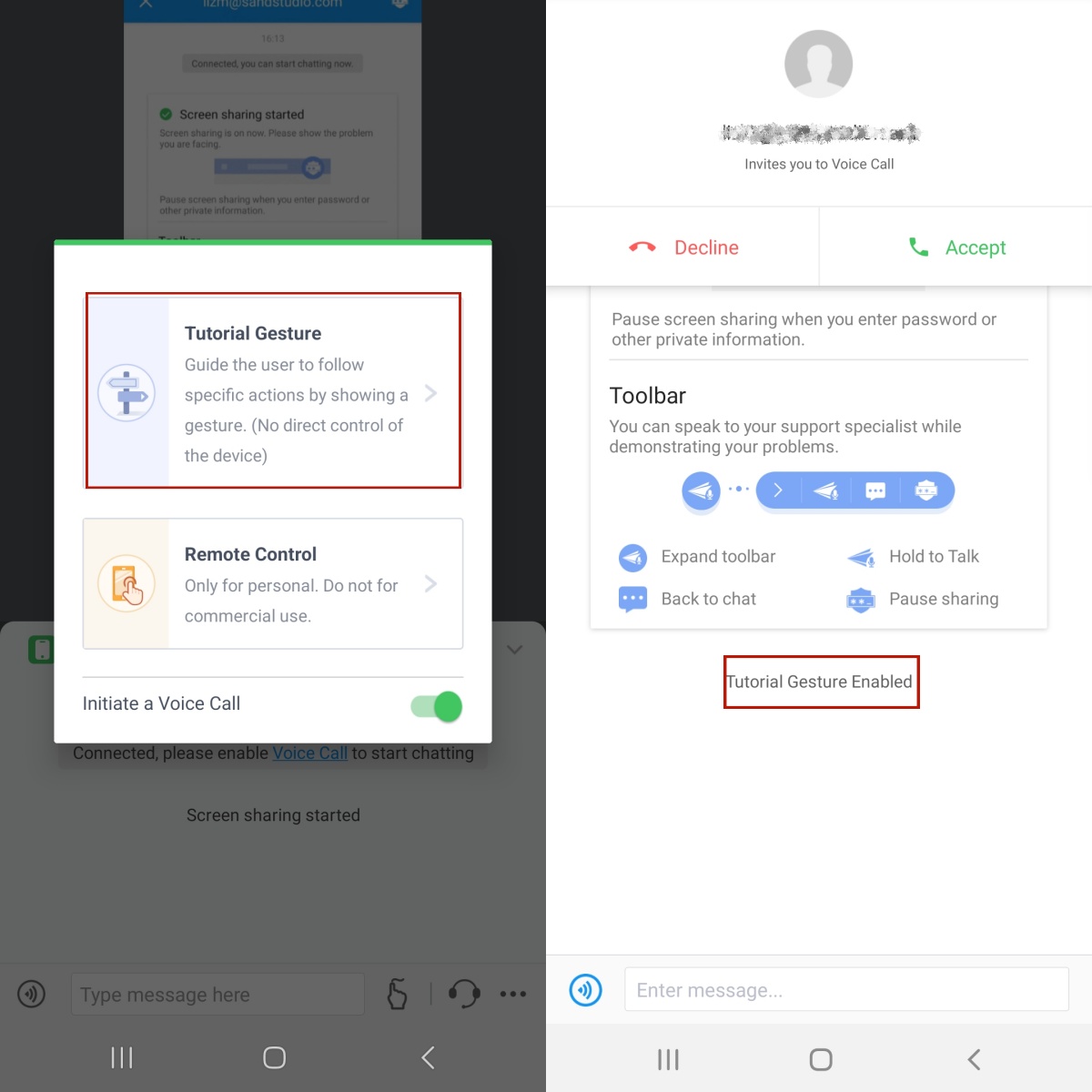
Schritt 3: Auf dem gesteuerten Gerät sehen Sie das Tippen oder Wischen.
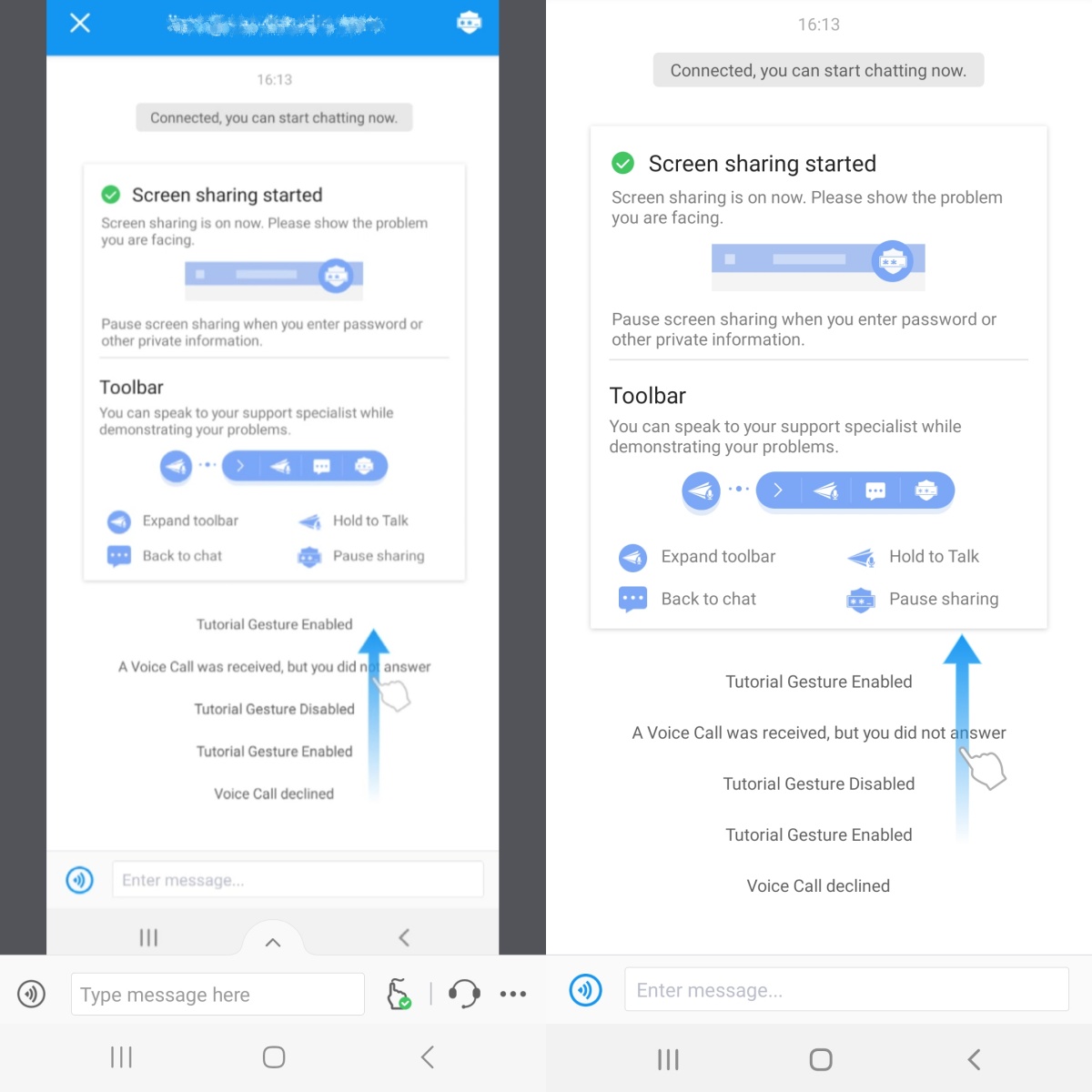
Sprachanruf
Wie man einen Sprachanruf verwendet
Sie können während des Fernsupports über Textnachrichten und Sprachanrufe kommunizieren. Wenn Sie eine Verbindung zu einem Remote-Gerät herstellen, wird standardmäßig ein Sprachanruf initiiert. Wenn Sie diese Option jedoch deaktivieren, können Sie Textnachrichten senden und Sprachanrufe über die untere Menüleiste initiieren.
Um Textnachrichten zu senden, geben Sie die Nachrichten ein und tippen Sie auf das Send-Symbol.
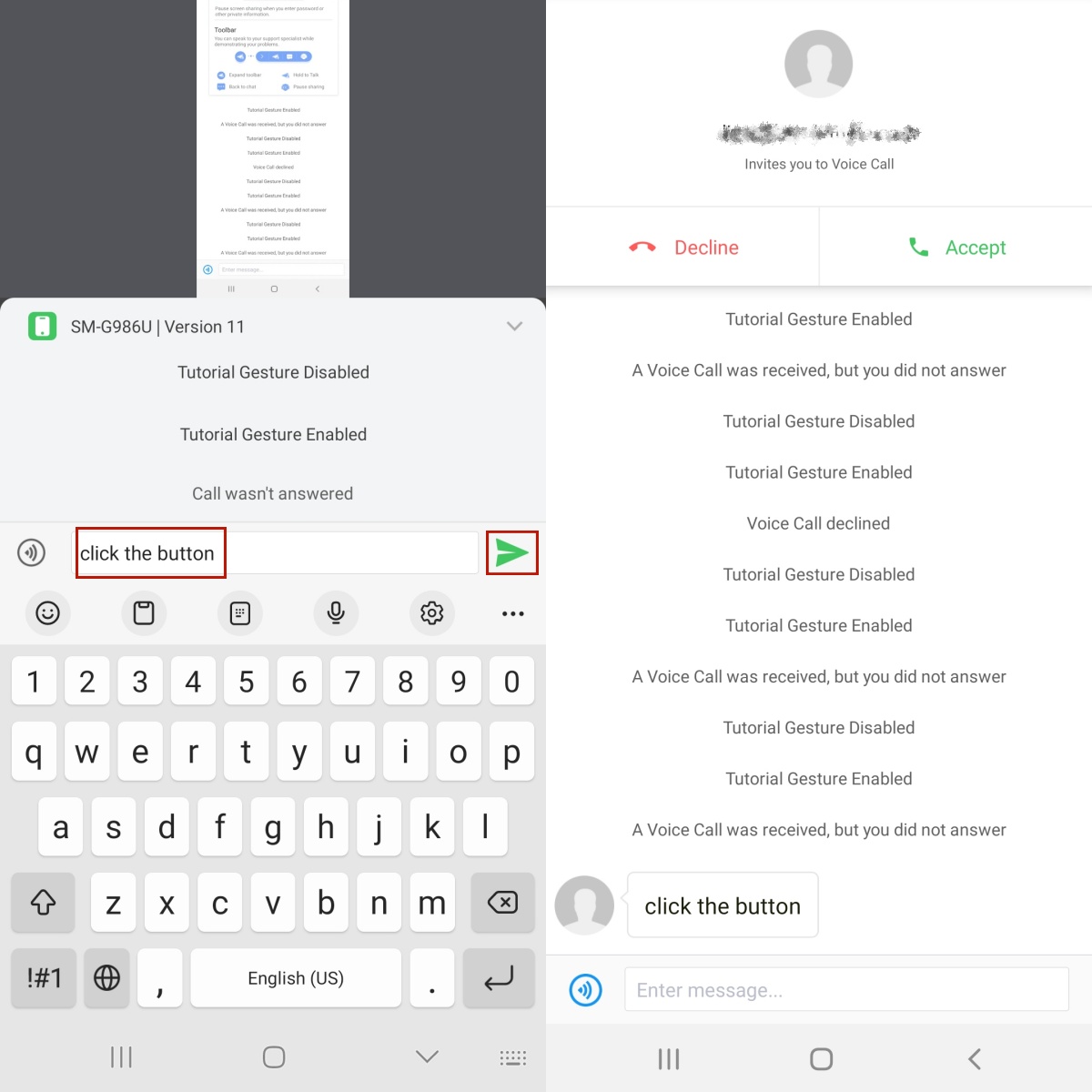
Um einen Sprachanruf zu initiieren, tippen Sie auf das Ohrhörer-Symbol und dann auf Akzeptieren auf dem gesteuerten Gerät.