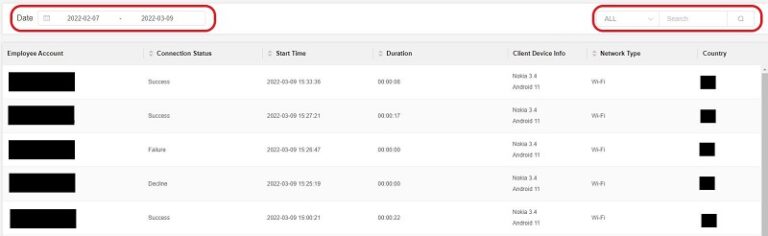Teil 1: Vorbereitung für die Fernunterstützung
Bevor Sie sich auf die Fernunterstützung vorbereiten, müssen Sie die folgenden Schritte ausführen:
Wichtige Apps herunterladen und installieren
Erste Schritte
- Der Unterstützer muss AirDroid Business für Fernunterstützung, Steuerung und Verwaltung herunterladen und installieren.
- Der Unterstützte muss AirDroid Remote Support herunterladen und installieren, um Fernhilfe zu erhalten.
Registrieren Sie die Geräte in Ihrer Organisation
Die Registrierung eines Geräts in Ihrer Organisation erhöht die Sicherheit und Privatsphäre des Gerätebesitzers erheblich, wenn Unterstützung benötigt wird. Bitte registrieren Sie das Gerät in Ihrer Organisation entsprechend dem Gerätetyp wie folgt:
Für Unterstützte von Windows:
Windows-Geräte können durch Eingabe des Bereitstellungscodes in die Organisation registriert werden, und die Organisation kann die Richtlinienverwaltung auf den registrierten Geräten durchführen:
Schritt 1: Öffnen Sie die AirDroid Remote Support-Anwendung auf dem Windows-Gerät. Klicken Sie auf die Schaltfläche "Registrieren".
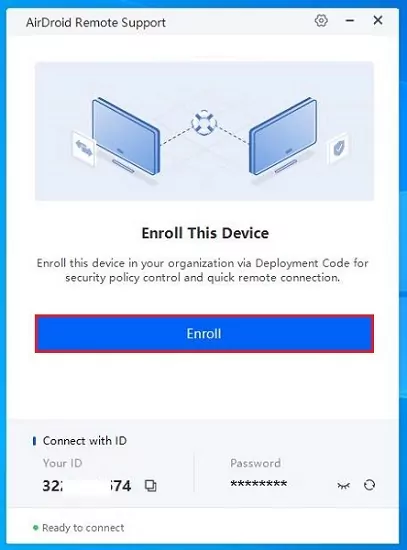
Schritt 2: Geben Sie den Bereitstellungscode der Organisation im Pop-up-Fenster ein und klicken Sie auf "Registrieren". Den Bereitstellungscode finden Sie im Admin-Console (AirDroid Business Web) und im AirDroid Business Desktop-Client.
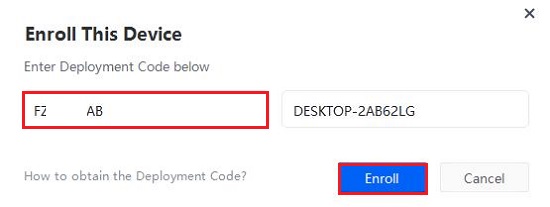
Schritt 3: Es wird ein Hinweis angezeigt, warten Sie fünf Sekunden und klicken Sie erneut auf "Registrieren", um Ihre Registrierung zu bestätigen.
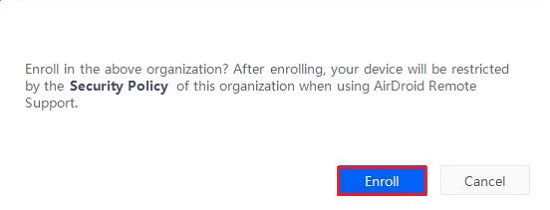
Schritt 4: Folgen Sie den Anweisungen, um auszuwählen, ob Sie das Gerät im Modus für unterstützte oder nicht unterstützte Sitzungen registrieren möchten.
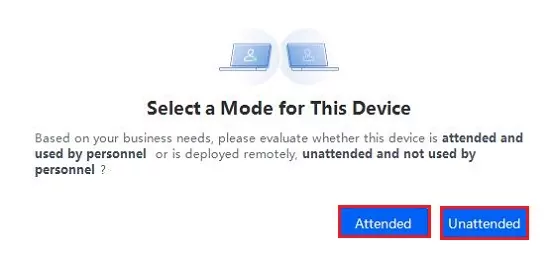
Schritt 5: Nachdem Sie den Modus ausgewählt haben, ist Ihr Gerät erfolgreich in der Organisation registriert.
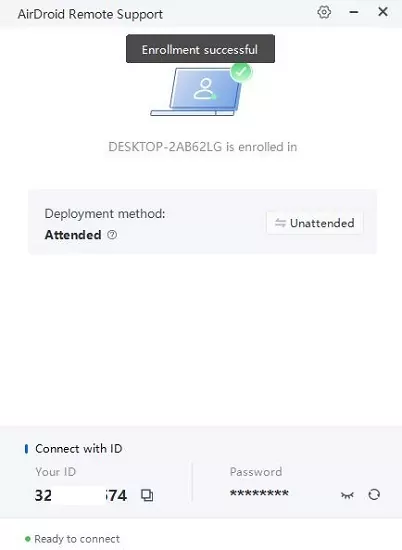
Für Unterstützte von Android & iOS:
Es gibt zwei Methoden, um ein Gerät in Ihrer Organisation zu registrieren:
Bereitstellungscode mit dem Gerät des Kunden eingeben oder scannen
Schritt 1: Öffnen Sie die AirDroid Remote Support-Anwendung auf dem Gerät des Kunden.
Schritt 2: Klicken Sie auf "Dieses Gerät registrieren."
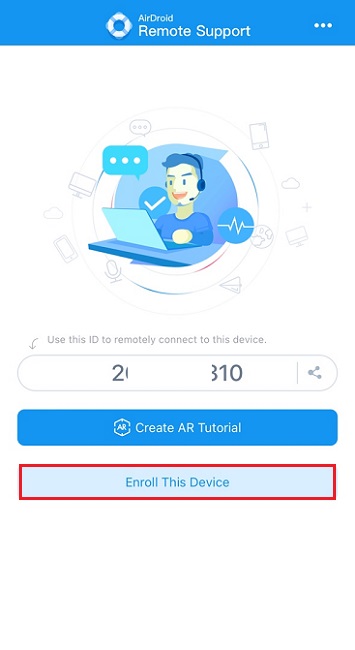
Schritt 3: Wählen Sie "Jetzt registrieren."
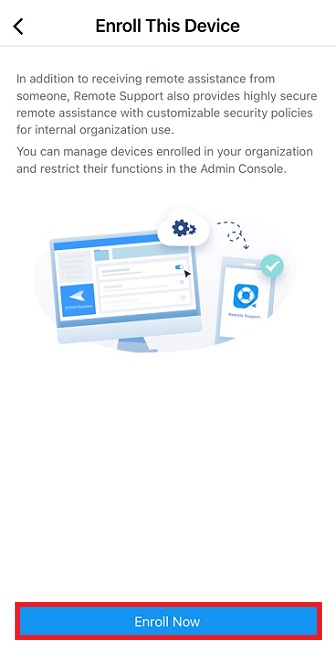
Schritt 4: Geben Sie den Bereitstellungscode manuell ein oder klicken Sie auf das Symbol zum Scannen auf der rechten Seite. Den Bereitstellungscode finden Sie in der Admin-Console (AirDroid Business Web), der AirDroid Business-Anwendung und dem AirDroid Business Desktop-Client.
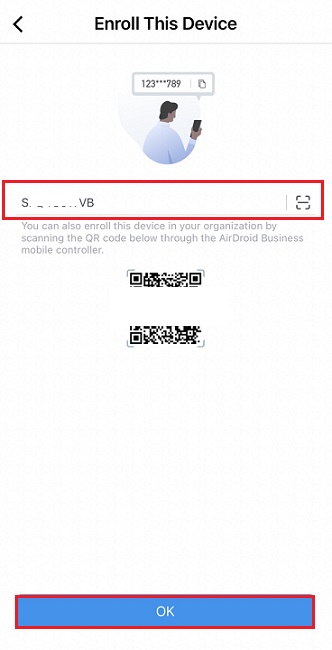
Schritt 5: Klicken Sie nach dem Countdown auf "OK".
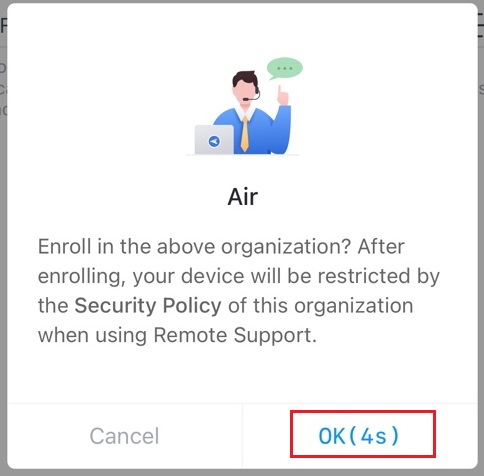
Schritt 6: Wählen Sie den Modus aus, in dem Sie das Gerät registrieren möchten, und schließen Sie den Vorgang ab.
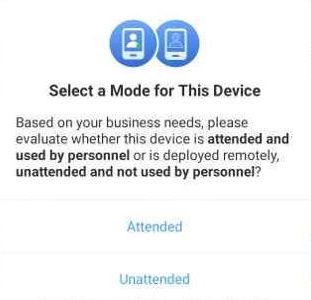
Schritt 7: Klicken Sie auf "Fertigstellen."
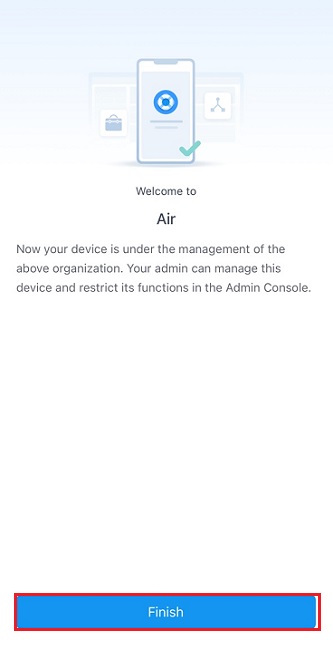
Bereitstellungscode auf dem Gerät des Kunden mit dem Unterstützergerät scannen
Schritt 1: Öffnen Sie die AirDroid Business-Anwendung und melden Sie sich bei Ihrem Konto an.
Schritt 2: Klicken Sie auf das Symbol "Gerät hinzufügen" oben rechts.
![]()
Schritt 3: Klicken Sie auf das Symbol zum Scannen oben rechts.
![]()
Schritt 4: Scannen Sie den QR-Code, der auf der AirDroid Remote Support-Anwendung des Kunden angezeigt wird.
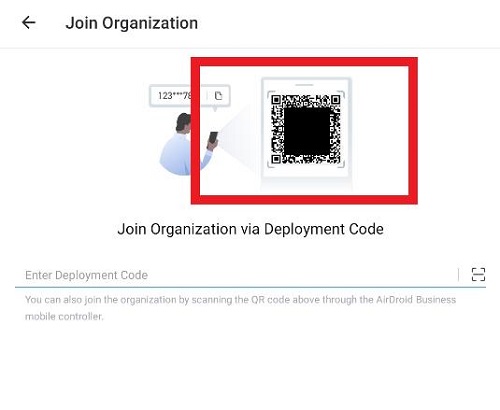
Schritt 5: Wählen Sie die Gerätegruppe auf dem Controller aus.
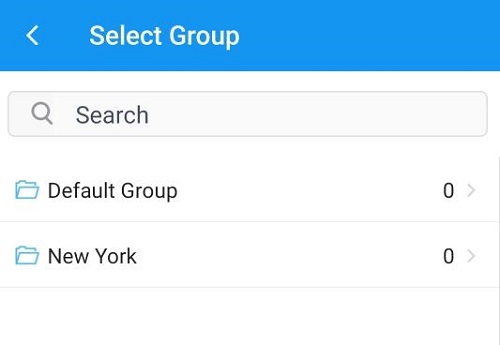
Schritt 6: Klicken Sie nach dem Countdown auf "OK" auf dem Gerät des Kunden, um den Vorgang abzuschließen.
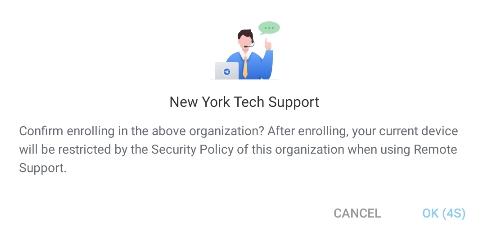
Verwaltung von Gerätegruppen
Nachdem das Gerät registriert ist, können Sie Ihre Geräte verwalten und bestimmte Aktionen auf der Admin-Konsole (AirDroid Business Web) durchführen. Bitte beachten Sie, dass die Geräteübersicht nur im Standardplan oder höher verfügbar ist.
Schritt 1: Finden Sie das spezifische Gerät, auf dem Sie eine Aktion durchführen möchten, aus einer bestimmten Gruppe oder „Alle Geräte“.
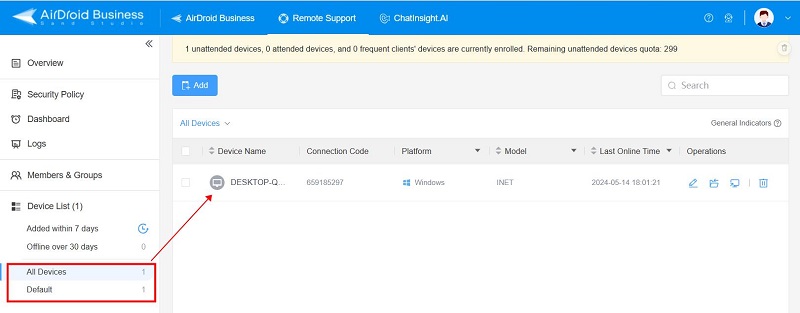
Schritt 2: Oben auf der Seite jeder Gruppe können Sie die Anzahl der Geräte für jeden Gerätetyp überprüfen.
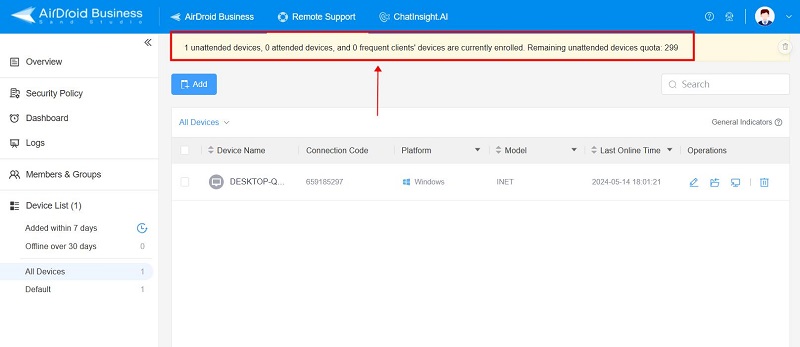
Schritt 3: Auf der Seite der Gerätegruppe können Sie Geräteinformationen überprüfen und Operationen wie das Bearbeiten des Gerätenamens oder der Bemerkung, das Verschieben der Gruppe oder das Löschen eines Geräts aus Ihrer Organisation durchführen.
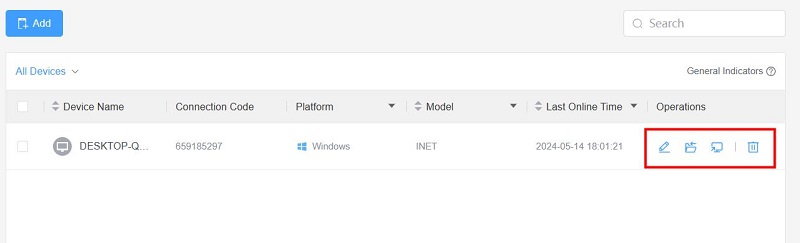
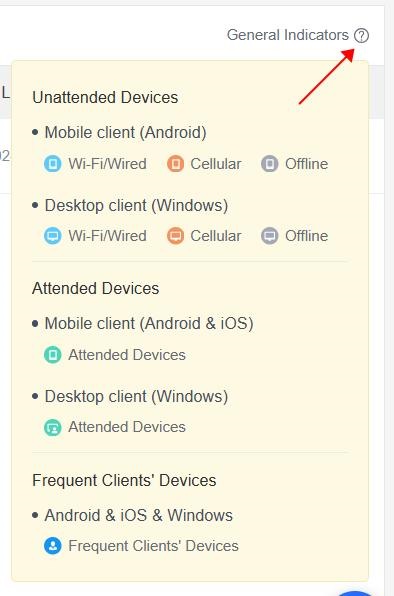
Mitgliederverwaltung & Berechtigungseinstellungen
Mit dem Standardplan oder höher können Sie mehrere Mitglieder einladen und verwalten, um Ihre Kunden oder unbetreute Geräte zu unterstützen. Sie können auch die registrierten Geräte verschiedenen Gruppen zuweisen, um sicherzustellen, dass die Unterstützer die richtigen Geräte oder Kunden unterstützen.
Um Gerätegruppen zu erstellen und zu verwalten, befolgen Sie bitte die folgenden Schritte:
Schritt 1: Melden Sie sich bei der Admin-Konsole (AirDroid Business Web) an > Remote Support > Mitglieder & Gruppen > Gruppen.
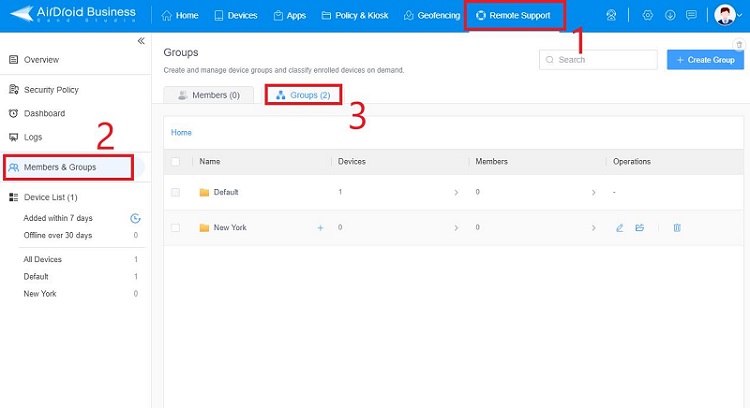
Schritt 2: Sie können auf „+Gruppe erstellen“ klicken, um eine neue Gruppe zu erstellen, oder auf das „+“-Symbol neben einer Gruppe klicken, um eine Untergruppe zu erstellen.
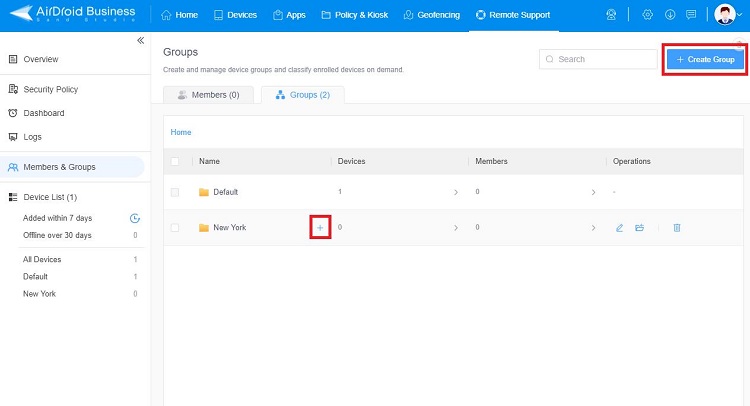
Schritt 3: Sie können die Gruppeninformationen bearbeiten, eine Gruppe auf eine Unter- oder höherstufige Ebene verschieben und eine leere Gruppe mit der Funktion in der Spalte „Operationen“ löschen.
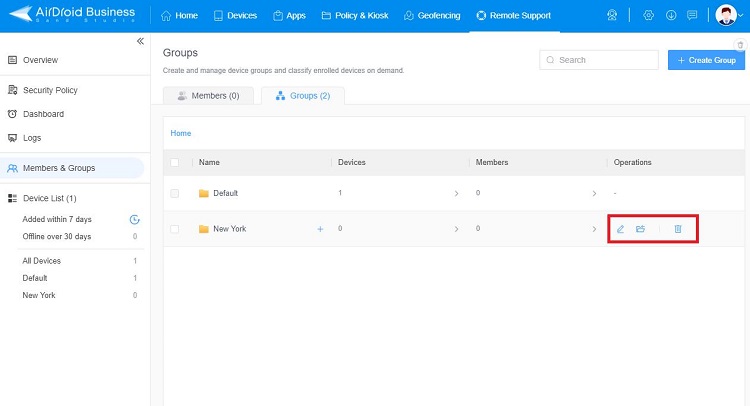
Nachdem die Gruppen eingerichtet sind, können Sie ein neues Mitglied mit spezifischen Gruppenberechtigungen einladen oder bestehenden Mitgliedern bestimmte Gruppen zuweisen:
Schritt 1: Gehen Sie zu Mitglieder & Gruppen > Mitglieder.
Schritt 2: Klicken Sie oben rechts auf „+Mitglieder“ und geben Sie die wesentlichen Informationen ein, um ein neues Mitglied einzuladen. Sie können auch ein Mitglied aus AirDroid Business importieren, wenn Sie AirDroid Business gleichzeitig verwenden. Die Definition der Rolle befindet sich direkt unter der Rollenoption.
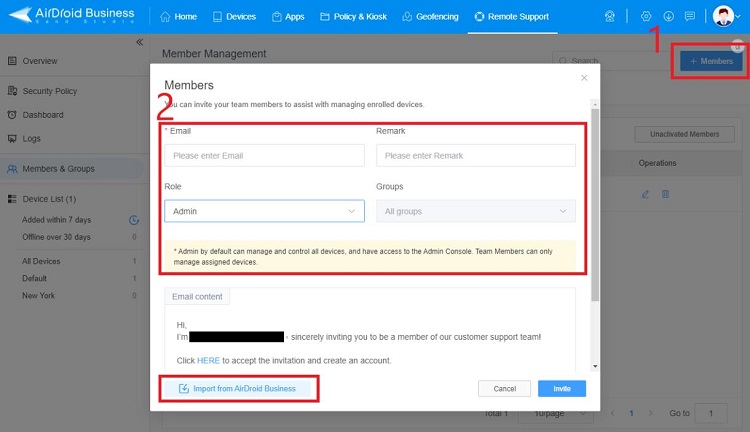
Schritt 3: Sie können die Berechtigungen eines Mitglieds bearbeiten, ein Mitglied entfernen und die Informationen eines nicht aktivierten Mitglieds auf der Mitgliederseite überprüfen.
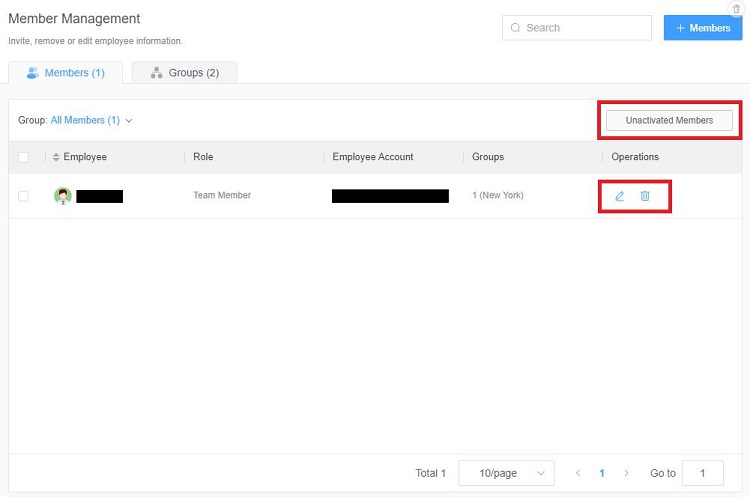
Sicherheitsrichtlinie einrichten
Die Sicherheitsrichtlinie in AirDroid Remote Support ermöglicht es Ihnen, die Privatsphäre und Sicherheit Ihrer Kunden weiter zu gewährleisten, sobald das Gerät in Ihrer Organisation registriert ist.
Hier ist eine kurze Einführung in die Sicherheitsrichtlinien, die Sie in der Admin-Konsole (AirDroid Business Web) einrichten können:
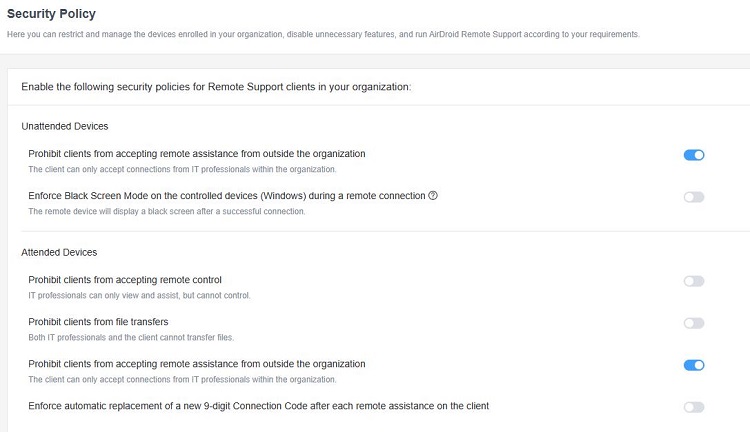
- Kunden das Akzeptieren der Fernsteuerung verbieten: Diese Option kann verhindern, dass Ihr Unterstützer das Gerät des Kunden steuert. Der Unterstützer kann nur den freigegebenen Bildschirm sehen und entsprechend assistieren.
- Kunden das Übertragen von Dateien verbieten: Diese Option wird den Dateitransfer zwischen dem Unterstützer und dem Gerät des Kunden einschränken. Sie stellt sicher, dass beide Parteien davon absehen, unnötige Dateien in oder aus der Organisation oder dem Gerät des Kunden zu übertragen.
- Kunden das Akzeptieren von Fernunterstützung von außerhalb der Organisation verbieten: Da jeder mit dem 9-stelligen Verbindungscode eine Fernunterstützungssitzung initiieren könnte, zwingt diese Option den Kunden, dessen Gerät in Ihrer Organisation registriert ist, nur Unterstützung von Ihrer Organisation zu erhalten, um die Sicherheit Ihrer Kunden zu gewährleisten.
- Automatische Ersetzung des neuen 9-stelligen Verbindungscodes nach jeder Fernunterstützung auf dem Client erzwingen: Diese Option zwingt dazu, dass der 9-stellige Verbindungscode nach jeder Fernunterstützungssitzung geändert wird. Im Basisplan wird die Sicherheit der Privatsphäre des Kunden erheblich erhöht, da der Unterstützer nach Beendigung der vorherigen Sitzung keine Fernunterstützungssitzung mehr nach Belieben initiieren kann. Im Standardplan, obwohl Ihr Unterstützer das Gerät ohne den Code fernsteuern kann, kann diese Option die Sicherheit erhöhen, wenn Sie dem Kunden erlauben, Unterstützung von anderen Organisationen oder Teams zu erhalten.
Bitte beachten Sie, dass die Sicherheitsrichtlinie nur dann auf die Geräte und den Unterstützer-Client angewendet wird, wenn die Geräte in Ihrer Organisation registriert sind.
Teil 2: Fernunterstützung für Windows
Systemanforderungen:
- Gesteuerte Geräte: Unterstützt Windows 7 SP1 oder höher
- Schwarzer Bildschirmmodus: Unterstützt Windows 10 20H1 oder höher
Um Windows-Geräte mit AirDroid Remote Support fernzusteuern, befolgen Sie bitte die folgenden Schritte:
Verbindung
Nachdem Sie und Ihr Kunde die erforderlichen Anwendungen installiert haben, können Sie eine Unterstützungssitzung mühelos starten. Es gibt zwei Methoden, um eine Unterstützungssitzung zu initiieren. Bitte überprüfen Sie die folgenden Schritte:
Eine Unterstützungssitzung mit einem 9-stelligen Verbindungscode initiieren
Es gibt zwei Möglichkeiten, sich über den Verbindungscode zu verbinden:
a. Verbindungscode und Passwort eingeben
b. Nur den Verbindungscode eingeben
Schritt 1: Öffnen Sie den AirDroid Business Desktop-Client und wählen Sie „ID Connect“. Hier können Sie den 9-stelligen Verbindungscode des Kunden eingeben. Zum Beispiel:
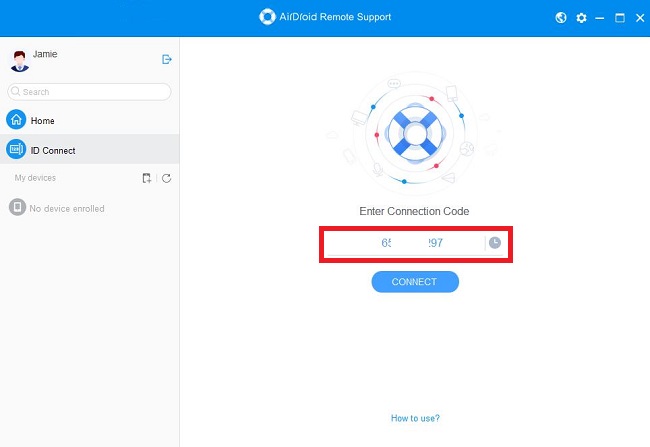
Schritt 2: Als Nächstes wird der Desktop-Client Sie auffordern, das Verbindungspasswort für das kontrollierte Ende einzugeben. Wenn Sie den Verbindungscode und das Passwort eingeben, können Sie sich direkt ohne Zustimmung des kontrollierten Endes erfolgreich verbinden.
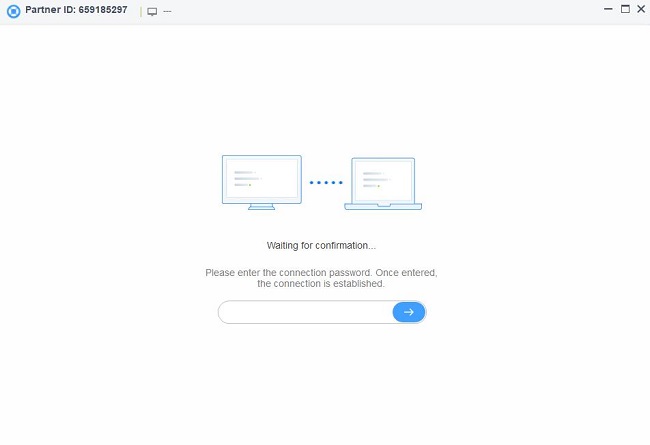
Schritt 3: Gleichzeitig erhält das kontrollierte Ende auch eine Verbindungsanfrage auf dem Computer. Wenn das kontrollierte Ende auf „Akzeptieren“ klickt, müssen Sie das Passwort nicht eingeben, um sich zu verbinden.

Eine Unterstützungssitzung mit der Geräteübersicht initiieren:
Schritt 1: Sobald das Gerät in Ihrer Organisation registriert oder als häufiges Gerät des Kunden hinzugefügt wurde, können Sie das Gerät in der Geräteübersicht finden und direkt eine Fernunterstützungssitzung starten.
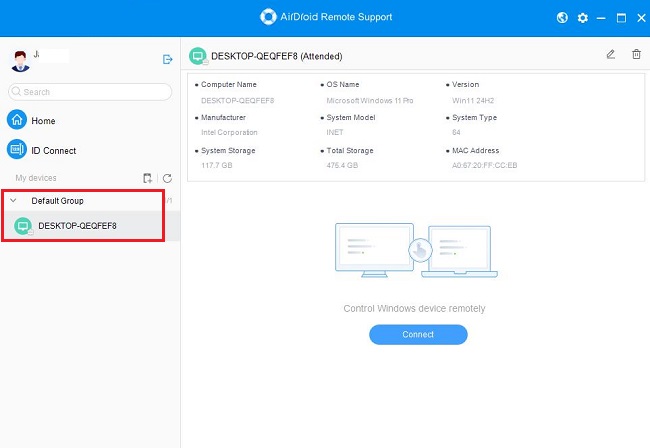
Schritt 2: Sie können die Fernunterstützungssitzung starten, ohne den 9-stelligen Verbindungscode manuell einzugeben, indem Sie auf „Verbinden“ klicken.
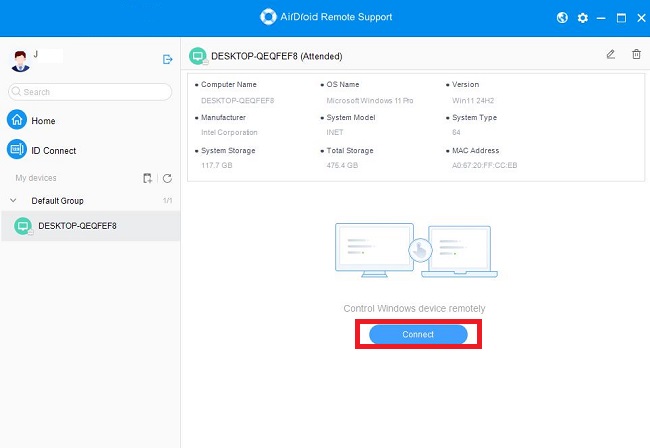
Schritt 3: Wenn das Gerät als unbeaufsichtigtes Gerät registriert ist, sollte die Sitzung sofort beginnen. Wenn das Gerät als betreutes Gerät registriert oder als häufiges Gerät hinzugefügt wurde, startet die Sitzung, sobald der Kunde von seiner Seite aus auf „Akzeptieren“ klickt.

Remote Support Client aufrufen
Zusätzlich zum Starten des AirDroid Business Desktop-Clients, um eine Remote-Verbindung zu initiieren, können Sie den Client auch über die Admin-Konsole aufrufen, um direkt eine Remote-Verbindung zum Gerät herzustellen.
Schritt 1: Melden Sie sich bei der Admin-Konsole an und gehen Sie zur Geräteübersicht.
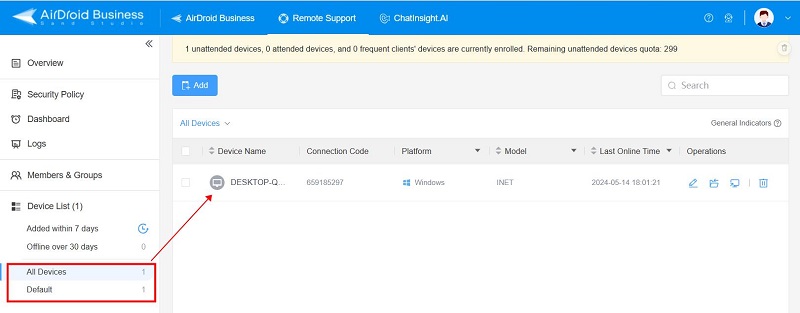
Schritt 2: Klicken Sie auf die Schaltfläche „Remote Support“ im Bereich „Aktionen“ rechts neben der Geräteübersicht.
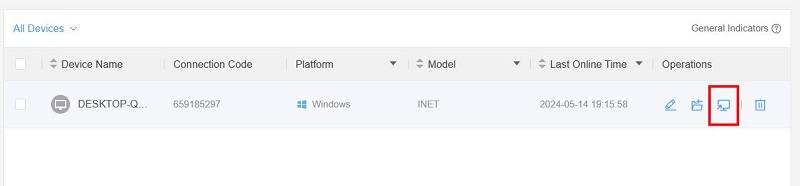
Schritt 3: Ein Popup-Fenster erscheint in der Admin-Konsole und leitet Sie zum Herunterladen/Öffnen des Clients usw. weiter.
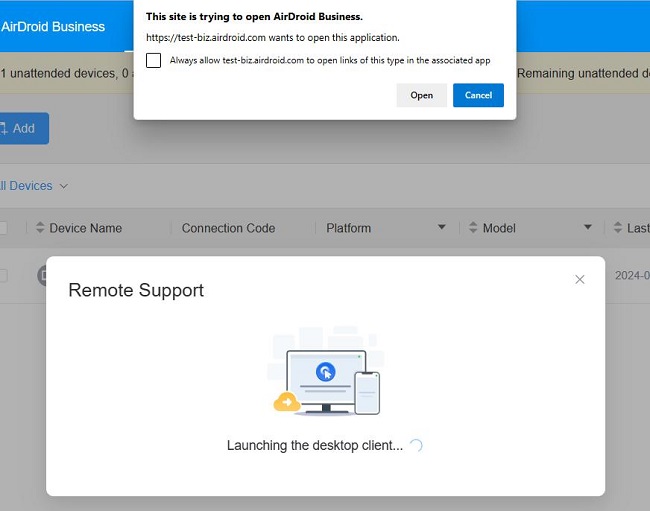
Es gibt mehrere spezielle Situationen:
- Wenn der Client noch nicht heruntergeladen und installiert wurde, erscheint ein Popup-Fenster in der Admin-Konsole, das zum Herunterladen anleitet.
- Wenn der Client nicht angemeldet ist, wird automatisch das Administratorkonto angemeldet und eine Remote-Verbindung zum vom Admin Console ausgewählten Gerät hergestellt.
- Wenn der Client im selben Konto wie die Admin-Konsole angemeldet ist, wird direkt eine Remote-Verbindung zum vom Admin Console ausgewählten Gerät hergestellt, nachdem er aufgerufen wurde.
- Wenn der Client in einem anderen Konto als die Admin-Konsole angemeldet ist, wird nur der Client aufgerufen.
Fernsteuerung
Sobald das Gerät erfolgreich verbunden ist, können Sie das Windows-Gerät des Mitarbeiters oder Kunden fernsteuern.
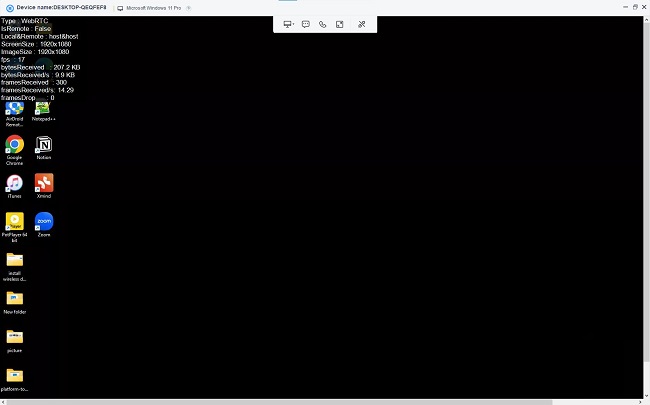
Es gibt viele erweiterte Funktionen, die Sie nutzen können, um das kontrollierte Ende während der Fernsteuerung von Windows zu unterstützen. Nachfolgend beschreiben wir die Funktionen auf der Werkzeugleiste im Detail:

1. Bildschirm wechseln
Wenn das kontrollierte Ende mehr als einen Bildschirm hat, können Sie den Bildschirm wechseln, den Sie fernsteuern möchten.
2. Anzeige
Die Bildschirmansicht kann zwischen Auto-Zoom und Originalmaßstab angepasst werden. Die Bildqualität kann auf LD, HD, UHD und Originalqualität eingestellt werden.
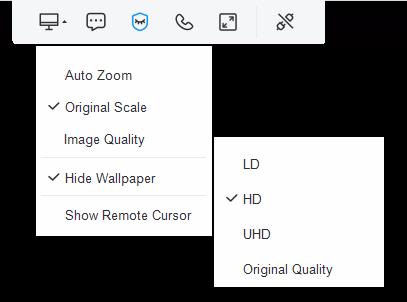
„Wallpaper ausblenden“ ist standardmäßig ausgewählt. Das entfernte Gerät blendet das ursprüngliche Desktop-Hintergrundbild aus und der Desktop-Hintergrund wird schwarz angezeigt, was die Leistung während der Fernsteuerung reduzieren kann.
„Remote-Cursor anzeigen“ ist standardmäßig deaktiviert. Wenn aktiviert, kann die Maus des entfernten Geräts am Steuergerät angezeigt werden.
3. Chat
Sie können auch die Chat-Funktion nutzen, um Text- oder Sprachnachrichten auszutauschen, Dateien zu senden und mehr.
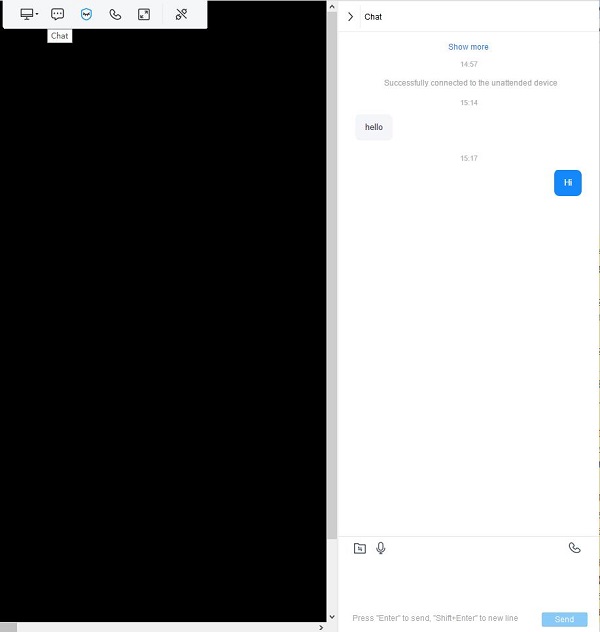
4. Black Screen Mode (Nur für unbeaufsichtigten Modus)
Dieser Modus ermöglicht es IT-Administratoren, das Bildschirmbild des entfernten Geräts während der Fernsteuerungssitzung auszublenden, und es wird ein Hinweis angezeigt, dass „Dieses Gerät wird gewartet“. Weitere Details zum Black Screen Mode werden später bereitgestellt.
5. Sprachruf
Zusätzlich zur Schaltfläche für Sprachruf oben am Steuergerät können sowohl der Steuerer als auch das kontrollierte Ende den Sprachruf im Chatfenster aktivieren.
6. Vollbildmodus
Zeigt den Bildschirm des kontrollierten Endes im Vollbildmodus an.
7. Trennung
Nach Abschluss der Unterstützung klicken Sie auf „Trennung“, um die Remote-Sitzung zu beenden.
Unbeaufsichtigter Modus
Wenn Sie das Windows-Gerät als unbeaufsichtigtes Gerät gemäß der Anleitung zur Registrierung von Geräten registriert haben, können Sie die Unterstützung direkt über den Desktop-Client starten. Wenn Sie das Windows-Gerät als betreutes Gerät registriert haben, können Sie das Gerät auch auf den unbeaufsichtigten Modus umschalten.
Gerät wurde als unbeaufsichtigtes Gerät in die Organisation aufgenommen
Nachdem Sie ein unbeaufsichtigtes Gerät in Ihrer Organisation registriert haben, können Sie sich bei der Admin-Konsole (AirDroid Business Web) anmelden und den Status des Geräts jederzeit für Wartungszwecke überprüfen.
Sie können das Windows-Gerät, das Sie fernsteuern möchten, im AirDroid Business Desktop-Client finden und auf „Verbinden“ klicken, um eine Remote-Sitzung ohne Zustimmung des kontrollierten Endes zu starten.
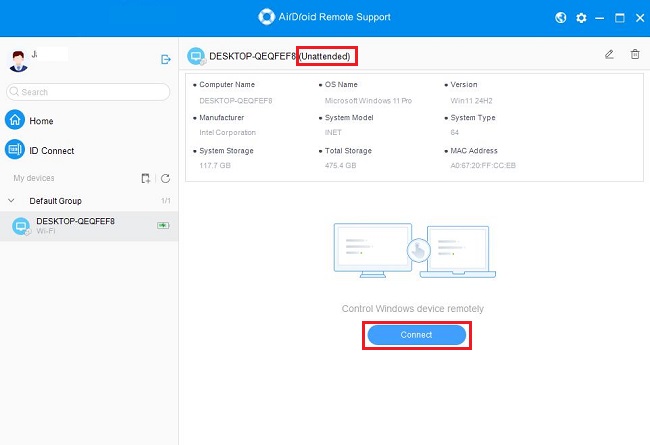
Gerät wurde als betreutes Gerät in die Organisation aufgenommen
Nachdem Sie ein betreutes Windows-Gerät in Ihrer Organisation registriert haben, können Sie den unbeaufsichtigten Modus für Ihr Gerät aktivieren, sodass Sie die unbeaufsichtigten Geräte bei Bedarf fernsteuern können.
Um den unbeaufsichtigten Modus zu aktivieren, befolgen Sie bitte die folgenden Schritte:
Schritt 1: Wenn Sie das Gerät bereits in Ihrer Organisation registriert haben, öffnen Sie bitte die AirDroid Remote Support-Anwendung auf dem registrierten Gerät und klicken Sie auf die Schaltfläche „Unbeaufsichtigt“ neben „Betreut“.
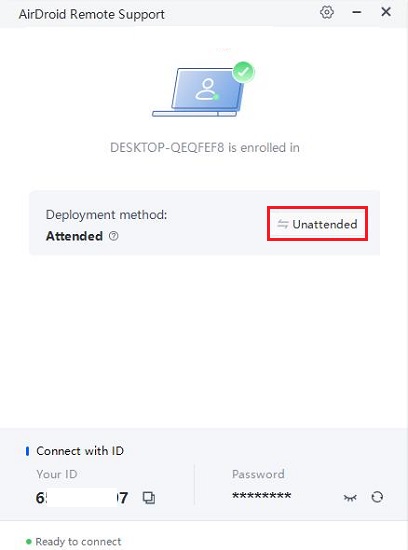
Schritt 2: Sie müssen 5 Sekunden warten und auf „Bestätigen“ klicken, um der Aktivierung des unbeaufsichtigten Modus zuzustimmen.
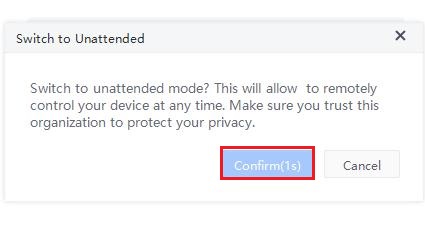
Schritt 3: Nun wurde das Windows-Gerät erfolgreich auf ein unbeaufsichtigtes Gerät umgeschaltet.
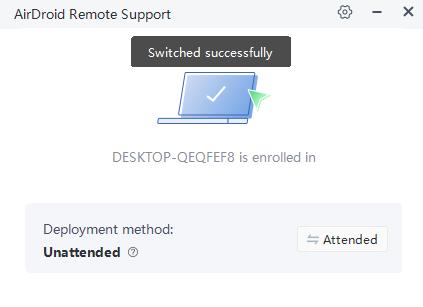
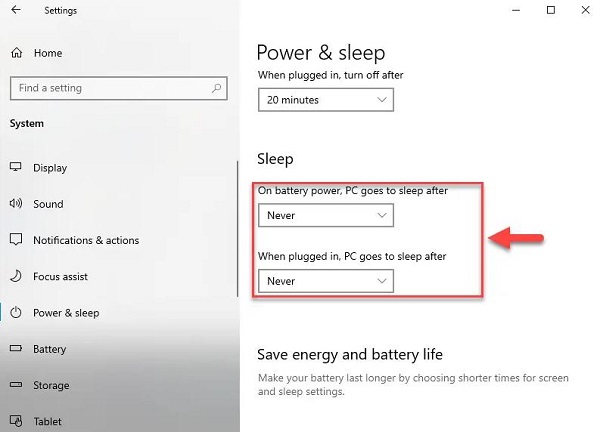
Black Screen Mode
Sobald das Windows als unbeaufsichtigtes Gerät registriert ist, können Sie den Black Screen Mode aktivieren, um Ihre unbeaufsichtigten Geräte zu warten, ohne sensible Unternehmensinformationen zu gefährden.
Bitte beachten Sie, dass die Funktion Black Screen Mode nur für den Standardplan oder höher verfügbar ist und Sie die Funktion nur aktivieren können, wenn das Gerät als unbeaufsichtigtes Gerät registriert ist.
Um den Black Screen Mode zu aktivieren, befolgen Sie bitte die folgenden Schritte:
Schritt 1: Finden Sie das Windows-Gerät, das Sie fernsteuern möchten, im AirDroid Business Desktop-Client und klicken Sie auf „Verbinden“.
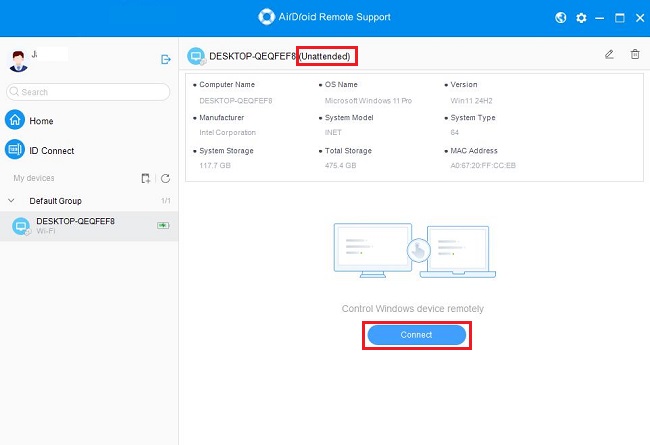
Schritt 2: Klicken Sie auf „Black Screen Mode“ in der oberen Symbolleiste.
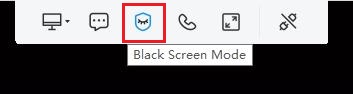
Schritt 3: Ein Fenster wird angezeigt, klicken Sie auf „OK“, um den Black Screen Mode zu aktivieren.
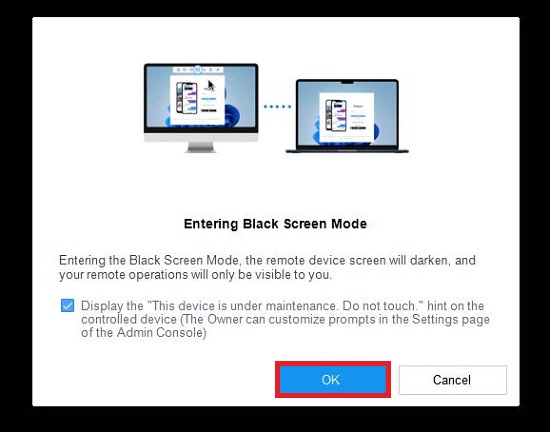
Schritt 4: Das kontrollierte Endgerät zeigt einen schwarzen Bildschirm mit einem Text, der informiert, dass das Gerät gewartet wird.
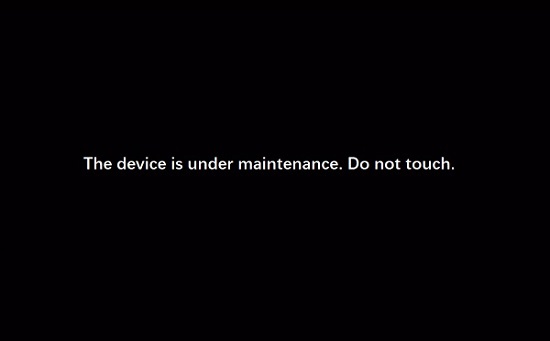
Falls Ihre Sprache von AirDroid Remote Support für Unternehmen nicht unterstützt wird, können Sie die Aufforderungen im Black Screen Mode mit den folgenden Schritten ändern:
Schritt 1: Melden Sie sich bei der Admin-Konsole (AirDroid Business Web) an > Klicken Sie auf das „Einstellungen“-Symbol oben rechts > Wählen Sie „Einstellungen“ > Aktivieren Sie die zweite Option unter Remote-Support.
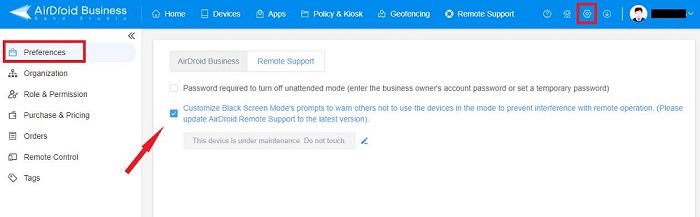
Schritt 2: Klicken Sie auf das Stiftsymbol direkt unter der Option, und Sie können die Aufforderung für die nicht unterstützte Sprache anpassen.
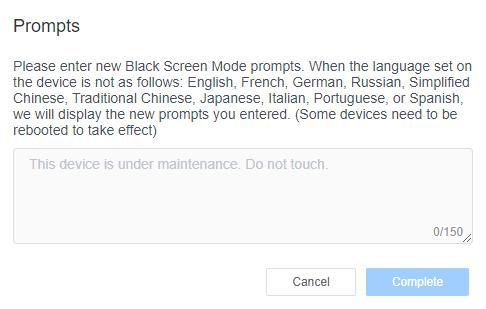
Teil 3: Fernsupport für Android
Um Android-Geräte mit AirDroid Remote Support fernzuunterstützen, beachten Sie bitte die folgenden Schritte:
Verbindung
Nachdem Sie und Ihr Kunde die erforderlichen Anwendungen installiert haben, können Sie problemlos eine Support-Sitzung starten. Es gibt zwei Methoden, um eine Support-Sitzung zu initiieren. Bitte überprüfen Sie die folgenden Schritte:
Support-Sitzung mit einem 9-stelligen Verbindungscode starten
Schritt 1: Öffnen Sie den AirDroid Business Desktop Client und wählen Sie „ID Connect“. Es gibt ein Feld, in das Sie den 9-stelligen Verbindungscode vom Kunden eingeben können. Zum Beispiel:

Schritt 2: Geben Sie den 9-stelligen Verbindungscode ein, den die AirDroid Remote Support-Anwendung auf dem Mobilgerät des Kunden bereitgestellt hat, und klicken Sie auf „Verbinden“. Warten Sie darauf, dass der Kunde auf „Akzeptieren“ klickt, um die Support-Sitzung zu starten.

Schritt 3: Nachdem der Kunde auf „Akzeptieren“ geklickt hat, sehen Sie den Bildschirm auf dem AirDroid Business Desktop Client wie unten dargestellt, und Sie können den benötigten Support bereitstellen.
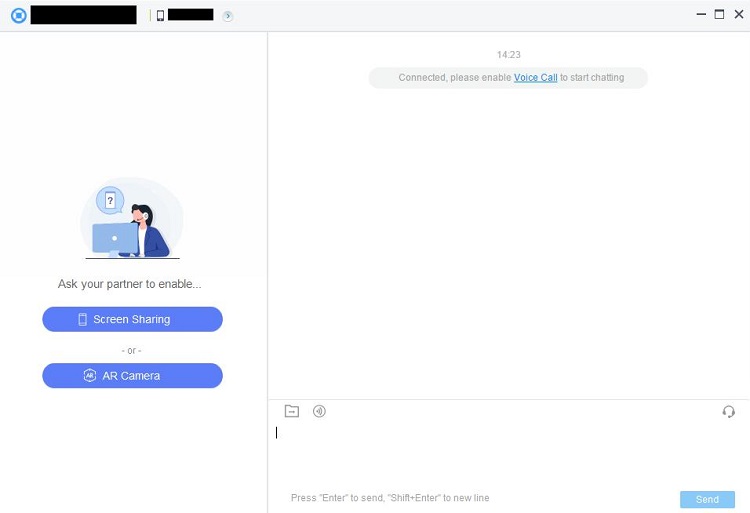
Support-Sitzung mit der Geräteliste starten:
Schritt 1: Sobald das Gerät in Ihre Organisation aufgenommen oder als häufig verwendetes Gerät hinzugefügt wurde, können Sie das Gerät in der Geräteliste finden und direkt eine Remote-Support-Sitzung starten. Nehmen Sie den AirDroid Business Desktop Client als Beispiel:
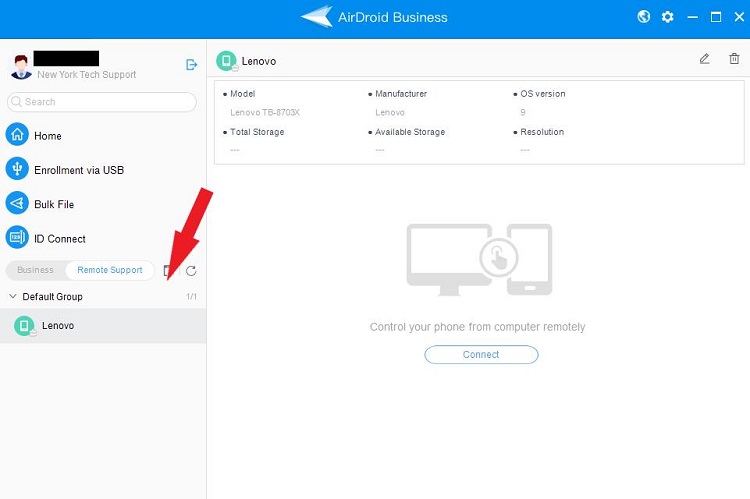
Schritt 2: Sie können die Remote-Support-Sitzung starten, ohne den 9-stelligen Verbindungscode manuell einzugeben, indem Sie auf „Verbinden“ klicken.
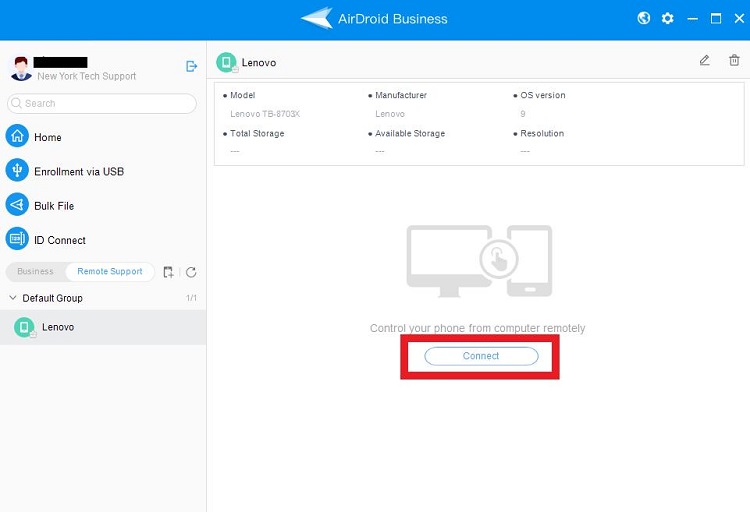
Schritt 3: Wenn das Gerät als unbeaufsichtigtes Gerät registriert ist, sollte die Sitzung sofort starten. Wenn das Gerät als betreutes Gerät registriert ist oder als häufiges Gerät hinzugefügt wurde, wird die Sitzung gestartet, sobald der Kunde von seiner Seite auf „Akzeptieren“ klickt.
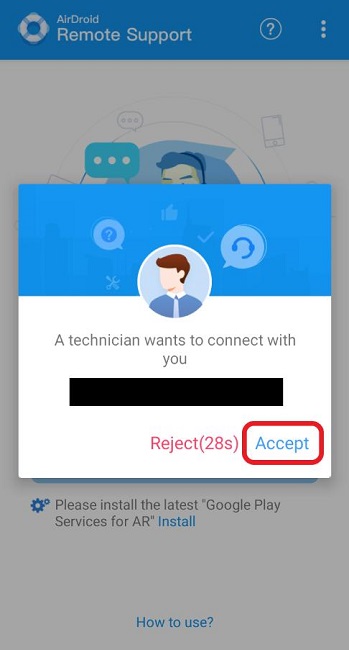
Bildschirmfreigabe
Sowohl die Support-Spezialisten-Seite als auch die Kunden-Seite können die Bildschirmfreigabe initiieren. Wenn das Gerät unbeaufsichtigt ist, wird die Bildschirmfreigabe automatisch aktiviert, sobald die Sitzung verbunden ist. Wenn das Gerät betreut ist, ist die Zustimmung der anderen Partei erforderlich, um die Bildschirmfreigabe zu starten.
Vom Support-Spezialisten-Ende
Nachdem eine Sitzung gestartet wurde, klicken Sie auf „Bildschirmfreigabe“ im AirDroid Business Desktop Client auf der linken Seite des Fensters, um den Kunden zu bitten, die Bildschirmfreigabe zu akzeptieren.
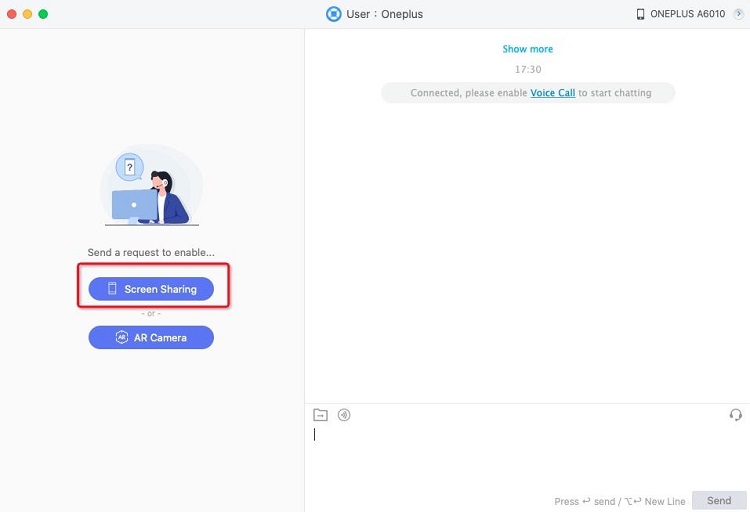
Vom Kunden-Ende
Schritt 1: In einer Remote-Support-Sitzung kann der Kunde proaktiv seinen Bildschirm teilen, indem er auf die Schaltfläche „Bildschirmfreigabe“ in der AirDroid Remote Support-Anwendung klickt.
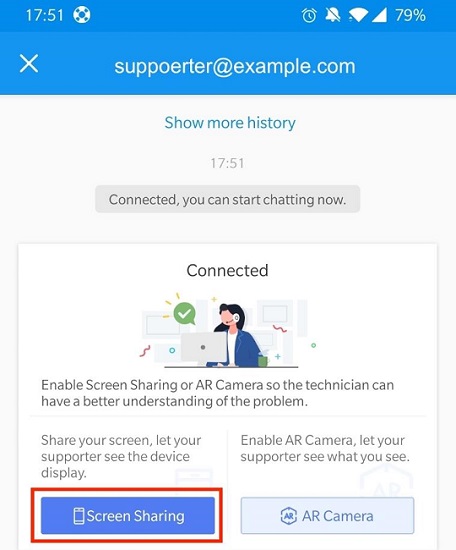
Schritt 2: Nachdem die Anfrage akzeptiert wurde oder der Kunde sich entschieden hat, den Bildschirm zu teilen, wird ein Pop-up-Fenster angezeigt, in dem der Kunde die Bildschirmfreigabe bestätigen muss.
Schritt 3: Für Android 10 oder älter tippen Sie bitte auf „Nicht mehr anzeigen“ und dann auf „Jetzt starten“, um Ihren Bildschirm zu teilen.
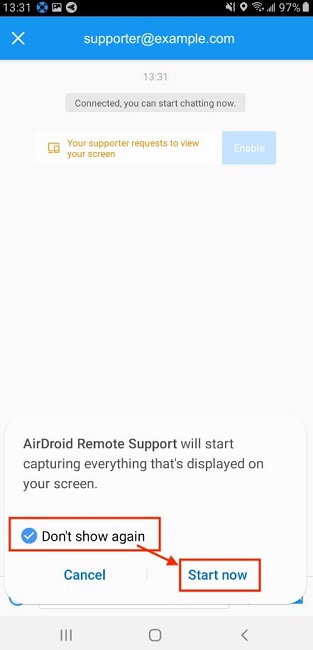
Schritt 4: Für Android 11 oder neuer tippen Sie bitte auf „JETZT STARTEN“, um Ihren Bildschirm zu teilen.
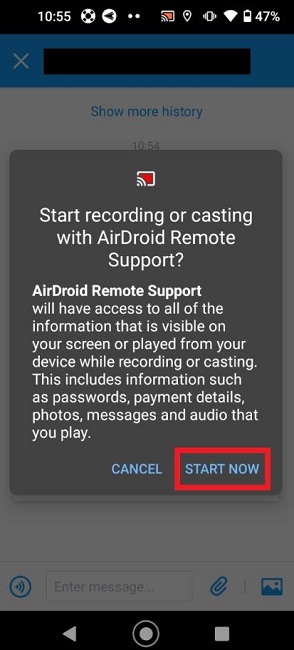
Das folgende Bild zeigt, was angezeigt wird, wenn die Bildschirmfreigabe im AirDroid Business Desktop Client aktiviert ist. Im Folgenden finden Sie eine kurze Einführung zu allen in der Abbildung dargestellten Funktionen.
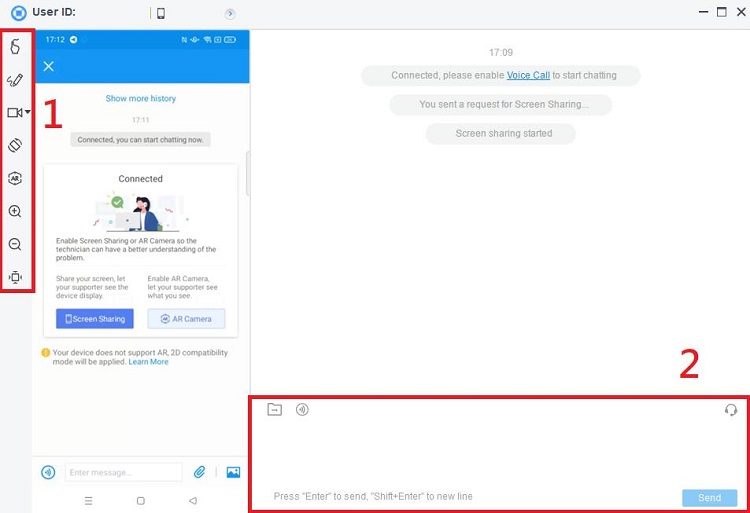
Die Funktionen in der linken Spalte von oben nach unten sind:
1. Lehrgeste/Fernsteuerung: Sie können dem Kunden die Geste direkt auf dem Bildschirm zeigen oder eine Fernsteuerung des Geräts anfordern.
2. Markierung: Mit dieser Funktion können Sie den Bildschirminhalt markieren.
3. Screenshot: Sie können einen Screenshot machen, ihn bearbeiten und sofort an den Kunden senden.
4. Aufnahme starten: Diese Funktion ermöglicht es Ihnen, die Aktionen des Kunden aufzuzeichnen und entsprechend Unterstützung zu leisten.
5. Bildschirm drehen: Dies dreht den Bildschirm am Support-Ende.
6. Zu AR-Kamera wechseln
7. Hineinzoomen
8. Herauszoomen
9. Standardgröße
Die Funktionen im Chatbereich neben dem geteilten Bildschirm von links nach rechts sind:
1. Dateien senden
2. Sprachnachricht
3. Sprachanruf
4. Textnachricht
Vom Kunden-Ende
Schritt 1: In einer Remote-Support-Sitzung kann der Kunde proaktiv seinen Bildschirm teilen, indem er auf die Schaltfläche „Bildschirmfreigabe“ in der AirDroid Remote Support-Anwendung klickt.
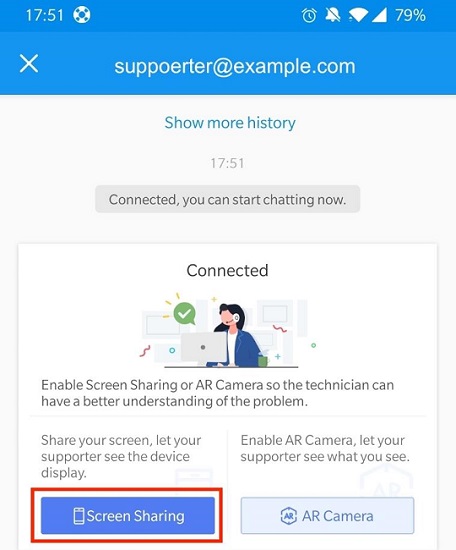
Schritt 2: Nachdem die Anfrage akzeptiert wurde oder der Kunde sich entschieden hat, den Bildschirm zu teilen, wird ein Pop-up-Fenster angezeigt, in dem der Kunde die Bildschirmfreigabe bestätigen muss.
Schritt 3: Für Android 10 oder älter tippen Sie bitte auf „Nicht mehr anzeigen“ und dann auf „Jetzt starten“, um Ihren Bildschirm zu teilen.
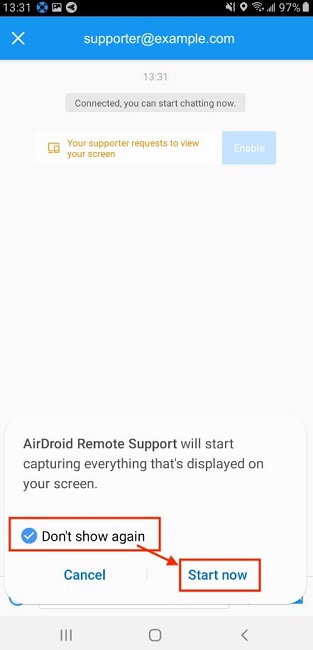
Schritt 4: Für Android 11 oder neuer tippen Sie bitte auf „JETZT STARTEN“, um Ihren Bildschirm zu teilen.
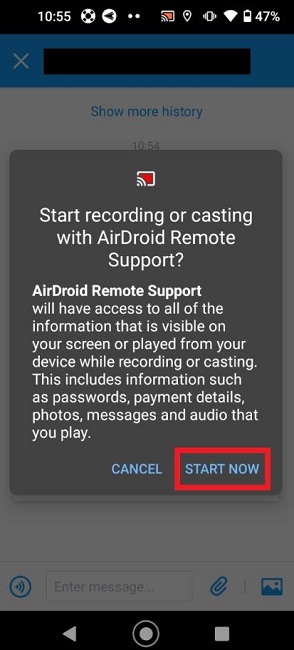
Das folgende Bild zeigt, was angezeigt wird, wenn die Bildschirmfreigabe im AirDroid Business Desktop Client aktiviert ist. Im Folgenden finden Sie eine kurze Einführung zu allen in der Abbildung dargestellten Funktionen.
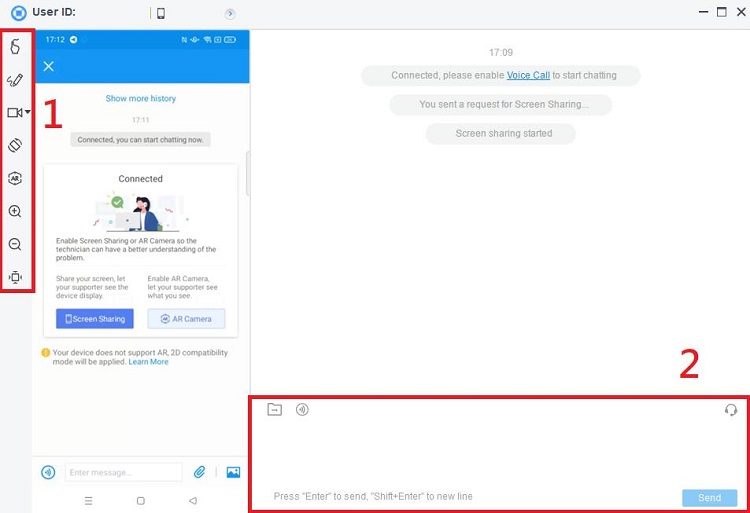
Die Funktionen in der linken Spalte von oben nach unten sind:
1. Lehrgeste/Fernsteuerung: Sie können dem Kunden die Geste direkt auf dem Bildschirm zeigen oder eine Fernsteuerung des Geräts anfordern.
2. Markierung: Mit dieser Funktion können Sie den Bildschirminhalt markieren.
3. Screenshot: Sie können einen Screenshot machen, ihn bearbeiten und sofort an den Kunden senden.
4. Aufnahme starten: Diese Funktion ermöglicht es Ihnen, die Aktionen des Kunden aufzuzeichnen und entsprechend Unterstützung zu leisten.
5. Bildschirm drehen: Dies dreht den Bildschirm am Support-Ende.
6. Zu AR-Kamera wechseln: Diese Funktion wechselt zur Augmented Reality-Kamera.
7. Hineinzoomen: Vergrößert die Ansicht des Bildschirms.
8. Herauszoomen: Verkleinert die Ansicht des Bildschirms.
9. Standardgröße: Stellt die ursprüngliche Bildschirmgröße wieder her.
Die Funktionen im Chatbereich neben dem geteilten Bildschirm von links nach rechts sind:
1. Dateien senden: Ermöglicht das Senden von Dateien.
2. Sprachnachricht: Ermöglicht das Senden von Sprachnachrichten.
3. Sprachanruf: Ermöglicht das Führen eines Sprachanrufs.
4. Textnachricht: Ermöglicht das Senden von Textnachrichten.
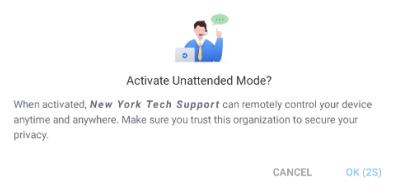
Schritt 4: Klicken Sie auf „Weiter“, und die Anwendung wird Sie zum Play Store weiterleiten, um das Add-on herunterzuladen. Falls Ihr Gerät keinen Play Store hat, wird das Add-on über den Browser heruntergeladen. Bitte folgen Sie den Anweisungen zur vollständigen Installation und Berechtigungsfreigabe für die Barrierefreiheit.
Schritt 5: Befolgen Sie die auf dem Bildschirm angezeigten Anweisungen, um AirDroid Remote Support vollständig für den unbeaufsichtigten Modus zu autorisieren.
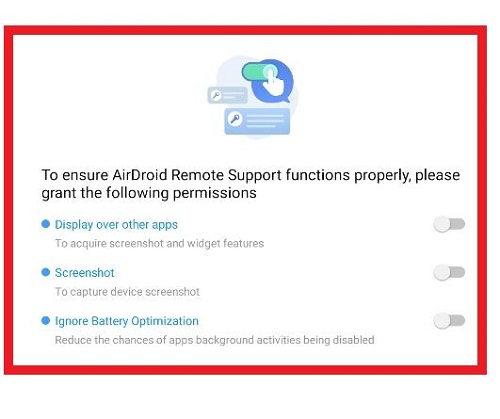
Schritt 6: Nach Erteilung aller Berechtigungen ist der unbeaufsichtigte Modus erfolgreich aktiviert. Sie können jetzt Remote-Support für unbeaufsichtigte Geräte starten.
Um ein unbeaufsichtigtes Gerät fernzusteuern, folgen Sie diesen Schritten:
Schritt 1: Öffnen und melden Sie sich bei dem AirDroid Business Desktop Client an > Finden Sie das unbeaufsichtigte Gerät, das Sie fernsteuern möchten. Klicken Sie dann auf „Verbinden“, um eine Fernsteuerungssitzung herzustellen.
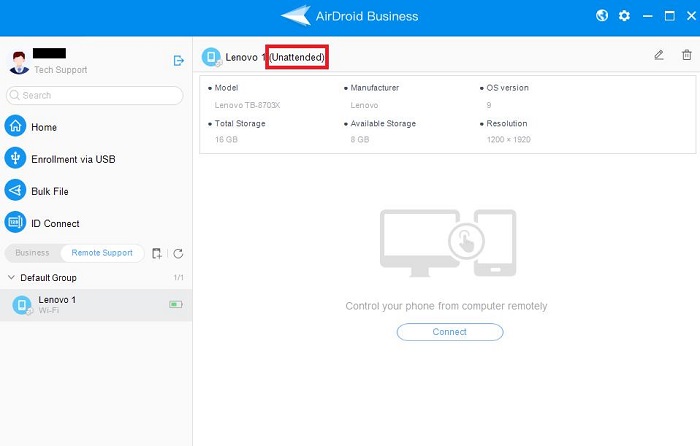
Schritt 2: Sobald Sie mit einem unbeaufsichtigten Gerät verbunden sind, werden die Bildschirmfreigabe- und Fernsteuerungsfunktionen automatisch aktiviert. Sie können direkt aus der Ferne Probleme mit dem Gerät lösen und Operationen wie Dateitransfer durchführen.
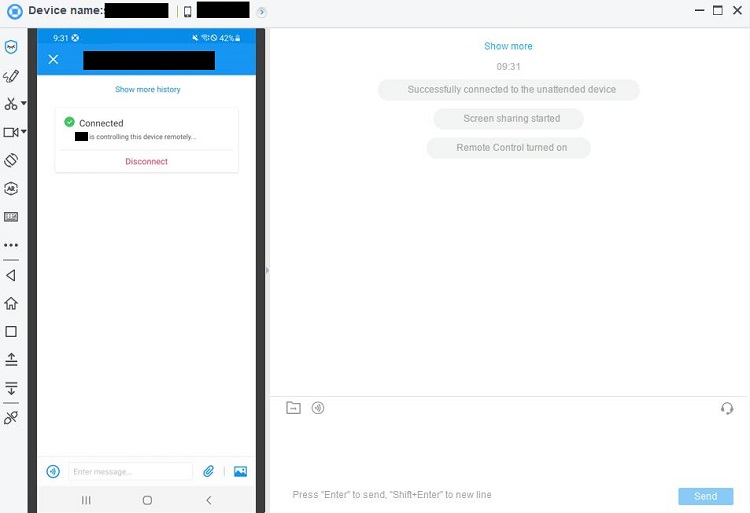
Black Screen Mode
Sobald das Gerät als unbeaufsichtigtes Gerät registriert ist, können Sie den Black Screen Mode aktivieren, um Ihre unbeaufsichtigten Geräte zu verwalten, ohne vertrauliche Unternehmensinformationen preiszugeben.
Bitte beachten Sie, dass die Funktion des Black Screen Mode nur im Standardplan oder höher verfügbar ist und Sie die Funktion nur aktivieren können, wenn das Gerät als unbeaufsichtigtes Gerät registriert ist.
Um den Black Screen Mode zu aktivieren, folgen Sie bitte diesen Schritten:
Schritt 1: Öffnen und melden Sie sich beim AirDroid Business Desktop Client an > Finden Sie das unbeaufsichtigte Gerät, das Sie fernsteuern möchten.
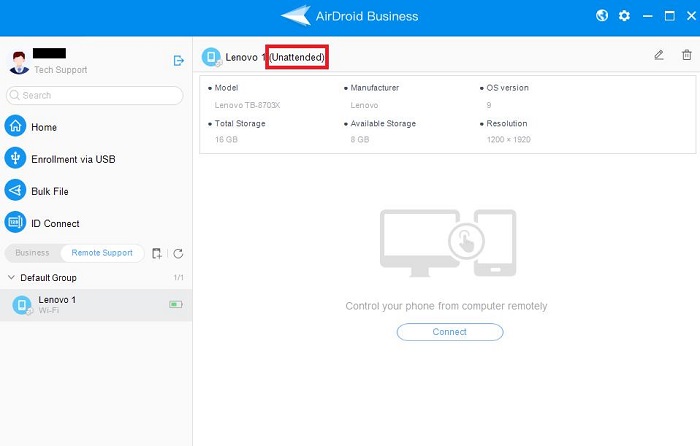
Schritt 2: Klicken Sie auf „Verbinden“, um eine Fernsteuerungssitzung herzustellen > Finden Sie die Schaltfläche „Black Screen Mode“ oben links > Klicken Sie auf das Symbol, um es zu aktivieren.
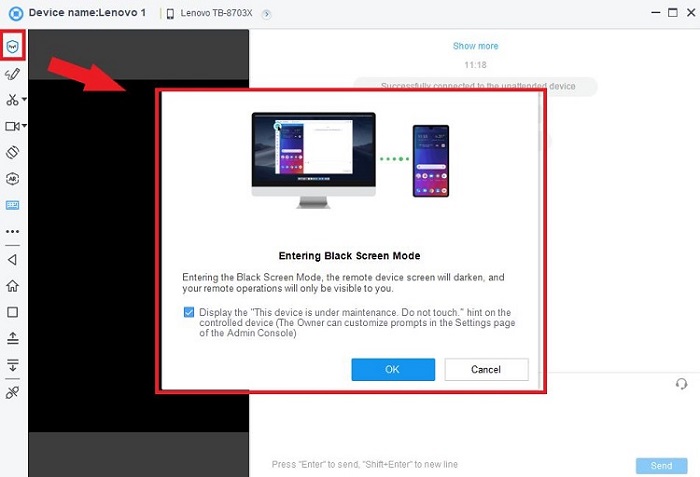
Wenn Ihre lokale Sprache von AirDroid Remote Support for Business nicht unterstützt wird, können Sie die Aufforderungen des Black Screen Mode mit den folgenden Schritten anpassen:
Schritt 1: Melden Sie sich bei der Admin-Konsole (AirDroid Business Web) an > Klicken Sie auf das "Einstellungen"-Symbol oben rechts > Wählen Sie „Einstellungen“ > Aktivieren Sie die zweite Option unter „Remote Support“.
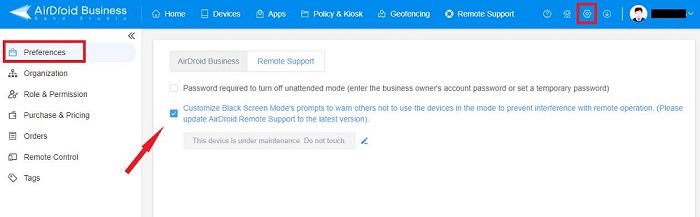
Schritt 2: Klicken Sie auf das Bleistiftsymbol direkt unter der Option, und Sie können die Aufforderung für die nicht unterstützte Sprache anpassen.
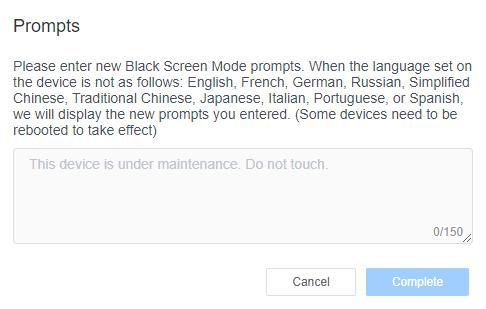
AR Kamera
Die AR Kamera ermöglicht es Ihnen, durch die Kamera des Kunden zu sehen und den Kunden durch das Platzieren von 3D-Markierungen auf reale Objekte zu führen. Für Android-Geräte muss jedoch Google Play Services für AR auf dem Gerät installiert sein, das den Support anfordert, um die AR-Funktionen in AirDroid Remote Support zu aktivieren.
Bitte beachten Sie die folgenden Informationen, um die AR-Funktion reibungslos zu nutzen:
- Das System des Geräts muss Android 7 oder höher sein.
- Wenn Ihre Geräte nicht mit Google Play Services für AR vorinstalliert sind, können Sie die Google Play Services für AR direkt aus dem Google Play Store herunterladen.
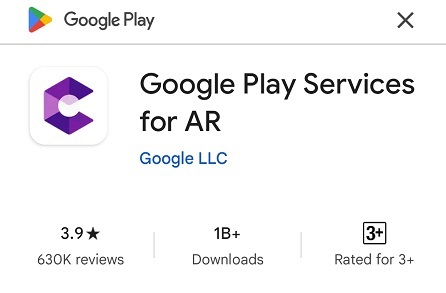
- Einige Geräte sind möglicherweise nicht mit der Google Play App vorinstalliert. Sie können die Google Play Services für AR im App Store des Herstellers finden.
- Falls die Google Play Services für AR-Anwendung in solchen Stores nicht aufgeführt ist, wenden Sie sich bitte an den Hersteller, um relevante Anwendungen herunterzuladen.
Sowohl am Ende des Support-Spezialisten als auch am Ende des Kunden kann die AR-Kamera aktiviert werden. Bitte beachten Sie die folgenden Schritte:
Vom Support-Spezialisten-Ende
Schritt 1: Nachdem eine Sitzung gestartet wurde, klicken Sie auf „AR Kamera“ im AirDroid Business Desktop Client, um den Kunden zu bitten, die AR-Kamera-Funktion zu aktivieren.
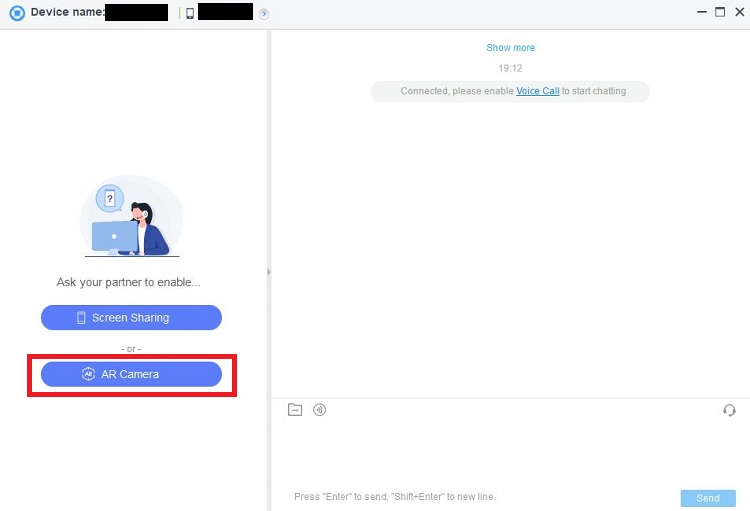
Schritt 2: Der Kunde muss in dem Sitzungfenster der AirDroid Remote Support-Anwendung auf „Aktivieren“ klicken, um die AR-Kamera-Funktion zu aktivieren. Anschließend auf „Weiter“ im Pop-up-Fenster klicken, und der Kunde kann gleichzeitig die Sprachkommunikation mit dem Support-Spezialisten nutzen.
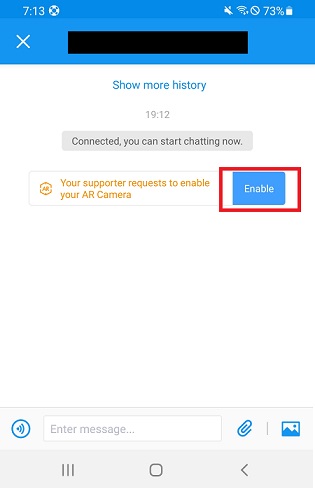

Schritt 3: Nachdem der Kunde die AR-Kamera aktiviert hat, kann der Support-Spezialist den Kunden mithilfe der AR-Kamera und Sprachkommunikation im AirDroid Business Desktop Client unterstützen.
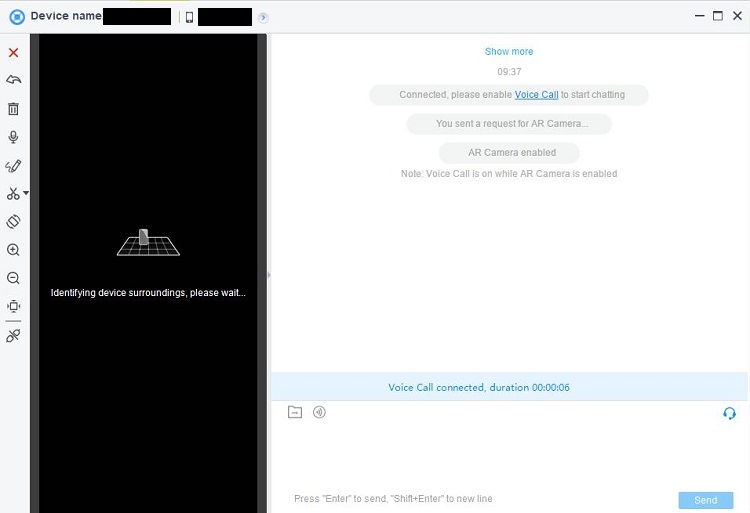
Vom Kunden-Ende
Schritt 1: In einer Remote-Support-Sitzung kann der Kunde proaktiv die AR-Kamera aktivieren, indem er die Schaltfläche „AR Kamera“ in der AirDroid Remote Support-Anwendung klickt.
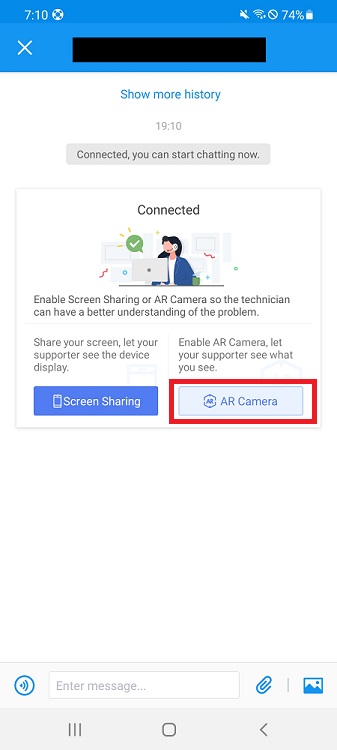
Schritt 2: Sobald die AR-Kamera aktiviert ist, können Kunden die Kamera nutzen, um remote mit den Support-Spezialisten zu kommunizieren.
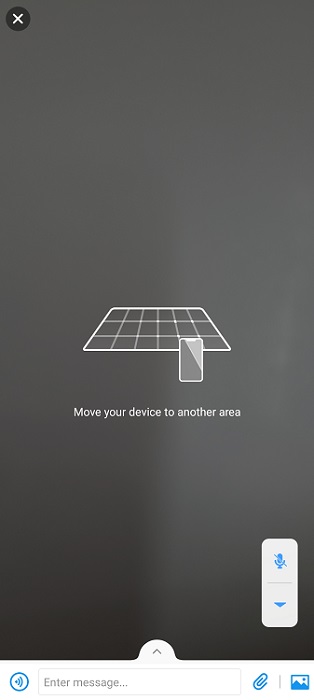
Teil 4: Remote-Support für iOS
Verbindung
Die Verbindungsschritte für iOS-Geräte sind die gleichen wie für Android-Geräte. Sie können die Verbindungsanleitung für Android-Geräte einsehen.
Bildschirmfreigabe
Siehe die Schritte zur Bildschirmfreigabe für Android-Geräte. iOS-Geräte erfordern die folgenden zusätzlichen Schritte:
Nachdem die Anfrage akzeptiert wurde oder der Kunde sich entschieden hat, den Bildschirm zu teilen, wird ein Pop-up-Fenster angezeigt, in dem der Kunde die Bildschirmfreigabe bestätigen muss.
Schritt 1: Wischen Sie vom unteren Bildschirmrand nach oben, um das „Kontrollzentrum“ zu öffnen.
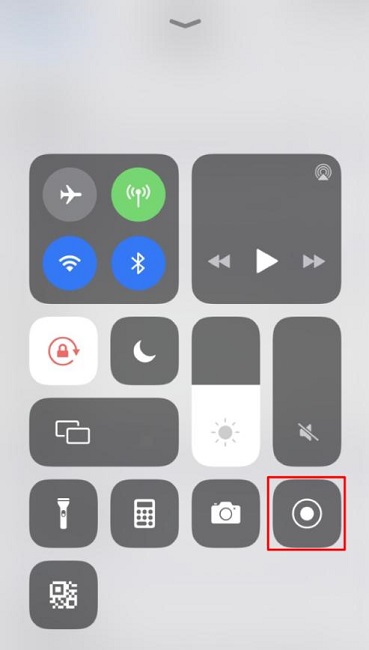
Schritt 2: Drücken Sie lange auf die Schaltfläche „Bildschirmaufnahme“ (Hinweis: Stellen Sie sicher, dass Sie drücken und halten.)
Gehen Sie zur Startseite > Öffnen Sie „Einstellungen“ > Finden Sie „Kontrollzentrum“ > Tippen Sie auf „Steuerelemente anpassen“ > Finden Sie „Bildschirmaufnahme“ und drücken Sie „+“.
Schritt 3: Wählen Sie Remote Support im Pop-up-Dialog und tippen Sie auf „Übertragung starten“.
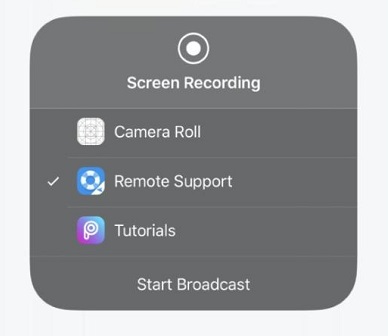
Schritt 4: Kehren Sie zur AirDroid Remote Support-App zurück.
AR-Kamera
Die AR-Kamera ermöglicht es Ihnen, durch die Kamera des Kunden zu sehen und Ihre Kunden zu führen, indem Sie 3D-Markierungen auf reale Objekte platzieren.
Um die AR-Kamera auf iOS-Geräten zu aktivieren und zu nutzen, siehe die AR-Kamera-Anleitung für Android.
Teil 5: Nutzungsbericht & Protokolle
Im Admin Console (AirDroid Business Web) können Sie detaillierte Servicedaten und Protokolle einsehen.
Nutzungs-Dashboard
Schritt 1: Melden Sie sich im Admin Console (AirDroid Business Web) an > Remote Support > Dashboard.
Schritt 2: Sie können die Nutzung Ihrer Support-Zeit sehen und einen Zeitraum festlegen, um eine Grafik der Nutzung zusammenzufassen.
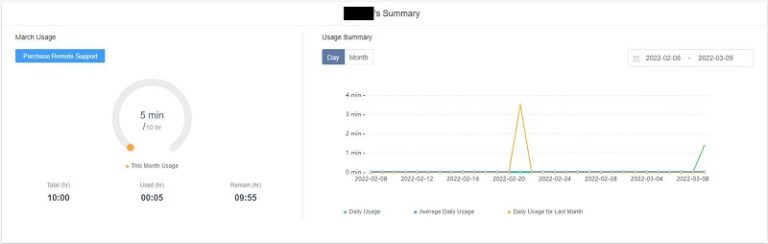
Schritt 3: Von hier aus können Sie auch die Nutzung einzelner Mitarbeiter sehen. Wenn Sie auf den Namen eines Mitarbeiters klicken, können Sie das Verbindungsprotokoll dieses Mitarbeiters einsehen.
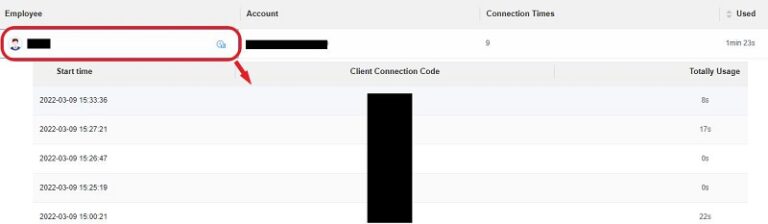
Zugriff auf Geräteeprotokolle
Schritt 1: Melden Sie sich im Admin Console (AirDroid Business Web) an > Remote Support > Protokolle.
Schritt 2: Auf dieser Seite können Sie die vollständigen Protokolle des Remote Supports einsehen. Sie können den festgelegten Zeitraum auswählen und mit dem Filter kombinieren, um das benötigte Protokoll zu sehen.