Wie kann man Android-Geräte in Android Enterprise registrieren?
Bei Android Enterprise geht es um die Verwaltung von Geräten auf eine Art und Weise, die es Ihnen ermöglicht, Sicherheitsrichtlinien und -kontrollen aufzuerlegen, Einstellungen auf jedem Gerät zu verwalten und lokale Kontrollen durch die Nutzung von Mobilfunkverbindungen zu ermöglichen. Lassen Sie uns darüber sprechen, wie Sie Android Enterprise Enrollment auf Ihren Android-Geräten durchführen.

- Teil 1 : Registrieren Sie Ihr Android Enterprise Dedicated
- Teil 2 : Anmeldung über Nahfeldkommunikation (NFC)
- Teil 3 : Anmeldung mit einem Token
- Teil 4 : Anmeldung über einen QR-Code
- Teil 5 : Anmeldung mit Google Zero Touch
- Teil 6 : Anmeldung über Knox Mobile Enrollment
- Teil 7 : Geräte in Android-Unternehmen mit G Suite anmelden
- Teil 8 : Konfigurieren Sie die Registrierung von Android-Unternehmensgeräten
- Teil 9 : Anwenden einer Richtlinie auf neu registrierte Geräte
- Teil 10 : Anmeldung von Android-Geräten mit AirDroid MDM

- Teil 11 : FAQs zum Android Enterprise Enrollment
Teil 1: Melden Sie Ihr Android Enterprise Dedicated an
Sie können Ihre speziellen Android Enterprise-Geräte, vollständig verwalteten Geräte oder unternehmenseigenen Geräte mit Arbeitsprofil in Intune registrieren, nachdem Sie sie konfiguriert haben. Die Registrierung in Intune für spezialisierte Geräte, vollständig verwaltete Geräte und unternehmenseigene Geräte mit einem Arbeitsprofil beginnt mit einem Werksreset. Die Androiden-Unternehmensregistrierungsmethoden werden durch das Betriebssystem bestimmt.
Teil 2: Anmeldung über Nahfeldkommunikation (NFC)
Um NFC-fähige Geräte mit Android 8.0 oder höher bereitzustellen, erstellen Sie einen speziell formatierten NFC-Tag. Sie können Ihre eigene App oder ein beliebiges Tool zur Erstellung von NFC-Tags verwenden. Weitere Informationen finden Sie in der Dokumentation zur C-basierten Android Enterprise-Geräteanmeldung mit Microsoft Intune und der Android Management API von Google.
Die NFC-Anmeldemethode wird nur von Geräten mit firmeneigenem Arbeitsprofil (COPE) und den Android-Versionen 8.0 bis 10.0 unterstützt. Sie ist nicht kompatibel mit Android 11.0 oder höher.
Teil 3: Anmeldung mit Hilfe eines Tokens
Bei Geräten mit Android 8.0 und höher können Sie das Gerät mit dem Token-Wert, z. B. 12345, anmelden.
Wenn Sie die Anmeldemethode afw#setup verwenden, um Geräte mit Android 8.0 und höher zu registrieren, können Sie den QR-Code scannen.
Die Registrierungsmethode afw#setup wird nur für Geräte mit firmeneigenem Arbeitsprofil (COPE) und den Android-Versionen 8.0 bis 10.0 unterstützt. Sie ist nicht kompatibel mit Android 11.0 oder höher. Weitere Informationen finden Sie in der Google-Entwicklerdokumentation.
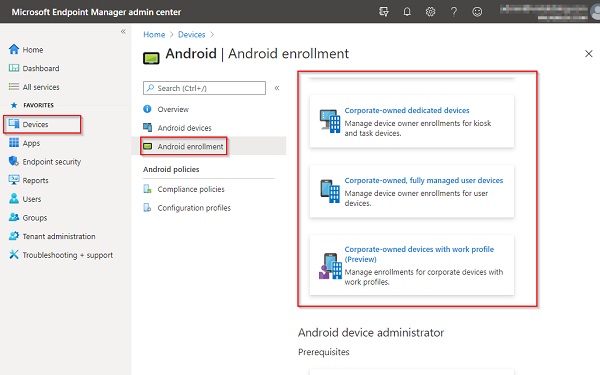
Schritte zur Anmeldung mit einem Token
- Starten Sie Ihr abgewischtes Gerät.
- Wählen Sie Ihre Sprache auf dem Willkommensbildschirm.
- Stellen Sie eine Verbindung zu Ihrem Wi-Fi her und wählen Sie dann WEITER.
- Akzeptieren Sie die Google-Nutzungsbedingungen und klicken Sie dann auf WEITER.
- Geben Sie afw#setup anstelle eines Gmail-Kontos auf dem Google-Anmeldebildschirm ein und klicken Sie dann auf NEXT.
- Für die Android-Geräterichtlinien-App wählen Sie INSTALLIEREN.
- Fahren Sie fort, diese Richtlinie zu installieren. Bei einigen Geräten kann es erforderlich sein, zusätzliche Bedingungen zu akzeptieren.
- Erlauben Sie Ihrem Gerät, den QR-Code auf dem Bildschirm "Dieses Gerät anmelden" zu scannen. Alternativ können Sie den Token auch manuell eingeben.
- Folgen Sie den Anweisungen auf dem Bildschirm, um die Anmeldung abzuschließen.
Teil 3-1: Was ist afw#setup?
"afw#setup" bezieht sich auf den Prozess der Einrichtung eines Android-Geräts unter Verwendung des Android for Work (AfW) Frameworks. Android for Work ist eine Reihe von Tools und Funktionen, die die Verwaltung, Sicherheit und Produktivität von Android-Geräten in einer Geschäfts- oder Unternehmensumgebung verbessern sollen.
Das "afw#setup" ist eine spezielle Einrichtungsmethode, die es IT-Administratoren oder Gerätemanagern ermöglicht, Android-Geräte für Arbeitszwecke zu konfigurieren und sicherzustellen, dass sie im Unternehmensnetzwerk ordnungsgemäß verwaltet und gesichert werden. Diese Einrichtung ist besonders nützlich für Unternehmen, die eine Bring Your Own Device (BYOD)-Richtlinie anwenden oder Mitarbeitern firmeneigene Geräte zur Verfügung stellen.
Wenn ein Android-Gerät mit "afw#setup" eingerichtet wird, wird es im MDM-System (Mobile Device Management) des Unternehmens registriert. Dadurch kann das IT-Team Sicherheitsrichtlinien anwenden, Apps verwalten, den Zugriff auf Unternehmensressourcen kontrollieren und das Gerät aus der Ferne so konfigurieren, dass es den Anforderungen des Unternehmens entspricht. Außerdem werden arbeitsbezogene Apps und Daten von persönlichen Apps und Daten auf dem Gerät getrennt, was die Sicherheit und den Datenschutz erhöht.
Um das "afw#setup" durchzuführen, stellt ein Administrator dem Benutzer normalerweise eine Setup-URL oder einen QR-Code zur Verfügung. Der Benutzer folgt dann den bereitgestellten Anweisungen, um den Einrichtungsprozess abzuschließen. Diese Methode stellt sicher, dass das Gerät ordnungsgemäß in die mobile Verwaltungsinfrastruktur des Unternehmens integriert wird und die Sicherheitsrichtlinien des Unternehmens eingehalten werden.
Teil 4: Anmeldung über einen QR-Code
Um die QR-Code-Registrierung für Android-Unternehmen auf Geräten mit Android 8.0 und höher durchzuführen, scannen Sie den QR-Code aus dem Registrierungsprofil
- Tippen Sie nach dem Abwischen des Geräts wiederholt auf den ersten Bildschirm, den Sie sehen, um den QR-Reader zu starten.
- Auf Android 8.0-Geräten werden Sie aufgefordert, einen QR-Reader zu installieren. Auf Geräten mit Android 9 und höher ist ein QR-Reader vorinstalliert.
- Scannen Sie den QR-Code des Anmeldeprofils mit dem QR-Reader und folgen Sie dann den Anweisungen auf dem Bildschirm, um sich anzumelden.
Teil 5: Anmeldung mit Google Zero Touch
Um diese Methode zu verwenden, müssen die Geräte die Zero-Touch-Registrierung unterstützen und mit einem Anbieter verbunden sein, der einen Teil des Android Zero-Touch-Registrierungsdienstes unterstützt. Weitere Informationen finden Sie unter Zero-Touch-Registrierung für IT-Administratoren, einschließlich der Voraussetzungen, wo Sie Geräte erwerben können und wie Sie ein Google-Konto mit Ihrer Unternehmens-E-Mail verknü pfen (öffnet die Android Enterprise-Hilfedokumente). Im Folgenden wird beschrieben, wie Sie die Zero-Touch-Registrierung für Android Enterprisedurchführen:
Zero-Touch-Konfiguration im Admin-Center erstellen
Schritt 1: Fügen Sie die erforderliche Berechtigung hinzu, fügen Sie die App-Sync-Update-Berechtigung hinzu.
- Greifen Sie auf das Microsoft Endpoint Manager Admin Center zu.
- Als nächstes sollte Mieterverwaltung > Rollen gewählt werden.
- Wählen Sie Ihre Rolle aus dem Dropdown-Menü.
- Klicken Sie auf "Eigenschaften".
- Wählen Sie Bearbeiten aus dem Menü Berechtigungen
- Klicken Sie auf "Android for Work".
- Wählen Sie "Ja" neben App-Synchronisierung aktualisieren.
- Um Ihre Änderungen zu überprüfen, wählen Sie Überprüfen + Speichern.
- Klicken Sie auf "Speichern".
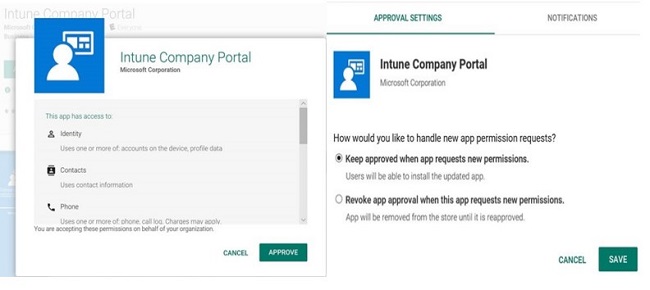
Schritt 2: Aktivieren der Registrierung für unternehmenseigene Geräte
Stellen Sie sicher, dass die Registrierung für unternehmenseigene, vollständig verwaltete Geräte aktiviert ist.
- Navigieren Sie im Admin Center zu Geräte > Geräte registrieren.
- Klicken Sie auf "Android-Registrierung".
- Wählen Sie im Dropdown-Menü Registrierungsprofile die Option Firmeneigene, vollständig verwaltete Benutzergeräte aus.
- Vergewissern Sie sich, dass die Einstellung Benutzer dürfen firmeneigene Benutzergeräte registrieren auf Ja gesetzt ist.
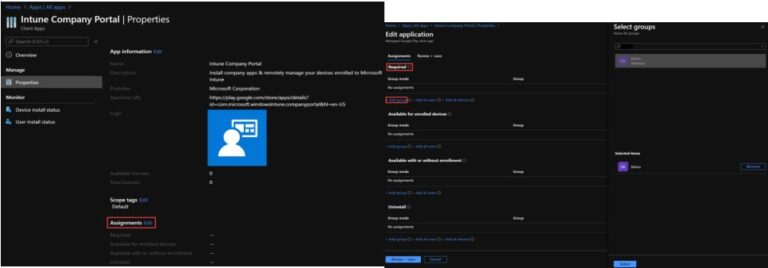
Schritt 3: Zero-Touch-Konto mit Intune verknüpfen
Verbinden Sie Ihr Microsoft Intune-Konto mit einem Zero-Touch-Konto. Intune erstellt nach der Verknüpfung des Kontos eine Standard-Zero-Touch-Konfiguration.
- Navigieren Sie im Admin Center zu Geräte > Geräte registrieren.
- Klicken Sie auf "Android-Registrierung".
- Klicken Sie auf "Zero-touch"-Anmeldung unter Massenanmeldungen.
- Der iframe erscheint. Um mit der Einrichtung zu beginnen, klicken Sie auf "Weiter".
- Melden Sie sich mit dem Google-Konto an, das Sie Ihrem Wiederverkäufer mitgeteilt haben.
- Wählen Sie das Zero-Touch-Konto aus, das Sie verknüpfen möchten, und klicken Sie dann auf "Verknüpfen".
- Eine Standardkonfiguration wird eingerichtet. Ein Bildschirm mit grundlegenden Konfigurationsinformationen wird angezeigt. Intune wendet die Standardkonfiguration auf jedes Zero-Touch-fähige Gerät an, das noch nicht über eine solche verfügt.
- Um fortzufahren, klicken Sie auf "Weiter".
- Hinzufügen einer Hilfedokumentation zur Unterstützung der Gerätebenutzer bei der Einrichtung.
- Klicken Sie abschließend auf "Speichern".
Wenn Sie Ihr Konto mit Intune verbinden, wird die Standardkonfiguration auf Zero-Touch-fähigen Geräten implementiert, die noch nicht über eine solche verfügen. Im Admin Center können Sie die vorhandenen Zero-Touch-Konfigurationen anzeigen, Supportinformationen bearbeiten und anpassen, die Verknüpfung des Kontos aufheben und andere Konten verknüpfen.
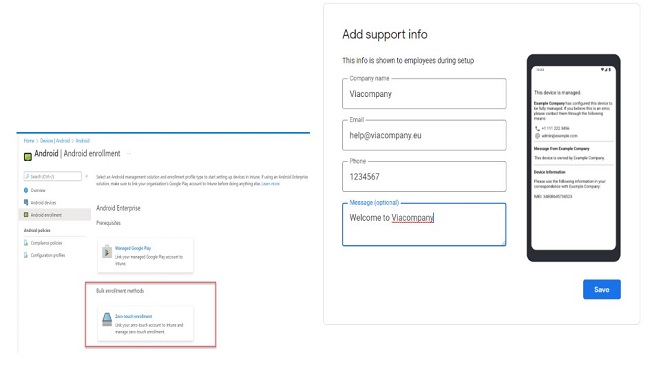
Konfiguration im Zero-Touch-Enrollment-Portal erstellen
Fügen Sie im Zero-Touch-Registrierungsportal eine Zero-Touch-Konfiguration hinzu. Sie können das Portal zur Verwaltung von Konfigurationen allein oder in Verbindung mit dem Zero-Touch-iFrame verwenden. Konfigurationen für vollständig verwaltete und dedizierte Geräte sowie unternehmenseigene Geräte mit einem Arbeitsprofil werden vom Portal unterstützt.
- Melden Sie sich mit Ihrem Google-Konto beim Zero-Touch-Registrierungsportal an.
- Klicken Sie auf die Option, um eine neue Konfiguration zu erstellen.
- Füllen Sie die im Konfigurationsfenster abgefragten Informationen aus.
- Wählen Sie als EMM-DPC-Anwendung Microsoft Intune aus.
- Kopieren Sie den unten stehenden JSON-Text und fügen Sie ihn in das Feld DPC extras ein. YourEnrollmentToken sollte durch das Enrollment-Token ersetzt werden, das Sie als Teil Ihres.
- Fügen Sie den Namen Ihrer Organisation und die Supportinformationen ein, die auf dem Bildschirm angezeigt werden, wenn die Benutzer ihre Geräte konfigurieren.
Anmeldeprofils erstellt haben. Achten Sie darauf, den Registrierungs-Token in doppelte Anfü hrungszeichen zu setzen.
{
"android.app.extra.PROVISIONING_DEVICE_ADMIN_COMPONENT_NAME": "com.google.android.apps.work.clouddpc/.receivers.CloudDeviceAdminReceiver",
"android.app.extra.PROVISIONING_DEVICE_ADMIN_SIGNATURE_CHECKSUM": "I5YvS0O5hXY46mb01BlRjq4oJJGs2kuUcHvVkAPEXlg",
"android.app.extra.PROVISIONING_DEVICE_ADMIN_PACKAGE_DOWNLOAD_LOCATION": "https://play.google.com/managed/downloadManagingApp?identifier=setup",
"android.app.extra.PROVISIONING_ADMIN_EXTRAS_BUNDLE": {
"com.google.android.apps.work.clouddpc.EXTRA_ENROLLMENT_TOKEN": "YourEnrollmentToken"
}
Weitere Informationen zum Zuweisen einer Standardkonfiguration oder zum Anwenden einer KonfigurationimZero-Touch-Portal finden Sie unter Zero-Touch-Registrierungf ü r IT-Administratoren (öffnet die Android Enterprise-Hilfedokumente).
Teil 6: Anmeldung über Knox Mobile Enrollment
Um Samsung Knox Mobile Enrollment zu verwenden, muss auf dem Gerät Android 8.0 oder höher sowie Samsung Knox 2.8 oder höher installiert sein. Um die Android Enterprise Enrollment itune über Samsung KME zu aktivieren, verwenden Sie die Intune- und Samsung Knox-Portale in der folgenden Reihenfolge:
- Im Knox-Portal
- Ein MDM-Profil erstellen
- Geräte hinzufügen
- Weisen Sie Ihren Geräten ein MDM-Profil zu
- Konfigurieren Sie die Endbenutzer-Anmeldung im Knox-Portal
- lVerteilen Sie die Geräte
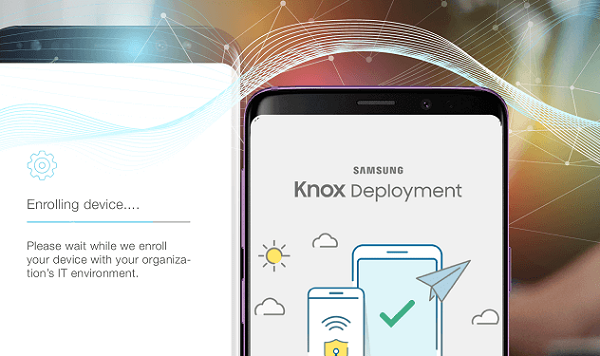
Beim Kauf von Geräten bei autorisierten Händlern, die am Knox Deployment Program teilnehmen, wird dem Knox Portal automatisch eine Liste der Gerätekennungen (Seriennummern und IMEIs) hinzugefügt.
Teil 7: Geräte in Android-Unternehmen mit G Suite registrieren
Sie können Ihre Geräte im Android Enterprise-Programm entweder als Gerätebesitzer oder als Profileigentümer registrieren. Ein Geräteeigentümer kann nur während der Ersteinrichtung des Geräts zugewiesen werden. Das heißt, wenn das Gerät ganz neu ist, können Sie mit der Ersteinrichtung fortfahren, während Sie das Gerät löschen müssen, wenn es bereits in Gebrauch ist.
Um sich im Profileigentümermodus zu registrieren, müssen Sie die Geräte im Gegensatz zum Geräteeigentümermodus nicht auf die Werkseinstellungen zurücksetzen. Bei der Registrierung des Geräts wird ein separater Arbeitscontainer auf dem Gerät erstellt, um die Vermischung von persönlichen und Unternehmensdaten zu verhindern.
Erzwingen der Verwaltung von Android-Mobilgeräten von
Drittanbietern So melden Sie sich im Profileigentümermodus an
- Wählen Sie auf Ihrem Android-Gerät im Menü "Einstellungen" die Option "Konten" (diese Option kann je nach Gerätetyp variieren).
- Wählen Sie Google-Konten aus, indem Sie auf +Konto hinzufügen klicken.
- Geben Sie den Benutzernamen und das Kennwort für Ihr G Suite-Konto ein.
- Wählen Sie Ich stimme zu.
- Es erscheint eine Aufforderung zur Installation der Hexnode for Work-App.
- Wählen Sie Installieren.
- Die App wird heruntergeladen und installiert. Richten Sie das Arbeitsprofil ein, indem Sie den Anweisungen auf dem Bildschirm folgen.
- Geben Sie den Namen des Portals ein, in dem das Gerät registriert werden soll.
- Ihr Gerät wird nun angemeldet.
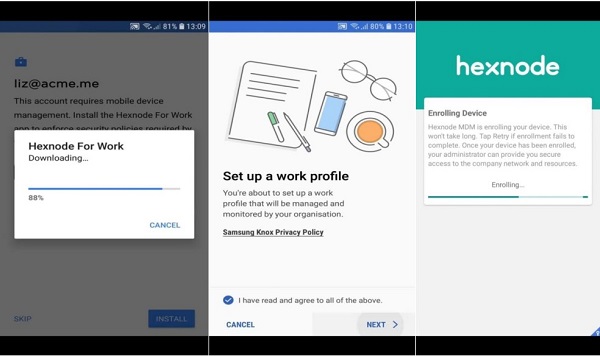
So melden Sie sich im Eigentümermodus des Geräts an
- Setzen Sie das Gerät auf seine ursprünglichen Werkseinstellungen zurück.
- Wenn Sie auf dem Bildschirm für die Ersteinrichtung des Geräts aufgefordert werden, ein Google-Konto hinzuzufügen, geben Sie die Anmeldedaten für Ihr G Suite-Konto ein.
- Es wird eine Aufforderung zur Installation der Hexnode for Work-App angezeigt. Wählen Sie "installieren".
- Die App wird heruntergeladen und installiert. Richten Sie das Arbeitsprofil ein, indem Sie den Anweisungen auf dem Bildschirm folgen.
- Geben Sie den Namen des Portals ein, in dem das Gerät registriert werden soll.
- Ihr Gerät wird nun angemeldet.
Android-Mobilmanagement von Drittanbietern aktivieren ist
deaktiviert So melden Sie sich im Profileigentümermodus an
- Installieren Sie die Hexnode for Work-App, nachdem Sie sie aus dem Google Play Store heruntergeladen haben.
- Öffnen Sie die App und geben Sie den Namen des Portals ein, bei dem das Gerät angemeldet werden soll.
- Wählen Sie Zustimmen.
- Wenn der Bildschirm Arbeitsprofil einrichten auf dem Einrichtungsbildschirm erscheint, klicken Sie auf Weiter.
- Um ein Arbeitsprofil zu erstellen, folgen Sie den Anweisungen auf dem Bildschirm. Die Hexnode for Work-App kann während des Vorgangs minimiert werden, sie wird jedoch in wenigen Sekunden neu gestartet.
- Wenn Sie aufgefordert werden, Ihr G Suite-E-Mail-Konto zu konfigurieren, klicken Sie auf Weiter und geben Sie den Benutzernamen und das Kennwort für Ihr G Suite-Konto ein.
- Ihr Gerät wird nun angemeldet.
So melden Sie sich im Eigentümermodus des Geräts an
- Registrieren Sie das gewünschte Gerät im Modus Geräteeigentümer.
- Wenn Sie aufgefordert werden, Ihr G Suite-E-Mail-Konto zu konfigurieren, klicken Sie auf Weiter und geben Sie den Benutzernamen und das Kennwort für Ihr G Suite-Konto ein.
- Ihr Gerät wird nun angemeldet.
Teil 8: Konfigurieren Sie die Registrierung von Android-Unternehmensgeräten
Führen Sie die folgenden Schritte aus, um die Geräteregistrierung für Android Enterprise zu konfigurieren.
- Erstellen Sie eine Android-Unternehmensgeräterichtlinie für den Geräteeigentümermodus.
- Erstellen Sie eine Richtlinie des Typs f ür den Profileigent ü mermodus. Richtlinie f ür Arbeitsprofile für Android Enterprise
- Für die zuvor erstellte Richtlinie muss das Aufgabenbündel mindestens eine Aufgabe "Registrieren" und eine Aufgabe "Profil installieren" oder "Richtlinie zuweisen" enthalten.
- Für Firmen- und persönliche Geräte können unterschiedliche Pakete konfiguriert werden. Die Registrierung des Geräteeigentümers kann z. B. für Firmengeräte und die Registrierung des Profileigentümers für persönliche Geräte verwendet werden.
1. Erstellen Sie eine Richtlinie für jeden Android-Unternehmensanmeldungsmodus, den Sie unterstützen möchten.
2. Erstellen Sie ein Aufgabenbündel für jeden Android Enterprise Enrollment-Modus, den Sie unterstützen müssen.
3. Wählen Sie in den Gruppeneinstellungen des Self-Service-Portals das Aufgabenbündel aus, das Sie als erstes Paket erstellt haben.
Teil 9: Tipps zur Anwendung einer Richtlinie auf neu registrierte Geräte
Es hängt von Ihnen und den Anforderungen Ihrer Kunden ab, wie Sie Richtlinien auf neu angemeldete Geräte anwenden. Hier stellen wir Ihnen drei verschiedene Optionen vor:
- Der Name der Richtlinie (Name der Richtlinie), die zunächst mit dem Gerät verknüpft wird, kann bei der Erstellung eines Registrierungs-Tokens angegeben werden. Die Richtlinie wird automatisch auf das Gerät angewendet, sobald Sie es mit dem Token registrieren.
- Geben Sie eine Richtlinie als Standardrichtlinie für das Unternehmen an. Jedes neue Gerät wird zum Zeitpunkt der Registrierung sofort mit der Standardrichtlinie verbunden, wenn im Registrierungs-Token kein Richtlinienname angegeben ist und eine Richtlinie mit dem Namen enterprises/enterprise id>/policies/default vorhanden ist.
Ohne Politik
Wenn ein Gerät ohne gültige Richtlinie registriert wird, wird es in Quarantäne gehalten. Geräte in Quarantäne können keine Gerätefunktionen ausführen, bis sie mit einer Richtlinie verknüpft sind.
Die Geräteanmeldung schlägt fehl, wenn ein Gerät nicht innerhalb von fünf Minuten mit einer Richtlinie verknüpft wird, und das Gerät wird auf die Werkseinstellungen zurückgesetzt. Der Quarantäne-Gerätestatus ermöglicht es Ihnen, Lizenzpr ü fungen oder andere Anmeldevalidierungsprozesse in Ihre Lösung aufzunehmen.
Teil 10: Anmeldung von Android-Geräten mit AirDroid MDM
AirDroid Business MDM umfasst eine Reihe von Warnfunktionen, wie z. B. Datennutzung, Gerät offline und so weiter. Sobald ein Alarm ausgelöst wird, erhalten die IT-Administratoren eine Benachrichtigung und können vorbeugende Maßnahmen ergreifen, um das Problem zu lösen.
Eigentümer- und Administratorkonten können Geräte- und Benutzeraktivitätsprotokolle anzeigen, um Geräte- und Benutzeraktivitäten wie Geräteanmeldung, Fernzugriffsnutzung, App-Veröffentlichung, Anmeldung bei der Admin-Konsole und mehr zu überwachen. Brechen Sie Silos auf und nutzen Sie moderne Protokollüberwachungstools, um den Betrieb und die Sicherheit zu verbessern und gleichzeitig wichtige Geschäftseinblicke zu gewinnen. Wenn Sie MDM für die Registrierung von Android-Geräten benötigen, ist AirDroid MDM die beste Lösung.
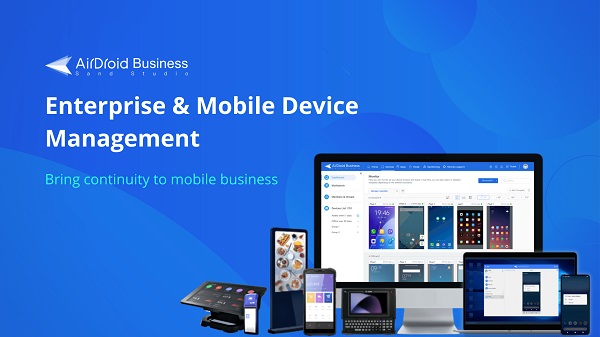
Teil 11: FAQs zum Android Enterprise Enrollment
Wie meldet man sich bei Android Enterprise an?
- Nahfeldkommunikation - Stoßen Sie einen NFC-Tag an, um ein neues Gerät zu registrieren.
- EMM-Token - Geben Sie den eindeutigen Code ein, den Sie von Ihrem EMM-Anbieter erhalten haben.
- QR-Code - Scannen Sie einen QR-Code, um Ihr Gerät über den Einrichtungsassistenten zu registrieren.
- Unternehmens-Google-Konto - Melden Sie sich an, um Ihr Gerät mit einer Arbeits-E-Mail-Adresse bei G Suite zu registrieren.
Was ist ein Android-Unternehmensgerät?
Android Enterprise ist eine von Google geleitete Initiative, die es ermöglicht, Android-Telefone, -Tablets und -Apps am Arbeitsplatz zu nutzen. Entwickler können die Unterstützung für Android in ihre Enterprise Mobility Management (EMM)-Lösungen einbauen, indem sie die APIs und andere Tools des Programms nutzen.
Wie kann ich feststellen, ob Android Enterprise installiert ist?
Die folgenden Schritte zeigen Ihnen, ob ein Gerät für Android Enterprise geeignet ist:
- Öffnen Sie die Mobile@Work-App auf dem Gerät.
- Wählen Sie im Menü Einstellungen > Info > Produktdetails.
- Überprüfen Sie, ob der Wert für die Unterstützung von Android Enterprise (AFW) "Ja" lautet.
Was ist eine MDM-Registrierung?
Die Registrierung von mobilen Geräten (MDM) ist der erste Schritt in der Unternehmensverwaltung. Während des Registrierungsprozesses wird das Gerät mit Hilfe von Sicherheitsvorkehrungen f ü r die Kommunikation mit dem MDM-Server eingerichtet. Der Registrierungsdienst bestätigt, dass sein Unternehmen nur authentifizierte und autorisierte Geräte verwalten kann.
Ist Android für die Arbeit dasselbe wie Android für Unternehmen?
Im Gegensatz zu Google TV, Android Auto, Android Automotive, WearOS oder anderen Android-Editionen sind Android for Work und Android Enterprise integrierte Lösungen und keine separaten Produkte. Darüber hinaus erfordert die Verwaltung von Android Enterprise ein modernes EMM, da es sich um eine Reihe von APIs handelt und nicht um die Android-Verwaltung an sich.
Was ist Android Enterprise Intune?
Intune unterst ü tzt Sie bei der Bereitstellung von Apps und Einstellungen auf unternehmenseigenen Android Enterprise-Geräten mit Arbeitsprofilen. Weitere Informationen zu Android Enterprise finden Sie unter Android Enterprise-Anforderungen.
Wie registriere ich ein Gerät im MDM?
Wenn die Geräte bereits in Gebrauch sind, können der Systemadministrator und die Mitarbeiter die Geräte schnell registrieren. Wenn die Mitarbeiter über die Geräte verfügen, können Sie eine Registrierungseinladung erstellen, die per Post an die Mitarbeiter geschickt wird, die sie dann zur Registrierung der Geräte verwenden, wenn sie diese besitzen. Diese Einladungen können in großen Mengen oder einzeln verschickt werden.
Was sind Android Enterprise Enrollment-Typen?
Android-Enterprise-Enrollment-Typen beziehen sich auf die verschiedenen Methoden, mit denen Android-Geräte in das Verwaltungs- und Sicherheits-Framework eines Unternehmens aufgenommen werden können. Diese Methoden helfen, die Einrichtung, Verwaltung und Sicherheit von Geräten in Geschäfts- und Unternehmensumgebungen zu optimieren.
Was ist Android for Work Enrollment?
Android for Work Enrollment ist ein Framework, das es Unternehmen ermöglicht, Android-Geräte für arbeitsbezogene Aufgaben zu verwalten und dabei persönliche Daten getrennt zu halten. Es bietet eine sichere Möglichkeit zur Verwaltung von Arbeitsanwendungen, Daten und Richtlinien auf den Geräten der Mitarbeiter.
Schlussfolgerung
Android Enterprise ist eine von Google geleitete Initiative, die den Einsatz von Android-Geräten und -Apps am Arbeitsplatz ermöglicht. Das Programm stellt Entwicklern APIs und andere Tools zur Verfügung, damit sie Android-Unterstützung in ihre Enterprise Mobility Management (EMM)-Lösungen integrieren können. Die Android Enterprise-Empfehlung ermöglicht es Unternehmen, Android-Geräte und -Dienste auszuwählen, bereitzustellen und zu verwalten, die die von Google validierten hohen Unternehmensanforderungen erfüllen.




Antwort schreiben.