Google Smart Lock: Eine Balance zwischen Sicherheit und Bequemlichkeit
Haben Sie jemals innegehalten und darüber nachgedacht, wie oft Sie auf Ihr mobiles Gerät zugreifen, um etwas zu überprüfen? Wenn Sie wie die meisten Menschen sind, lautet die Antwort wahrscheinlich "sehr oft". Und wenn Sie die Sicherheit Ihres Geräts ernst nehmen, bedeutet das, dass Sie es ständig mit Ihrem Gesicht, Fingerabdruck oder einem Code entsperren. Das kann ganz schön lästig sein, oder?
Natürlich ist es wichtig, unsere Geräte sicher zu halten, aber das sollte nicht auf Kosten der Bequemlichkeit gehen. Zum Glück bietet Google's Android Smart Lock eine Lösung. Im Wesentlichen bietet es eine Reihe von Optionen, um Ihren Zugriff auf Ihr Android-Telefon und Ihr Chromebook zu vereinfachen und zu optimieren, während gleichzeitig robuste Sicherheitsmaßnahmen aufrechterhalten werden. Es ist eine Funktion, die oft übersehen wird, aber unglaublich nützlich ist und es Ihnen ermöglicht, mühelos eine Balance zwischen Bequemlichkeit und Sicherheit herzustellen.
Tauchen wir ein und übernehmen die Kontrolle über die Sicherheit unseres Geräts!
- 1 : Was ist Google Smart Lock?
- 2 : Wie funktioniert Google Smart Lock?
- 3 : Rückblick auf die Geschichte von Google Smart Lock
- 4 : Funktionen von Google Smart Lock
- 5 : So richten Sie Google Smart Lock auf Ihren Geräten ein
- 6 : Welche potenziellen Nachteile ergeben sich aus der Verwendung von Google Smart Lock?
- 7 : Wie deaktivieren Sie Google Smart Lock auf Android?
- 8 : FAQs
1 Was ist Google Smart Lock?
Nun, bei einem Namen wie "Smart Lock"könnten Sie annehmen, dass es etwas mit Sicherheit und KI-Technologie zu tun hat, aber die Wahrheit ist etwas komplizierter. Tatsächlich hat Google drei verschiedene Tools erstellt, die alle unter dem Dach von Smart Lock fallen.
Lassen Sie uns das aufschlüsseln:
Erstens gibt es Smart Lock für Android, eine Entsperrfunktion für Android-Geräte. Mit diesem Tool können Sie Ihr Telefon unter bestimmten vorab genehmigten, als sicher bekannten Umständen entsperrt lassen. Dadurch wird die Verwendung Ihres Geräts erleichtert, ohne ständig ein Passwort oder einen anderen Sicherheitscode eingeben zu müssen.
Dann gibt es Smart Lock für Chromebooks, mit dem Ihr Android-Telefon Ihren Computer entsperrt halten kann. Diese Funktion ist besonders nützlich für Menschen, die ihr Telefon und ihren Computer häufig gleichzeitig verwenden, da nahtlose Übergänge zwischen den beiden Geräten ermöglicht werden.
Schließlich gibt es Google Smart Lock für Passwörter, mit dem Sie sich schnell in Konten einloggen können, ohne sich ein Passwort merken zu müssen. Sobald Sie es eingerichtet haben, können Sie Smart Lock für Passwörter verwenden, um mit nur wenigen Fingertipps auf verschiedene Websites und Apps zuzugreifen.
2Wie funktioniert Google Smart Lock?
Im Grunde geht es darum, Ihr Gerät einfacher zu bedienen, während gleichzeitig ein hohes Sicherheitsniveau aufrechterhalten wird.
Mit aktiviertem Smart Lock können Sie Ihr Telefon oder Chromebook entsperren, ohne eine PIN, ein Muster oder ein Passwort eingeben zu müssen, basierend auf von Ihnen festgelegten Kriterien. Zum Beispiel könnten Sie Smart Lock so einstellen, dass Ihr Telefon entsperrt bleibt, wenn es sich an einem vertrauenswürdigen Ort befindet oder mit einem vertrauenswürdigen Bluetooth-Gerät verbunden ist.
Machen Sie sich keine Sorgen, wenn das, was ich sage, im Moment kompliziert erscheint. Während Sie weiterlesen, werden Sie allmählich das Konzept verstehen.
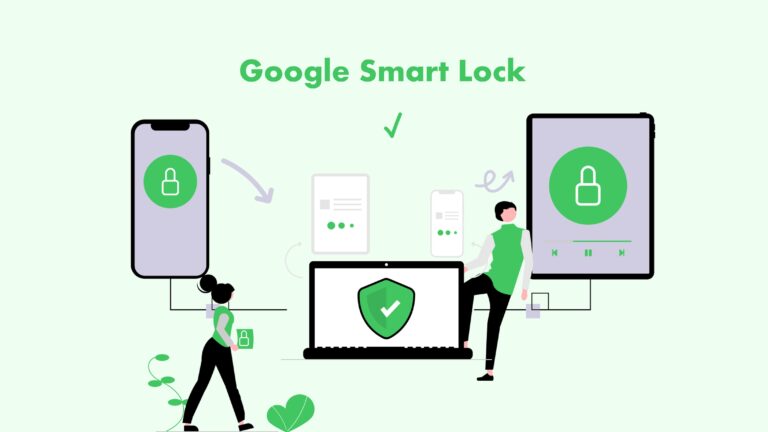
3 Rückblick auf die Geschichte von Google Smart Lock
Google Smart Lock gibt es schon eine Weile, und es hat sich im Laufe der Zeit ständig verbessert. Es wurde 2014 als Teil von Android 5.0 Lollipop eingeführt, um Android-Geräte zu entsperren, wenn sie sich an einem vertrauenswürdigen Ort befanden oder mit einem vertrauenswürdigen Bluetooth-Gerät verbunden waren. Seitdem hat sich Smart Lock weiterentwickelt, um die verschiedenen besprochenen Tools einzuschließen, und es ist zu einem Schlüsselmerkmal in den Android- und Chromebook-Ökosystemen geworden.
4 Funktionen von Google Smart Lock
Google Smart Lock bietet eine Reihe von Funktionen, um den Benutzern eine nahtlose Entsperrungserfahrung zu bieten. Werfen wir einen genaueren Blick auf diese Funktionen und sehen wir, wie sie funktionieren:
Erkennung am Körper:
Mit der Erkennung am Körper bleibt Ihr Gerät entsperrt, solange es sich in Ihrer Hand oder Tasche befindet. Sobald Sie Ihr Gerät ablegen, sperrt es sich automatisch, um unbefugten Zugriff zu verhindern. Diese Funktion arbeitet mit den Sensoren des Geräts zusammen, um zu erkennen, wann es sich in Ihrer Hand oder Tasche befindet.
Vertrauenswürdige Geräte:
Diese Funktion ermöglicht es Ihnen, Ihr Telefon mit vertrauenswürdigen Bluetooth-Geräten wie Smartwatches oder Fitnessbändern zu koppeln. Sobald das Gerät gekoppelt ist, bleibt Ihr Telefon entsperrt, bis es von dem vertrauenswürdigen Gerät getrennt wird oder bis es vier Stunden lang inaktiv war.
Vertrauenswürdige Orte:
Mit dieser Funktion können Sie einen Ort wie Ihr Zuhause oder Büro als vertrauenswürdigen Ort auswählen, an dem Ihr Telefon entsperrt bleibt. Sobald Sie den Ort verlassen, sperrt sich Ihr Telefon automatisch oder nach vier Stunden Inaktivität.
Vertrautes Gesicht:
Diese Funktion entsperrt Ihr Telefon mittels Gesichtserkennung. Obwohl sie seit über einem Jahrzehnt existiert, war sie nicht immer zuverlässig, da das Telefon mit einem Foto oder einer computergenerierten Maske getäuscht werden konnte. Die neuesten Versionen haben jedoch diese Schwäche verbessert, obwohl die Verwendung von Gesichtsmerkmalen immer noch als weniger sicher als herkömmliche Passwörter betrachtet wird.
Stimmenabgleich:
Diese Funktion ermöglicht es Ihnen, Ihr Telefon durch Stimmerkennung zu entsperren. Obwohl die Stimmerkennung zu einer häufigen Funktion in vielen Geräten geworden ist, ist sie nicht die sicherste Option. Der Klang Ihrer Stimme kann je nach Tonfall, Lautstärke und Entfernung variieren, und die Technologie kann sich bei der Annahme Ihrer Stimme Freiheiten herausnehmen. Anders als bei herkömmlichen Daten kann eine Stimme nicht verschlüsselt werden, was sie bei der Verwendung zu Sicherheitszwecken zu einer Schwachstelle macht.
5 So richten Sie Google Smart Lock auf Ihren Geräten ein?
Nun, da wir eine Vorstellung davon haben, was Google Smart Lock ist und wie es funktioniert, sehen wir uns an, wie wir es tatsächlich auf Android-Geräten, Chromebooks einrichten können und Google Smart Lock für Passwörter nutzen können.
Der Prozess zur Einrichtung von Smart Lock auf einem Android-Smartphone kann je nach Hersteller variieren, aber die folgenden Schritte sollten bei den meisten Geräten funktionieren:
So aktivieren Sie "Smart Lock" auf Ihrem Android-Smartphone:
1. Gehen Sie zum Menü Einstellungen Ihres Telefons.
2. Navigieren Sie zum Abschnitt Passwort und Einstellungen.
3. Tippen Sie auf System-Sicherheit und unter Geräte-Sicherheit wählen Sie Smart Lock.
4. Geben Sie Ihr Passwort ein und wählen Sie dann die Art der Sicherheitsfunktion aus, die Sie verwenden möchten.
5. Sobald die Einrichtung abgeschlossen ist, wird die Smart Lock-Funktion auf Ihrem Android-Smartphone aktiviert sein.
Wenn Sie ein Samsung Galaxy-Smartphone verwenden, ist der Prozess noch einfacher:
1. Gehen Sie zu den Einstellungen Ihres Galaxy-Smartphones.
2. Gehen Sie zum Tab Sperrbildschirm .
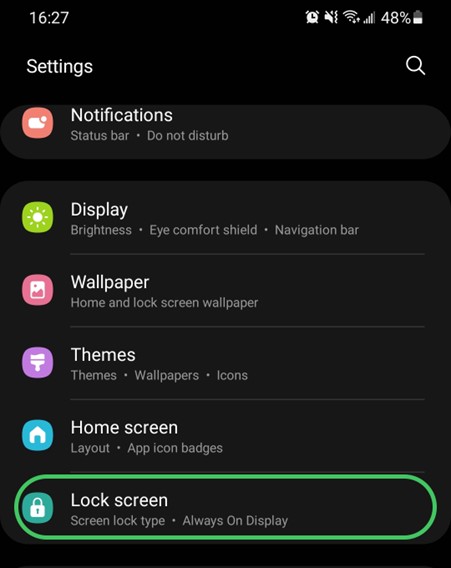
3. Tippen Sie auf Smart Lock und geben Sie Ihr Passwort ein.
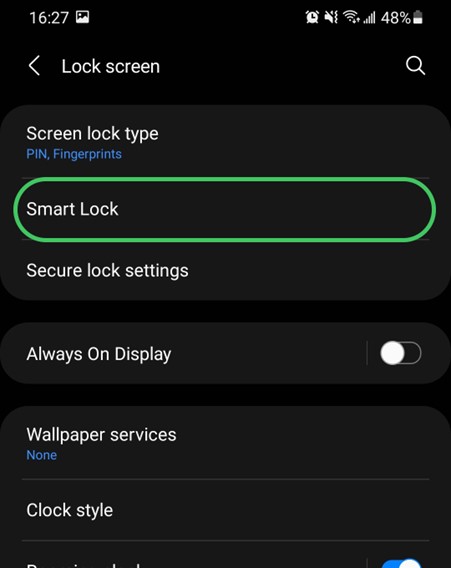
4. Wählen Sie dann die gewünschte Smart Lock-Funktion aus.
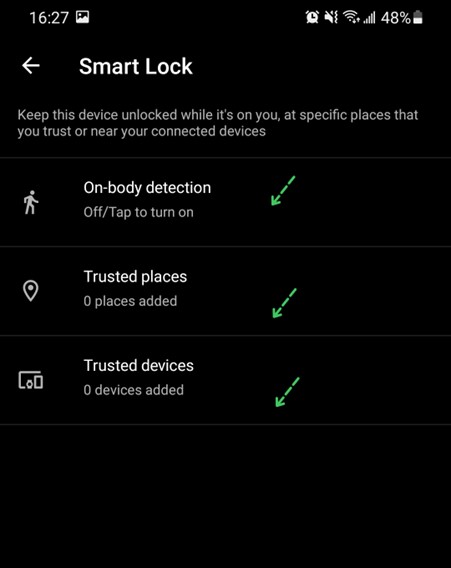
Führen Sie die folgenden Schritte aus, um mit Google Smart Lock unter ChromeOS zu beginnen:
1. Öffnen Sie die Einstellungen des Chromebooks, indem Sie auf die Uhrzeit in der unteren rechten Ecke des Taskleistenbereichs klicken und dann auf das zahnradförmige Symbol in der oberen rechten Ecke des Panels klicken, das aufpoppt.
2. Klicken Sie im Hauptmenü der linken Bildschirmseite auf Verbundene Geräte.
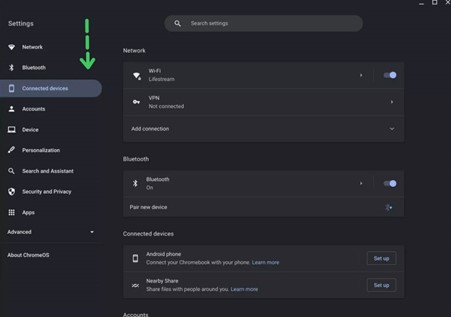
3. Wenn Ihr Android-Gerät noch nicht mit Ihrem Chromebook verbunden ist, klicken Sie auf die Option Einrichten im Abschnitt Android-Telefon wie unten gezeigt, und folgen Sie den Schritten, um Ihr Gerät auszuwählen und zu verbinden.
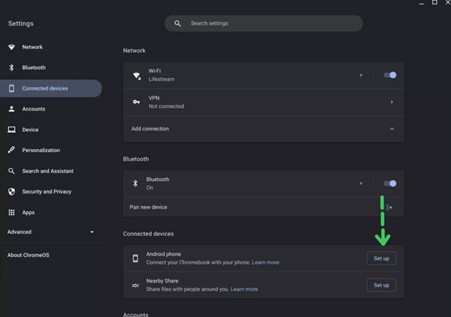
4. Wählen Sie Ihr Android-Gerät aus und klicken Sie auf Akzeptieren und fortfahren.
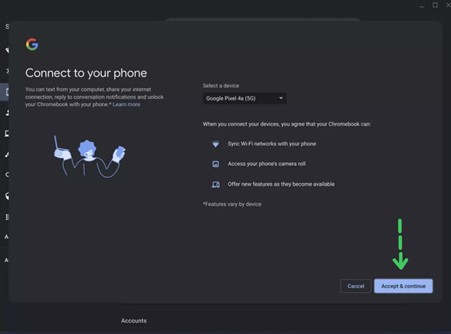
5. Geben Sie Ihr Passwort ein und klicken Sie dann auf Fertig.
6. Gehen Sie zurück zu den verbundenen Geräten, 6.wählen Sie Ihr Android-Gerät aus und schalten Sie Smart Lock ein.
7. Sobald Sie die Bestätigungsnachricht auf Ihrem Telefon erhalten, wählen Sie die Optionen aus, die Sie unter aktiviert einschalten möchten.
Das war's! Jetzt können Sie Google Smart Lock auf Ihren Android-Geräten oder Chromebooks verwenden.
Google Smart Lock für Passwörter
Google Smart Lock für Passwörter ermöglicht es Benutzern, sich einfach und sicher in verschiedene Apps einzuloggen, ohne jedes Mal manuell ihre Passwörter eingeben zu müssen. Indem Benutzer ihre Passwörter in ihrem Google-Konto speichern, können sie sie zwischen ihren Geräten teilen und sich schnell in ihren Lieblings-Apps anmelden. Diese Funktion ähnelt dem auf iCloud basierenden Schlüsselbund-Dienst von Apple oder jedem anderen Passwort-Manager.
Es ist wichtig zu beachten, dass Google Smart Lock für Passwörter inzwischen veraltet ist, was bedeutet, dass es keine Updates oder Unterstützung mehr von Google erhält. Stattdessen werden Entwickler ermutigt, die One-Tap-Anmeldefunktion von Google zu verwenden, die einen effizienteren und sichereren Weg bietet, sich bei Apps und Websites anzumelden.
6 Welche potenziellen Nachteile ergeben sich aus der Verwendung von Google Smart Lock?
Obwohl Google Smart Lock mehrere Vorteile bietet, gibt es auch einige potenzielle Nachteile, die insbesondere in persönlichen und geschäftlichen Szenarien berücksichtigt werden sollten. Wenn Sie zum Beispiel die Smart Lock-Funktion auf einem gemeinsam genutzten Gerät aktivieren, kann dies sehr unbequem und riskant sein, da jeder mit Zugriff auf das Gerät es ohne Passwort oder PIN leicht entsperren kann.
Darüber hinaus kann die Verwendung von Google Smart Lock, um Passwörter zwischen Ihren Geräten zu teilen, in bestimmten Situationen ein Sicherheitsrisiko darstellen. Es mag zwar bequem sein, schnell auf Ihre Lieblingswebsites und -anwendungen zuzugreifen, ohne sich Ihre Passwörter merken zu müssen, aber das bedeutet auch, dass Ihre persönlichen Daten und Konten gefährdet sein könnten, wenn Ihre Geräte in die falschen Hände geraten.
In einem geschäftlichen Szenario sollten IT-Teams auch vorsichtig sein, wenn sie Google Smart Lock verwenden. Es kann zwar für Mitarbeiter einfacher sein, schnell auf ihre Geräte und Anwendungen zuzugreifen, aber es kann auch potenzielle Sicherheitsrisiken schaffen, wenn es nicht ordnungsgemäß verwaltet wird. Wenn beispielsweise ein Mitarbeiter sein Gerät verliert oder das Unternehmen verlässt, ohne Smart Lock zu deaktivieren, könnte jemand anderes potenziell Zugang zu sensiblen Daten und Informationen erhalten.
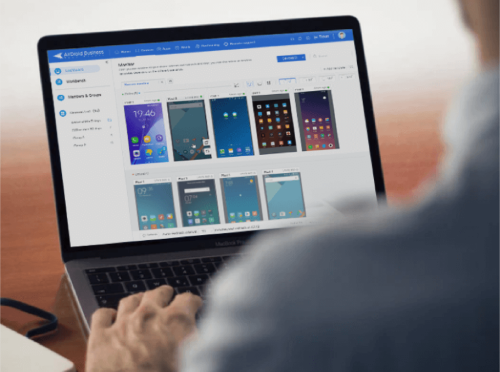
AirDroid Business MDM für Android-Geräte
Entdecken Sie, wie AirDroid Business MDM Ihnen dabei helfen kann, Geschäftsgeräte ganz einfach zu verwalten. Zu den Funktionen gehören Fernüberwachung, Fernsteuerung und umfassende Sicherheit.
7 Wie deaktivieren Sie Google Smart Lock auf Android?
Wenn Sie Google Smart Lock aus Sicherheitsgründen auf Ihrem Android-Gerät deaktivieren möchten, können Sie dies problemlos durch folgende Schritte tun:
- Schritt 1.Öffnen Sie die Einstellungen auf Ihrem Android-Telefon oder -Tablet.
- Schritt 2.In den Android-Einstellungen suchen und wählen Sie Sicherheit.
- Schritt 3.Scrollen Sie nach unten und tippen Sie auf Erweitert.
- Schritt 4.Wählen Sie Vertrauenswürdige Agenten.
- Schritt 5.Schalten Sie Smart Lock (Google) aus.
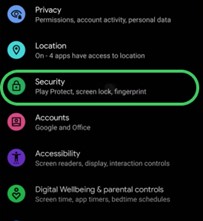
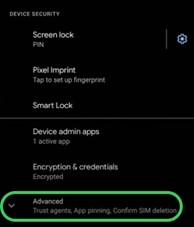
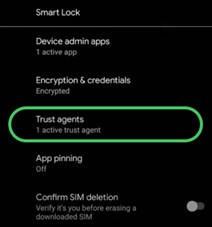
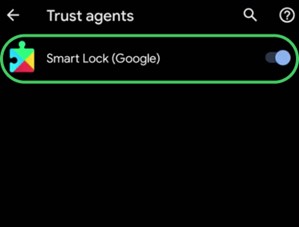
8 FAQs
1Wie löscht man ein Konto bei Google Smart Lock?
Um einen gespeicherten Login bei Google Smart Lock zu löschen, befolgen Sie diese Schritte:
Öffnen Sie den Chrome-Browser und melden Sie sich in Ihrem Google-Konto an.
Klicken Sie in der oberen rechten Ecke des Bildschirms auf die drei Linien und wählen Sie dann "Einstellungen".
Scrollen Sie nach unten und wählen Sie "Erweitert".
Wählen Sie unter "Passwörter und Formulare" "Passwörter verwalten".
Finden Sie die Website, für die Sie die gespeicherten Anmeldeinformationen löschen möchten, und klicken Sie auf "X" auf der rechten Seite der Zeile.
Klicken Sie in dem Popup-Fenster auf "Löschen", um zu bestätigen, dass Sie diese Anmeldeinformationen löschen möchten.
Schließen Sie alle offenen Tabs und Fenster.
Melden Sie sich in den Chrome-Browsereinstellungen von Ihrem Google-Konto ab, wenn Sie nicht bereits abgemeldet sind.
2Warum erscheint Google Smart Lock immer wieder?
Google Smart Lock kann immer wieder auftauchen, wenn Sie Anmeldeinformationen für eine bestimmte Website gespeichert haben und Google versucht, diese Informationen automatisch auszufüllen. Sie können Smart Lock deaktivieren oder Ihre gespeicherten Passwörter verwalten, um dies zu verhindern. Einige Benutzer können dieses Problem auch aufgrund von Fehlern oder Störungen im System erleben, in diesem Fall können Sie versuchen, Ihren Browser-Cache und Cookies zu löschen oder den Google-Support für weitere Unterstützung zu kontaktieren.




Antwort schreiben.