Android-Benachrichtigungen funktionieren nicht [10 Pro Lösungen]
Diejenigen, die Android-Geräte besitzen, sollten wissen, dass Android das beliebteste mobile Betriebssystem der Welt ist. Aber manchmal können selbst die beliebtesten Dinge ihre Nachteile haben. Ein häufiges Problem, mit dem Android-Nutzer konfrontiert sind, besteht darin, dass ihre Benachrichtigungen nicht wie gewünscht funktionieren.
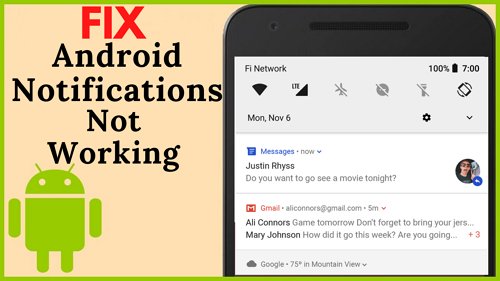
- Teil 1: Warum werden meine Benachrichtigungen nicht auf Android angezeigt?
- Teil 2: Wie behebe ich, dass Android-Benachrichtigungen nicht funktionieren?
- Lösung 1. Deaktivieren Sie den Nicht stören-Modus und den Flugmodus
- Lösung 2. Überprüfen Sie die System- und App-Benachrichtigungseinstellungen
- Lösung 3. Starten Sie das Telefon neu
- Lösung 4. Deaktivieren Sie die Software-Batterieoptimierungen
- Lösung 5. Schalten Sie den Energiesparmodus und den Datensparmodus aus
- Lösung 6. Hintergrunddaten aktivieren
- Lösung 7. App-Cache und Daten löschen
- Lösung 8. Aktualisieren oder Neuinstallieren der Anwendung
- Lösung 9. Android-Update herunterladen und installieren
- Lösung 10. App-Präferenzen zurücksetzen
- Teil 3: Zusätzliches Tool zur Synchronisierung Ihrer Android-Benachrichtigungen

1Warum werden meine Benachrichtigungen nicht auf Android angezeigt?
Wir alle kennen dieses nervige Gefühl, wenn wir bestimmte Benachrichtigungen nicht finden können! Wenn Sie Schwierigkeiten haben, Ihre Benachrichtigungen zu finden, ist die Grundursache dieses Problems das, was es kompliziert macht. Es gibt mehrere mögliche Erklärungen, wenn Sie keine Benachrichtigungen für soziale Medien-Apps, neue Nachrichten oder andere Warnungen auf Ihrem Android-Gerät erhalten.
- Überprüfen Sie, ob der Nicht stören-Modus aktiviert ist. Dieser Modus kann alle Benachrichtigungen stumm schalten oder nur bestimmte Arten von Benachrichtigungen durchlassen.
- Überprüfen Sie, ob die Batterieoptimierung für Ihre App aktiviert ist. Die Batterieoptimierung hilft, Strom zu sparen, während Ihr Gerät nicht verwendet wird.
- Stellen Sie sicher, dass Ihr Android-Gerät mit dem Internet verbunden ist. Benachrichtigungen benötigen eine Internetverbindung, um zugestellt zu werden.
- Überprüfen Sie die Benachrichtigungseinstellungen für Ihre App. Stellen Sie sicher, dass Benachrichtigungen aktiviert sind und auf den richtigen Ton oder die richtige Vibration eingestellt sind.
- Starten Sie Ihr Android-Gerät neu. Ein Neustart kann oft temporäre Softwareprobleme beheben, die Probleme mit den Benachrichtigungen verursachen können.
2Wie behebe ich, dass Android-Benachrichtigungen nicht funktionieren?
Wenn Sie Probleme mit Ihren Android-Benachrichtigungen haben, machen Sie sich keine Sorgen! Wir haben einige mögliche Lösungen für Sie.
1Deaktivieren Sie den Nicht stören-Modus und den Flugmodus
Es ist unmöglich, die gewohnten Benachrichtigungen zu erhalten, während der Flugmodus oder der Nicht stören-Modus (DND) aktiviert ist. Die Wahrscheinlichkeit ist groß, dass Sie versehentlich den Nicht stören-Modus aktiviert haben, der deaktiviert werden muss, wenn Sie Push-Benachrichtigungen erhalten möchten. Mit dem DND-Modus können Sie Ihr Telefon stummschalten, wenn Sie es nicht möchten, dass es Sie ablenkt.
Schritt 1: Starten Sie die Einstellungen-App.
Schritt 2: Scrollen Sie nach unten und wählen Sie "Ton und Vibration."
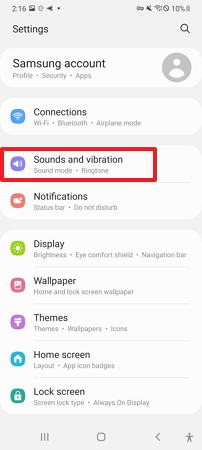
Schritt 3: Es gibt eine Option "Nicht stören".
![]()
Schritt 4: Stellen Sie sicher, dass der DND-Modus deaktiviert ist.
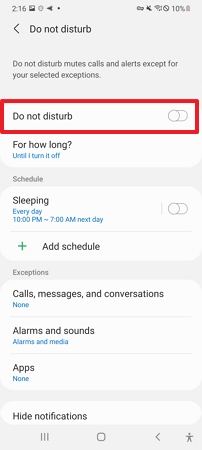
Ein Flugzeugsymbol oben auf Ihrem Bildschirm zeigt an, dass der Flugmodus aktiv ist, und Sie werden keine Benachrichtigungen erhalten.
Schritt 5: Scrollen Sie einfach nach unten im Benachrichtigungsfeld und deaktivieren Sie den Flugmodus.
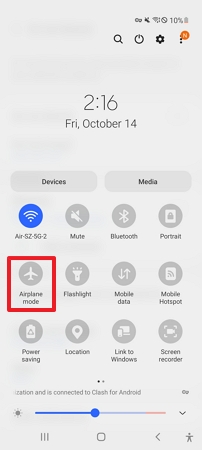
2Überprüfen Sie die System- und App-Benachrichtigungseinstellungen
In den meisten Fällen werden die Systemeinstellungen übersehen, insbesondere von Android-Nutzern, was die Hauptursache dafür ist, dass Benachrichtigungen nicht funktionieren. Wenn Sie beispielsweise die neuesten Android-Geräte wie Samsung, Google Pixel oder Oneplus verwenden, können Sie die Benachrichtigungseinstellungen nach Ihren Wünschen anpassen. Außerdem können Sie steuern, wie Benachrichtigungen auf Ihrem Sperrbildschirm angezeigt werden.
Schritt 1: Öffnen Sie die Einstellungen und scrollen Sie nach unten, um auf Benachrichtigungen zu klicken.
![]()
Schritt 2: Klicken Sie auf die eingeschlossenen Apps und überprüfen Sie, ob die Benachrichtigungen für alle Anwendungen aktiviert sind.
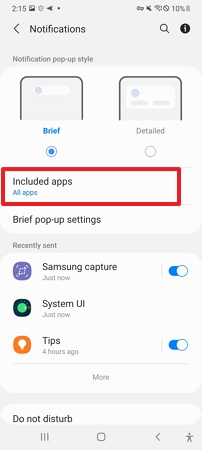
Sobald die Systemeinstellungen konfiguriert sind, müssen Sie auch überprüfen, ob die Benachrichtigungen der Anwendung aktiviert wurden. Zum Beispiel wird Twitter keine Benachrichtigungen senden, wenn Sie die Push-Benachrichtigungen aus der Anwendung nicht aktiviert haben. Android-Benachrichtigungen funktionieren nicht, wenn diese Schritte nicht befolgt werden.
Schritt 3: Wenn Sie feststellen, dass Sie keine Push-Benachrichtigungen von einer Anwendung erhalten, öffnen Sie diese.
Schritt 4: Tippen Sie auf Einstellungen und navigieren Sie zu Benachrichtigungen.
Schritt 5: Aktivieren Sie die Benachrichtigungen für eine Anwendung.
3Starten Sie das Telefon neu
Der einfachste Weg, um nicht funktionierende Android-Benachrichtigungen zu beheben, besteht darin, Ihr Telefon neu zu starten, bevor Sie technische Lösungen versuchen. Viele Benutzer verwenden ihre Telefone mehrere Tage hintereinander. In einigen Fällen kann es sogar Monate dauern, ohne neu gestartet zu werden.
Versuchen Sie zuerst, Ihr Gerät neu zu starten. Dies ist oft die einfache und schnelle Lösung, um viele Probleme zu beheben. Alles, was Sie tun müssen, ist:
Schritt 1: Drücken und halten Sie die Einschalttaste.
Schritt 2: Tippen Sie im Popup-Fenster auf Neustart.
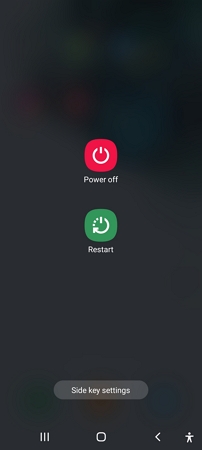
4Deaktivieren Sie die Software-Batterieoptimierungen
Die Batterieoptimierung ist eine Funktion, die dazu dient, die Lebensdauer von Android-Geräten zu verlängern. In einigen Fällen kann sie jedoch nachteilig sein, da sie die Funktionalität des Android-Geräts in vielerlei Hinsicht einschränkt. Wenn Sie Probleme mit nicht funktionierenden Android-Benachrichtigungen haben, sollten Sie die Software-Batterieoptimierungen deaktivieren und das Problem beheben.
Schritt 1: Gehen Sie zu Einstellungen > Batterie.
Schritt 2: Es gibt eine Option für die Batterieoptimierung. Klicken Sie darauf.
Sie können drei Optionen sehen
- Automatische Optimierung
- Nicht optimieren
- Immer fragen
Schritt 3: Wählen Sie Alle Apps aus der Liste aus und suchen Sie die App, für die Sie die Batterieoptimierung deaktivieren möchten. Tippen Sie auf den App-Namen, wählen Sie Apps nicht optimiert aus und überprüfen Sie, ob sie funktioniert oder nicht.
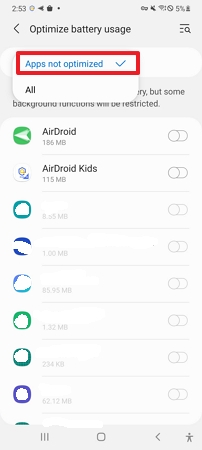
5Deaktivieren Sie den Energiesparmodus und den Datensparmodus
Wenn Sie den Energiesparmodus oder den Datensparmodus aktiviert haben, werden Benachrichtigungen daran gehindert oder blockiert, wie beabsichtigt angezeigt zu werden. Der Energiesparmodus auf Samsung-Handys verbessert die Akkulaufzeit, indem Hintergrundaktivitäten, Netzwerkverbrauch und Synchronisierung reduziert werden. Gleichzeitig können Apps keine Daten im Hintergrund verwenden, wenn der Datensparmodus aktiviert ist. Um sicherzustellen, dass Sie Benachrichtigungen erhalten, deaktivieren Sie bitte den Energiesparmodus und den Datensparmodus.
So deaktivieren Sie den Datensparmodus.
Schritt 1: Starten Sie die Einstellungen-App auf Ihrem Android-Handy. Navigieren Sie zu Verbindungen.
![]()
Schritt 2: Klicken Sie auf die Einstellungen für die Datennutzung > Datensparer.
![]()
Schritt 3: Deaktivieren Sie schließlich den Datensparmodus.
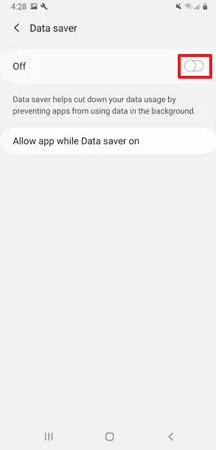
So deaktivieren Sie den Energiesparmodus:
Schritt 1: Öffnen Sie die Einstellungen und klicken Sie auf Batterie.
Schritt 2: Deaktivieren Sie den Energiesparmodus.
Schritt 3: Oder deaktivieren Sie den Energiesparmodus aus der Benachrichtigungsleiste.
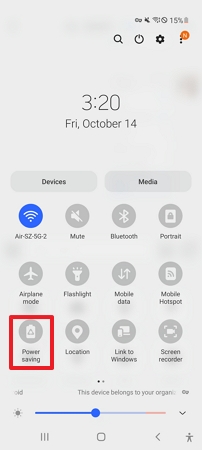
6Hintergrunddaten aktivieren
Wenn das Benachrichtigungsproblem weiterhin besteht, können Sie Hintergrunddaten aktivieren, um bestimmten Apps zu ermöglichen, weiterzulaufen und sich zu aktualisieren, selbst wenn Sie sie nicht verwenden. Dies kann hilfreich sein, wenn Sie möchten, dass Ihre Apps mit den neuesten Informationen auf dem Laufenden bleiben, ohne sie manuell aktualisieren zu müssen.
Schritt 1: Öffnen Sie die Einstellungen, wählen Sie dann Verbindungen und tippen Sie auf Datennutzung.
Schritt 2: Tippen Sie im mobilen Abschnitt auf Mobile Datennutzung.
Schritt 3: Suchen und wählen Sie die Anwendung aus.
Schritt 4: Aktivieren Sie "Hintergrunddaten."
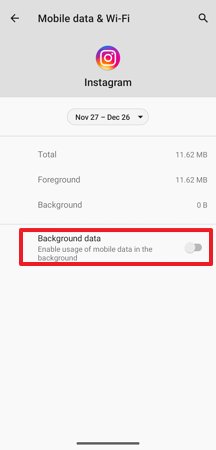
7App-Cache und Daten löschen
Wenn das Problem weiterhin besteht, wird oft empfohlen, den App-Cache zu löschen, da übermäßige Daten möglicherweise verhindern, dass die Benachrichtigungen korrekt angezeigt werden. Denken Sie daran, bevor Sie mit dem Löschen von Daten anstelle von Cache fortfahren: Die Anwendungsdaten werden dauerhaft gelöscht, einschließlich Datei-Einstellungen und Datenbank.
Schritt 1: Gehen Sie zu den Einstellungen Ihres Android-Telefons.
Schritt 2: Tippen Sie auf Apps & Benachrichtigungen.
Schritt 3: Wählen Sie die problematische App > App-Info.
Schritt 4: Wählen Sie eine der Optionen Cache leeren oder Daten löschen.
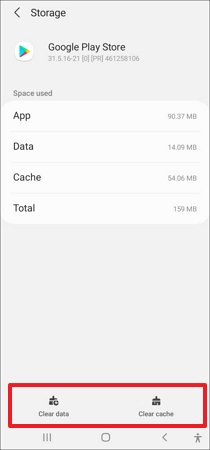
8Die Anwendung aktualisieren oder neu installieren
Stellen Sie sicher, dass Sie die neueste Version jeder Anwendung installiert haben. Öffnen Sie dazu den Play Store und klicken Sie auf den Reiter Updates. Wählen Sie eine Anwendung aus der Liste aus, um nach Updates zu suchen, oder klicken Sie auf Alle aktualisieren, um die neueste Version zu installieren.
Falls das Problem mit den Benachrichtigungen nach dem Aktualisieren bestimmter Anwendungen weiterhin besteht, sollten Sie diese deinstallieren und neu installieren. Dazu müssen Sie die App in den Geräteeinstellungen löschen und sie erneut aus dem Play Store installieren.
So oder so, hoffentlich wird das Problem behoben, und Sie erhalten bald wieder Benachrichtigungen.
9Android-Update herunterladen und installieren
Überprüfen Sie die Geräteeinstellungen und aktivieren Sie automatische Updates für das Betriebssystem. Mit diesen Updates erhalten Sie eine Vielzahl von Fehlerbehebungen, Verbesserungen und neuen Funktionen für Ihr Android-Gerät. Die neuesten Software-Updates sind entscheidend, um Fehler zu beheben, das Gerät zu verbessern und unterstützte Funktionen hinzuzufügen.
Schritt 1: Öffnen Sie die Einstellungen-Anwendung.
Schritt 2: Es gibt eine Option für „Software-Update“.
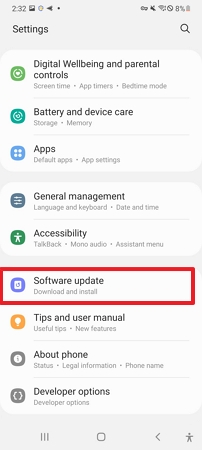
Stellen Sie sicher, dass das Gerät vollständig aufgeladen, mit einem starken WLAN-Netzwerk verbunden und genügend Speicherplatz vorhanden ist, um die Updates herunterzuladen.
10App-Einstellungen zurücksetzen
Stellen Sie sicher, dass die Benachrichtigungen Ihres Telefons für jede App korrekt eingerichtet sind. Alternativ können Sie die Standardpräferenzen Ihrer Apps zurücksetzen, indem Sie die App-Präferenzen auf Ihrem Telefon zurücksetzen.
Schritt 1: Starten Sie die Einstellungen Ihres Geräts.
Schritt 2: Überprüfen Sie die Option 'Apps & Benachrichtigungen' > 'App-Info'.
Schritt 3: Klicken Sie im Menü der installierten Anwendungen auf das Dreipunkt-Menü > App-Präferenzen zurücksetzen.
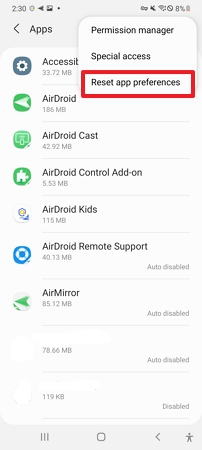
3Bonus-Tool zur Synchronisierung Ihrer Android-Benachrichtigungen
Haben Sie manchmal das Gefühl, dass Sie immer wichtige Benachrichtigungen auf Ihrem Android-Telefon verpassen? AirDroid Parental Control ist die perfekte Lösung! Es speichert alle Benachrichtigungen Ihres Telefons in der Datenbank, sodass Sie sie jederzeit und überall anzeigen und verwalten können. Sie können die Benachrichtigungen Ihres Telefons ganz einfach mit Ihrem Computer synchronisieren, sodass Sie niemals wieder ein wichtiges Update verpassen. Außerdem können Sie das Mobiltelefon Ihres Kindes verwalten.
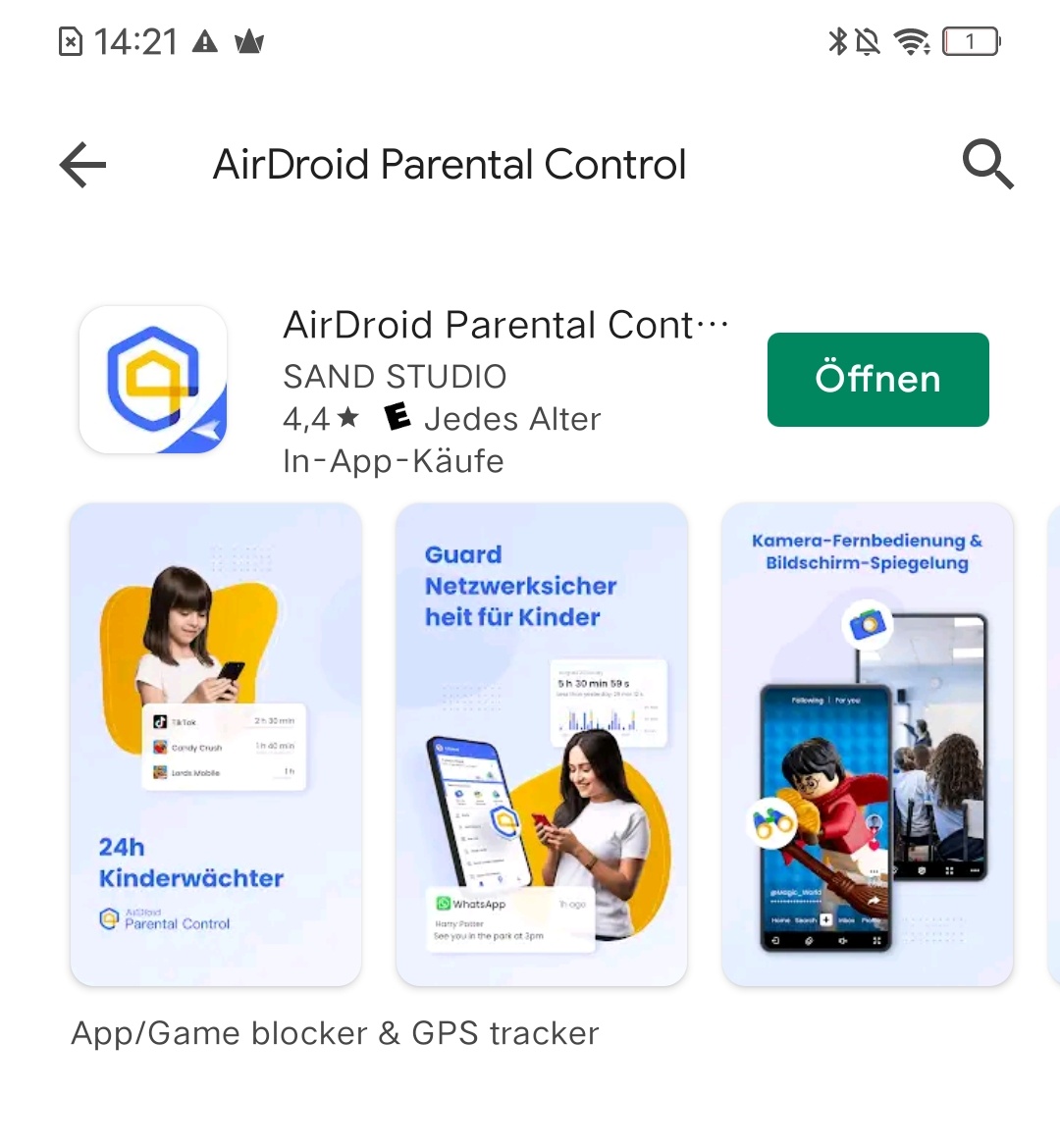
AirDroid Parental Control ist ein innovatives Tool, das viel mehr kann, als nur Benachrichtigungsprobleme für jede Anwendung zu beheben. Es kann auch die Nutzung des Android-Geräts eines Kindes überwachen und Benachrichtigungen, Warnungen und Alarme senden, wenn sie außerhalb der erlaubten Grenzen agieren. Dies macht es zu einem wertvollen Werkzeug für Eltern, die ihre Kinder im Auge behalten möchten, ohne zu aufdringlich zu sein.
So verwenden Sie die AirDroid Parental Control-Anwendung mit diesen einfachen Anweisungen.
Schritt 1. Laden Sie die AirDroid Parental Control-App aus dem Google Play Store oder dem App Store herunter. Sie können auch direkt die Webversion unter webparent.airdroid.com besuchen.
Schritt 2. Starten Sie die App auf Ihrem Smartphone. Sie werden zur Anmeldeseite weitergeleitet. Erstellen Sie ein Konto und melden Sie sich an. Sobald Sie angemeldet sind, haben Sie Zugriff auf alle Funktionen der App, einschließlich der Möglichkeit, alle Android-Benachrichtigungen zu synchronisieren.
Schritt 3. Wenn Sie die Aktivitäten des Geräts Ihres Kindes überwachen möchten, sollten Sie AirDroid Kids auf deren Telefon herunterladen. Nach der Installation starten Sie die App und geben den Pairing-Code ein, um das Gerät zu verbinden. Anschließend müssen Sie einige notwendige Einstellungen konfigurieren. Jetzt ist es möglich, Push-Benachrichtigungen und Alarme zu sehen.
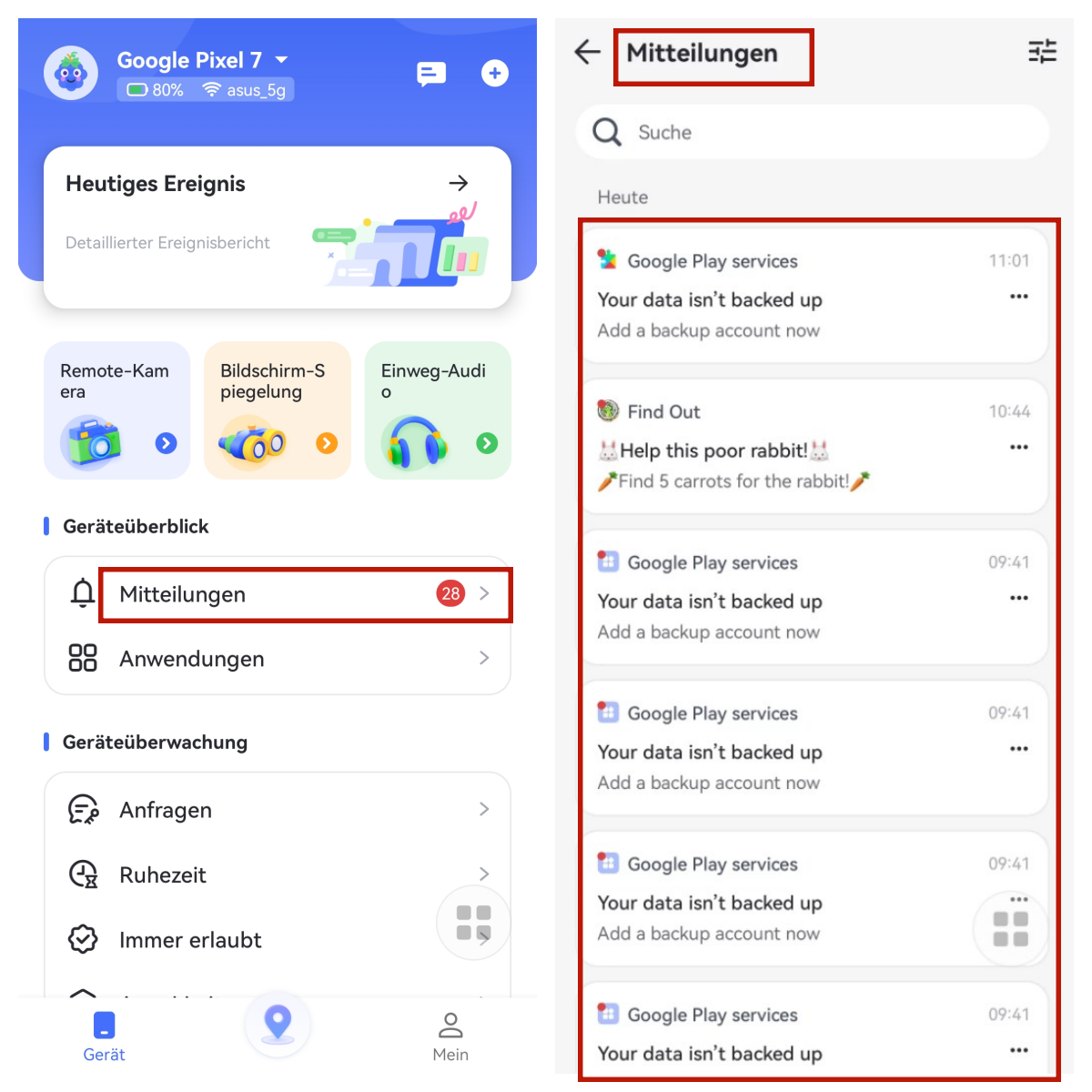
Zusammenfassung
Es ist kein Geheimnis, dass Android das beliebteste mobile Betriebssystem der Welt ist. Das ist auch der Grund, warum Google hart daran arbeitet, sein Betriebssystem zu verbessern und es sowohl für Benutzer als auch für Unternehmen besser zu machen. Das bedeutet, dass App-Entwickler Apps erstellen können, die nahtlos mit Android funktionieren. Mit AirDroid Parental Control können Sie Ihre Benachrichtigungen einfach synchronisieren, sodass Sie niemals wieder ein wichtiges Update verpassen.






Antwort schreiben.