Wie man die Kindersicherung in Chrome einrichtet [Neuester Stand]
Die unbeaufsichtigte Internetnutzung von Kindern ist schädlich, weil es im Netz viele Inhalte für Erwachsene gibt. Außerdem ist der Gedanke, dass dein Kind mit allem in Berührung kommen könnte, von nicht jugendfreien Inhalten über Brutalität bis hin zu schmutziger Sprache, wahrscheinlich erschreckend. Als fürsorgliche Eltern hast du viele Möglichkeiten, die Online-Aktivitäten deines Kindes zu überwachen. Chrome Kindersicherung bietet zahlreiche Möglichkeiten, das Internet zu einem sicheren Ort für Kinder zu machen. Alles, was du wissen musst, um sie zu nutzen, findest du hier.

- Teil 1: Warum Google Chrome einen Jugendschutz braucht?
- Teil 2: Wie richtet man den Kinderschutz für Chrome ein?
- Teil 3: Wie kann ich bestimmte Websites in Google Chrome blockieren?
- Teil 4: Wie kann man die Einstellungen für die Website-Erlaubnis ändern?
- Teil 5: Wie kannst du die Aktivitäten deines Kindes in Chrome verwalten?

- Teil 6: Die heißesten Fragen zum Thema Kindersicherung in Chrome
Teil 1: Warum Google Chrome eine Kindersicherung braucht?
Menschen jeden Alters nutzen Chrome, auch Männer, Frauen und Kinder. Wenn deine Kinder ihn benutzen, kannst du eine Kindersicherung einrichten. Warum braucht es eine Kindersicherung? Weil diese Option speziell für Eltern gedacht ist.

In den letzten zehn Jahren hat das Internet verschiedene Phasen seiner Entwicklung durchlaufen. Was du nicht in einem Monat lernen konntest, können deine Kinder heute in wenigen Stunden lernen. Außerdem gibt es im Internet Gefahren für deine Kinder, die du nicht kennst, und selbst wenn du sie kennst, ist es unmöglich, sie rund um die Uhr im Auge zu behalten. Deshalb hat Google, der große Bösewicht des Internets, in seinem Browser Chrome einige Funktionen aktiviert, mit denen Eltern ihre Kinder schützen können. Außerdem stellen die Entwickler von Chrome immer wieder neue Updates bereit, um die Kindersicherung noch effizienter zu machen. Schließlich ist die Kindersicherung eine großartige und unumgängliche Option, die es immer geben wird. Lies also weiter, um mehr darüber zu erfahren!
Teil 2: Wie richtet man die Chrome-Kindersicherung ein?
Die Einrichtung der Chrome-Kindersicherung ist mühelos und fruchtbar für Eltern des Jahres 2023. Lies weiter, um zu erfahren, wie du die Kindersicherung für Chrome einrichten kannst:
1Schalte SafeSearch ein
SafeSearch ist ein Google-Tool, mit dem du nicht jugendfreie oder anderweitig unangemessene Suchergebnisse aus jeder Google-Anfrage entfernen kannst, egal ob du die Google-Suche am Arbeitsplatz, mit Kindern oder für dich selbst nutzt.
- Öffne deinen Google Chrome.
- Tippe auf Sucheinstellungen, indem du die Option im Menü Einstellungen umschaltest.
- Nun kannst du SafeSearch Filter auswählen, um schädliche Inhalte für deine Kinder zu filtern.
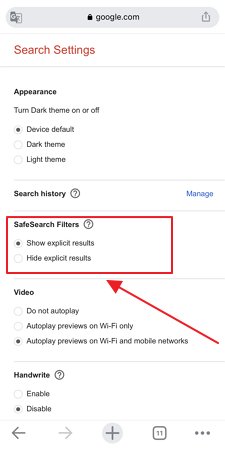
2 Google Family Link einrichten
Google Family Link ist ein Rundum-Sorglos-Paket für die ganze Familie.
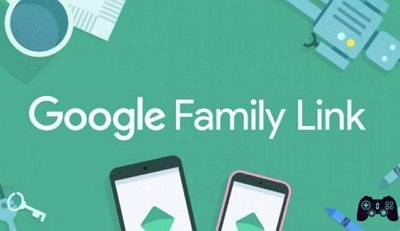
Hier ist, wie du es einrichtest:
- Starte das Family Link Programm.
- Geh zur Einrichtungsseite der Family Link App, wenn du das nicht schon getan hast.
- Vergewissere dich, dass du dich im richtigen Menü befindest und wähle Erstellen.
- Um ein Konto einzurichten, folge den Anweisungen auf dem Bildschirm.
- Es wird eine Bestätigung auf dem Bildschirm erscheinen, sobald du fertig bist.
3 Safe Browsing aktivieren
Das Einschalten von Safe Browsing in Chrome ist einfach:
- Starte deinen Chrome.
- Wähle Konfig-Einstellungen.
- Finde die Option ''Datenschutz und Sicherheit''.
- Du kannst die "Sicheres Browsen"-Einstellungen an deine Vorlieben anpassen.
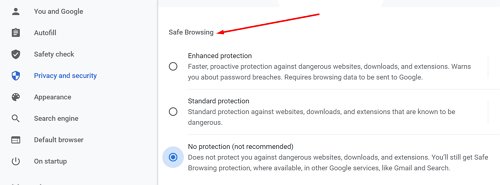
4 Das Profil eines Kindes erstellen
Es ist auch ziemlich einfach, das Profil deines Kindes in Chrome zu erstellen. So kannst du es tun:
- Erstelle ein neues Konto, indem du die Google-Anmeldeseite besuchst.
- Um dein Kind zu registrieren, folge den Anweisungen auf dem Bildschirm.
- Details wie der Name, die E-Mail-Adresse und das Geburtsdatum deines Kindes werden abgefragt.
- Du kannst deinem Kind die Erlaubnis geben, Google-Dienste zu nutzen, indem du dich mit deinem eigenen Google-Konto anmeldest und eine Zustimmungsmethode auswählst.
Teil 3: Wie man bestimmte Websites in Google Chrome blockiert?
Es ist einfach, Websites in Google Chrome zu blockieren, wenn du eine BlockSite Erweiterung verwendest. Mit dieser Erweiterung kannst du bestimmte Websites anhand von Parametern, die du definierst, blockieren, indem du Berechtigungen aktivierst und uns Zugriff auf webRequest, AllHost, webNavigation, Cookies, Management, Benachrichtigungen, contextMenus, webRequestBlocking, unlimitedStorage, tabs, storage und gcm gewährst. Im Rahmen unseres Dienstes pflegen und aktualisieren wir eine Datenbank mit bekannten Websites mit nicht jugendfreien Inhalten. Jede URL, die du besuchst, wird mit dieser Datenbank abgeglichen, falls du Inhalte blockieren möchtest.
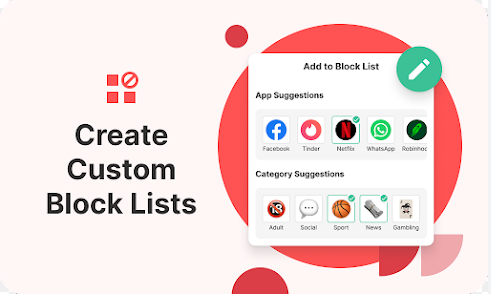
Teil 4: Wie ändere ich die Website-Berechtigungseinstellungen?
Um die Einstellungen für die Website-Berechtigung zu ändern, befolge die angegebenen Schritte:
Schritt 1: Du kannst Chrome von deinem Android-Gerät aus aufrufen, indem du die App startest.
Schritt 2: Auf der Seite der URL-Leiste sollte eine Schaltfläche mit der Aufschrift "Mehr" zu sehen sein. Einstellungen.
Schritt 3: Klicke unter "Erweitert" auf Standortoptionen.
Schritt 4: Klicke auf die Zugriffsebene, für die du Änderungen vornehmen möchtest.
Teil 5: Wie kannst du die Aktivitäten deines Kindes auf Chrome verwalten?
Fühlst du dich hilflos, wenn du siehst, wie deine Kinder den ganzen Tag und die ganze Nacht im Internet verbringen? Und sie machen weiter, ohne sich Gedanken darüber zu machen, was du zu sagen hast. Wir haben die perfekte Lösung, um dir dabei zu helfen, die Kontrolle über deine Kinder zurückzugewinnen. AirDroid Kindersicherung App macht es mühelos möglich, ein Auge auf deine Kinder zu werfen, ohne physisch auf ihre Geräte zuzugreifen.
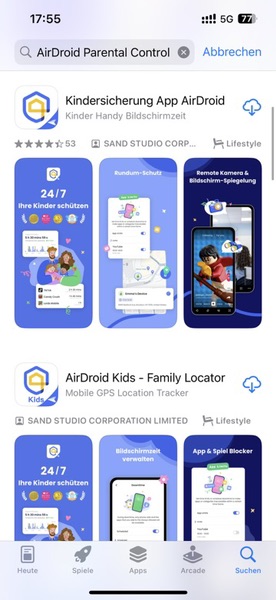
Mit Hilfe der AirDroid Kindersicherung App kannst du die Zeit, die dein Kind mit Google Chrome und im Internet verbringt, überwachen und einschränken. Sie stellt dir außerdem folgende Ressourcen zur Verfügung:
Die Hauptfunktionen von AirDroid Kindersicerung App:
- Remote-Kamera: Die Umgebung Ihres Kindes durch die Kamera des Geräts betrachten.
- Bildschirm-Spiegelung: Den Bildschirm Ihres Kindes auf Ihrem Handy in Echtzeit spiegeln.
- Einweg-Audio: Die Umgebungsgeräusche dieses Geräts anhören.
- Handy Standort orten: Den Standort Ihres Kindes in Echtzeit orten und Geofence anbieten.
- Anruf und SMS überwachen: Überwachen Sie Anrufaufzeichnungen und SMS-Inhalte, indem Sie schwarze und weiße Telefonlisten und SMS-Schlüsselwörter einrichten.
- Bildschirmzeit und App-Limits: Tägliche Bildschirmzeitlimits Ihres Kindes einführen und die Nutzungszeit jeder App begrenzen.
- Benachrichtigungen synchronisieren: Alle Benachrichtigungen auf dem Handy Ihres Kindes synchronisieren.
- Intelligent blockieren: Effektives Pornografie und Gewalt blockieren und den Chrome-Verlauf überprüfen.
- Live-Warnung: Die Schlüsselwörter setzen und Warnmeldungen erhalten, wenn die Schlüsselwörter erkannt werden.
Nach den tausenden von Bewertungen im Play Store zu urteilen, wurde die AirDroid Kindersicherung App dringend benötigt. Und jetzt ist es an der Zeit, sie zu holen und auf deinem Handy zu installieren, um deine Kinder zu schützen. Denkst du darüber nach, es zu installieren? Es ist ziemlich einfach:
Schritt 1. Hole AirDroid Kindersicherung App aus dem Play Store oder App Store und installiere es auf deinem Handy.
Schritt 2. Wenn du bereits ein Konto hast, kannst du dich anmelden, indem du die geforderten Informationen angibst. Du kannst auch gleich ein neues Benutzerkonto erstellen, wenn du noch keines hast.
Schritt 3. Installiere die AirDroid Kids App auf dem Handy deines Kindes, öffne sie und befolge die Anweisungen auf dem Bildschirm. Zum Schluss koppelst du die beiden Geräte, von denen eines dir und das andere deinem Kind gehört.
Glückwunsch, jetzt bist du bereit. Jetzt kannst du die Aktivitäten deines Kindes in Google Chrome überwachen.






Antwort schreiben.