Discord Benachrichtigungen funktionieren nicht? Professionelle Reparatur
Quick Fixes für Discord-Benachrichtigungen, die nicht funktionieren
Discord sendet dir keine Telefon-Benachrichtigungen, wenn du an deinem Computer sitzt. Wenn du Discord auf deinem Computer eine Zeit lang nicht benutzt - die Zeit, die du mit "Inactive Timeout" einstellst - sendet es dir auch keine Discord-Benachrichtigungen mehr, bis du es wieder benutzt.
Für andere Probleme befolge einfach die Schritte, damit deine Benachrichtigungen funktionieren.
Überprüfe deine Benachrichtigungseinstellungen
Überprüfe, ob alles richtig eingestellt ist. Wenn sie eingeschaltet sind, versuche, sie aus- und wieder einzuschalten.
- Prüfe, ob du Benachrichtigungen für die Discord-App zugelassen hast.
- Sieh nach, ob du die richtigen Einstellungen für den jeweiligen Kanal, Server oder die Nachrichten auf Discord hast.
Suche nach Einstellungen, die keine Benachrichtigungen zulassen:
- Überprüfe, ob der Modus "Nicht stören", "Fokus Assistis," "Streamer Modus deaktivieren" eingeschaltet ist.
- Sieh, ob sich dein Gerät im Energiespar- oder Stromsparmodusbefindet.
- Stelle sicher, dass die Hintergrundaktualisierung der App für iOS aktiviert ist oder dass Hintergrunddaten für Android erlaubt sind.
- Achte auf die Einstellungen zur Batterieoptimierung, die deine App behindern könnten.
Schluckauf von Discord beheben
- Überprüfe, ob du deinen Status versehentlich auf "Nicht stören" gesetzt hast.
- Versuch, dich abzumelden und dann wieder in die App einzuloggen.
- Vergewissere dich, dass du die neueste Version von Discord hast, oder versuche, sie zu aktualisieren oder neu zu installieren.
Sortiere die Probleme deines Geräts
- Lösche den Cache und die Daten für die Discord-App und starte dein Gerät neu.
- Halte das Betriebssystem deines Geräts auf dem neuesten Stand, um die beste Leistung zu erzielen.
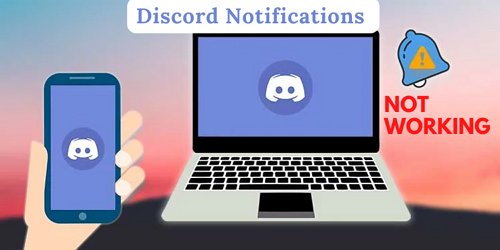
Teil 1: Discord-Benachrichtigungen funktioniert nicht auf dem Android
Android-Nutzer, die Probleme mit dem Empfang von Benachrichtigungen haben, werden feststellen, dass sich die Discord Android-App kaum von ihrem iOS-Pendant unterscheidet. Es gibt ein paar Dinge, die du ausprobieren kannst, um das Problem zu beheben.
Um Sofortbenachrichtigungen von Discord zu erhalten, musst du systemweite Benachrichtigungen in der Discord Android-Anwendungaktivieren.
Schritt 1: Öffne auf Android die Telefoneinstellungen und wähle Apps.
Schritt 2: Klicke auf Discord und tippe auf Benachrichtigungen.
Überprüfe, ob du den Kippschalter neben Alle Discord-Benachrichtigungen (oder Benachrichtigungen anzeigen) oben aktiviert hast. Du solltest auch überprüfen, ob alle Kippschalter unter den Haupteinstellungen aktiviert sind. Die Benachrichtigungseinstellungen für jede Funktion kannst du aufrufen, indem du auf die Optionen wie Direktnachrichten, Anrufe usw. tippst.
Als Nächstes überprüfe und aktiviere die Discord-Benachrichtigungen in der Anwendung.
Schritt 1: Öffne die Discord-App auf deinem Android-Gerät und klicke auf das Profilbild unten rechts, um den Navigations-Drawer zu öffnen.
Schritt 2: Öffne die Einstellungen und scrolle nach unten, um unter den App-Einstellungen Benachrichtigungen zu finden.
Schritt 3: Schalte die Kippschalter neben den In-App-Benachrichtigungen ein. Tippe auf Systembenachrichtigungen, um sicherzustellen, dass du Benachrichtigungen außerhalb von Discord erhalten kannst.
Wenn du ein Problem mit den Discord-Server-Benachrichtigungen hast, kannst du sie in den Benachrichtigungseinstellungen konfigurieren. Tippe im Hauptmenü auf den Servernamen. Tippe auf dem nächsten Bildschirm auf das Benachrichtigungssymbol, nachdem du auf das Drei-Punkte-Symbol oben auf dem Server getippt hast.
Schritt 1: Wenn der Server stummgeschaltet ist, tippe oben auf dem Server auf Mehr (Drei Punkte) > Benachrichtigungen > Stummschaltung des ***-Servers aufheben.
Schritt 2: Aktiviere außerdem die Umschaltfunktion für alle Nachrichten.
Wenn du immer noch keine Nachrichten oder Benachrichtigungen von bestimmten Personen oder Kanälen erhalten hast, kann es daran liegen, dass du sie versehentlich stummgeschaltet hast. Wenn du die Stummschaltung einer Unterhaltung oder eines Kanals aufheben willst, öffne den Chat mit der Person oder dem Kanal und klicke auf den Namen oben im Thread. Das Benachrichtigungssymbol zeigt einen roten Balken an, wenn die Unterhaltung stummgeschaltet wurde. Klicke auf das gleiche Symbol und wähle Stummschaltung aufheben.
Ein weiterer möglicher Grund dafür, dass du wichtige Benachrichtigungen verpasst, ist, dass du auf deinem Android-Gerät oder bei Discord den Modus "Nicht stören" aktiviert hast. Wenn dieser Modus aktiviert ist, werden Benachrichtigungen von allen Apps stumm geschaltet. Wenn du also sicherstellen willst, dass du Discord-Benachrichtigungen erhältst, musst du den "Nicht stören"-Modus deaktivieren. So geht's:
Schritt 1: Öffne die Einstellungen-App auf deinem Android-Gerät.
Schritt 2: Tippe auf die Option "Ton".
Schritt 3: Scrolle nach unten und finde den Modus "Nicht stören". Schalte ihn aus.
Wenn du deinen Online-Status auf "Nicht stören" gesetzt hast, bekommst du auch keine Benachrichtigungen. Ändere ihn auf Online, um das Problem zu lösen.
Die Aktivierung von Hintergrunddaten für eine App wie Discord stellt sicher, dass die App weiterhin Nachrichten und Benachrichtigungen empfangen kann, auch wenn du sie nicht aktiv benutzt. Hier sind die Schritte für Android:
Schritt 1: Finde und öffne die Einstellungen-App auf deinem Android-Gerät.
Schritt 2: Je nach Gerät findest du das unter "Apps" oder "Apps & Benachrichtigungen"
.
Schritt 3: Scrolle durch die Liste der Apps und tippe auf "Discord".
Schritt 4: Suche nach einer Option, auf der "Erweitert" oder "Datennutzung" steht und tippe sie an.
Schritt 5: Schalte den Schalter für "Hintergrunddaten" in die Position EIN. Dadurch kann Discord Daten im Hintergrund verwenden.
Android-Geräte haben eine Funktion, die als "Batteriesparer" oder "Energiesparmodus" bekannt ist und mit der Benachrichtigungen für unwichtige Apps deaktiviert werden können. Hier ist eine allgemeine Anleitung, wie du ihn ausschaltest:
Schritt 1: Öffne die Einstellungen App.
Schritt 2: Tippe auf Batterie oder Gerätepflege (dies kann je nach Hersteller variieren).
Schritt 3: Suche nach einer Option wie Batteriesparer, Stromsparmodus oder Anpassungsfähige Batterie.
Schritt 4: Lege den Schalter um, um ihn auszuschalten.
Wie bereits erwähnt, erhältst du keine mobilen Benachrichtigungen von Discord, wenn du Discord gleichzeitig auf dem Desktop und auf Android-Geräten verwendest. Ab sofort ist es nicht mehr möglich, diese Funktion zu deaktivieren. Nutzer müssen sich von ihrem PC abmelden, um die üblichen Benachrichtigungen von der Anwendung zu erhalten.
Um dich in der Desktop-App abzumelden, tippe unten neben deinem Profil auf Einstellungen. Auf dem nächsten Bildschirm scrollst du nach unten und wählst Abmelden.
Um dich auf Android abzumelden, klicke unten auf das Profilbild-Symbol, um die Einstellungen zu öffnen. Oben befindet sich ein Abmeldesymbol, das du anklickst.
Mit der aktualisierten Version der Anwendung können Android-Nutzer Fehlerbehebungen erwarten, die zu Problemen in der Benutzeroberfläche führen können. Du kannst versuchen, die Discord-App zu aktualisieren oder neu zu installieren, um zu sehen, ob das Benachrichtigungsproblemdadurch behoben wird.
Update: Öffne zuerst den Google Play Store und suche nach "Discord". Wenn es ein Update für Discord gibt, wird es hier angezeigt. Tippe auf "Aktualisieren", um die neueste Version von Discord auf deinem Android-Gerät zu installieren.
Neuinstallation: Wenn die Aktualisierung nicht funktioniert, kannst du Discord deinstallieren und erneut aus dem Play Store installieren. Um das zu tun.
Schritt 1: Öffne Einstellungen > Anwendungen. Suche und klicke auf Discord.
Schritt 2: Es gibt eine Option zum Deinstallieren der Anwendung, klicke darauf.
Schritt 3: Lade die Anwendung erneut aus dem Google Play Store herunter.
Es wird immer empfohlen, temporäre Dateien im Cache-Speicher zu löschen, die möglicherweise verhindern, dass Benachrichtigungen angezeigt werden.
Schritt 1: Öffne die Einstellungen > klicke auf Anwendungen.
Schritt 2: Wähle in der Liste der Anwendungen Discord > Speichernutzung.
Schritt 3: Es gibt die Optionen Daten löschen und Cache-Speicher löschen. Wähle die Option Cache löschen. Starte dann dein Gerät neu und du kannst jetzt Discord-Benachrichtigungen erhalten.
Wenn du immer noch keine Discord-Benachrichtigungen erhalten hast, kannst du überprüfen, ob dein Handy das neueste Update hat. Manchmal hat das neue Betriebssystem eine bessere Leistung.
Schritt 1: Öffne die Einstellungen und wähle System.
Schritt 2: Du kannst die Option Software-Update unten sehen. Tippe sie an.
Gewährleiste die Sicherheit deiner Kinder auf Discord
Filtere unangemessene Inhalte auf Discord und erhalte sofortige Warnungen, verhindere Abhängigkeit und überwache Discord-Benachrichtigungen und -Aktivitäten.
Teil 2: Discord-Benachrichtigungen funktionieren auf dem iPhone
Apple-Nutzer hatten in der Regel einen Fehler, der verhinderte, dass sie Push-Benachrichtigungen erhielten, wenn sie nicht aktiv in der Discord-Anwendung surften. Das ist extrem frustrierend, vor allem, wenn Discord zu deinen wichtigsten Kommunikationsmitteln gehört.
>
Nach der Aktivierung der Discord-Benachrichtigungen müssen iPhone-Nutzer den Benachrichtigungsstatus in den Einstellungen der iPhone-Anwendung überprüfen.
Schritt 1: Öffne die iPhone Einstellungen.
Schritt 2: Scrolle nach unten und klicke auf "Benachrichtigungen"
.
Schritt 3: Wähle aus der Liste der Anwendungen "Discord"
.
Schritt 4: Aktiviere die Benachrichtigungen und überprüfe die Anpassungseinstellungen, um Push-Benachrichtigungen auf dem Sperrbildschirm, den Bannern und der Benachrichtigungszentralezu aktivieren.
Der erste Schritt, damit die Discord-Benachrichtigungen wieder funktionieren, ist die Konfiguration und Aktivierung der Push-Benachrichtigungen in den Discord-Einstellungen.
Schritt 1: Öffne die Discord App > Klicke auf deinen Profilavatar unten rechts.
Schritt 2: Wähle die App-Einstellungen und klicke auf Benachrichtigungen. Stelle sicher, dass alle Benachrichtigungen eingeschaltet sind.
Wenn es ein Problem mit einem bestimmten Server, einer Direktnachricht oder einem Channel gibt. Überprüfe, ob der betreffende Server, die Direktnachricht oder der Kanal nicht stummgeschaltet sind, um das Problem mit der Discord-Benachrichtigung zu lösen. Nehmen wir den Server als Beispiel.
Schritt 1: Öffne die Discord App auf deinem iPhone.
Schritt 2: Wähle den Server, mit dem du Probleme hast.
Schritt 3: Klicke auf das Drei-Punkte-Menü am oberen Rand der Oberfläche und tippe auf Benachrichtigungen.
Schritt 4: Hebe die Stummschaltung der Benachrichtigung auf.
Apple-Nutzer können den Modus "Nicht stören" aktivieren und vergessen, ihn auszuschalten. Das ist die Hauptursache dafür, dass die Discord-Benachrichtigungen nicht angezeigt werden. Befolge einfache Schritte, um den Fokusmoduszu deaktivieren.
Schritt 1: Öffne die Einstellungen, scrolle nach unten und klicke auf "Fokus"
.
Schritt 2: Tippe auf "Nicht stören" und schalte es unter den vier verfügbaren Optionen aus.
Wenn du deinen Discord-Onlinestatus auf "Bitte nicht stören" gesetzt hast, erhältst du keine Benachrichtigungen. Wenn du deinen Status auf "Online" änderst, sollte das Problem behoben sein.
Wenn du die Hintergrundaktualisierung für Discord aktivierst, kann die App im Hintergrund aktualisiert werden, so dass du Benachrichtigungen und Nachrichten schneller erhältst, auch wenn die App nicht aktiv geöffnet ist.
- Lokalisiere die Einstellungen-App auf deinem iPhone und tippe sie an.
- Scrolle nach unten und tippe auf "Allgemein"
- In den allgemeinen Einstellungen findest du die Option "App im Hintergrund aktualisieren"
- Wenn du die Hintergrundaktualisierung für bestimmte Apps aktiviert hast, scrolle in der Liste der Apps nach unten, bis du Discord findest.
- Tippe auf den Kippschalter neben Discord, um die Hintergrundaktualisierung der App zu aktivieren. Achte darauf, dass der Kippschalter grün wird.
.
.
Der Energiesparmodus kann die Häufigkeit verringern, mit der Apps ihre Inhalte im Hintergrund aktualisieren. Bitte befolge diese Schritte, um den Energiesparmodus auf deinem iPhone zu deaktivieren:
Suche die App "Einstellungen" auf deinem iPhone und tippe darauf, um sie zu öffnen.
Scrolle nach unten und tippe auf "Batterie".
In den Akku-Einstellungen findest du die Option "Energiesparmodus". Wenn sie aktiviert ist, befindet sich daneben ein grüner Kippschalter.
Tippe auf den Kippschalter neben "Energiesparmodus", um ihn zu deaktivieren. Der Kippschalter sollte nicht mehr grün sein.
Wenn dein iPhone mit deinem PC verbunden ist, kannst du dich schnell abmelden und prüfen, ob die Benachrichtigung wieder funktioniert. Öffne dazu einfach die Accounts und klicke auf Abmelden.
Wenn das Problem weiterhin besteht, kann ein Neustart des iPhones das Problem schnell und effektiv beheben. Hier erfährst du, wie du das für verschiedene Modelle machen kannst:
Für iPhone mit Face ID (X und neuere Modelle):
- Drücke die Lautstärketastenach oben und lass sie schnell wieder los.
- Drücke die Lautstärketastenach unten und lasse sie schnell wieder los.
- Drücke die Seitentaste und halte sie gedrückt, bis der Schieberegler zum Ausschalten erscheint, und ziehe dann den Schieberegler.
- Um dein iPhone wieder einzuschalten, drücke und halte die Seitentaste, bis du das Apple-Logosiehst.
Für iPhone 8 oder neuer:
- Drücke die Lauter-Tasteund lass sie schnell wieder los.
- Drücke die Lautstärketastenach unten und lasse sie schnell wieder los.
- Drücke und halte die Seitentaste, bis der Schieberegler zum Ausschalten erscheint.
- Zieh den Schieberegler zum Ausschalten, um dein iPhone auszuschalten.
- Um dein iPhone wieder einzuschalten, drücke und halte die Seitentaste, bis du das Apple-Logosiehst.
Für iPhone 7 und 7 Plus:
- Halte die Lautstärketaste nach unten und die Sleep/Wake (Power) Taste gleichzeitig gedrückt.
- Halte beide Tasten gedrückt, bis der Bildschirm schwarz wird und das Apple-Logo erscheint, dann lass los.
Für iPhone 6s, 6s Plus und früher:
- Drücke und halte die Sleep/Wake (Power) Taste, bis der Schieberegler zum Ausschalten erscheint.
- Ziehe den Schieberegler, um dein Gerät komplett auszuschalten.
- Nach dem Ausschalten des Geräts drückst du die Sleep/Wake (Power) Taste erneut und hältst sie gedrückt, bis du das Apple Logo siehst.
Wenn deine Software bereits auf dem neuesten Stand ist, versuche, die Discord-App neu zu installieren. Gehe in den App Store und suche nach "Discord". Sobald du sie gefunden hast, tippe auf die Schaltfläche "Installieren". Starte die App und melde dich mit deinem Konto an, sobald die Installation abgeschlossen ist.
Du kannst versuchen, alle Einstellungen auf deinem iPhone zurückzusetzen, um die Probleme mit den Discord-Benachrichtigungen zu beheben.
Schritt 1: Öffne die Einstellungen und wähle Allgemein.
Schritt 2: Es gibt eine Option "iPhone übertragen oder zurücksetzen". Klicke sie an.
Schritt 3: Wähle Zurücksetzen und wähle Alle Einstellungen zurücksetzen.
Wenn du keine Discord-Benachrichtigungen auf deinem iPhone bekommst, liegt das wahrscheinlich daran, dass du deine iPhone-Software aktualisieren musst. Befolge die folgenden Schritte, damit die Discord-Benachrichtigungen auf deinem iPhone wieder funktionieren. Gehe zu Einstellungen > Allgemein > Software-Update und stelle sicher, dass du die neueste Version von iOS installiert hast.
Teil 3: Discord Benachrichtigungen funktionieren nicht auf dem Desktop
Desktop-Benachrichtigungen sind eine der Möglichkeiten, um sofort zu erfahren, was auf Discord passiert. Sie bestehen aus einem kleinen Symbol in deiner Taskleiste oder einem Pop-up-Menü mit einer Zahl, die anzeigt, dass du ungelesene Benachrichtigungen hast. Wenn die Desktop-Benachrichtigungen von Discord nicht funktionieren, musst du sie mit den einfachen Schritten beheben, die wir hinzugefügt haben.
Schritt 1: Starte die Discord-App auf deinem Computer. Tippe auf das zahnradförmige Symbol unten links, um die Einstellungen zu öffnen.
Schritt 2: Tippe in den verfügbaren Einstellungen in der linken Spalte auf "Benachrichtigungen".
Schritt 3: Vergewissere dich, dass die Option "Desktop-Benachrichtigungen" in der rechten Schnittstelle aktiviert ist.
Discord ermöglicht es den Nutzern, die Server-Benachrichtigungen anzupassen.
Schritt 1: Öffne die Discord-Anwendung und suche nach dem Server, von dem du keine Benachrichtigungen erhältst.
Schritt 2: Klicke mit der rechten Maustaste auf den Server und gehe zu Benachrichtigungseinstellungen.
Schritt 3: Wähle und aktiviere die Benachrichtigungen nach deinen Wünschen. Um alle Benachrichtigungen zu aktivieren, tippe auf alle Nachrichten.
Wenn du Windows verwendest, kannst du die Benachrichtigung, die du sehen oder hören möchtest, auswählen oder anpassen, indem du den Fokusassistenzmodus aktivierst. Wenn du verhindern willst, dass deine Benachrichtigung blockiert wird, schalte den Fokusassistenzmodus aus.
Schritt 1: Drücke die Start-Taste, um die Einstellungen zu öffnen. Tippe auf der Registerkarte System auf Fokusassistent.
Schritt 2: Schalte den Fokusassistenten aus oder passe ihn nach deinen Wünschen an.
Der Streamer-Modus verhindert, dass alle Benachrichtigungen angezeigt werden. Wenn du Probleme mit Benachrichtigungen hast, lohnt es sich, den Streamer-Modus zu überprüfen und zu deaktivieren, damit die Benachrichtigung wieder funktioniert.
Schritt 1: Öffne die Discord-App und klicke unten links auf Benutzereinstellungen.
Schritt 2: Tippe auf Streamer-Modus in der linken Seitenleiste.
Schritt 3: Überprüfe und deaktiviere den Streamer-Modus auf der rechten Seite.
Es ist einfach, deinen Online-Status in Discord einzustellen, wenn du mit deinen Freunden chatten oder dein Gameplay planen willst.
Schritt 1: Öffne die Discord Desktop-Anwendung und gehe unten links zu deinem Benutzerprofil.
Schritt 2: Im Pop-up-Menü kannst du vier Optionen auswählen: Online, Inaktiv, Nicht stören und Unsichtbar.
Wenn du vor deinen Online-Freunden verborgen bleiben willst, klicke auf unsichtbar und du kannst die Plattform wie gewohnt nutzen, wenn du unsichtbar bist. Aber um das Problem mit den Benachrichtigungen zu lösen, setze deinen Status auf online.
Wenn du an deinem Computer sitzt, sendet Discord keine Push-Benachrichtigungen an dein Mobilgerät. Daher kann es zu Problemen mit Discord-Benachrichtigungen auf deinem Handy kommen. Zum Glück kannst du die Dauer der Inaktivität nach deinen Vorlieben einstellen.
Schritt 1: Öffne auf deinem PC die Discord-App.
Schritt 2: Navigiere zu 'Benutzereinstellungen'.
Schritt 3: Tippe auf "Benachrichtigungen" → "Push-Benachrichtigung Inaktive Zeitüberschreitung".
Schritt 4: Halte die Dauer geringer, um Benachrichtigungen auf deinem Apple-Gerät zu erhalten, sobald sie kommen.
Wenn das Problem mit den Benachrichtigungen weiterhin besteht, logge dich aus deinem Discord-Konto aus, um kleinere Fehler zu beheben.
Schritt 1: Öffne Discord und klicke auf Einstellungen neben dem Zahnradsymbol unten links.
Schritt 2: Scrolle im linken Bereich nach unten und tippe auf Abmelden.
Schritt 3: Bestätige die Aktion zum Abmelden und melde dich innerhalb weniger Minuten wieder an.
Es gibt Bugs in deiner Discord-Anwendung, und einer davon verhindert wahrscheinlich, dass du Benachrichtigungen erhältst. Du kannst versuchen, deine Discord-Anwendung zu aktualisieren, um dieses Problem zu beheben.
Schritt 1: Navigiere zu dem Discord-Symbol in den Systemanwendungendeines PCs.
Schritt 2: Klicke mit der rechten Maustaste auf das Discord-Symbol und tippe auf Nach Updates suchen.
Schritt 3: Installiere das neueste Discord-Update, falls verfügbar.
Schritt 1: Drücke gleichzeitig Windows + I, um die Einstellungen zu öffnen.
Schritt 2: Klicke auf Apps im Fenster Einstellungen.
Schritt 3: Suche und tippe auf Discord in der App-Liste. Deinstalliere dann die Anwendung.
Schritt 4: Bestätige in der Eingabeaufforderung die Deinstallation, um Discord auf deinem PC zu löschen.
Schritt 5: Öffne den Webbrowser und suche im neuen Tab nach Discord.com, um die Anwendung erneut herunterzuladen und zu installieren.
Es ist genauso wichtig, das Betriebssystem deines PCs auf dem neuesten Stand zu halten wie deine Apps. Deine Benachrichtigungsprobleme werden wahrscheinlich durch Betriebssystem-Updates gelöst, denn sie bieten Verbesserungen, neue Funktionen und Fehlerbehebungen.
Schritt 1: Öffne die Einstellungen mit der Tastenkombination Windows + I.
Schritt 2: Tippe in den Einstellungen auf Update & Sicherheit.
Schritt 3: Wähle auf der linken Seite Windows Update und auf der rechten Seite Nach den neuesten Updates suchen.





Antwort schreiben.