Wie man Family Link für das iPhone einrichtet und nutzt
Family Link ist den Nutzern von Google und Android OS gut bekannt. Die App bietet verschiedene Funktionen zur elterlichen Kontrolle, um Kinder zu schützen. Du kannst mit ihr zum Beispiel die Bildschirmzeit festlegen, Websites blockieren und Freunde und Familienmitglieder überwachen. Viele Apple- und iPhone-Nutzer müssen jedoch erst noch lernen, dass diese App auch für sie verfügbar ist.
In diesem Beitrag werden wir uns ansehen, wie die App auf dem iPhone funktioniert. Außerdem betrachten wir einige Alternativen und wie du sie entfernen kannst, wenn du sie loswerden willst.
Funktioniert Family Link auf dem iPhone?
Ja, die Family Link App funktioniert auf dem iPhone. Dieses Tool zur elterlichen Kontrolle kann auf einem iPhone verwendet werden, um die Smartphone-Aktivitäten deines Kindes anzuzeigen und zu verwalten. Du kannst die App jedoch nicht verwenden, um ein iPhone zu überwachen und zu verwalten.
Da Google Kindern unter 14 Jahren nicht erlaubt, ein Konto zu registrieren, wird Family Link verwendet, um ein beaufsichtigtes Konto für sie zu erstellen. Die Kompatibilitätskriterien für Ziel- und Überwachungsgeräte sind unterschiedlich.
Für Eltern: Das überwachende Gerät sollte mindestens Android 4.4 auf Android-Geräten haben. Auf dem iPhone sollte iOS 11 oder höher laufen.
Für Kids und Teens: Das Zielgerät sollte Android 7.0 (Nougat) oder höher haben. Bei Chromebooks sollte es ein Chrome OS ab Version 71 verwenden. Einige Geräte mit Android 5.0 und 6.0 können Family Link jedoch auch erfolgreich installieren.
Wie benutzt man Google Family Link auf dem iPhone
Wenn du Google Family Link auf deinem iPhone verwendest, findest du in diesem Abschnitt eine ausführliche Anleitung zur Anwendung der Funktionen der App.
Schritte zum Einrichten
Bevor du die App auf dem iPhone nutzen kannst, musst du sie so einrichten, dass du auf das Telefon deines Kindes zugreifen kannst. Hier erfährst du, wie du das machst.
Schritt 1. Lade die App herunter und installiere sie auf deinem iPhone.
Schritt 2. Erstelle in der App ein beaufsichtigtes Google-Konto für Kinder unter 14 Jahren.
Schritt 3. Melde dich bei dem Konto auf dem Handy deines Kindes an und verbinde die beiden Geräte.
Schritt 4. Wähle das Konto des Kindes in der App aus, jetzt kannst du mit der Verwaltung des Kontos beginnen.
Schritte zur Steuerung der Bildschirmzeit
Du kannst Family Link nutzen, um die Bildschirmzeit deines Kindes zu begrenzen, wenn es zu viel Zeit online verbringt.
Schritt 1. Öffne die App auf deinem iPhone.
Schritt 2. Wähle das Konto oder Profil des Kindes aus.
Schritt 3. Klicke auf das Symbol für das Tageslimit.
Schritt 4. Tippe auf Einrichten und klicke dann auf Grenzen bearbeiten.
Schritt 5. Nutze die verfügbaren Optionen, um das Zeitlimit für dein Kind festzulegen.
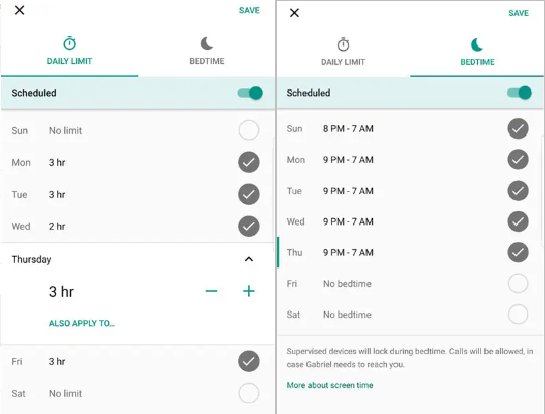
Schritte zum Sperren und Entsperren von Apps und zum Verhindern von Umgehungen
Wenn dein Kind süchtig nach einer App ist oder unangemessenen Inhalten ausgesetzt ist, kannst du die App sperren. Du kannst sie sogar als Disziplinarmaßnahme sperren, wenn du sie bei der Einrichtung nicht geändert hast. Die Funktion kann auch dazu verwendet werden, die App-Sperre aufzuheben.
Schritt 1. Öffne die Family Link App auf deinem iPhone.
Schritt 2. Wähle das Konto oder Profil des Kindes aus.
Schritt 3. Klicke auf das Symbol der installierten Apps.
Schritt 4. Wähle die App aus, die du blockieren willst, oder klicke auf mehr, um alle Apps zu sehen.
Schritt 5. Wähle Blockieren, um die Nutzung einer bestimmten App zu deaktivieren. Du kannst auch den umgekehrten Weg gehen, indem du Kein Limit oder Immer erlauben wählst.
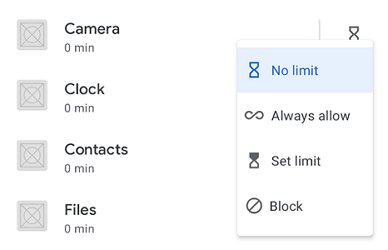
Um sicherzustellen, dass dein Kind die App-Beschränkungseinstellung nicht umgeht oder verändert, befolge diesen Schritt.
Schritt 1. Öffne die App auf deinem iPhone.
Schritt 2. Wähle das Konto oder Profil des Kindes aus.
Schritt 3. Klicke auf das Symbol der Gerätekarte.
Schritt 4. Wähle Einstellungen anzeigen und klicke dann auf die Option App-Berechtigungen.
Schritt 5. Schließe den Vorgang ab, indem du auf Nur Eltern klickst.
Schritte zum Sperren unangemessener Inhalte
Den Zugriff auf ungeeignete Inhalte kannst du auf dem Gerät deines Kindes nicht über die Family Link App blockieren. Google erlaubt diese Funktion in einigen Apps wie Chrome, YouTube und Search.
Schritte zur Beschränkung des Zugriffs auf Websites
Wie bei der Sperrung von Apps kannst du auch den Zugriff auf eine Website beschränken. Wenn du den Zugang zu einer Website einschränkst, kann dein Kind sie nicht nutzen. Gehe folgendermaßen vor, um den Zugang zu einer Website zu beschränken.
Schritt 1. Öffne die App auf deinem iPhone.
Schritt 2. Wähle das Konto oder Profil des Kindes aus.
Schritt 3. Klicke auf die Steuerung Inhaltsbeschränkungen Google Chrome.
Schritt 4. Es gibt drei Optionen in der Sitzung Verwaltete Websites:Alle Sites zulassen, Versuchen, explizite Sites zu blockieren, oder Nur zugelassene Sites zulassen.
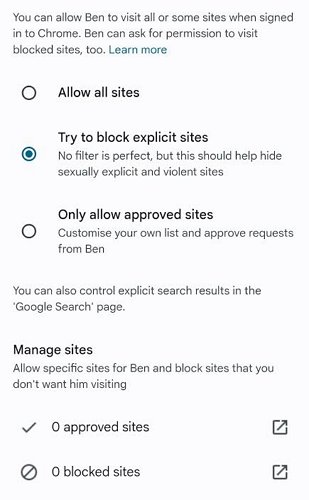
Schritt 5. Wenn du bei Versuch, explizite Seiten zu blockieren ein Häkchen setzt, kannst du auch auf Website hinzufügen klicken und dann die Website hinzufügen, die du blockieren möchtest.
Schritt 6. Beende den Vorgang, indem du oben links auf Schließen klickst.
Schritte zur Anzeige von Aktivitätsberichten
Du kannst Details über das Telefon deines Kindes im Auge behalten. Eines dieser Details ist, dass du weißt, wie lange das Telefon benutzt wurde, welche Apps geöffnet sind und wie lange die einzelnen Apps genutzt werden. Apps, die im Hintergrund laufen, werden bei den Schätzungen jedoch nicht berücksichtigt. Hier erfährst du, wie du auf ihren Aktivitätsbericht zugreifen kannst
Schritt 1. Öffne die App auf deinem iPhone.
Schritt 2. Wähle das Konto oder Profil des Kindes aus.
Schritt 3. Klicke auf das Symbol der App Aktivität.
Schritt 4. Wähle die Option "Einrichten" und tippe dann auf "App-Aktivität einschalten".
Schritt 5. Nach einiger Zeit erscheint der Aktivitätsbericht im Bereich App-Aktivität.
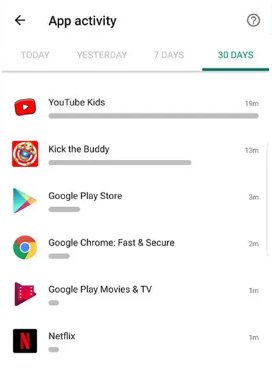
Schritte zum Überprüfen des Standorts und Einrichten von Geo-Zäunen
Mit der Standort- und Geo-Fencing-Funktion können Eltern die Bewegungen ihres Kindes überwachen. Hier erfährst du, wie du sie nutzen kannst.
Schritt 1. Öffne die App auf deinem iPhone.
Schritt 2. Wähle das Konto oder Profil des Kindes aus.
Schritt 3. Klicke auf das Symbol Standort.
Schritt 4. Wähle die Option Einrichten und aktiviere die Standortverfolgung.
![]()
Wie man Family Link auf dem iPhone entfernt
Wenn dein Kind 13 oder ein anderes bestimmtes Alter erreicht hat, oder du andere Alternativen zu Google Family Link nutzen willst, oder aus anderen möglichen Gründen, musst du Family Link entfernen. Hier sind die Schritte, die du befolgen kannst:
Schritt 1. Folge der Schritt-für-Schritt-Anleitung, um das Gerät deines Kindes aus allen Family Link-Konten zu entfernen, mit denen du die elterliche Kontrolle eingerichtet hast.
Schritt 2. Öffne Family Link auf dem Gerät deines Kindes, um zu überprüfen, ob es noch überwacht wird.
Schritt 3. Nachdem du bestätigt hast, dass das Gerät nicht mehr überwacht wird, entferne die App von allen verbundenen Geräten.
Family Link Alternative für Kindersicherung auf dem iPhone
Wir können Family Link nur verwenden, um die Kindersicherung auf Android-Geräten und Chromebooks einzurichten. Wenn deine Kinder ein iPhone benutzen, kannst du ein robustes Tool wie AirDroid Parental Control verwenden. Du kannst auch Bildschirmzeit auf dem Gerät deines Kindes mit grundlegenden Funktionen verwenden.
AirDroid Parental Control
AirDroid Parental Control ist eine hochgeschätzte App zur elterlichen Kontrolle, die über mehrere Funktionen verfügt. Du kannst zum Beispiel die Bildschirmzeitfunktion nutzen, um die Zeit zu begrenzen, die du generell oder mit bestimmten Apps auf dem Handy verbringst. Es ist eine einfach zu bedienende App mit einer intuitiven Oberfläche, mit der Eltern die Online-Aktivitäten ihrer Kinder überwachen und verwalten können. Einige weitere Funktionen der App werden im Folgenden hervorgehoben.
Jetzt loslegen mit der 3-tägigen kostenlosen Testversion!
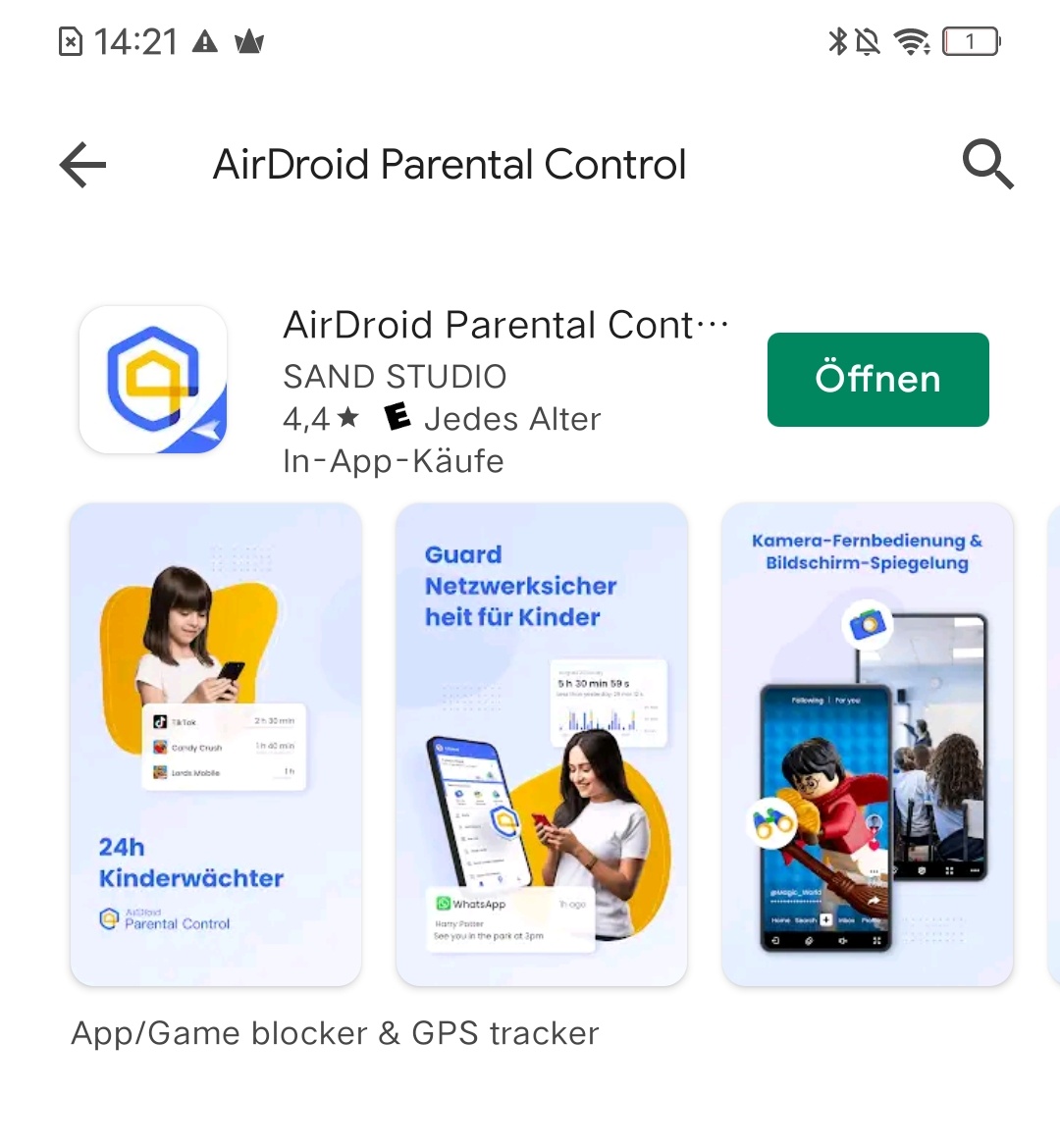
- Setze ein Limit für Apps oder sperre den Zugang zu einer bestimmten App.
- Beschränke die Zugriffszeit auf bestimmte Websites und filtere unangemessene Websites.
- Erhalte eine Warnung, wenn dein Kind versucht, mehr Bildschirmzeit anzufordern oder bestimmte Bereiche zu erreichen oder zu verlassen.
- Verfolge den Standort deines Kindes in Echtzeit, um zu wissen, wo es ist.
- Sieh dir den Telefonnutzungsbericht an und erfahre, welche Websites und Apps deine Kinder besucht haben.
Bildschirmzeit
Mit der Funktion "Bildschirmzeit" können Eltern Einschränkungen für Inhalte und Privatsphäre auf dem iPhone festlegen. Außerdem kannst du mit der Funktion "Familienfreigabe" alle deine Apple-Geräte gruppieren oder synchronisieren. Diese Funktion ermöglicht es bis zu sechs Familienmitgliedern, Dienste gemeinsam zu nutzen.
Durch Family Sharing können sie Abonnements, In-App-Käufe, Standorte und vieles mehr teilen. Mit der Funktion Bildschirmzeit kannst du außerdem iTunes- und App-Store-Käufe verhindern. Weitere Funktionen von Screen Time sind:
Eingebaute Apps und Funktionen verbieten: Ohne die App zu deaktivieren, kannst du sie vorübergehend auf dem Startbildschirm ausblenden.
Inhaltsbeschränkungen: Du kannst die Funktion nutzen, um Videos, Musik und andere TV-Inhalte mit explizitem Inhalt zu kontrollieren.
Webinhalte verhindern: Verhindere, dass dein Webbrowser und andere Apps auf Inhalte für Erwachsene zugreifen.
Siri-Suche und Game Center einschränken: Du kannst einstellen, welche Inhalte Siri auf deinem Gerät suchen darf und welche Game Center-Funktionen auf deinen Geräten erlaubt sind.
Abschließende Überlegungen
Das Android-Gerät deines Kindes zu kontrollieren ist wichtig. Allerdings musst du vielleicht die Kontrolle ausüben, wenn das Kind sich online nicht gut benimmt. Deshalb hat Google die App Family Link entwickelt, mit der Eltern überwachen und kontrollieren können, was auf den Smartphones ihrer Kinder passiert.
Was viele iPhone-Nutzer nicht wissen, ist diese App auch für das iPhone verfügbar. Deshalb geht es in diesem Beitrag um die Kompatibilitätskriterien und die Schritte zur Nutzung von Family Link auf dem iPhone. Vielleicht möchtest du aber auch ein funktionaleres Kinderschutz-Tool wie AirDroid Parental Control verwenden.





Antwort schreiben.