Wie behebt man Gmail-Benachrichtigungen funktionieren nicht?
Mit dem Start von Gmail wurde es schnell zum weltweit beliebtesten E-Mail-Dienstanbieter. Es hat ein enormes Wachstum erlebt, was nicht zu leugnen ist. Da es sich um einen webbasierten E-Mail-Dienst handelt, können Sie es von überall aus nutzen. Wenn Sie ein Gmail-Benutzer sind, sind Sie wahrscheinlich mit der Bedeutung der Benachrichtigungsfunktion vertraut.
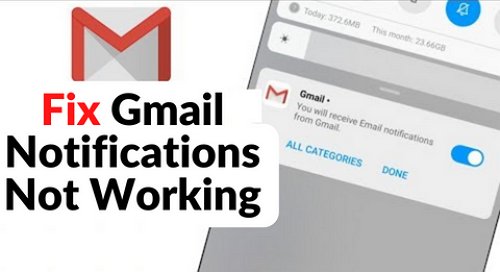
- Teil 1: Häufige Gründe, warum GMail Benachrichtigungen funktionieren nicht
- Teil 2: Bonus-Tool zum Anzeigen synchronisierter Gmail-Benachrichtigungen

- Teil 3: Wie behebt man Gmail-Benachrichtigungen funktionieren nicht auf dem iPhone?
- Teil 4: Wie behebt man Gmail-Benachrichtigungen funktionieren nicht auf Android?
- Teil 5: Gmail-Benachrichtigungen funktionieren nicht auf Windows 10 – Lösungen
- Teil 6: Gmail-Benachrichtigungen funktionieren nicht in Google Chrome beheben
1Häufige Gründe, warum GMail Benachrichtigungen funktionieren nicht
Wenn Sie keine Gmail-Benachrichtigungen erhalten, können Sie einige Dinge überprüfen, um die üblichen Benachrichtigungen zu erhalten. Stellen Sie sicher, dass Sie die neueste Version der Gmail-App auf Ihrem Gerät installiert haben. Öffnen Sie zweitens die App und überprüfen Sie, ob Ihre Benachrichtigungen aktiviert sind. Sie können dies tun, indem Sie zum Einstellungsmenü gehen und "Benachrichtigungen" auswählen. Wenn sie deaktiviert sind, schalten Sie sie einfach wieder ein.
Wenn Sie immer noch keine Gmail-Benachrichtigungen erhalten, ist es möglich, dass Ihr Gerät nicht richtig eingerichtet ist. Um dies zu beheben, gehen Sie zum Einstellungsmenü in der Gmail-App und wählen Sie "Konten". Wählen Sie dort das Konto aus, mit dem Sie Probleme haben, und stellen Sie sicher, dass "Gmail synchronisieren" aktiviert ist.
2Bonus-Tool zum Anzeigen synchronisierter Gmail-Benachrichtigungen
Wenn Sie Probleme mit Ihren Gmail-Benachrichtigungen haben, ist AirDroid Parental Control eine nützliche Anwendung und äußerst hilfreich bei der Fehlersuche. Es kann auf alle Gmail-Benachrichtigungen zugreifen und diese synchronisieren. Es ermöglicht Ihnen, alle Ihre synchronisierten Gmail-Benachrichtigungen an einem Ort zu sehen.
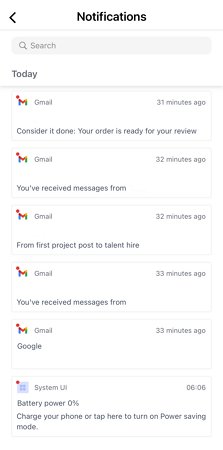
Mit AirDroid Parental Control können Sie jede Aktivität auf dem Gerät Ihres Kindes überwachen, während Sie sofortige Benachrichtigungen auf Ihrem Telefon erhalten. Es ist extrem einfach zu bedienen und kann eine große Hilfe sein, um das Telefon zu überprüfen und die Aktivitäten des Kindes zu überwachen. Es ist möglich, einen Echtzeitbericht über die Telefonnutzung ihres Kindes zu erhalten, notwendige Maßnahmen zu ergreifen und Spam-E-Mails basierend auf den empfangenen Benachrichtigungen zu blockieren.
Um es auf Ihrem Gerät zu verwenden, folgen Sie diesen Schritten:
Schritt 1. Installieren Sie die AirDroid Parental Control App auf Ihrem Gerät.
Schritt 2. Sobald Sie AirDroid Parental Control starten, werden Sie zur Anmeldeseite weitergeleitet. Melden Sie sich für ein Konto an und melden Sie sich dann an.
Schritt 3. Laden Sie AirDroid Kids herunter und installieren Sie es auf dem Zielgerät. Installieren Sie es und richten Sie einige notwendige Einstellungen auf dem Telefon ein, nachdem es installiert wurde. Verbinden Sie das Gerät, indem Sie den Pairing-Code eingeben.
3Wie behebt man Gmail-Benachrichtigungen funktionieren nicht auf dem iPhone?
Angenommen, Sie haben Probleme, Push-Benachrichtigungen von Gmail auf Ihrem iPhone zu erhalten. Keine Sorge, Anwendungen müssen nicht perfekt sein. Solche Probleme sind bei Benutzern ziemlich häufig. Es ist nicht schwer, E-Mail-Benachrichtigungen auf dem iPhone wiederherzustellen. Wir haben die häufigsten Gründe besprochen, warum Sie keine Benachrichtigungen für Gmail erhalten. Schauen wir uns an, was getan werden kann, um das Problem zu beheben.
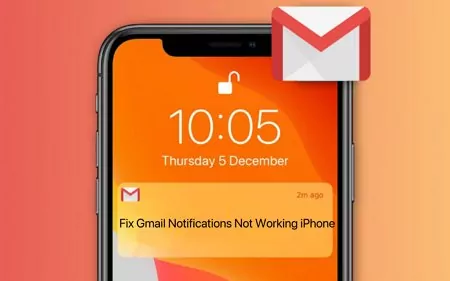
1Die iPhone-Benachrichtigungseinstellungen überprüfen
Ein guter Ausgangspunkt ist eine grundlegende Gerätekonfiguration, die das Benachrichtigungsproblem wahrscheinlich lösen könnte.
Schritt 1: Öffnen Sie die iPhone-Einstellungen.
Schritt 2: Navigieren Sie zu "Benachrichtigungen."
Schritt 3: Suchen Sie im "Benachrichtigungsstil" die Gmail-App.
Schritt 4: Überprüfen Sie, ob "Benachrichtigungen zulassen" für Gmail aktiviert ist.
Stellen Sie sicher, dass Sie alle drei Optionen überprüfen: Sperrbildschirm, Benachrichtigungscenter und Banner.
2Gmail-Benachrichtigungseinstellungen aktivieren
Einer der häufigsten Gründe, warum Gmail-Benachrichtigungen auf Ihrem iPhone nicht angezeigt werden, ist, dass die Benachrichtigungsfunktion in den Gmail-Einstellungen deaktiviert wurde. Um zu überprüfen, ob dies der Fall ist,
Schritt 1: Öffnen Sie Gmail und klicken Sie auf das Zahnrad-Symbol in der oberen rechten Ecke.
Schritt 2: Klicken Sie dann auf "Einstellungen" und scrollen Sie nach unten zum Abschnitt "Benachrichtigungen".
Schritt 3: Wenn der Abschnitt "Benachrichtigungen" auf "Deaktiviert" eingestellt ist, ist dies wahrscheinlich der Grund, warum Sie keine Benachrichtigungen erhalten. Um das Problem zu beheben, ändern Sie einfach die Einstellung auf "Aktiviert" und speichern Sie Ihre Änderungen.
3IMAP aktivieren
Wenn Sie Gmail-Benachrichtigungen auf Ihrem iPhone erhalten möchten, müssen Sie IMAP aktivieren. Das IMAP-Protokoll ermöglicht es, E-Mail-Nachrichten zwischen einem Server und einem Client zu synchronisieren. Durch das Aktivieren von IMAP auf Ihrem iPhone können Sie auf Ihre Gmail-Nachrichten in der Mail-App zugreifen und Benachrichtigungen für neue Nachrichten erhalten. So aktivieren Sie IMAP auf Ihrem iPhone:
Schritt 1: Besuchen Sie die offizielle Gmail-Seite im Safari-Browser und melden Sie sich an.
Schritt 2: Klicken Sie auf Einstellungen und wählen Sie alle Einstellungen aus.
Schritt 3: Jetzt müssen Sie auf den Tab Weiterleitung und POP/IMAP klicken.
Schritt 4: Scrollen Sie, bis Sie den Abschnitt "IMAP-Zugriff" sehen, > IMAP aktivieren. Stellen Sie sicher, dass Sie die letzte Änderung speichern.
4Einstellungen für Labels-Synchronisierung ändern
Schritt 1: Starten Sie die Gmail-App > Einstellungen.
Schritt 2: Klicken Sie auf die Gmail-Adresse und tippen Sie auf Labels verwalten.
Schritt 3: Konfigurieren Sie alle, die nicht für die 'Letzten 30 Tage' synchronisiert sind. Starten Sie Ihr iPhone neu.
5Ihre Wi-Fi-Verbindung oder mobilen Daten überprüfen
Stellen Sie sicher, dass Ihre Wi-Fi-Verbindung stabil ist und Sie ein starkes Signal haben. Wenn Sie mobile Daten verwenden, vergewissern Sie sich, dass Sie ein gutes Signal haben und Ihr monatliches Datenlimit nicht erreicht haben.
Schritt 1: Öffnen Sie die iPhone-Einstellungen.
Schritt 2: Schalten Sie Wi-Fi ein und überprüfen Sie das Netzwerk, mit dem Ihr Gerät verbunden ist.
Schritt 3: Alternativ öffnen Sie das iPhone-Kontrollzentrum und schalten Sie die mobilen Daten ein.
Ihr Telefon muss über Wi-Fi oder mobile Daten mit dem Internet verbunden sein, um GMail Benachrichtigungen zu empfangen.
6Gmail-App aktualisieren oder neu installieren
Wenn Sie auf iOS 11 aktualisiert haben und Benachrichtigungen von der Gmail-App nicht angezeigt werden, müssen Sie möglicherweise die Anwendung aktualisieren oder neu installieren, um das Problem zu beheben. Um die Gmail-App zu aktualisieren, öffnen Sie den App Store und tippen Sie auf den Tab Updates. Wenn ein Update für Gmail verfügbar ist, tippen Sie auf Aktualisieren.
Wenn das Aktualisieren das Problem nicht behebt, versuchen Sie, die App zu deinstallieren und neu zu installieren. Drücken Sie dazu das Gmail-App-Symbol, bis es wackelt. Klicken Sie auf das "x", das erscheint, und tippen Sie dann auf Löschen, um zu bestätigen. Um die App neu zu installieren, öffnen Sie den App Store und suchen Sie nach "Gmail". Tippen Sie auf Laden und dann auf Installieren.
7Ihr iPhone aktualisieren oder neu starten
iPhone aktualisieren: Es wird immer empfohlen, das iPhone auf dem neuesten Stand zu halten, und Benutzer sollten nach den neuesten Updates suchen, da diese oft kleinere Fehler, Bugs und Probleme beheben. Folgen Sie einfachen Schritten, um automatische Updates für das iPhone zu aktivieren.
Schritt 1: Öffnen Sie Einstellungen und wählen Sie Allgemein.
Schritt 2: Tippen Sie auf Software-Update.
Schritt 3: Wählen Sie Automatische Updates und starten Sie das Herunterladen von iOS-Updates. Schalten Sie den Schalter neben iOS-Updates installieren ein.
Ihr Gerät wird automatisch aktualisiert, wenn Ihr iPhone oder iPad auf die neueste iOS-Version aktualisiert wird.
iPhone neu starten: Wenn Sie immer noch keine Gmail-Benachrichtigungen erhalten, starten Sie Ihr iPhone neu. Dadurch wird die Verbindung zwischen Ihrem Gerät und den Gmail-Servern aktualisiert und möglicherweise das Problem behoben.
Schritt 1: Drücken und halten Sie die Ein-/Aus-Taste.
Schritt 2: Sobald der Power-Schieberegler erscheint, ziehen Sie ihn nach rechts, und das Telefon wird ausgeschaltet.
Schritt 3: Halten Sie die Ein-/Aus-Taste erneut gedrückt, wenn Sie Ihr iPhone wieder einschalten möchten.
4Wie behebt man Gmail-Benachrichtigungen funktionieren nicht auf Android?
Das Problem mit den Gmail-Benachrichtigungen auf Ihrem Android-Gerät verhindert anscheinend, dass Sie auf dem neuesten Stand bleiben. Fast alle Android-Benutzer erleben dieses Problem aus verschiedenen Gründen. Wir haben unsere Recherchen durchgeführt und alle möglichen Lösungen gesammelt, die Sie verwenden können, um GMail Benachrichtigungen funktionieren nicht auf Ihrem Android-Gerät zu beheben.
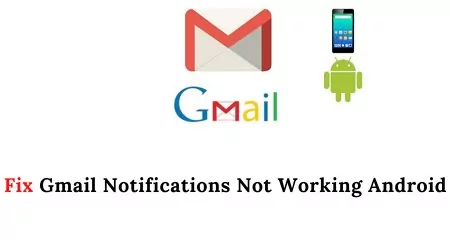
1System-Benachrichtigungseinstellungen überprüfen
Wahrscheinlich der beste Weg, das Benachrichtigungsproblem zu lösen, ist, mit der grundlegendsten Gerätekonfiguration zu beginnen.
Schritt 1: Öffnen Sie die Einstellungen und scrollen Sie nach unten zum Abschnitt Benachrichtigungen.
Schritt 2: Klicken Sie auf Gmail in den Apps.
Schritt 3: Bestätigen Sie, dass Systembenachrichtigungen aktiviert sind.
2Label-Synchronisierung aktivieren
Sobald die Systembenachrichtigungen aktiviert sind, fahren Sie mit der Aktivierung der Label-Synchronisierung fort.
Schritt 1: Sobald die Systembenachrichtigungen aktiviert sind, fahren Sie mit der Aktivierung der Label-Synchronisierung fort.
Schritt 2: Navigieren Sie zur Gmail-Adresse. Besuchen Sie Labels verwalten.
Schritt 3: Ändern Sie Labels, die nicht für die 'Vergangenen 30 Tage' synchronisiert sind, und starten Sie Ihr Gerät neu.
3Benachrichtigungen in Gmail aktivieren
Schritt 1: Öffnen Sie die Gmail-Anwendung auf Ihrem Android-Gerät.
Schritt 2: Tippen Sie auf das Menü gegenüber Ihrem Profilbild.
Schritt 3: Scrollen Sie nach unten und klicken Sie auf Einstellungen > Allgemeine Einstellungen.
Schritt 4: Tippen Sie auf Benachrichtigungen verwalten und konfigurieren Sie die Einstellungen nach Ihren Wünschen.
4Den "Nicht stören-Modus" oder den Flugmodus deaktivieren
Sie werden sicherlich wichtige E-Mail-Benachrichtigungen verpassen, wenn der Flugmodus oder der Nicht stören (DND) Modus aktiviert ist. Es kann sein, dass Sie versehentlich den Nicht stören-Modus aktiviert haben, den Sie deaktivieren müssen, um GMail Benachrichtigungen zu erhalten.
Schritt 1: Starten Sie die Einstellungs-App.
Schritt 2: Scrollen Sie nach unten und wählen Sie "Ton & Vibration".
Schritt 3: Dort gibt es eine Option "Nicht stören". Stellen Sie sicher, dass der DND-Modus deaktiviert ist.
Schritt 4: Tippen Sie auf "Benachrichtigungen verwalten" und konfigurieren Sie die Einstellungen nach Ihren Wünschen.
Ein Flugzeugsymbol oben auf Ihrem Bildschirm zeigt an, dass der Flugmodus aktiv ist und Sie keine Benachrichtigungen erhalten.
Schritt 5: Scrollen Sie einfach das Benachrichtigungsfeld nach unten und deaktivieren Sie den Flugmodus.
5Den Energiesparmodus oder den Datensparmodus ausschalten
Falls Sie den Energiesparmodus oder den Datensparmodus aktiviert haben, werden Benachrichtigungen möglicherweise verhindert oder blockiert. Ein Energiesparmodus auf Android verbessert die Akkulaufzeit, indem Hintergrundaktivitäten, Netzwerkverwendung und Synchronisierung reduziert werden.
Schritt 1: Starten Sie die Einstellungs-App auf Ihrem Android-Telefon. Navigieren Sie zu "Verbindungen".
Schritt 2: Klicken Sie auf die Datennutzungs-Einstellungen > Datensparmodus.
Schritt 3: Schalten Sie schließlich den Datensparmodus aus.
So schalten Sie den Energiesparmodus aus:
Schritt 1: Öffnen Sie die Einstellungen und klicken Sie auf "Akku".
Schritt 2: Schalten Sie den Energiesparmodus aus.
Schritt 3: Oder deaktivieren Sie den Energiesparmodus über die Benachrichtigungsleiste.
6Cache und Daten der Gmail-App löschen
Wenn das Problem mit den Gmail-Benachrichtigungen weiterhin besteht, wird häufig empfohlen, den Cache der Gmail-App zu löschen, da übermäßige Daten dazu führen können, dass die Benachrichtigung nicht korrekt angezeigt wird. Denken Sie daran, bevor Sie mit dem Löschen von Daten anstelle von Cache fortfahren: Die Anwendungsdaten werden dauerhaft gelöscht, einschließlich Datei-Einstellungen und Datenbank.
Schritt 1: Gehen Sie zur Einstellungs-App Ihres Android-Telefons.
Schritt 2: Tippen Sie auf Apps & Benachrichtigungen. Klicken Sie auf Gmail > App-Info.
Schritt 3: Wählen Sie eine Option aus: Cache löschen oder Daten löschen.
7Whitelist Gmail von der Systemoptimierung
Viele OEMs haben Batteriesparsysteme entwickelt, die dazu neigen, Hintergrundanwendungen zu beenden, um die Akkulaufzeit zu verlängern. Obwohl dies bis zu einem gewissen Grad nützlich ist, verhindert es dennoch, dass Benachrichtigungen wie erwartet erscheinen.
Schritt 1: Öffnen Sie die Einstellungen, wählen Sie "Verbindungen" und tippen Sie auf Datennutzung.
Schritt 2: Tippen Sie im Abschnitt "Mobile Daten" auf "Mobile Datennutzung".
Schritt 3: Suchen und wählen Sie Gmail. Schalten Sie "Hintergrunddaten verwenden erlauben" ein.
8Netzwerkzeit und Zeitzone einstellen
Schritt 1: Öffnen Sie die Einstellungen Ihres Android-Geräts.
Schritt 2: Navigieren Sie zu den Datums- und Uhrzeiteinstellungen.
Schritt 3: Vergewissern Sie sich, dass Sie die vom Netzwerk bereitgestellte Zeit und Zeitzone verwenden.
9Alle notwendigen Berechtigungen erteilen
Es besteht kein Zweifel, dass der Datenschutz ein großes Anliegen ist, aber Sie können der offiziellen Google-Anwendung vertrauen und die notwendigen Berechtigungen erteilen, um sofortige Benachrichtigungen von Gmail zu erhalten.
Schritt 1: Öffnen Sie die Einstellungen > Anwendungen.
Schritt 2: Scrollen Sie nach unten und klicken Sie in der Liste der Anwendungen auf Gmail.
Schritt 3: Es gibt verschiedene Abschnitte für Berechtigungen. Klicken Sie auf "Alle erlauben".
10Erneut bei Ihrem Google-Konto anmelden
Schritt 1: Öffnen Sie die Gmail-Einstellungen > Konten.
Schritt 2: Wählen Sie das Gmail-Konto aus, das Sie verwenden.
Schritt 3: Melden Sie sich von dem Konto ab.
Schritt 4: Melden Sie sich dann wieder bei Ihrem Konto an.
11Ihre Gmail-App oder die Systemsoftware aktualisieren
Die neuesten Software-Updates sind entscheidend, um Fehler zu beheben, das Gerät zu verbessern und unterstützte Funktionen hinzuzufügen. Öffnen Sie den Google Play Store, um nach Updates für die Gmail-Anwendung zu suchen. Überprüfen Sie außerdem Ihre Geräteeinstellungen und aktivieren Sie automatische Updates für das Betriebssystem. Mit diesen Updates erhalten Sie alle Arten von Fehlerbehebungen, Verbesserungen und neuen Funktionen für Ihr Android-Gerät.
5Gmail-Benachrichtigungen funktionieren nicht auf Windows 10: - Lösungen
Gmail ist einer der beliebtesten E-Mail-Dienstanbieter, und die meisten Google-Nutzer verwenden diesen E-Mail-Dienst gerne für persönliche und berufliche Zwecke. Die meisten Benutzer haben Probleme mit Gmail unter Windows 10. Kürzlich haben Windows-Benutzer berichtet, dass Gmail-Benachrichtigungen nach dem Upgrade auf Windows 10 nicht funktionieren.
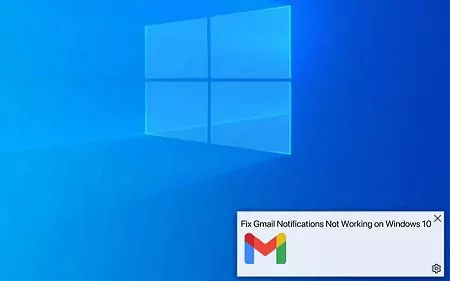
Wenn Sie auch ein ähnliches Problem mit Gmail-Benachrichtigungen auf Ihrem Windows 10 haben, finden Sie hier einige Dinge, die Sie ausprobieren können:
- Überprüfen Sie Ihre Gmail-Desktop-Benachrichtigungseinstellungen.
- Stellen Sie sicher, dass das Windows 10 Action Center funktioniert.
- Fügen Sie die Gmail-Website Ihrer Windows 10-Benachrichtigungsliste hinzu.
- Überprüfen Sie Ihre Firewall- und Antiviruseinstellungen.
- Starten Sie Ihren Computer neu.
6Gmail-Benachrichtigungen funktionieren nicht in Google Chrome - Behebung
Wenn Sie Gmail in Google Chrome verwenden und keine Benachrichtigungen für neue Nachrichten erhalten, gibt es einige Dinge, die Sie tun können, um das Problem zu beheben. Sie müssen Ihren Browser für Gmail-Benachrichtigungen je nach Browser unterschiedlich konfigurieren, einschließlich Chrome.
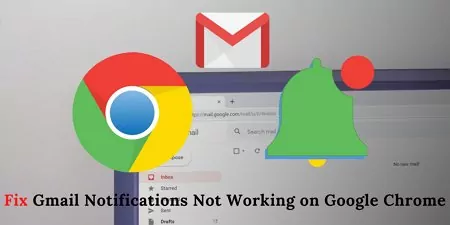
Wichtige Erkenntnisse
- Benachrichtigungen in Chrome aktivieren
- Browser-Einstellungen öffnen
- Chrome-Cookies und -Cache löschen
- Einen anderen Browser ausprobieren
1. Benachrichtigungen in Chrome aktivieren
Stellen Sie zunächst sicher, dass Benachrichtigungen für Gmail in Chrome aktiviert sind. Öffnen Sie dazu den Chrome-Browser und folgen Sie den einfachen Schritten.
Schritt 1: Öffnen Sie Gmail in Ihrem Chrome-Browser.
Schritt 2: Tippen Sie oben rechts auf Einstellungen und dann auf Alle Einstellungen anzeigen.
Schritt 3: Navigieren Sie zum Abschnitt "Desktop-Benachrichtigungen".
Schritt 4: Klicken Sie auf "Benachrichtigungen bei neuen E-Mails", "Wichtige E-Mail-Benachrichtigungen" oder "Mail-Benachrichtigungen aus". Verfügbar am unteren Bildschirmrand. Änderungen speichern.
2. Browser-Einstellungen öffnen
In Google Chrome müssen Benachrichtigungen sowohl in Gmail als auch in den Browser-Einstellungen aktiviert sein. Um Ihre Browser-Einstellungen zu überprüfen,
Schritt 1: Öffnen Sie Chrome und klicken Sie auf die drei Punkte in der oberen rechten Ecke. Klicken Sie dann auf "Einstellungen".
Schritt 2: Scrollen Sie nach unten zum Abschnitt "Datenschutz und Sicherheit" und klicken Sie auf "Website-Einstellungen".
Schritt 3: Scrollen Sie nach unten zum Abschnitt "Benachrichtigungen" und stellen Sie sicher, dass Benachrichtigungen für Gmail nicht blockiert sind. Wenn sie blockiert sind, klicken Sie auf die drei Punkte neben Gmail und wählen Sie "Zulassen".
3. Chrome-Cookies und Cache löschen
Wenn das nicht funktioniert, versuchen Sie, Ihre Cookies und den Cache zu löschen.
Schritt 1: Öffnen Sie das Chrome-Menü unter "Weitere Tools".
Schritt 2: Tippen Sie auf "Browserdaten löschen".
Schritt 3: Wählen Sie "Cookies und andere Websitedaten" und "Zwischengespeicherte Bilder und Dateien".
4. Einen anderen Browser ausprobieren
Wenn Ihre Benachrichtigungen bereits aktiviert sind, sollten Sie als nächstes Ihren Browser überprüfen. Es ist bekannt, dass verschiedene Browser Benachrichtigungen unterschiedlich handhaben; einige zeigen möglicherweise keine sofortigen Benachrichtigungen an. Es könnte am Browser liegen, wenn Ihre Gmail-Benachrichtigungen nicht erscheinen, selbst nachdem Sie alles versucht haben, was Ihnen einfällt. Versuchen Sie in diesem Fall, einen anderen Browser zu verwenden oder wenden Sie sich an den Kundensupport.
Zusammenfassung
Dieser Artikel deckt nahezu alle Methoden ab, um Gmail-Benachrichtigungen auf iOS, Android und Desktop wiederherzustellen. Wenn Sie immer noch keine Benachrichtigungen von Gmail erhalten, könnte ein Problem mit Ihrem Gerät oder der Anwendung selbst vorliegen. Wenn Sie eine ultimative Lösung suchen, um die Gmail-Benachrichtigungen wieder zum Laufen zu bringen, probieren Sie die AirDroid Parental Control-App aus. Sie können Ihre Gmail-Benachrichtigungen ganz einfach synchronisieren, sodass Sie nie wieder ein wichtiges Update verpassen.






Antwort schreiben.