So überprüfst du den gelöschten Verlauf in Chrome (iOS, Android und PC)
Wir alle haben das schon erlebt: Wir versuchen, einen Artikel zu finden, den wir vor einiger Zeit in Chrome gelesen haben, und müssen dann feststellen, dass unser Browserverlauf gelöscht wurde.
Das kann frustrierend sein, aber wir sind hier, um dir zu helfen! In diesem Leitfaden findest du die effektivsten Lösungen, wie du den gelöschten Verlauf in Chrome überprüfen kannst - egal, ob du ein iPhone, ein Android-Gerät oder einen Windows-PC benutzt.
Gibt es eine Möglichkeit, den gelöschten Chrome-Browserverlauf zu überprüfen?
Ja, der Browserverlauf von Chrome wird nicht sofort dauerhaft gelöscht. Es gibt mehrere Möglichkeiten, ihn wiederherzustellen, und die Methode hängt von deinem Gerätetyp und deinen Einstellungen ab.
Wenn du zum Beispiel ein iPhone oder ein Android-Smartphone benutzt, kann der Verlauf in Cloud-Backups oder in einem Google-Konto gespeichert sein. Auf einem PC oder Laptop wird der Browserverlauf als lokales Backup in den Systemdatenbankdateien gespeichert.
Lassen Sie uns nun besprechen, wie man den gelöschten Verlauf in Chrome auf iOS, Android und Windows 10 wiederherstellt.
Willst du den Browserverlauf auf dem Handy deiner Kinder verwalten?
Wenn du den gelöschten Browserverlauf deiner Kinder sehen willst, kommt AirDroid Parental Control ins Spiel. Mit AirDroid Parental Control kannst du die Internetaktivitäten deines Kindes ganz einfach verwalten. Dazu gehören die Anzeige des Webverlaufs, das Sperren unangemessener Websites mit einem Fingertipp und der Erhalt von Warnungen, wenn dein Kind versucht, auf eine gesperrte Website zuzugreifen.
Wie kann man den gelöschten Verlauf auf dem iPhone Chrome überprüfen?
1Mit iCloud
Wenn deine Surfdaten vor dem Löschen in iCloud gesichert wurden, kannst du sie leicht wiederherstellen.
Bei der Wiederherstellung aus einem iCloud-Backup wird jedoch auch der Zustand deines Telefons zum Zeitpunkt der Erstellung des Backups wiederhergestellt. Du könntest also möglicherweise einige der aktuellen Daten verlieren, die nach der Erstellung des Backups gespeichert wurden.
- Schritt 1. Öffne auf deinem iPhone die "Einstellungen" und tippe auf "Allgemein".
- Schritt 2. Wähle unten auf dem Bildschirm "iPhone übertragen oder zurücksetzen".
- Schritt 3. Tippe auf "Alle Inhalte und Einstellungen löschen"
- Schritt 4. Klicke auf "Weiter" und folge den Anweisungen auf dem Bildschirm, bis du den Bildschirm "Apps & Daten" erreichst, dann tippe auf "Aus iCloud-Backup wiederherstellen"
- Schritt 5. Wähle das Backup aus, das erstellt wurde, bevor du den Chrome-Verlauf gelöscht hast.
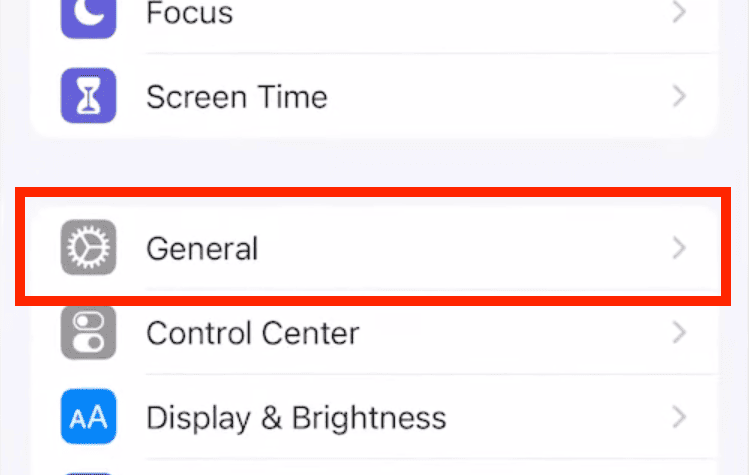
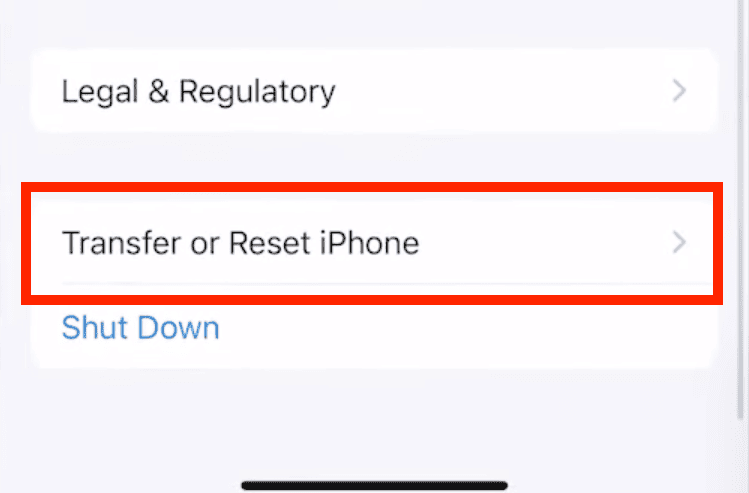
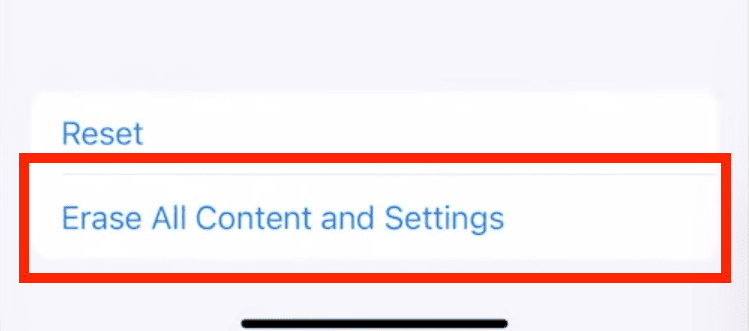
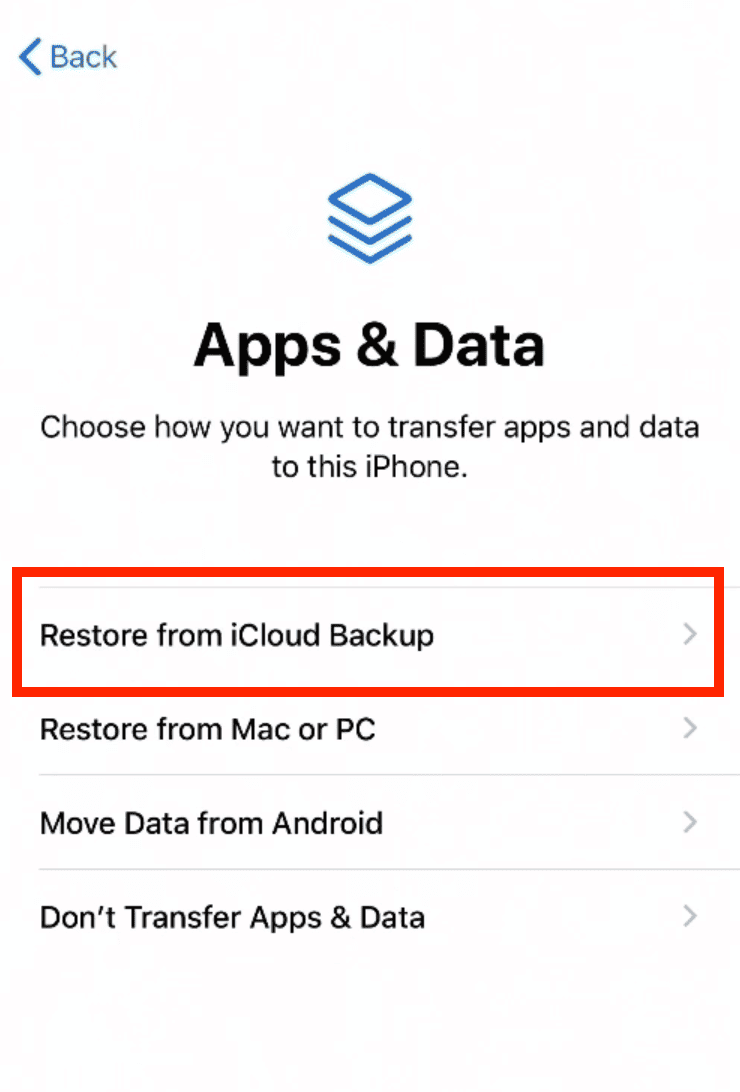
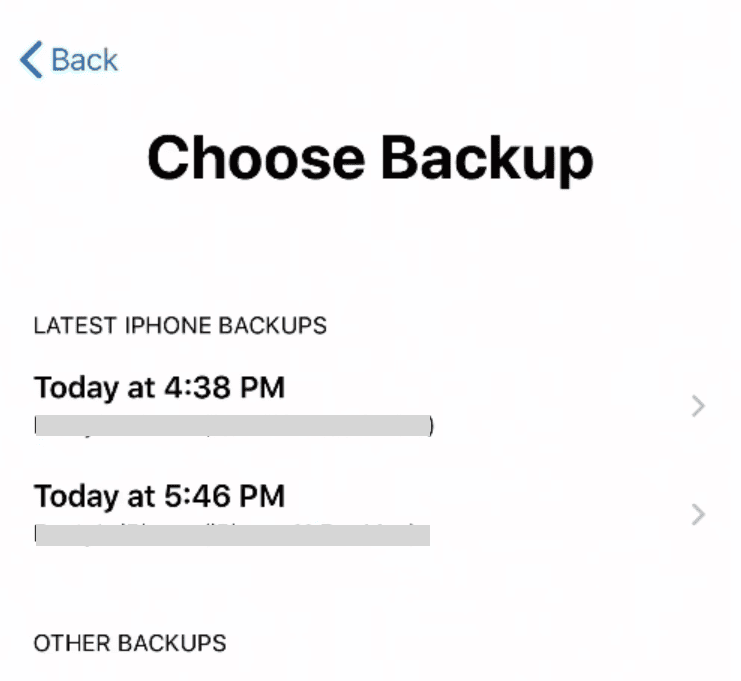
Tipp: Achte darauf, dein Gerät regelmäßig mit iCloud zu synchronisieren, um aktuelle Backups zu erhalten. Du kannst sogar automatische Backups aktivieren, um zukünftige Verluste zu verhindern.
2Über die erweiterten Safari-Einstellungen
Wenn du deine Websitedaten in letzter Zeit nicht gelöscht hast, kannst du die erweiterten Einstellungen von Safari verwenden, um deinen Browserverlauf zu überprüfen.
Diese Methode kann auch Informationen von anderen Browsern anzeigen, aber die genauen Daten, die gespeichert werden, variieren je nach Website.
- Schritt 1. Gehe zu "Einstellungen" > "Apps" > "Safari."
- Schritt 2. Scrolle nach unten und tippe auf "Erweitert".
- Schritt 3. Tippe auf "Website-Daten"
- Schritt 4. Überprüfe deinen Browserverlauf. Allerdings kannst du nur die zuvor besuchten Domains sehen und nicht die genauen Webseiten.
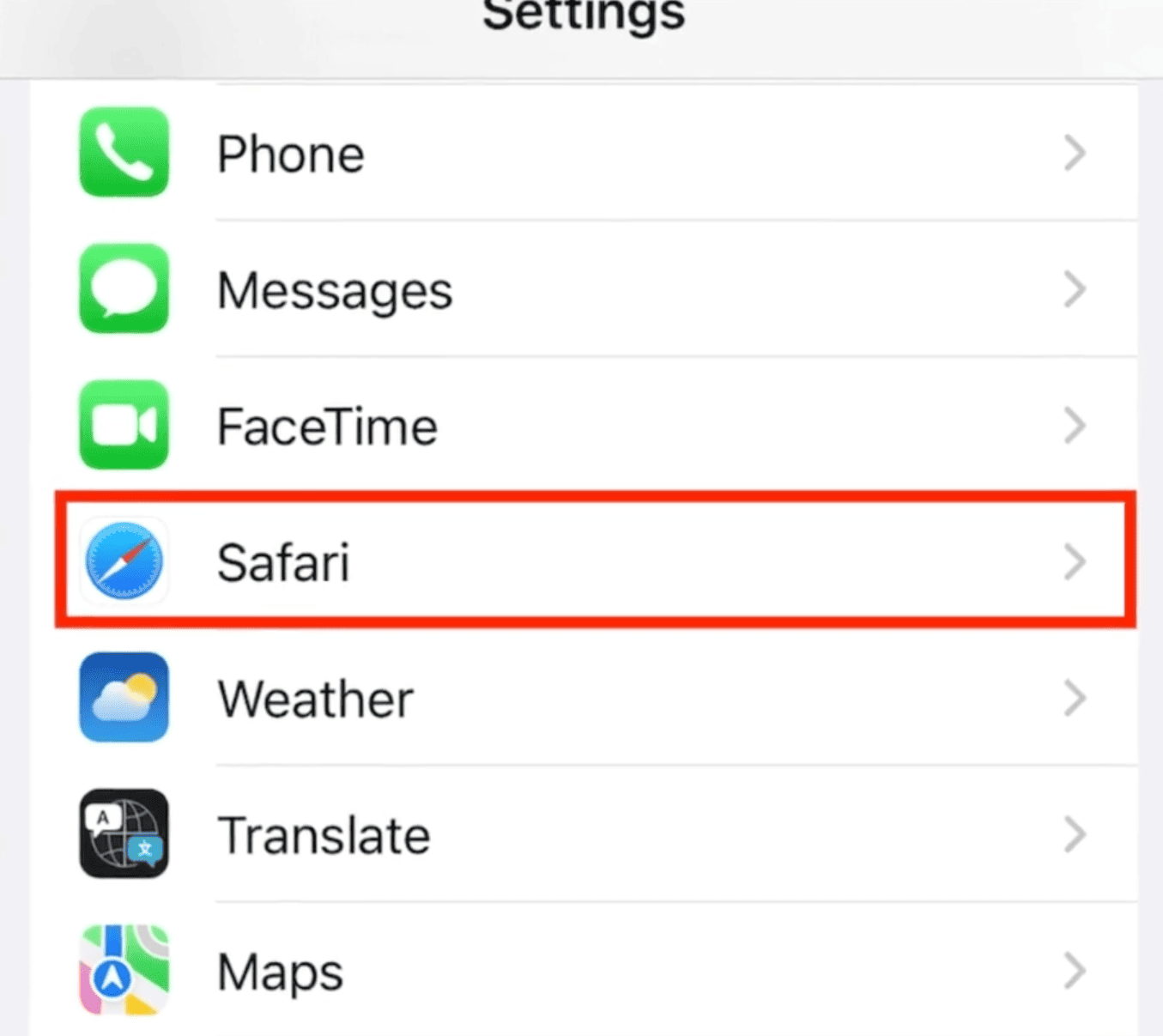
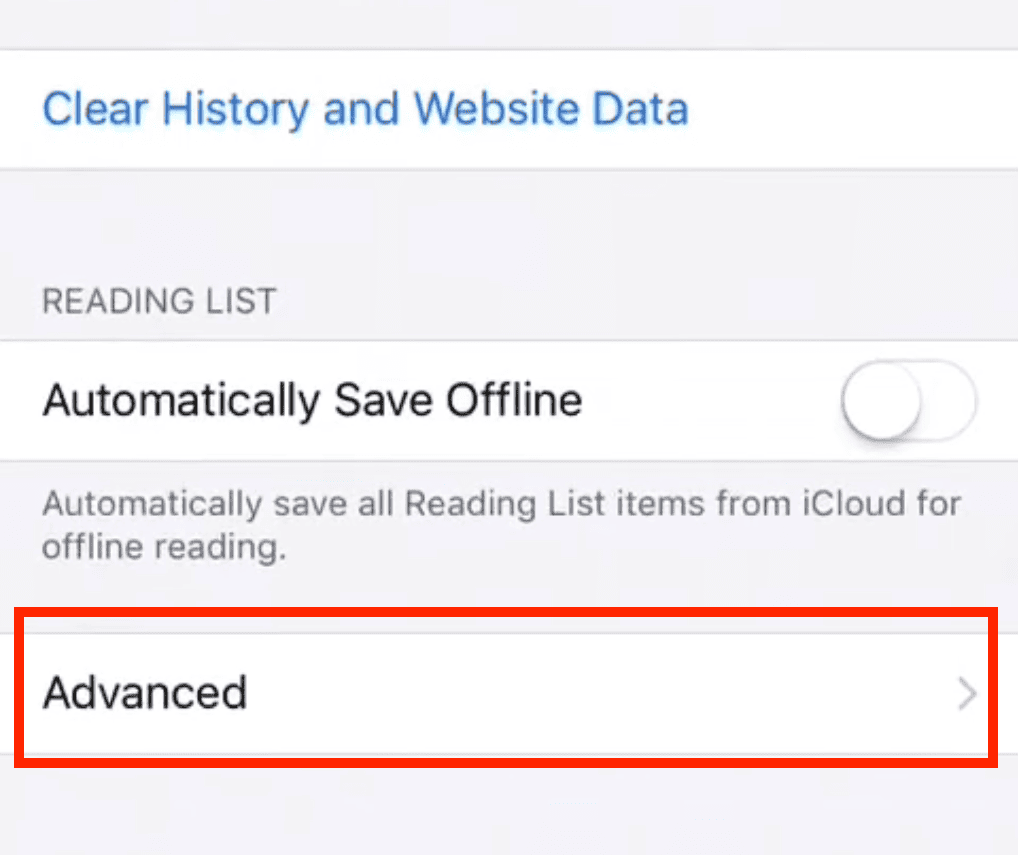
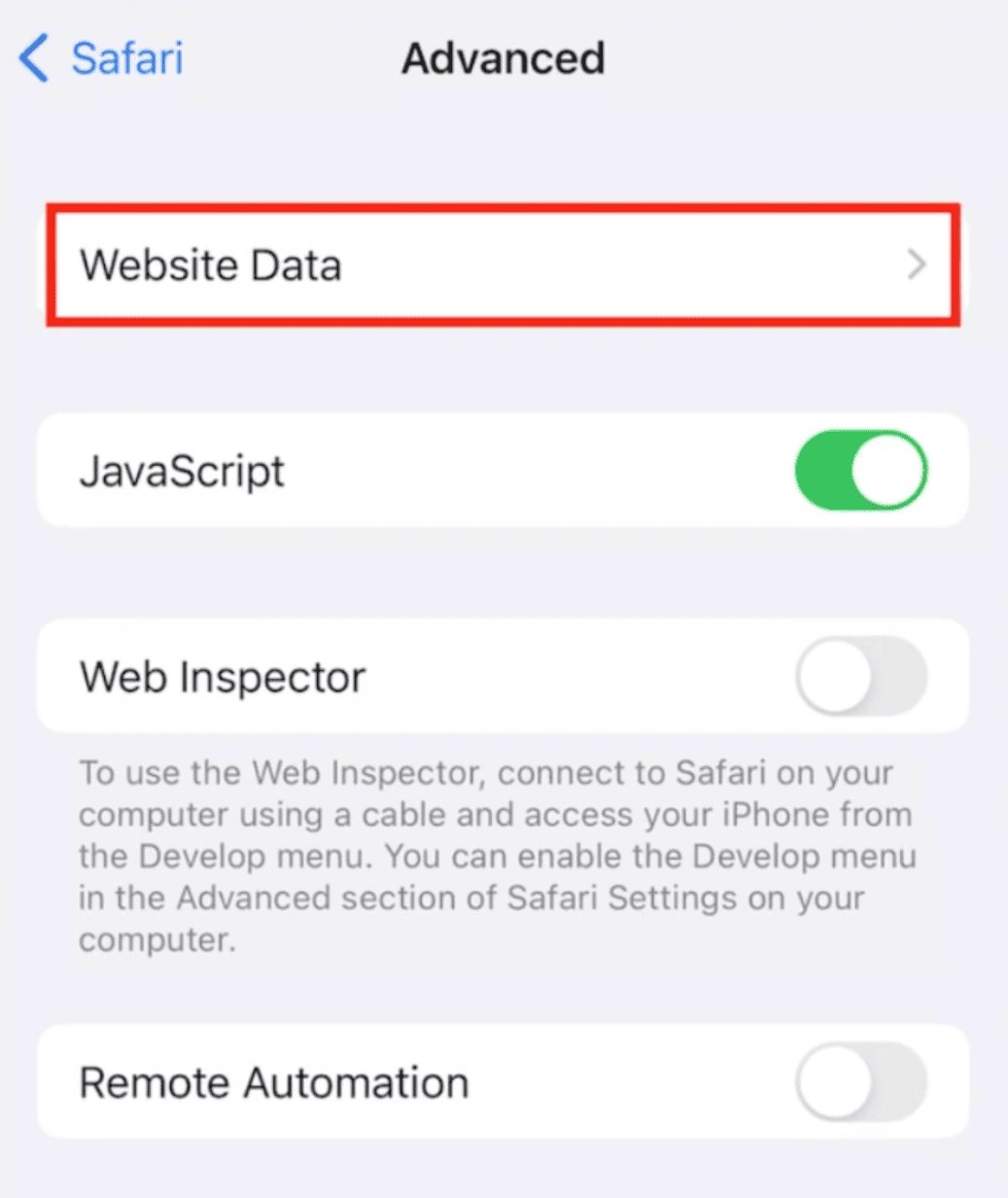
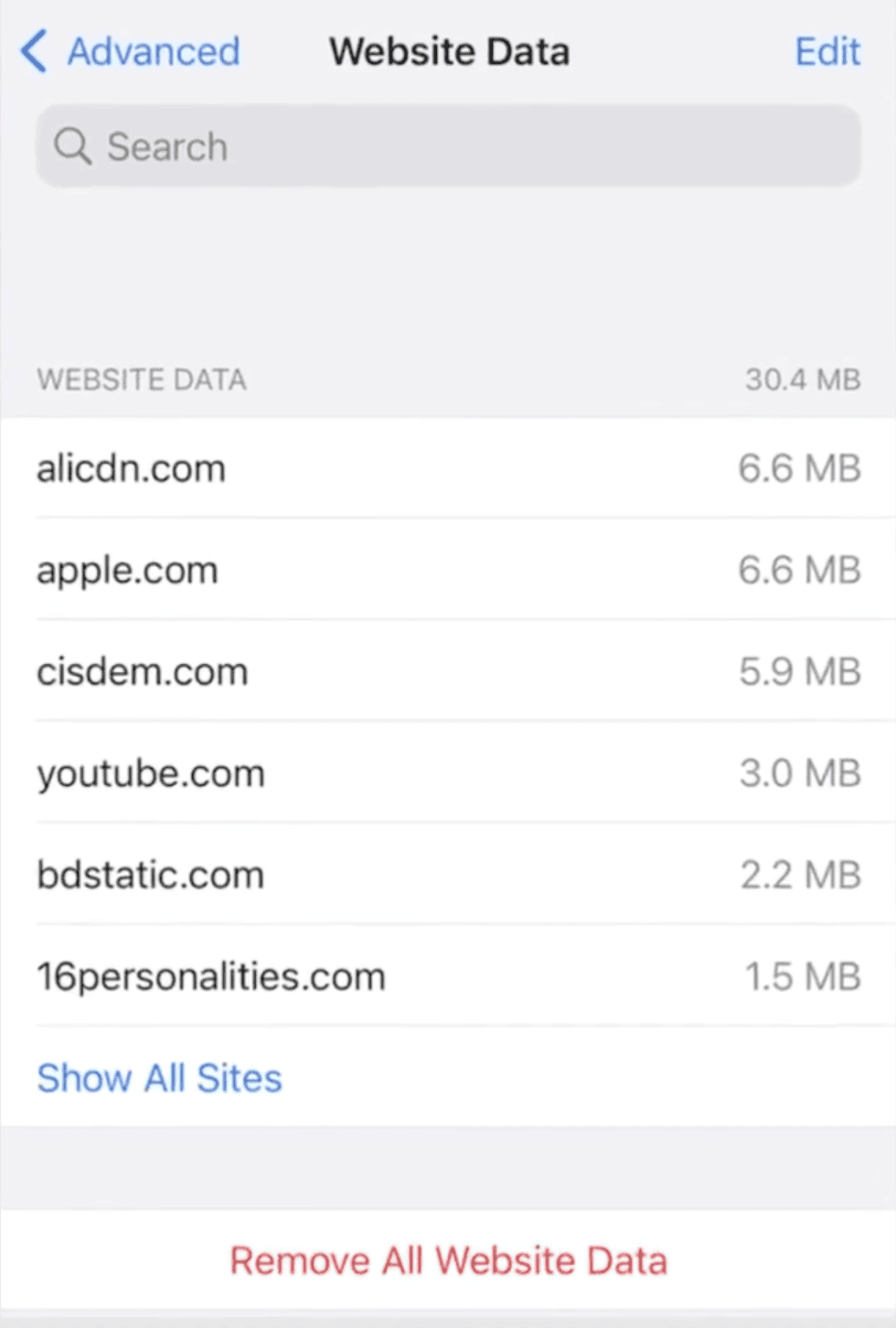
Wie kann man den gelöschten Verlauf in Google Chrome Android sehen?
Wenn du ein Android-Smartphone benutzt, ist es am besten, das "Meine Aktivitäten"-Dashboard von Google zu benutzen, um den synchronisierten Verlauf anzusehen.
- Schritt 1. Öffne Google Chrome und besuche myactivity.google.com
- Schritt 2. Scrolle nach unten, um den kompletten Such- und Browserverlauf nach Datum & Uhrzeit sortiert zu sehen. Oder benutze einfach die "Suchleiste", um bestimmte Besuche zu finden.
- Schritt 3. Wenn du feststellst, dass die Suche mit Daten aus anderen Google-Apps überladen ist, kannst du die Ergebnisse mit der Option "Filter" auf die Daten von "Chrome" eingrenzen.
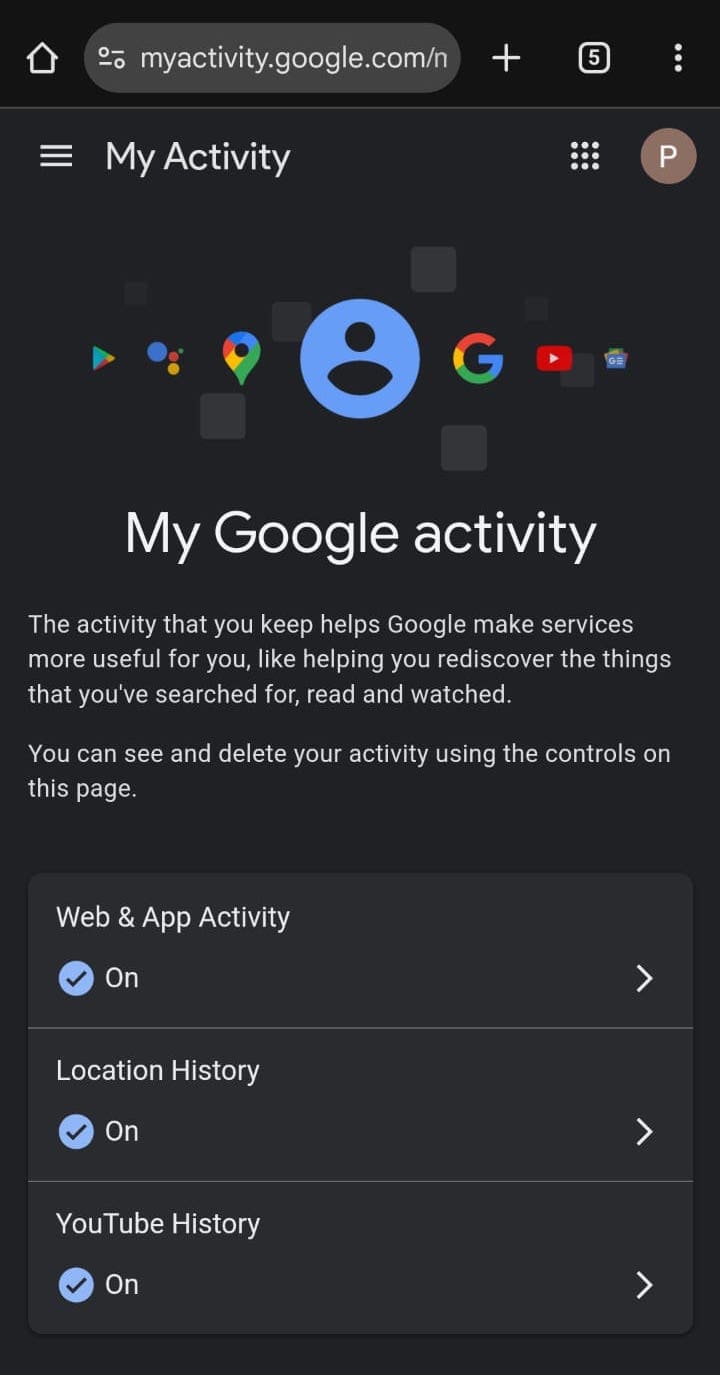
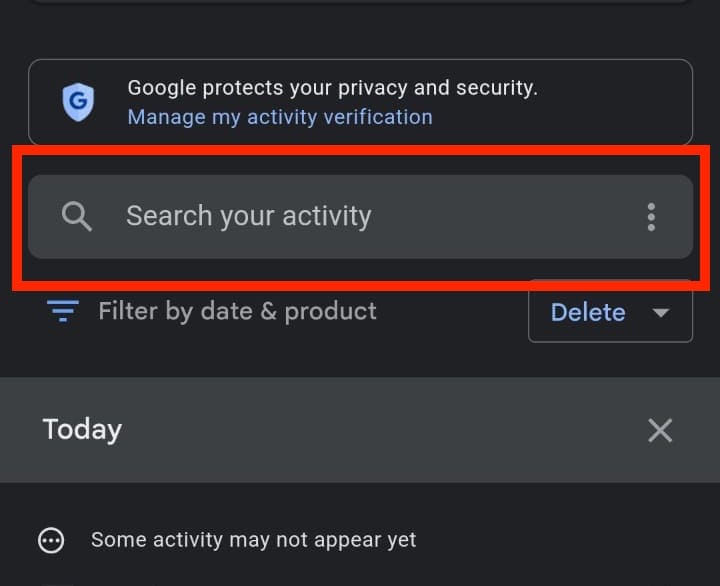
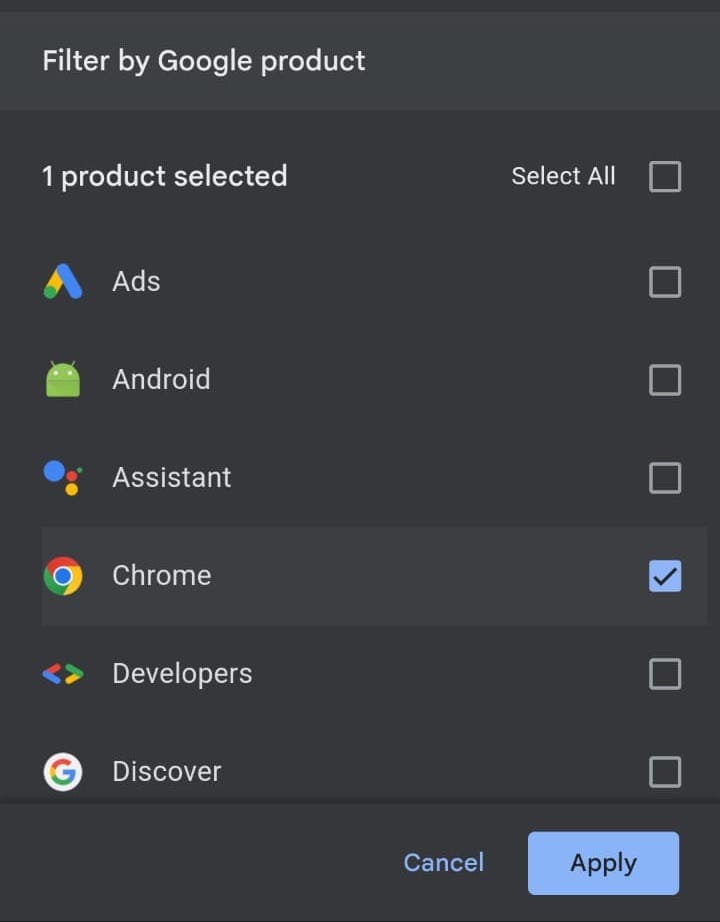
Hinweis: Du kannst My Activity auch direkt auf deinem iPhone und deinem Desktop öffnen. Öffne einfach Google Chrome und gehe zu myactivity.google.com, um das My Activity Dashboard zu öffnen. Dort findest du ein Protokoll aller deiner Google-Aktivitäten und des Chrome-Suchverlaufs.
Wie kann man einen gelöschten Verlauf in Chrome Windows 10 wiederherstellen?
Der Verlauf von Google Chrome wird im Ordner "AppData" auf deinem Windows 10 PC gespeichert. Solltest du ihn jemals versehentlich löschen, kannst du diesen Ordner durchsuchen, um detaillierte Protokolle deiner Chrome-Aktivitäten zu finden - wie Website-URLs, Zeitstempel und Metadaten.
Der Standardspeicherort ist C:\Benutzer\AppData\Local\Google\Chrome\Benutzerdaten\Standard.
Allerdings kann der Pfad auf deinem PC anders sein. Um den genauen Ort zu finden, gib chrome://version/ in die Chrome URL-Leiste ein und überprüfe das Feld "Profilpfad".
Aber das ist nicht die einzige Möglichkeit. Windows 10 bietet dir mehrere Möglichkeiten, den gelöschten Chrome-Verlauf wiederherzustellen, die im Folgenden beschrieben werden.
1Überprüfe deinen Papierkorb
Der Papierkorb bewahrt alle gelöschten Dateien auf deinem PC für 30 Tage auf oder bis du sie endgültig löschst.
Öffne den Papierkorb und suche nach Datenbankdateien mit der Bezeichnung "Verlauf" oder "Chrome". Wiederherstellen, wenn gefunden.
Du kannst auch nach "Änderungsdatum" sortieren, um Dateien von einem bestimmten Datum oder einer bestimmten Uhrzeit zu finden.
2 Gelöschten Verlauf aus Protokolldateien wiederherstellen
Logdateien sind Datenbankdateien, die auf deinem Computer versteckt sind. Sie werden für verschiedene Zwecke verwendet, aber die, nach denen wir suchen, sind die index.dat Logdateien.
Die Datei Index.dat enthält die Liste aller URLs und Webseiten, die du jemals besucht hast. Diese Datei befindet sich normalerweise im Benutzerverzeichnis von Windows mit einem Pfad wie OrtseinstellungenTemporary Internet Files. Aber der genaue Ort kann variieren.
Bevor du versuchst, ihn zu finden, solltest du sicherstellen, dass du versteckte Elemente auf deinem Computer aktiviert hast. Das kannst du tun, indem du zu Datei-Explorer > Ansicht > Anzeigen gehst und versteckte Elemente aktivierst.
3 Gelöschten Verlauf von Chrome aus Backups wiederherstellen
Windows hat eine eingebaute Sicherungsfunktion namens "Systemwiederherstellung". Diese Wiederherstellungspunkte werden automatisch erstellt, wenn du neue Apps installierst, Einstellungen änderst oder Windows-Updates anpasst.
Als Bonus kannst du diese Wiederherstellungspunkte nutzen, um wichtige gelöschte Daten wiederherzustellen. Probiere diese Schritte aus:
- Schritt 1. Drücke "Win + S", um die Windows-Suche zu öffnen. Tippe "Systemwiederherstellung" ein und drücke "Enter".
- Schritt 2. Wähle "Systemwiederherstellung öffnen" und klicke auf "Weiter"
- Schritt 3. Wähle den gewünschten Wiederherstellungspunkt aus und klicke auf "Weiter".
- Schritt 4. Wähle "Fertig stellen". Warte, bis der Vorgang abgeschlossen ist, und starte deinen Computer neu.
Überprüfe, ob dein Browserverlauf nach der Wiederherstellung des Backups wieder in Google Chrome angezeigt wird.
4Benutze Cookies, um den Chrome-Verlauf wiederherzustellen
Cookies sind kleine Textdateien, die eine Website lokal auf deinem Gerät speichert. Sie enthalten Informationen über den Nutzer und die besuchten URLs.
Den Chrome-Verlauf nach Cookies überprüfen und wiederherstellen kannst du wie folgt:
- Schritt 1. Öffne "Chrome" und tippe auf das "Drei-Punkte-Menü" oben rechts.
- Schritt 2. Wähle "Einstellungen" und wähle "Datenschutz & Sicherheit" aus.
- Schritt 3. Wähle "Cookies von Drittanbietern" auf der rechten Seite.
- Schritt 4. Scrolle nach unten und klicke auf "Alle Standortdaten und Berechtigungen anzeigen". Auf dem nächsten Bildschirm siehst du alle Website-Daten, Berechtigungen und Cookie-Informationen.
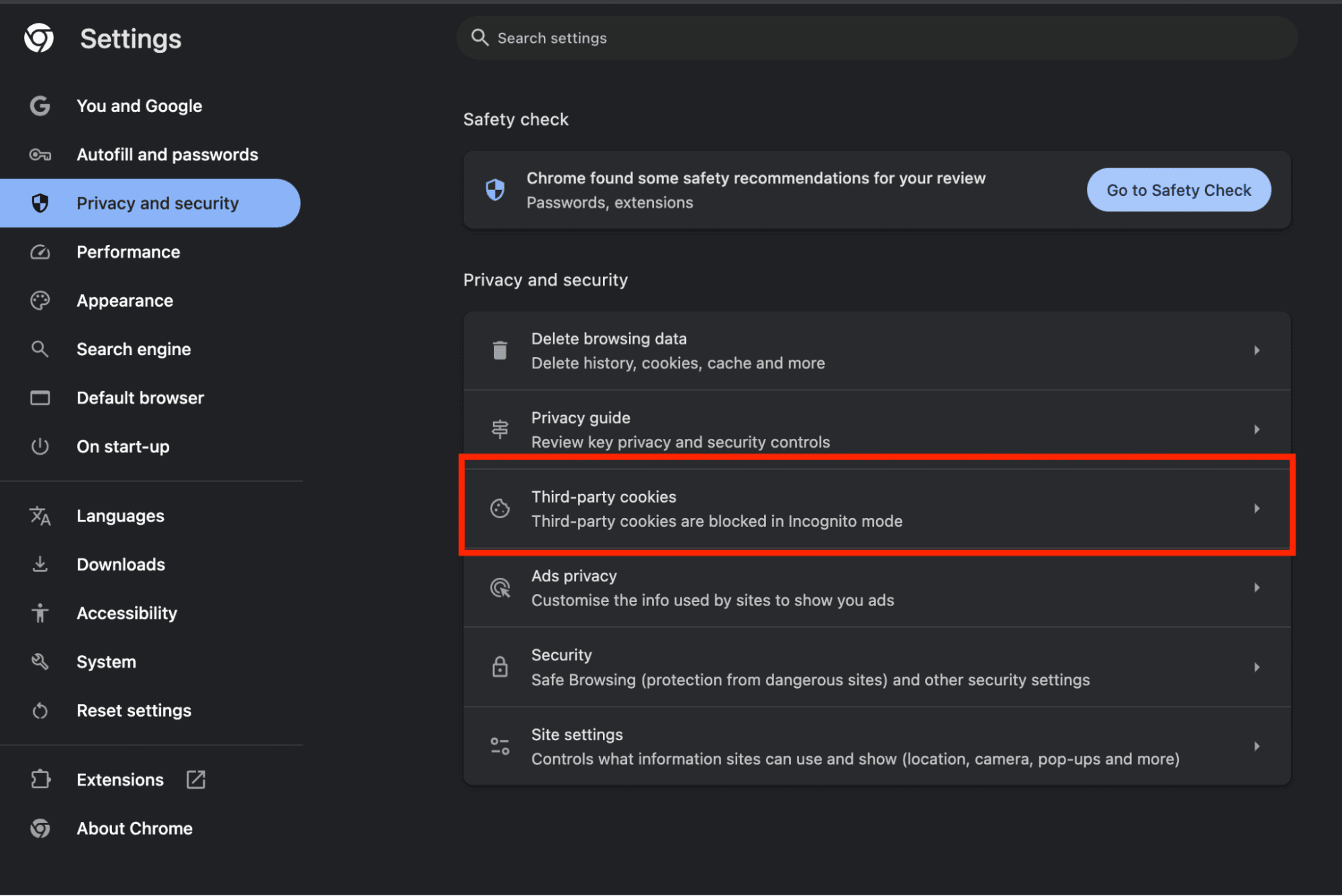
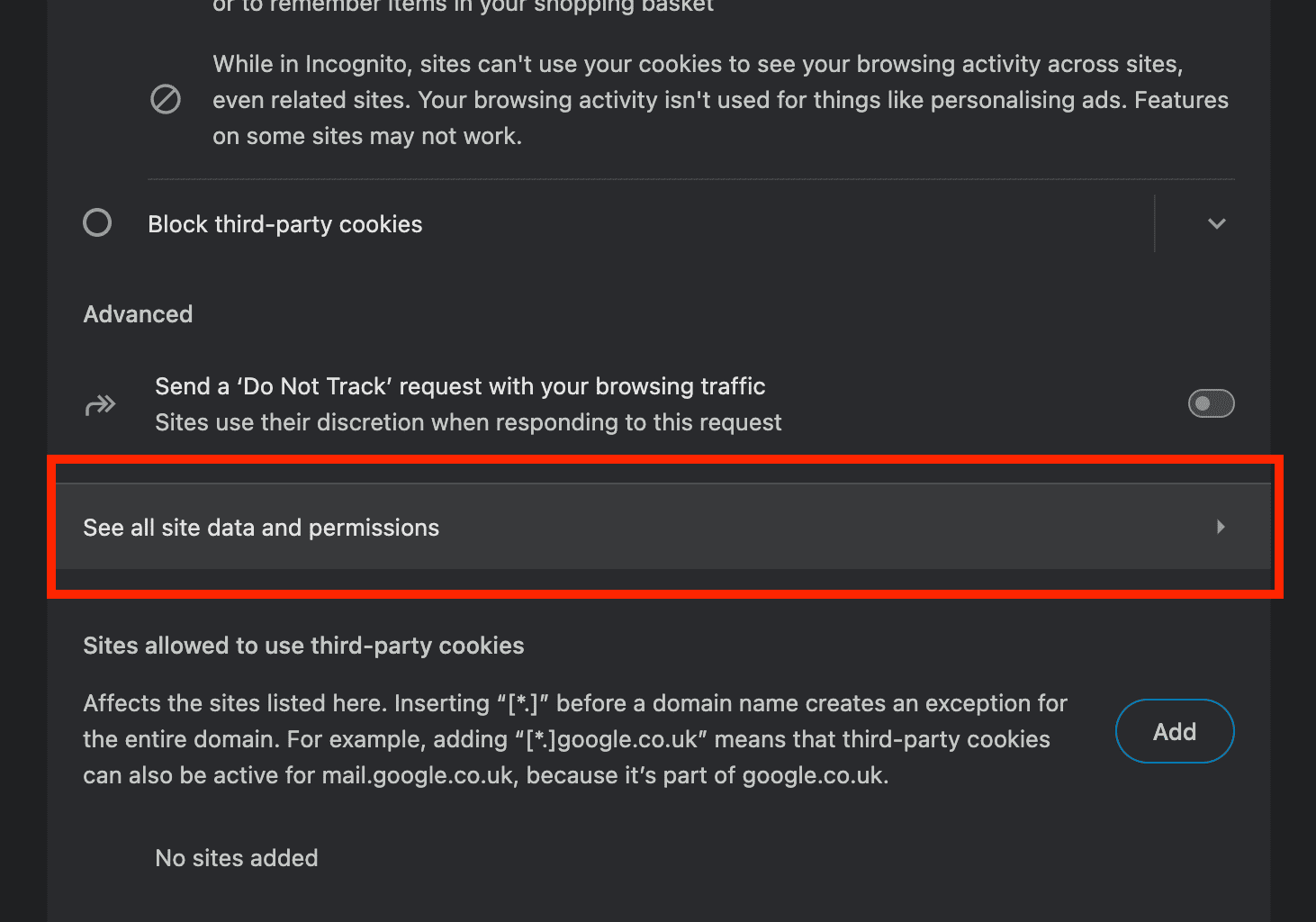
5 DNS-Cache verwenden, um gelöschte Verlaufsdaten wiederherzustellen Chrome
Windows 10 speichert einen DNS-Cache-Datensatz mit allen besuchten Websites und ihren IP-Adressen. Die Informationen sind im Vergleich zum Chrome-Verlauf viel grundlegender, können aber in dringenden Fällen nützlich sein.
Der einzige Nachteil ist, dass du nur über die Eingabeaufforderung auf einzelne DNS-Einträge zugreifen kannst. Um sie anzuzeigen:
- Schritt 1. Drücke "Windows + R", tippe "cmd" ein und drücke "OK".
- Schritt 2. Tippe "ipconfig /displaydns" ein und drücke die Eingabetaste.
- Schritt 3. Überprüfe die aufgelisteten Domains. Speichere wichtige URLs, um sie erneut zu besuchen.
Hinweis: Der DNS-Cache wird von Windows aus Gründen der Systemeffizienz regelmäßig geleert, daher ist diese Methode nur für den aktuellen Webverlauf hilfreich.
6Gelöschten Verlauf von Google Chrome unter Meine Aktivität finden
Genauso wie bei Android-Geräten funktioniert "Meine Aktivität" auch auf Windows-Computern/Laptops.
Wenn du mit deinem Google-Konto eingeloggt bist, werden alle deine Chrome-Browsing-Aktivitäten und der Suchverlauf automatisch in Google My Activity gespeichert. Das ist eine der zuverlässigsten Methoden, es sei denn, du hast sie ausdrücklich ausgeschaltet:
- Schritt 1. Besuche myactivity.google.com.
- Schritt 2. Melde dich in deinem Google-Konto an.
- Schritt 3. Du siehst deinen gesamten Verlauf für alle Google-Produkte. Du kannst sogar nach bestimmten Google-Diensten filtern, indem du auf "Nach Datum & Produkt filtern"
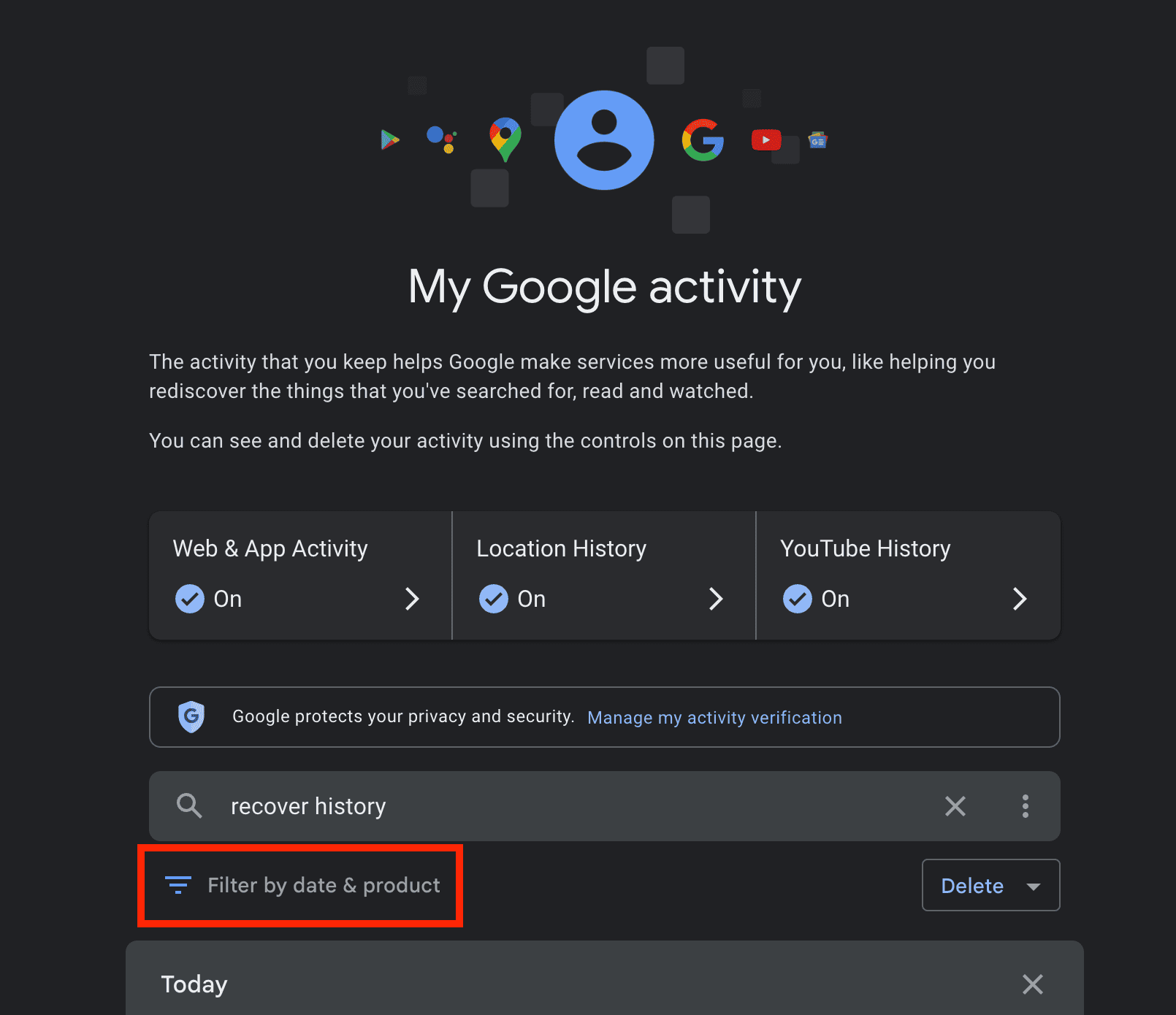
klickst.
Beachte, dass es hier keine Option gibt, den Chrome-Verlauf direkt wiederherzustellen. Du musst die Website anklicken, um sie zu besuchen. Dadurch wird sie automatisch zum Browserverlauf hinzugefügt.
7 Gelöschten Verlauf in Google Chrome aus früherer Version wiederherstellen
Windows hat eine Funktion namens "Dateiverlauf", die Kopien früherer Versionen von Dateien und Ordnern aufbewahrt. Das kann nützlich sein, wenn du versuchst, den Chrome-Verlauf wiederherzustellen und keine der oben genannten Methoden funktioniert. Hier sind die Schritte:
- Schritt 1. Öffne den "Datei Explorer" auf deinem PC.
- Schritt 2. Navigiere zu "C:\Users\<username>\AppData\Local\". Klicke mit der rechten Maustaste auf den Ordner "Google" und klicke auf "Eigenschaften"
- Schritt 3. Wechsle zum Reiter "Frühere Versionen". Prüfe, ob eine frühere Version verfügbar ist.
- Schritt 4. Wähle "Wiederherstellen" und bestätige, wenn du dazu aufgefordert wirst. Warte, bis der Vorgang abgeschlossen ist und klicke auf "OK" .
Abschluss
Du hast jetzt gelernt, wie du den gelöschten Verlauf in Chrome auf iOS-, Android- und Windows-Geräten überprüfen kannst.
Das kannst du mit verschiedenen Methoden tun, aber du musst schnell handeln und die richtige Wiederherstellungsmethode wählen.
Vergiss nicht, die Google-Kontosynchronisierung zu aktivieren und regelmäßig Backups zu erstellen, um zukünftige Datenverluste zu verhindern. Wenn du dir Sorgen um deine Privatsphäre machst, solltest du den Inkognito-Modus und VPNs für sensibles Surfen nutzen.





Antwort schreiben.