So sperren Sie Apps auf Ihrem iPhone mit einem Passcode
Eine Möglichkeit, mehr Privatsphäre auf Ihrem iPhone zu gewährleisten, besteht zweifellos darin, Ihre Apps zu sperren. Überraschenderweise fragen sich einige immer noch, ob es möglich ist, Apps auf iPhones zu sperren. Es gibt mehrere Möglichkeiten, Apps auf dem iPhone zu sperren; einige sind unkompliziert und bieten nur begrenzte Optionen, während andere wesentlich fortschrittlicher sind.

Sie können Apps auf Ihrem iPhone sperren, indem Sie die Bildschirmzeit einstellen oder ohne Bildschirmzeit. Außerdem können Sie Drittanbieter-Apps verwenden, die beim Sperren von Apps und Verwalten der Bildschirmzeit helfen. Ein hervorragendes Beispiel für diese Apps ist die AirDroid Parental Control-App, mit der Sie die Bildschirmzeit verwalten und verschiedene Apps oder Websites sperren können.
Wenn Sie also lernen müssen, wie Sie Apps auf Ihrem iPhone mit einem Passcode oder ohne Bildschirmzeit sperren können, lesen Sie weiter.
- Teil 1: Wie man Apps auf Android vom iPhone aus sperrt

- Teil 2: Wie man Apps auf dem iPhone mit Bildschirmzeit sperrt
- Teil 3: Wie man Apps auf dem iPhone ohne Bildschirmzeit sperrt
- 1. Wie man den geführten Zugriff einrichtet, um Apps auf dem iPhone zu sperren (iOS 11 oder höher)
- 2. Wie man Apps auf dem iPhone mit Face ID und Passcode sperrt (iPhone X oder höher)
- 3. Wie man Apps auf dem iPhone mithilfe von Kurzbefehlen sperrt (iOS 13 oder höher)
- 4. Wie man Apps auf dem iPhone über Einschränkungen sperrt (iOS 11 oder früher)
- 5. Wie man Touch ID verwendet, um Apps auf dem iPhone zu sperren (iPhone SE, iPhone 8, iPhone 8 Plus)
- Teil 4: Wie man Drittanbieter-Apps verwendet, um Apps auf dem iPhone zu sperren
- Teil 5: Kann man bestimmte Apps auf dem iPhone sperren?
- Teil 6: Wie man eine gesperrte App verwendet
- Teil 7: Warum sperren Menschen Apps?
- Teil 8: Wie man iPhone-Sicherheitseinstellungen einrichtet, um die Privatsphäre zu schützen
Teil 1: Wie man Apps auf Android vom iPhone aus sperrt
Wenn Sie jetzt Apps auf Android von Ihrem iPhone aus sperren müssen, ist die Verwendung von Drittanbieter-App-Sperren die beste Option. Für diese Option gibt es zahlreiche Apps, die Sie dafür verwenden können. Die beste App, die ich empfehlen kann und die iOS-kompatibel ist, ist die AirDroid Parental Control-App. Es kann im Google Play oder App Store heruntergeladen werden.
Das Werkzeug zur elterlichen Kontrolle umfasst die Begrenzung der Nutzung von Anwendungen auf jedem gekoppelten Gerät. Mit dieser App können Sie Zeitlimits für die Nutzung einer bestimmten App festlegen. Wenn Sie beispielsweise Zeitlimits wie 1 Stunde täglich festlegen, wird die App nach 1 Stunde Nutzung automatisch gesperrt. Außerdem können Sie sie für eine bestimmte Zeit unzugänglich machen, z.B. während der Schlafenszeit, beim Abendessen, beim Lernen oder sogar nie zugänglich.
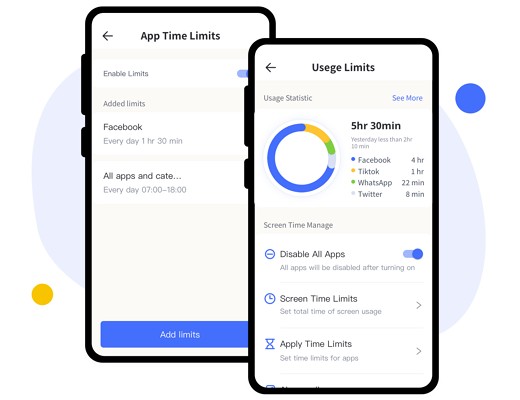
Diese Option ist wertvoll, da sie verhindert, dass Kinder auf bestimmte Apps zugreifen, die für sie schädlich sein könnten. Sie können sie auch verwenden, um die tägliche Nutzung sozialer Medien für sich oder Ihr Kind zu verwalten, was dazu beiträgt, gesunde digitale Gewohnheiten sicherzustellen.
Darüber hinaus kann diese App noch mehr. Zum Beispiel die Standortverfolgung, die Überwachung der sozialen Mediennutzung, die Datenverfolgung, die Fernüberwachung und mehr. Sie ist einfach zu bedienen und erschwinglich (mit einer kostenlosen Testversion) und hilft Ihnen, mehrere Geräte gleichzeitig zu überwachen.
Teil 2. Wie man Apps auf dem iPhone mit Bildschirmzeit sperrt
Die einfachste Möglichkeit, Apps auf dem iPhone zu sperren, ist die Verwendung der Bildschirmzeit. Sie können die folgenden Schritte ausführen, um dies abzuschließen.
Es ist wichtig zu beachten, dass Sie Apps auf Ihrem iPhone mit oder ohne Bildschirmzeit sperren können. Um Ihnen dies zu verdeutlichen, erklären wir beide Methoden und welche für Sie am besten geeignet ist.
1Apps auf dem iPhone mit Bildschirmzeit-Passcode sperren (iOS 12 oder höher)
Die Bildschirmzeit-Funktion, mit der Sie Ihre Apps sperren können, ist in iOS 12 und höher verfügbar. Diese Methode erlaubt es Ihnen nur, von Apple entwickelte Apps zu sperren. Daher können Sie keine Apps von anderen Softwareherstellern sperren.
Wenn Sie also diese Option verwenden möchten, gehen Sie wie folgt vor:
Gehen Sie zu Einstellungen.
Gehen Sie zur Bildschirmzeit.
Schalten Sie die Bildschirmzeit ein und wählen Sie "Bildschirmzeit-Passcode verwenden".
Legen Sie einen Bildschirmzeit-Passcode mit einer vierstelligen Nummer fest.
Fertig! Sie können jetzt zur Bildschirmzeit zurückkehren, um App-Limits festzulegen und Apps zu sperren.
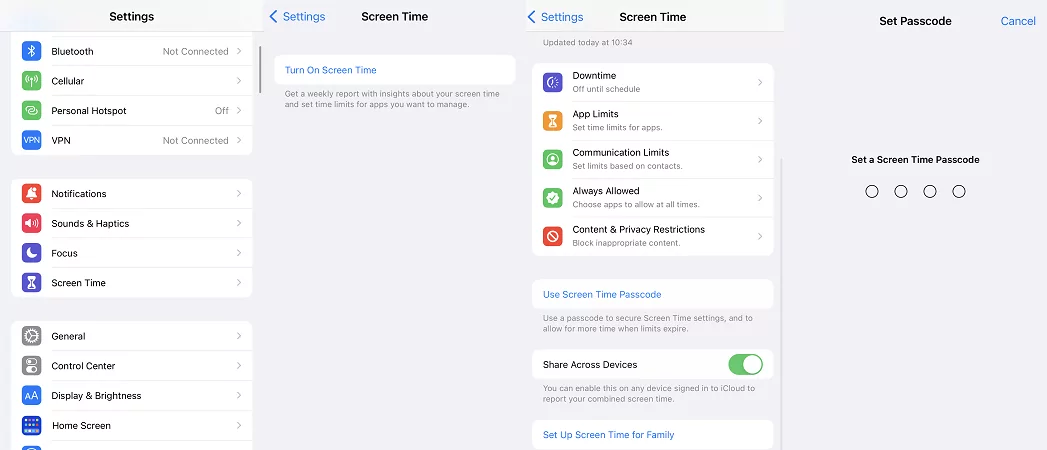
Was, wenn Sie eine ältere Version als iOS 12 verwenden? Wie können Sie dann Ihre Apps sperren? Um Apps zu sperren, folgen Sie den untenstehenden Schritten.
2App-Limits auf dem iPhone festlegen (iOS 12 oder höher)
Alternativ können Sie die App auch durch Festlegen von Zeitlimits sperren. Diese Methode ist relativ einfach und effektiv, wie die oben gezeigten. Um Zeitlimits für Apps festzulegen, folgen Sie diesen Schritten:
Öffnen Sie die Einstellungen.
Gehen Sie zur Bildschirmzeit.
Tippen Sie auf "App-Limits".
Klicken Sie auf "Limit hinzufügen", geben Sie Ihren Bildschirmzeit-Passcode ein, um tägliche Zeitlimits für Apps festzulegen.
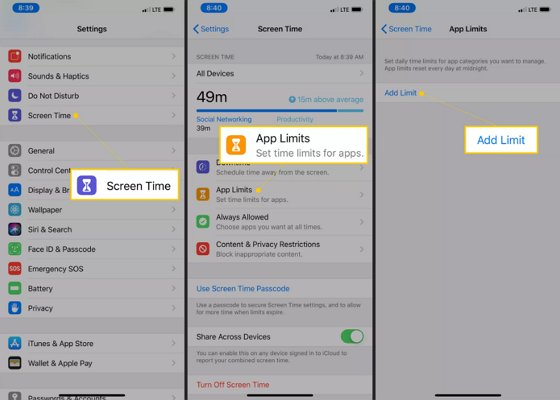
Während Sie in der Liste der Apps sind, müssen Sie auswählen, welche Apps den Zugriff einschränken sollen, indem Sie auf die Schaltfläche Kontrollkästchen tippen. Diese Schaltfläche befindet sich links neben der App-Kategorie, die Sie sperren möchten, zum Beispiel die Kategorie "Soziale Netzwerke".
Nachdem Sie die App ausgewählt haben, müssen Sie ein Zeitlimit festlegen, in dem diese App verwendet werden kann. Zum Beispiel können Sie 1 Stunde auswählen oder die Tage anpassen, an denen die Einschränkung der App gelten soll.
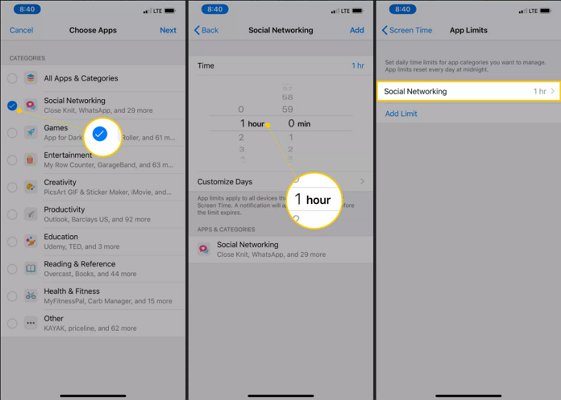
Teil 3. Wie man Apps auf dem iPhone ohne Bildschirmzeit sperrt
1Wie man den geführten Zugriff einrichtet, um Apps auf dem iPhone zu sperren (iOS 11 oder höher)
Neben den bereits oben genannten Optionen können Sie auch den geführten Zugriff nutzen, um Apps auf Ihrem iPhone zu sperren. Es kann Ihnen helfen, Apps ohne Bildschirmzeit zu sperren.
Der geführte Zugriff ist eine Option, die Sie in einer App hält und verhindert, dass Sie diese App verlassen. Zum Beispiel möchte ein Freund Ihr Telefon benutzen, um einen Anruf zu tätigen, aber Sie befürchten, dass er möglicherweise andere Bereiche erkundet. Um dies zu verhindern, können Sie diese Funktion verwenden und deren Zugriff auf nur eine App beschränken.
Hinweis: Diese Funktion funktioniert nur auf iOS 11 oder neuer, und um sie zu aktivieren, folgen Sie diesen Schritten:
Schritt 1: Gehen Sie zu Einstellungen.
Schritt 2: Tippen Sie dann auf Allgemein und gehen Sie zu Bedienungshilfen, dann zu Geführter Zugriff.
Schritt 3: Wenn Sie iOS 13 verwenden, navigieren Sie von Einstellungen > Bedienungshilfen, dann zu Geführter Zugriff.
Schritt 4: Schalten Sie den Schalter für den geführten Zugriff ein, indem Sie den Schalter nach rechts wischen (in die grüne Position).
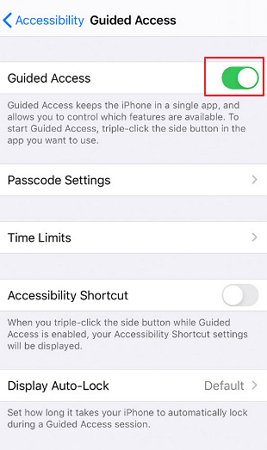
Schritt 5: Gehen Sie danach zu Passcode-Einstellungen und klicken Sie auf "Geführten Zugriff-Passcode festlegen".
Wenn diese Einstellungen festgelegt sind, können Sie den geführten Zugriff jederzeit einschalten, sobald die App gestartet ist, indem Sie einfach die Home-Taste dreimal oder die Seitentaste dreimal drücken (je nachdem, welches Telefon Sie verwenden).
Wenn der Bildschirm für den geführten Zugriff startet, müssen Sie einen Kreis um die Bereiche ziehen, die Sie deaktivieren möchten. Es kann den gesamten Bildschirm, die Hälfte oder keinen davon abdecken. Beachten Sie, dass diese Option nur 24 Stunden aktiv sein kann.
2Wie man Apps auf dem iPhone mit Face ID und Passcode sperrt (iPhone X oder höher)
Sie können die folgenden Schritte ausführen, um Face ID zu verwenden, um Ihre Apps auf Ihrem iPhone zu sperren.
Schritt 1: Öffnen Sie die "Einstellungen"-App auf Ihrem Telefon.
Schritt 2: Tippen Sie auf "Face ID & Passcode".
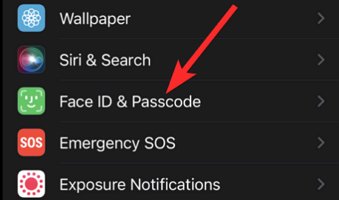
Schritt 3: Geben Sie anschließend Ihren geheimen iPhone-Passcode ein. Wenn Sie Ihren Passcode nicht mehr wissen, beheben Sie das Problem, indem Sie auf "Passcode vergessen" klicken.
Schritt 4: Klicken Sie auf "Andere Apps", um die Apps auszuwählen, die Sie mit Face ID sperren möchten.
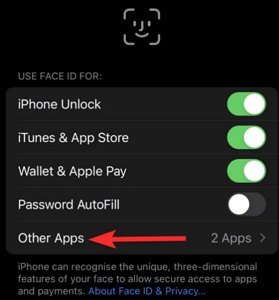
Schritt 5: Aktivieren Sie Face ID in der App, die Sie sperren möchten, indem Sie auf den Schalter klicken (auf grün stellen).
Das ist alles, was Sie tun müssen, um Ihre Apps mit Face ID auf Ihrem iPhone zu sperren.
3Wie man Apps auf dem iPhone mithilfe von Kurzbefehlen sperrt (iOS 13 oder höher)
Es gibt eine integrierte Kurzbefehle-App in iOS 13 und später, mit der Sie einen Kurzbefehl für jede App erstellen können, die Sie sperren möchten, und dann Passcodes zu jedem Kurzbefehl hinzufügen. Auf Ihrem Bildschirm werden gespeicherte Kurzbefehle als Lesezeichen angezeigt, und auf diese Apps kann nur zugegriffen werden, wenn der richtige Passcode eingegeben wird. Sie müssen jedoch die eigentliche App ausblenden, um sicherzustellen, dass Ihre Kurzbefehle effektiv funktionieren.
Führen Sie also diese Schritte aus, um Ihre Apps auf Ihrem iPhone mithilfe von Kurzbefehlen zu sperren:
Schritt 1: Öffnen Sie die "Kurzbefehle"-App, um den Einrichtungsprozess zu starten. Fügen Sie auf der Registerkarte "Meine Kurzbefehle" oder "Kurzbefehle" einen neuen Kurzbefehl hinzu. Erstellen Sie den Kurzbefehl und benennen Sie ihn nach der App, die Sie ausblenden und sperren möchten. Wir nehmen Snapchat als Beispiel.
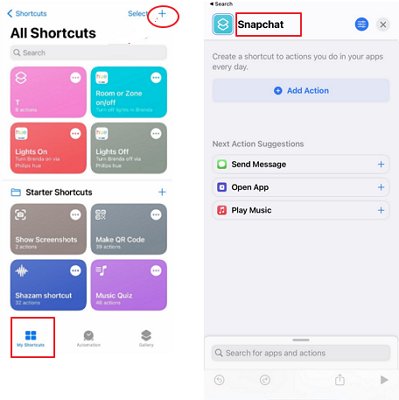
Schritt 2: Tippen Sie im Editor auf "Aktion hinzufügen" und suchen Sie nach "Eingabe anfordern". Tippen Sie im neuen Aktionsfeld auf "Text", um die verfügbaren Optionen anzuzeigen (Text, Nummer, URL, Datum, Uhrzeit und Datum & Uhrzeit). Verwenden Sie eine dieser Optionen, um die Sicherheit festzulegen, die Ihre gesperrten Apps schützt. Tippen Sie auf "Aufforderung", um zu erläutern, beispielsweise "Passcode eingeben" oder "Datum und Uhrzeit eingeben".
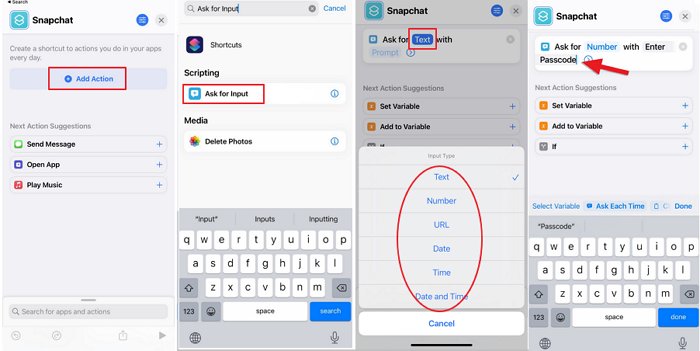
Schritt 3: Gehen Sie nun zurück zu "Aktion hinzufügen", fügen Sie die "Wenn"-Aktion hinzu und tippen Sie dann im "Wenn"-Aktionsfeld auf "Bedingung". Wählen Sie danach "ist" und fügen Sie einen Passcode hinzu, indem Sie auf "Nummer" tippen.
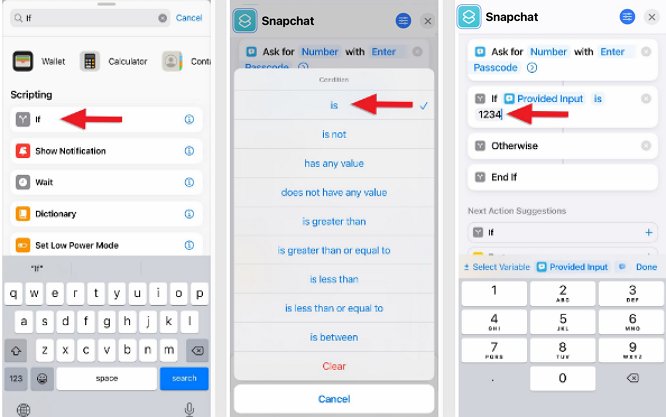
Schritt 4: Um die Einrichtung abzuschließen, fügen Sie die Aktion "App öffnen" hinzu und platzieren Sie sie zwischen den Aktionen "Wenn" und "Andernfalls". Klicken Sie im Aktionsfeld auf "App", um die Apps auszuwählen, die Sie sperren möchten.
4Wie man Apps auf dem iPhone über Einschränkungen sperrt (iOS 11 oder früher)
Sie können diese Option ausprobieren, wenn Sie iOS 11 oder früher verwenden und von Apple entwickelte Apps sperren möchten.
Schritt 1: Gehen Sie zu Einstellungen.
Schritt 2: Tippen Sie auf Allgemein und scrollen Sie nach unten zu Einschränkungen.
Schritt 3: Tippen Sie darauf und wählen Sie "Einschränkungen aktivieren".
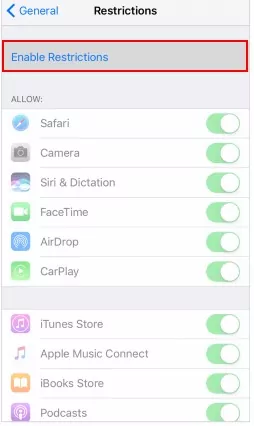
Schritt 4: Sobald Sie dazu aufgefordert werden, müssen Sie den Passcode eingeben (zweimal zur Bestätigung).
Schritt 5: Danach werden Ihnen mehrere Optionen angezeigt. Im Abschnitt "Erlauben" können Sie alle Apps deaktivieren, die nicht auf Ihrem Bildschirm angezeigt werden sollen, indem Sie die Umschaltflächen ausschalten.
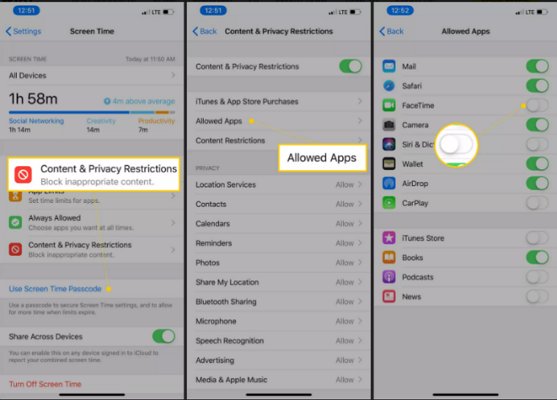
5Wie man Touch ID verwendet, um Apps auf dem iPhone zu sperren (iPhone SE, iPhone 8, iPhone 8 Plus)
Obwohl jede neue iOS-Version mit verschiedenen Funktionen und Updates ausgestattet ist, verlassen sich viele Benutzer immer noch auf früher eingeführte iPhones wie das iPhone SE und iPhone 8 | 8 Plus, und es gibt immer noch keine Kompromisse bei der Privatsphäre von Apple. Sie können Touch ID problemlos verwenden, um Anwendungen auf dem iPhone mit iOS 11 oder früher zu sperren. So sperren Sie Apps auf dem iPhone mit dem Fingerabdruck:
Schritt 1: Bevor Sie Touch ID zum Sperren von Apps verwenden, müssen Sie Ihre Touch ID einrichten, indem Sie Ihren Fingerabdruck auf Ihrem iPhone eingeben.
Schritt 2: Öffnen Sie die Einstellungen und wählen Sie "Touch ID & Passcode" und geben Sie dann Ihren Passcode ein.
Schritt 3: Schalten Sie die Umschaltflächen für die Apps ein, die Sie mit Touch ID sperren möchten.
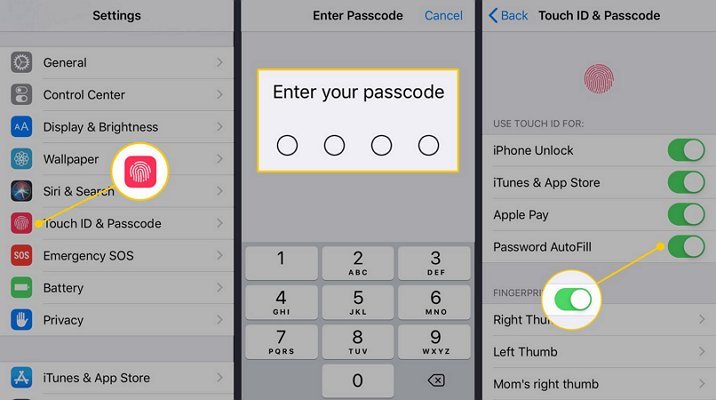
Teil 4. Wie man Drittanbieter-Apps verwendet, um Apps auf dem iPhone zu sperren
Gibt es also eine App, um Apps auf iPhones zu sperren? Während zahlreiche Drittanbieteranwendungen verfügbar sind, um Apps auf dem iPhone zu sperren, sind einige kostenlos, während andere ein Abonnement erfordern. Hier sind zwei bekannte und vertrauenswürdige Drittanbieter-Apps, die Sie zum Sperren von Apps auf Ihrem iPhone verwenden können, zusammen mit den Schritten zur Nutzung.
Bei der Auswahl einer Drittanbieter-App zum Sperren von Apps auf dem iPhone sollten Sie einige Dinge beachten, wie z.B. Kompatibilität und Funktionen. Stellen Sie sicher, dass die App gleichzeitig mit Ihrem iPhone-Modell und Betriebssystem kompatibel ist. Berücksichtigen Sie die für Sie wichtigen Funktionen, wie den Schutz der Privatsphäre, die Möglichkeit, einzelne Apps zu sperren, Zeitlimits festzulegen und benutzerdefinierte Passcodes zu erstellen.
1Google Smart Lock
Google Smart Lock ist eine effiziente App, die die Sicherheit und den Datenschutz auf Android- und iOS-Geräten vereinfacht und Ihnen Zeit spart. Die Anwendung ist im App Store verfügbar und funktioniert perfekt zum Sperren von Anwendungen auf iOS-Geräten.
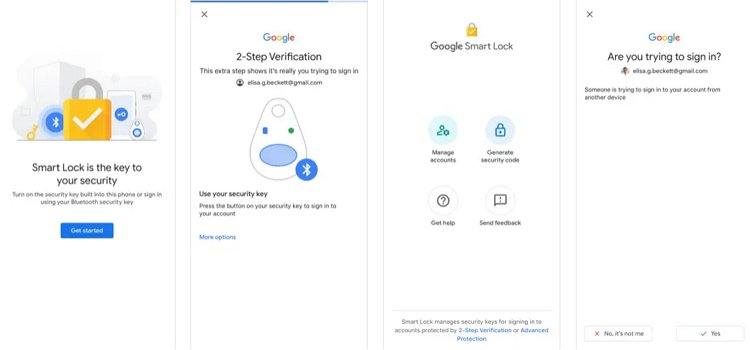
Hier sind einige Möglichkeiten, wie Google Smart Lock Ihnen helfen kann, Apps auf Ihrem iPhone zu sperren:
- Automatische Anmeldung in Apps und Konten. Wenn Sie Google Smart Lock aktivieren, können Sie festlegen, dass Sie automatisch bei bestimmten Apps und Konten auf Ihrem iPhone angemeldet werden. Dies kann Ihnen viel Zeit sparen, insbesondere wenn Sie den ganzen Tag über mehrere Apps und Konten nutzen.
- Schützen Sie Ihre Apps und Konten. Google Smart Lock verwendet verschiedene Sicherheitsmaßnahmen, um Ihre Apps und Tabs zu schützen. Dazu gehören beispielsweise die Zwei-Faktor-Authentifizierung und das Scannen von Fingerabdrücken.
2AppLocker
Die AppLocker-App auf dem iPhone und Mac wird häufig verwendet, um einzelne Apps mit einem starken Passwort zu schützen. Das Programm ist benutzerfreundlich und erfordert keine komplizierte Konfiguration. Mit AppLocker müssen Sie nur einen Passcode hinzufügen und die Apps auswählen, die Sie schützen möchten. Die Anwendung ermöglicht es Ihnen, jede App auf Ihrem iPhone zu sperren, einschließlich sozialer Medien, Messaging- und Banking-Apps. Sie können AppLocker auch verwenden, um Apps aus der App-Schublade zu verbergen, sodass niemand sie sehen kann.
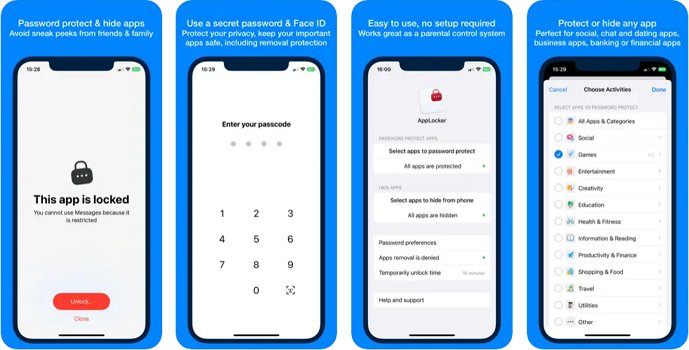
AppLocker verwendet verschiedene Sicherheitsfunktionen, um Ihre Apps und Daten sicher zu halten. Sie können Apps mit einer PIN, einem Passwort oder einem Fingerabdruck sperren. Sie können AppLocker auch so einrichten, dass Apps nach einer bestimmten Zeit automatisch gesperrt werden.
Um AppLocker zu verwenden, müssen Sie die App aus dem App Store herunterladen. Sobald Sie die App heruntergeladen haben, öffnen Sie sie und folgen den Anweisungen auf dem Bildschirm.
- Erstellen Sie ein Passwort oder eine PIN für AppLocker. Dies wird verwendet, um Ihre Apps zu sperren und zu entsperren.
- Beginnen Sie damit, Apps zu AppLocker hinzuzufügen. Tippen Sie dazu auf die Schaltfläche "App hinzufügen" und wählen Sie die App aus, die Sie sperren möchten.
- Sobald Sie eine App zu AppLocker hinzugefügt haben, wird sie mit Ihrem Passwort oder Ihrer PIN gesperrt. Um die App zu entsperren, geben Sie einfach Ihr Passwort oder Ihre PIN ein, wenn Sie sie öffnen.
- AppLocker ermöglicht es Ihnen auch, Apps aus der App-Schublade zu verbergen. Dies ist eine großartige Möglichkeit, private Apps vor neugierigen Blicken zu verbergen.
Teil 5. Kann man bestimmte Apps auf dem iPhone sperren?
Mit der zunehmenden Nutzung von Smartphones, insbesondere bei Kindern, hat Apple längst erwartete Funktionen zur elterlichen Kontrolle eingeführt, um die Bildschirmzeit zu verwalten und bestimmte Apps zu sperren. Dies ist ein beeindruckender Schritt nach vorne, aber es gibt immer noch einige Einschränkungen.
- Es ist nicht möglich, alle Apps auf dem iPhone Ihres Kindes zu sperren.
- Es wird für Kinder zunehmend einfacher, Bildschirmzeiteinschränkungen zu umgehen.
- Nutzer von iOS 12 und höher können ihre Apps über die Bildschirmzeit sperren.
Trotzdem bieten die nativen Funktionen zur elterlichen Kontrolle von Apple eine bequeme Möglichkeit, die Bildschirmzeit Ihres Kindes zu begrenzen und es davor zu schützen, unangemessene Inhalte anzusehen. Wenn Sie sich noch fragen, „Kann man bestimmte Apps auf dem iPhone sperren“, um die Nutzung des iPhones durch Ihr Kind zu kontrollieren, sollten Sie einige Drittanbieter-Apps wie AirDroid Parental Control, AppLocker und Google Smart Lock ausprobieren.
Teil 6. Wie man eine gesperrte App verwendet
Nachdem Sie App-Limits eingerichtet haben, um Ihre bevorzugten Apps zu sperren, können Sie "Mehr Zeit anfordern" auswählen, um jederzeit auf sie zuzugreifen. Sie müssen sich mit Ihrem Passcode oder Face ID verifizieren, um sie für 15 Minuten, eine Stunde oder den Rest des Tages zu entsperren. Denken Sie daran, dass Sie sie nicht erneut sperren können, sobald die Zeit genehmigt wurde.
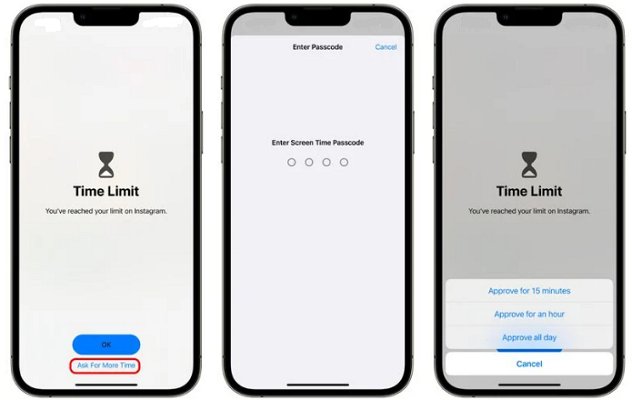
Teil 7. Warum sperren Menschen Apps
Es gibt verschiedene Gründe, warum Menschen ihre Apps sperren möchten. Sie möchten vielleicht Ihre Bankdaten schützen oder haben einige private oder sensible Arbeitsdokumente, die Sie nicht möchten, dass jemand versehentlich darauf stößt.
Unabhängig vom Grund gibt es verschiedene Möglichkeiten, Ihre Apps zu sperren.
Sie können eine Drittanbieter-App-Sperre verwenden, bei der es sich um eine separate App handelt, mit der Sie andere Apps auf Ihrem Telefon sperren können. Oder Sie können die integrierte App-Sperre Ihres Telefons verwenden, die normalerweise in den Sicherheitseinstellungen zu finden ist. Unabhängig davon, welche Methode Sie wählen, stellen Sie sicher, dass Sie ein starkes Passwort oder eine PIN festlegen, die schwer zu erraten ist.
Teil 8. Wie man die Sicherheitseinstellungen des iPhones einrichtet, um die Privatsphäre zu schützen
Ihr iPhone ist ein wertvolles Gerät, das viele persönliche Informationen enthält. Es ist wichtig, Ihr iPhone zu sichern und Ihre Privatsphäre zu schützen. Mit all den Daten, die über uns gesammelt werden, ist es für jemanden leicht, ohne unsere Erlaubnis auf unsere persönlichen Informationen zuzugreifen. Deshalb ist es eine gute Idee, die Sicherheitseinstellungen auf Ihrem iPhone einzurichten, um Ihre Daten zu schützen. Hier sind einige Tipps, wie Sie die Sicherheitseinstellungen Ihres iPhones einrichten können:
1. Ein starkes Passwort festlegen
Ihr Passwort ist die erste Verteidigungslinie für Ihr iPhone. Stellen Sie sicher, dass es stark und schwer zu erraten ist. Ein gutes Passwort ist mindestens 8 Zeichen lang und enthält eine Mischung aus Groß- und Kleinbuchstaben, Zahlen und Symbolen.
2. Zwei-Faktor-Authentifizierung verwenden
Die Zwei-Faktor-Authentifizierung (2FA) fügt eine zusätzliche Sicherheitsebene zu Ihrem iPhone hinzu, indem sie erfordert, dass Sie neben Ihrem Passwort auch einen Code von Ihrem Telefon eingeben, wenn Sie sich auf einem neuen Gerät oder Browser bei Ihrer Apple-ID anmelden. Um 2FA zu aktivieren, gehen Sie zu Einstellungen > Apple-ID > Passwort & Sicherheit > Zwei-Faktor-Authentifizierung aktivieren.
3. Account-Wiederherstellungskontakte hinzufügen
Account-Wiederherstellungskontakte sind Personen, die Ihnen helfen können, wieder Zugriff auf Ihre Apple-ID zu erhalten, wenn Sie Ihr Telefon verlieren oder Ihr Passwort vergessen. Gehen Sie zu Einstellungen > Apple-ID > Passwort & Sicherheit > Account-Wiederherstellung > Wiederherstellungskontakt hinzufügen, um Account-Wiederherstellungskontakte hinzuzufügen.
4. Legacy-Kontakte hinzufügen
Da das Leben unvorhersehbar ist, sollten alle Benutzer jemanden aus ihrem Freundes- oder Familienkreis als Legacy-Kontakt bestimmen. Legacy-Kontakte sind Personen, die auf Ihre iCloud-Daten zugreifen können, wenn Ihnen etwas passiert. Um Legacy-Kontakte hinzuzufügen, navigieren Sie zu Einstellungen > Apple-ID > Passwort & Sicherheit > Legacy-Kontakt > Legacy-Kontakt hinzufügen.
5. Automatische Verifizierung einschalten
Die automatische Verifizierung sendet jedes Mal einen Verifizierungscode an Ihr Telefon, wenn Sie sich von einem neuen Gerät oder Browser aus bei Ihrer Apple-ID anmelden. Dies hilft, unbefugten Zugriff auf Ihr Konto zu verhindern. Gehen Sie zu Einstellungen > Apple-ID > Passwort & Sicherheit > Automatische Verifizierung, um die automatische Verifizierung zu aktivieren.
Indem Sie diese Tipps befolgen, können Sie dazu beitragen, Ihr iPhone zu sichern und Ihre Privatsphäre zu schützen.
Fazit
App-Sperren sind notwendig, und das Sperren aller Apps auf dem iPhone ist entscheidend, um mehr Datensicherheit zu gewährleisten oder Ablenkungen zu minimieren. Wenn Sie lernen müssen, wie Sie Apps auf Ihrem iPhone mit/ohne Bildschirmzeit sperren, dann wissen Sie jetzt, wie es geht.
Wählen Sie die geeignete Option aus den oben genannten Möglichkeiten, um Ihre Apps noch heute zu sperren.





Antwort schreiben.