Wie Sie gelöschte E-Mails in Gmail wiederherstellen? - Alle Möglichkeiten
Gmail ist der kostenlose E-Mail-Dienst von Google und einer der beliebtesten E-Mail-Dienste der Welt, was allem voran seiner Einfachheit, Zuverlässigkeit und Sicherheit geschuldet ist. Mussten Sie schon einmal eine versehentlich gelöschte E-Mail in Gmail wiederherstellen? Das Auffinden und Wiederherstellen gelöschter Nachrichten kann viel Zeit und Mühe kosten, ist aber zum Glück nicht unmöglich – und muss zudem gar nicht kompliziert sein. In diesem Artikel finden Sie eine schnelle und einfache Schritt-für-Schritt-Anleitung, wie Sie gelöschte E-Mails in Gmail wiederherstellen können.
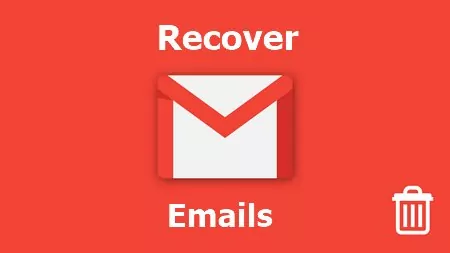
- Teil 1: Können Sie gelöschte E-Mails in Gmail dauerhaft wiederherstellen?
- Teil 2: Wie Sie gelöschte E-Mails in Gmail aus dem Papierkorb wiederherstellen
- Teil 3: Gelöschte E-Mails in Gmail durch Bearbeiten/Löschen von Filtern wiederherstellen
- Teil 4: Gelöschte E-Mails in Gmail über E-Mail, Spam und Papierkorb wiederherstellen
- Teil 5: Wie können Sie dauerhaft gelöschte E-Mails in Gmail nach 30 Tagen wiederherstellen?
- Teil 6: Gelöschte E-Mails in Gmail mithilfe von Tools dauerhaft wiederherstellen
Teil 1: Können Sie gelöschte E-Mails in Gmail dauerhaft wiederherstellen?
Wenn Sie eine E-Mail aus Ihrem Gmail-Konto löschen, wird sie nicht dauerhaft vom Server gelöscht und Google speichert eine Sicherungskopie aller Ihrer E-Mails für etwa 30 Tage, bevor sie endgültig vom Server entfernt werden. Es ist jedoch auch möglich, endgültig gelöschte E-Mails aus Gmail mithilfe von Tools von Drittanbietern wie Gmail Message Recovery Tool, Outlook und AirDroid Gmail Tracker wiederherzustellen.
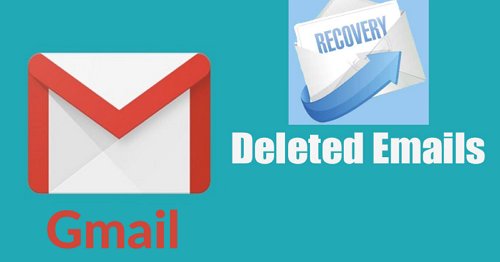
Teil 2: Wie Sie gelöschte E-Mails in Gmail aus dem Papierkorb wiederherstellen
Haben Sie aus Versehen eine E-Mail aus Ihrem Gmail-Konto gelöscht und möchten diese jetzt gerne wieder haben? Dann haben wir gute Nachrichten, denn in der Regel ist das kein Problem! Tatsächlich geht es super einfach, gelöschte E-Mails mit Gmail im Web bzw. auf Android oder iPhone wieder in Ihren Posteingang zu bekommen.
1. Gelöschte E-Mails in Gmail im Web wiederherstellen
Sobald Sie eine E-Mail löschen, wird die Konversation in den Abschnitt "Papierkorb" verschoben, in dem Sie die E-Mail wiederherstellen oder bei Bedarf endgültig löschen können.
- Öffnen Sie Gmail im Web.
- Auf der linken Seite der Benutzeroberfläche befinden sich verschiedene Abschnitte, darunter (Entwurf, Posteingang und Kategorien). Scrollen Sie nach unten und klicken Sie auf Papierkorb. Hier finden Sie alle Nachrichten, die im letzten Monat gelöscht wurden.
- Sie können gelöschte Nachrichten schnell wiederherstellen, indem Sie die E-Mails einfach auswählen und im horizontalen Menü auf "Verschieben nach" klicken.
- Die E-Mail ist jetzt wieder in Ihrem Gmail-Posteingang verfügbar. Außerdem wird ein Pop-up-Fenster mit der Meldung "Aktion abgeschlossen" angezeigt.
![]()
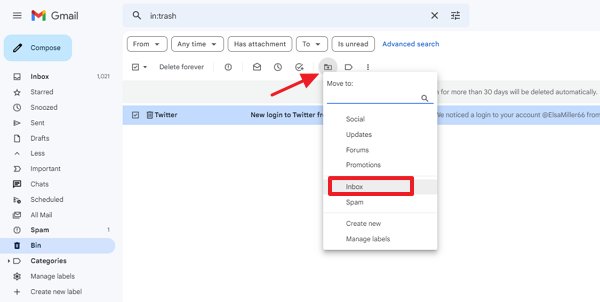
2. Gelöschte E-Mails in Gmail auf Android wiederherstellen
Führen Sie die folgenden einfachen Schritte aus, um versehentlich gelöschte E-Mails auf Ihrem Android-Gerät wiederherzustellen:
- Melden Sie sich bei Ihrem Gmail-Konto an und klicken Sie auf den Ordner "Papierkorb". Es wird ein neues Fenster mit allen gelöschten E-Mails angezeigt.
- Wählen Sie im Abschnitt "Papierkorb" die Option "Alle E-Mails" aus, oder halten Sie die Option gedrückt, um die E-Mails auszuwählen, die Sie abrufen möchten.
- Klicken Sie abschließend auf das Menü mit den drei Punkten, tippen Sie auf "Verschieben nach" und dann auf "Primär". Sie können die gelöschten E-Mails im Abschnitt "Posteingang" überprüfen.

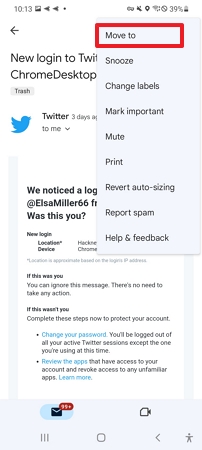
3. Gelöschte E-Mails in Gmail auf iPhone/iPad wiederherstellen
Wenn Sie gelöschte Gmail-E-Mails auf Ihrem iPhone oder iPad wiederherstellen möchten, gehen Sie bitte wie folgt vor:
- Öffnen Sie zunächst die Gmail-Anwendung.
- Suchen Sie im "Papierkorb” nach gelöschten E-Mails.
- Öffnen Sie die E-Mail, die Sie abrufen möchten. Klicken Sie auf das Menü mit den drei Punkten oben rechts, um die Optionen für E-Mail-Aktionen anzuzeigen.
- Klicken Sie nun auf "Verschieben nach…" Wählen Sie einen beliebigen neuen Ordner aus. Die E-Mail-Auswahl wird nun abgerufen und in den gewünschten Ordner verschoben.
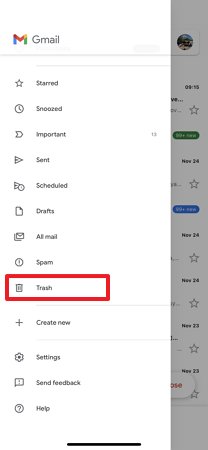
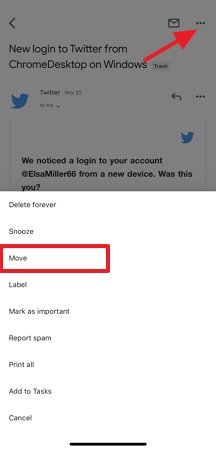
Teil 3: Gelöschte E-Mails in Gmail durch Bearbeiten/Löschen von Filtern wiederherstellen
Falls einige E-Mails nicht mehr in Ihrem Posteingang erscheinen, wie es früher der Fall war, haben Sie möglicherweise einen Filter erstellt, der diese E-Mails automatisch archiviert oder löscht. Um zu überprüfen, ob dies der Fall ist, können Sie in Ihren Gmail-Einstellungen nach der Registerkarte "Filter und blockierte Adressen" suchen.
- Wechseln Sie auf einer neuen Registerkarte zu Gmail. Klicken Sie oben rechts auf das "Zahnrad-Icon" und wählen Sie "Alle Einstellungen anzeigen" aus.
- Tippen Sie im neuen Fenster auf den Abschnitt "Filter und blockierte Adressen". Überprüfen Sie, ob in einem der Filter "Löschen" oder "Als Kategorie einordnen" enthalten ist. Hier sehen Sie eine Liste aller von Ihnen erstellten Filter. Sie können diese dann nach Bedarf bearbeiten oder löschen.
- Tippen Sie nun auf "Bearbeiten" oder "Löschen". Wenn Sie "Bearbeiten" auswählen, wählen Sie "Weiter", um den Filter zu bearbeiten. Alternativ können Sie "Posteingang überspringen" und "Löschen" auswählen. Tippen Sie auf "Filter aktualisieren".
- Wenn Sie einen Filter dauerhaft entfernen möchten, wählen Sie "Löschen", um die Aktion zu bestätigen.




Teil 4: Gelöschte E-Mails in Gmail über E-Mail, Spam und Papierkorb wiederherstellen
Falls Sie Schwierigkeiten hatten, gelöschte E-Mails im Papierkorb oder in den Filterabschnitten zu finden, könnte Ihnen die Option "Mail & Spam & Papierkorb” von Gmail bei der Suche nach verlorenen E-Mails helfen. Nutzen Sie hierfür aber besser Ihren PC statt einer mobilen App, da einige Funktionen auf einem Smartphone anders ausgeführt werden.
- Navigieren Sie auf Ihrem Desktop, Mac oder Windows zu Gmail. Klicken Sie im Suchfeld auf den Filterpfeil.
- Tippen Sie im Dropdown-Menü auf "Alle E-Mails" >, "Mails & Spam & Papierkorb".
- Geben Sie ein beliebiges potenzielles Schlüsselwort oder einen Satz aus der verlorenen E-Mail ein, wie etwa den Namen des Absenders oder den Betreff. Wenn Sie sich nicht mehr an die genauen Wörter oder den Dateinamen erinnern, lassen Sie den Abschnitt leer.
- Klicken Sie dann auf "Suchen". Sie können alle gelöschten Nachrichten sehen und sie ganz einfach abrufen.

Teil 5: Wie können Sie dauerhaft gelöschte E-Mails aus Gmail nach 30 Tagen wiederherstellen?
Das ist wohl jedem schon einmal passiert – Sie löschen eine E-Mail und stellen einige Wochen später fest, dass Sie sie doch noch gebraucht hätten. Gut also, dass es einige weitere Ressourcen gibt, die Google zum Abrufen von dauerhaft gelöschten E-Mails parat hat, die sich nicht mehr in Ihrem Posteingang befinden.
1 Vom Gmail-Server
Wenn Sie eine E-Mail dauerhaft aus Ihrem Gmail-Konto gelöscht haben, können Sie sie dennoch zurückbekommen, da Google eine Sicherungskopie aller E-Mails auf seinen Servern speichert. Auf diesen Servern vorhandene E-Mails können damit problemlos wieder in Ihr Postfach wiederhergestellt werden.
Um dauerhaft gelöschte E-Mails aus Gmail wiederherzustellen, steht Ihnen die Google-Funktion "Mail-Wiederherstellung” zur Verfügung. Mit dieser Funktion können Sie Ihr gesamtes Postfach oder bestimmte E-Mails bis zu einem bestimmten Datum wiederherstellen. Gehen Sie wie folgt vor, um diese Funktion zu nutzen:
Schritt 1: Melden Sie sich bei Ihrem Gmail-Konto an.
Schritt 2: Tippen Sie auf den Dropdown-Pfeil auf der linken Seite der Suchleiste.
Schritt 3: Es werden einige Fragen zu Absender, Betreff, Schlüsselwörtern oder Datum angezeigt. Klicken Sie nun auf die Schaltfläche "Suchen" unten, um alle gelöschten E-Mails anzuzeigen.

2 Kontaktieren Sie das Gmail-Support-Team
Falls Sie eine E-Mail dauerhaft aus Ihrem Gmail-Konto gelöscht haben, können Sie sie möglicherweise wiederherstellen, indem Sie sich an das Gmail-Support-Team wenden.
Schritt 1: Gehen Sie dazu zu Google Support.
Schritt 2: Besuchen Sie die "Gmail-Hilfe-Community” oder wenden Sie sich an Google, um Unterstützung zu erhalten.

Schritt 3: Geben Sie dem Support-Team dann Informationen zu der E-Mail, z. B. das Datum, an dem sie gelöscht wurde, den Absender oder den Empfänger sowie alle Schlüsselwörter in der E-Mail.
Sobald das Support-Team diese Informationen hat, kann es nach der E-Mail suchen und sie für Sie wiederherstellen.
3 Über die Admin-Konsole
Schritt 1: Öffnen Sie die Google Admin-Konsole und melden Sie sich bei Ihrem Konto an. Stellen Sie sicher, dass Sie als Administrator angemeldet sind.

Schritt 2: Gehen Sie in der Admin-Konsole auf "Menü" und wählen Sie "Verzeichnis" > "Benutzer" aus.
Schritt 3: Suchen Sie in der Benutzerliste nach dem Benutzer. Oder suchen Sie unter "Benutzerkonto suchen”.
Schritt 4: Klicken Sie auf den Benutzer > Weitere Optionen und Daten wiederherstellen.
4 Über Google Vault
E-Mails und Chat-Nachrichten werden häufig mithilfe von Google Vault für eDiscovery- und Compliance-Zwecke aufbewahrt, archiviert und exportiert.

Schritt 1: Melden Sie sich bei Google Vault an und erstellen Sie einen Fall.
Schritt 2: Führen Sie eine Suchanfrage durch und wählen Sie die gewünschten Dateien aus.
Schritt 3: Exportieren Sie die Daten.
Schritt 4: Holen Sie die Google Drive-Exporte aus dem Vault zurück in Google Drive > Importieren Sie die gelöschten E-Mails aus dem Vault zurück in Gmail.
Teil 6: Gelöschte E-Mails in Gmail mithilfe von Tools dauerhaft wiederherstellen
Falls Sie wichtige gelöschte E-Mails mit den obigen Methoden nicht wiederherstellen können, können Sie darüber hinaus einige Tools prüfen, die Ihnen möglicherweise dennoch weiterhelfen können.
1 AirDroid Parental Control
AirDroid Parental Control ist eine ultimative Drittanbieteranwendung, mit der Sie dauerhaft gelöschte E-Mails wiederherstellen und eine Sicherungskopie jeder eingehenden E-Mail erstellen können. Neben einer robusten Datenbank zum Speichern und Verfolgen aller Aktivitäten ist AirDroid Parental Control ein hervorragendes Tool für Eltern, die die Gmail-Aktivitäten ihrer Kinder auf potenzielle Risiken überwachen möchten.

Mit AirDroid können Eltern alle dauerhaft gelöschten E-Mails aus dem Gmail-Konto ihres Kindes einsehen und alle eingehenden E-Mail-Aktivitäten aus der Ferne überprüfen. Wenn Sie den Verdacht haben, dass das Gmail-Konto Ihres Kindes gehackt wurde, lässt Sie AirDroid Parental Control zudem überprüfen, ob verdächtige Änderungen an seinem Konto vorgenommen wurden. Das macht AirDroid Parental Control zu einer wertvollen App, mit der Sie nicht nur gelöschte E-Mails wiederherstellen, sondern auch die gesamte Android-Gerätenutzung Ihres Kindes überwachen können.

Um die App auf Ihrem Gerät zu verwenden, gehen Sie wie folgt vor:
Schritt 1. Laden Sie die AirDroid Parental Control App herunter und installieren Sie sie auf Ihrem Gerät.
Schritt 2. Sobald Sie die Seite öffnen, werden Sie zur Anmeldeseite weitergeleitet. Melden Sie sich für ein Konto an und melden Sie sich dann an.
Schritt 3. Laden Sie AirDroid Kids herunter und installieren Sie es auf dem Zielgerät. Installieren Sie es und koppeln Sie das Gerät, indem Sie nach der Installation den Pairing-Code eingeben. Nehmen Sie einige notwendige Einstellungen auf dem Telefon vor.
2 Outlook Web
Outlook bietet ebenfalls alle erforderlichen Funktionen, um dauerhaft gelöschte E-Mails wiederherzustellen. Auch wenn Sie nur bestimmte Gmail-E-Mails an eine andere Adresse weiterleiten möchten, ist das mit Outlook möglich, damit Sie Ihre Datensicherung in einer anderen E-Mail-Adresse vornehmen können.

- Schritt 1. Öffnen Sie Gmail. Klicken Sie auf das Zahnrad-Icon in der oberen rechten Ecke und wählen Sie "Einstellungen" aus.
- Schritt 2. Klicken Sie auf die Registerkarte "Weiterleitung und POP/IMAP”.
- Schritt 3. Sie sehen die Option "E-Mail-Client konfigurieren”. Klicken Sie auf "Konfigurationsanweisungen”, um Outlook als E-Mail-Client hinzuzufügen und dann in "Nachrichtenarchiv-Einstellungen” auf den Link "Archivierte Nachrichten herunterladen”.
- Schritt 4. Ein Popup-Fenster wird angezeigt, in dem Sie aufgefordert werden, Ihre Anfrage zu bestätigen. Klicken Sie auf "OK”.
- Schritt 5. Ihre archivierten Nachrichten werden als ZIP-Datei heruntergeladen. Sobald der Download abgeschlossen ist, entpacken Sie die Datei und öffnen Sie sie in Ihrem bevorzugten E-Mail-Client.
3 Gmail-Nachrichten Wiederherstellungstool
Mit dem Gmail-Nachrichtenwiederherstellungstool können Sie dauerhaft gelöschte E-Mails aus Gmail wiederherstellen. Das Tool lässt Sie ein neues Passwort erstellen und sich in Ihrem Konto anmelden.
- Schritt 1. Versuchen Sie, sich in Ihrem Google-Konto anzumelden.

- Schritt 2. Um Ihr Konto wiederherzustellen, rufen Sie die Seite "Konto wiederherstellen” auf und beantworten Sie die Sicherheitsfragen so genau wie möglich.
- Schritt 3. Sie können die Aktivitäten überprüfen, ein gehacktes Gmail-Konto melden und dabei helfen, es zu sichern.
Möglicherweise haben Sie die E-Mails in Ihren Konten gelöscht. Überprüfen Sie den Abschnitt "Papierkorb", um zu sehen, ob die E-Mails dort sind. Falls nicht, befolgen Sie die nachstehenden Schritte.
- Schritt 4. Suchen Sie nach dem Gmail-Nachrichtenwiederherstellungstool, und öffnen Sie den ersten Link.
- Schritt 5. Das Tool stellt wahrscheinlich alle E-Mails wieder her, die aufgrund eines nicht autorisierten Zugriffs auf Ihr Konto verloren gegangen sind oder gelöscht wurden.
4 Mailtrack-App
Angenommen, Sie müssen auf eine E-Mail zugreifen, die nicht mehr in Ihrem Posteingang verfügbar ist. Was auch immer der Grund sein mag, die Mailtrack-App kann Ihnen dabei helfen, gelöschte E-Mails schnell und einfach wiederherzustellen. Mailtrack ist eines der besten E-Mail-Tracking-Systeme, das in die offizielle Gmail-Anwendung integriert ist:

- Schritt 1. Starten Sie die Mailtrack-App auf dem Google-Arbeitsbereich oder installieren Sie die Mailtrack-Erweiterung in Google Chrome.
- Schritt 2. Wählen Sie Ihren bevorzugten Plan aus, um mit "Kampagnen" zu beginnen.
- Schritt 3. Da die Datenbank E-Mails nachverfolgt, werden die Empfangsbestätigungen oft als Nachweis für die Existenz einer E-Mail für unbegrenzte Zeit verwendet.
Fazit
Falls Sie eine E-Mail aus Ihrem Gmail-Konto löschen, ist sie das nicht das Ende der Welt und sie ist nicht völlig verloren. Tatsächlich wird sie zunächst in einem Ordner (mit der Bezeichnung "Papierkorb") gespeichert. Auch Google speichert diese Daten für eine begrenzte Zeit auf seinen Servern, bevor sie endgültig gelöscht werden. Wir haben in diesem Artikel alle Möglichkeiten zur Wiederherstellung endgültig gelöschter E-Mails aus Gmail behandelt, wie etwa das Gmail-Nachrichtenwiederherstellungstool oder die direkte Kontaktaufnahme mit dem Google-Kundensupport.
Zudem lassen Sie mehrere Datenwiederherstellungsdienste von Drittanbietern selbst dauerhaft gelöschte E-Mails in Gmail wiederherstellen – auch wenn die Erfolgsquote zugegeben variiert. AirDroid Gmail Tracker wäre hierbei die ultimative Anwendung, die neben der Bereitstellung von Echtzeit-Einblicken in die Social-Media-Konten Ihrer Kinder auch bei der Überwachung ihrer Online-Aktivitäten helfen kann.
FAQs

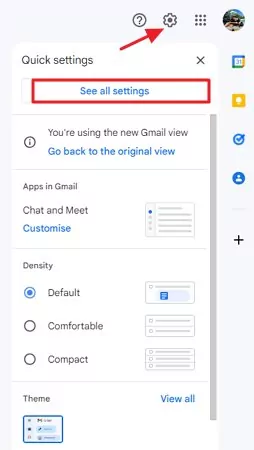
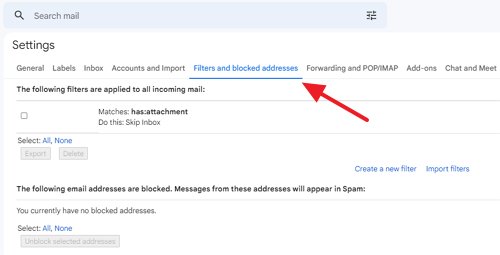
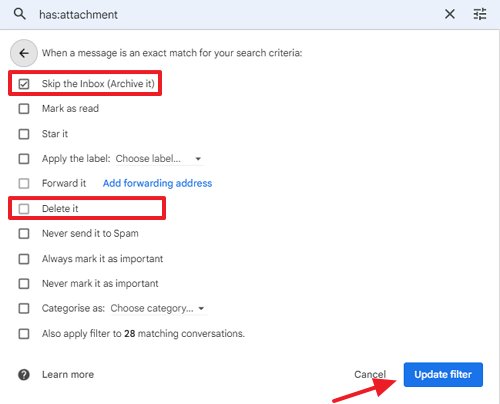
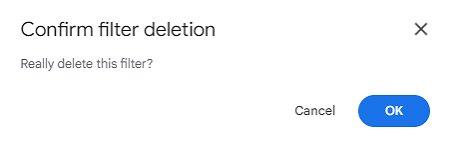
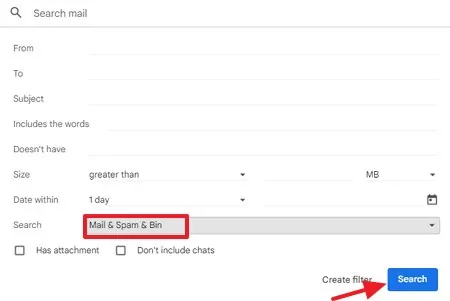
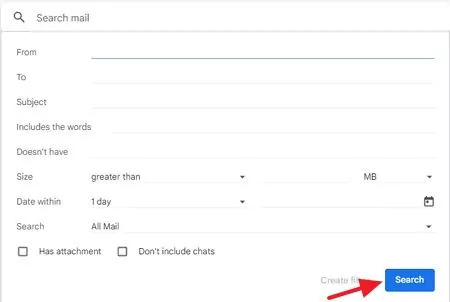
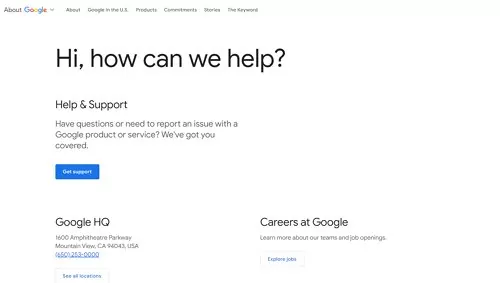
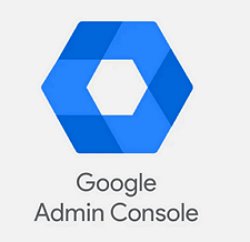
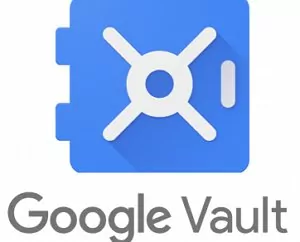
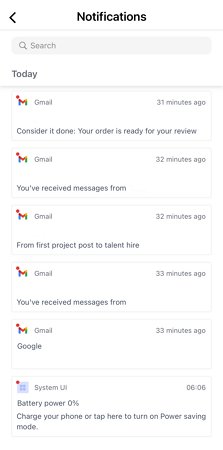
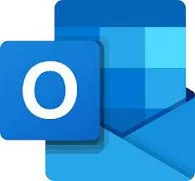
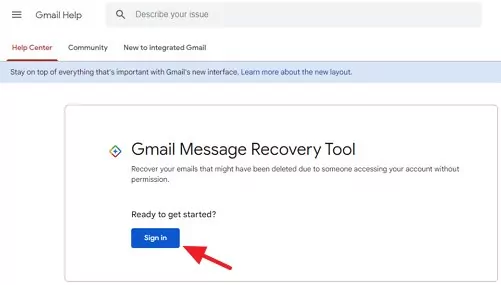
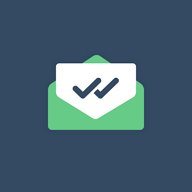




Antwort schreiben.