Wie Sie Bildschirmaufnahmen auf Samsung-Handys erstellen
Ob Sie streamen, ein Problem erklären oder mit Ihrem Samsung-Handy unterrichten – die Bildschirmaufnahmefunktion ist für solche Aufgaben ein wertvolles und praktisches Tool. Der Bildschirmrekorder ist eine einzigartige Funktion, mit der Sie schnell Videos erstellen können, ohne externe Anwendungen herunterladen zu müssen. Samsungs Bildschirmrekorder lässt Sie Ihre erstellten Bildschirmaufnahmen zudem bearbeiten, anzeigen und teilen.
In diesem Artikel möchten wir die wesentlichen Punkte bei der Bildschirmaufnahme auf Samsung durchgehen. Lesen Sie also weiter für einige wertvolle Tipps und teilen Sie uns gerne Ihre persönlichen Ansichten zu diesem Thema im Kommentarbereich mit!

1 Welche Samsung-Modelle unterstützen die Bildschirmaufnahme?
In erster Linie ist das iPhone für eine integrierte Bildschirmaufnahmefunktion bekannt, mit der Sie alle Aktivitäten auf dem Touchscreen Ihres Geräts ganz einfach filmen können. Doch falls Sie ein Samsung-Gerät besitzen, müssen Sie nicht neidisch werden. Tatsächlich verfügt jedes Android-Handy ebenfalls über einen integrierten Bildschirmrekorder, den Sie im Nu für Videoaufnahmen in fast jeder App verwenden können. Einige Apps, wie z. B. Netflix, sind zwar ohnehin schon relativ simpel zu navigieren, doch mit einigen Tipps und Tricks zur Bildschirmaufnahme können Sie sie sogar noch besser machen. Solange Ihr Samsung-Handy mindestens auf "Android 9-pie" oder höher läuft, sind Bildschirmaufnahmen kein Problem. Oder anders ausgedrückt: Der Bildschirmrekorder funktioniert auf allen Samsung-Geräten, die über Samsung One UI verfügen.

Hinweis: Nicht alle Apps und Bildschirme erlauben Bildschirm-Aufnahmen oder Screenshots. Die Bildschirm-Aufnahme-Funktion ist auf allen Samsung Galaxy-Handys wie Galaxy A (A10, A20, A30 ….. A80), Galaxy S8 und S8+, Galaxy Note 8 + 9 und anderen älteren Smartphones mit Pie-Updates verfügbar und funktioniert auf ihnen einwandfrei.
2Wie Sie mit dem Samsung-Bildschirmrekorder Bildschirmaufnahmen erstellen?
1. Wenn Sie einen Screenshot oder eine Bildschirmaufnahme machen möchten, müssen Sie die Bildschirmrekorder-Funktion von Samsung auf Ihrem Gerät aktivieren.
1: Die Samsung-Bildschirmrekorderfunktion
Um diese Funktion zu nutzen, müssen Sie die unten beschriebenen Schritte ausführen:
Öffnen Sie das Benachrichtigungsfeld, indem Sie auf dem Bildschirm Ihres Mobilgeräts von oben nach unten wischen. Wischen Sie dann erneut nach unten, um die Seite "Schnelleinstellungen" zu aktivieren. Wenn die Funktion zur Bildschirmaufnahme bereits aktiviert ist, wird sie auf dieser Seite angezeigt.
Falls sie noch nicht angezeigt wird, tippen Sie auf das Bleistiftsymbol unten links. So können Sie die auf der Seite angezeigten Icons ändern. (Beachten Sie, dass Sie bei einigen Samsung-Geräten möglicherweise auf ein Dreipunktsymbol tippen müssen, bevor Sie "Schaltflächen bearbeiten" auswählen können.)
Tippen Sie auf die Option "Bildschirmaufnahme" und ziehen Sie sie vom geöffneten Menü am oberen Bildschirmrand in die Schnelleinstellungen.
Berühren Sie einfach die Schaltfläche "Bildschirmaufnahme", sobald sie angezeigt wird. Sie werden gefragt, ob Sie Audio hinzufügen möchten und ob Sie nur Ihre Klicks hervorheben möchten. Nachdem Sie "Start" ausgewählt und berührt haben, beginnt die Aufnahme.
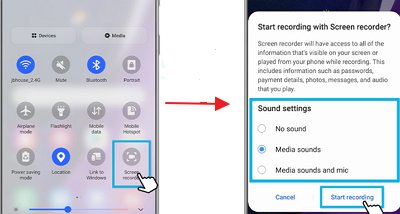
2: Der Bildschirmrekorder anpassen
Wenn Sie die Einstellungen des Bildschirmrekorders anpassen oder bearbeiten möchten, haben wir in diesem Abschnitt zwei Möglichkeiten für Sie.
1: Anpassung über die Schnelleinstellungen:
Schritt 1: Wischen Sie zunächst nach unten, um auf die Schnelleinstellungen Ihres Mobilgeräts zuzugreifen, und tippen Sie dann auf "Bildschirmrekorder".
Schritt 2: Klicken Sie nun auf die gewünschte "Video- und Soundqualität” und tippen Sie auf die Option "Fertig".
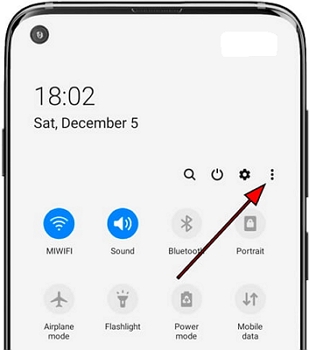
2: Anpassung mithilfe der erweiterten Einstellungen:
Schritt 1: Gehen Sie zunächst in die Option für die mobilen Einstellungen. Klicken Sie auf Erweiterte Funktionen.
Schritt 2: Klicken Sie auf "Screenshots & Bildschirmrekorder".
Schritt 3: Klicken Sie dann auf "Bildschirmrekorder-Einstellungen".
Schritt 4: Wählen Sie nun zwischen den Optionen Selfie-Videogröße und Ton-/Videoqualität aus.
3: Das Icon des Bildschirmrekorders zum Schnellzugriff hinzufügen
Schritt 1: Klicken Sie zunächst auf das Suchfeld "Play Store" und geben Sie "Bildschirmrekorder" ein.
Schritt 2: Installieren Sie den Bildschirmrekorder. Klicken Sie auf "Öffnen".
Schritt 3: Wechseln Sie nun zu einer Option in der Statusleiste für mobile Benachrichtigungen und klicken Sie auf die drei Punkte.
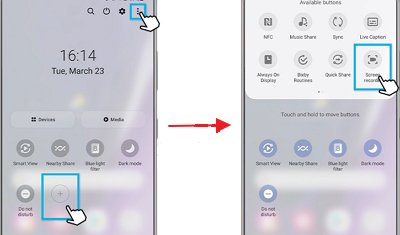
Schritt 4: Ziehen Sie die erforderliche Datei, z. B. "Bildschirmrekorder", per Drag-and-Drop in das Feld.
3 Bildschirmaufnahmen auf Samsung-Geräten mit anderen Bildschirmrekorder-Apps
Es gibt viele Anwendungen zur Bildschirmaufnahme im Google Play Store, mit der auffälligen Ausnahme von Samsung, das diese Funktion nur selten direkt ins Android-Betriebssystem integriert.
Samsung hat jedoch eine neue Funktion angekündigt, mit der Sie Videos mit einer Bildschirmaufnahme erstellen können. Diese Funktion wurde in das One UI-Update integriert und zusammen mit der Galaxy Note 10-Reihe veröffentlicht. Die Funktion ist einfach zu verwenden und auf allen Galaxy-Handys mit Android 10 oder höher. Allerdings können Sie auch mehrere andere Bildschirmrekorder-Apps auf Ihrem Samsung-Gerät verwenden.
1 AirDroid Screen Recorder
Als eine der beliebtesten Apps zur elterlichen Überwachung ist AirDroid Parental Control eine der besten und umfassendsten Apps, mit der Sie den Bildschirm des Samsung-Geräts Ihres Kindes erfassen können. So können Sie die Aktivitäten Ihrer Kinder auf ihren Geräten per PC oder Smartphone kontrollieren, ohne dass Ihre Kinder das mitbekommen, und sie dadurch jederzeit online geschützt halten. Außerdem unterstützt die App Eltern dabei, ihre Kinder beim Erstellen fantastischer und gesunder digitaler Apps anzuleiten.

Um die App richtig zu installieren, befolgen Sie die folgenden Anweisungen:
- Installieren Sie die AirDroid Parental Control-App, nachdem Sie sie auf Ihr Smartphone heruntergeladen haben.
- Öffnen Sie die Anwendung auf Ihrem Smartphone. Melden Sie sich an und loggen Sie sich ein.
- Laden Sie AirDroid Kids auf das Zieltelefon Ihres Kindes herunter. Installieren Sie die App, starten Sie sie und geben Sie den Pairing-Code ein, um das Gerät zu koppeln.
- Nehmen Sie die einrichtungsbezogenen Anpassungen auf dem Zieltelefon vor. Jetzt können Sie den Bildschirm eines anderen Geräts anzeigen. Um den Bildschirm des Kindes aufzuzeichnen, klicken Sie auf das Icon Bildschirmspiegelung.
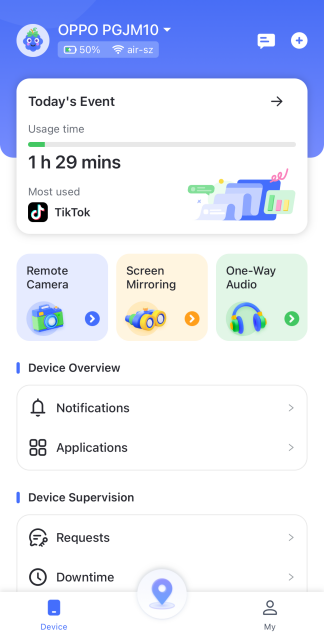
2AZ Screen Recorder
AZ Screen Recorder ist eine schlanke und leichte Designanwendung, die für Android-Handys wie Samsung entwickelt wurde. Sie hilft dabei, Bildschirme über einen längeren Zeitraum aufzunehmen, ohne Abstriche bei der Videoqualität zu machen. Die App verfügt über eine benutzerfreundliche und schlanke Designoberfläche und lässt Sie über die App-Einstellungen die Videoqualität an Ihre Anforderungen anpassen. Nach der Anpassung der Einstellungen können Sie mit der Bildschirmaufnahme mit Ihrem Samsung-Gerät beginnen.
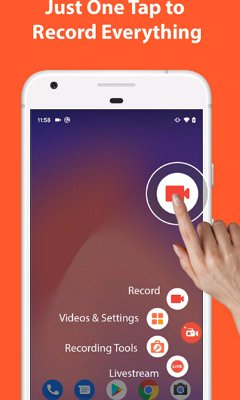
Schritt 1: Installation der App.
Installieren Sie den AZ Screen Recorder auf Ihrem Samsung-Gerät. Sie können die App über die Google-App suchen oder die APK-Datei der App von der Hauptwebsite herunterladen.
Hinweis: Sie sollten sicherstellen, dass Sie alle erforderlichen Berechtigungen erteilen, die für eine erfolgreiche Ausführung der App erforderlich sind.
Schritt 2: Konfiguration der Einstellungen.
Nach erfolgreicher Installation starten Sie eine App aus dem App-Drawer. Tippen Sie auf das Zahnrad-Icon, um die "Einstellungen" zu öffnen. Passen Sie die Einstellungen nach Ihren Wünschen an. Ändern Sie die Bildrate, Bitrate und Videoauflösung nach Bedarf.
Schritt 3: Starten Sie die Bildschirmaufnahme.
Wenn Sie bereit sind, klicken Sie auf die gewünschte App. Tippen Sie auf die rote Schaltfläche, um die Aufnahme zu starten. Zum Beenden ziehen Sie den oberen Bildschirm nach unten, um den Abschnitt mit den Benachrichtigungen für den Startbildschirm zu öffnen, und wählen Sie die Option zum Stoppen oder Anhalten der Aufnahme aus.
3 InShot Screen Recorder
InShot ist ein sehr bekannter Entwickler von digitalen Tools auf Google Play, von denen seine Bildschirmrekorder-Anwendung eine der beliebtesten ist. Sie kann für fast jeden Zweck verwendet werden, von der Aufnahme von Schulungsvideos bis hin zur Aufzeichnung von Videospielen. Die Software verfügt außerdem über eine integrierte Audioaufnahme, eine einfache professionelle Videobearbeitung zur Bereinigung und keine Wasserzeichen.
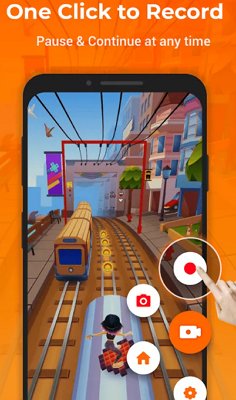
Schritt 1: Laden Sie die App herunter und installieren Sie sie.
Sie müssen InShot Screen Recorder zunächst auf Ihrem Samsung-Handy installieren, um Aufnahmen machen zu können. Sie können die App in der Google-App suchen oder die APK-Datei des Programms von der offiziellen Website herunterladen.
Schritt 2: Konfigurieren Sie die Einstellungen.
Starten Sie nach der erfolgreichen Installation eine App aus dem App-Drawer. Tippen Sie auf das Icon mit dem Zahnrad, um das Menü "Einstellungen" zu öffnen. Passen Sie die Einstellungen an Ihre Bedürfnisse an und ändern Sie die Bildrate, Bitrate und Auflösung des Videos nach Bedarf.
Schritt 3: Beginnen Sie mit der Bildschirmaufnahme.
Wenn Sie bereit sind, die Aufnahme zu starten, wählen Sie die entsprechende App aus. Drücken Sie zum Aufnehmen die rote Taste. Ziehen Sie den oberen Bildschirm nach unten, um den Benachrichtigungsbereich für den Startbildschirm zu öffnen, und wählen Sie die Option zum Stoppen oder Anhalten der Aufnahme aus.
4 Wie machen Sie Bildschirmaufnahmen im Samsung Game Launcher?
Der Game Launcher ist eine vorinstallierte Anwendung, die auf mehreren Samsung-Handys zu finden ist. Diese Funktion hostet allerlei Gaming-Apps und ist sie das ideale Medium für die Bildschirmaufnahme von Spielen. Beachten Sie jedoch, dass die Bildschirme "App" und "Home" nicht aufgenommen werden. Nichtsdestotrotz ist sie auch für die Arbeit mit Nicht-Gaming-Apps geeignet.
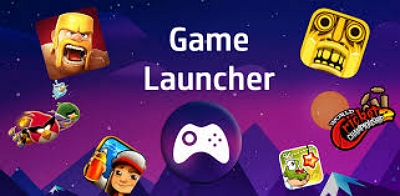
Schritt 1: Starten Sie die Game Launcher-App und suchen Sie in der App nach der Aufnahmefunktion.
Öffnen Sie zunächst die "Game Launcher"-App auf Ihrem Samsung S9 Plus-Bildschirmrekorder. Installieren und starten Sie die App, falls sie in den Einstellungen Ihres Telefons noch nicht verfügbar ist. Wischen Sie nach oben, um die "Bibliotheksfenster" vom unteren Bildschirmrand nach oben zu verschieben. Wählen Sie die "drei vertikalen Punkte" oben rechts in der Bibliothek aus und drücken Sie dann auf "Anwendungen hinzufügen", um eine Liste der auf einem Samsung-Telefon installierten Apps zu erhalten.
Wählen Sie die App aus, die Sie aufnehmen möchten, und gehen Sie dann oben rechts auf dem Bildschirm auf "Hinzufügen". Dadurch wird die ausgewählte App der Liste der Spiele im Game Launcher hinzugefügt, sodass Sie den Samsung-Bildschirmrekorder verwenden können, wenn die App ausgeführt wird.
Schritt 2: Starten und zeichnen Sie die ausgewählte App auf.
Wählen Sie das oben ausgewählte Programm aus der "Game Launcher Library" aus. Wenn es gestartet wird, klicken Sie auf die Schaltfläche "Game Tools" unten links.
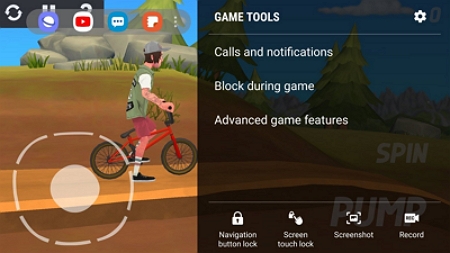
Schritt 3: Beenden Sie die Aufnahme.
Wenn Sie mit der Aufnahme fertig sind, beenden Sie den Vorgang, indem Sie auf die Schaltfläche "Stopp" in der unteren rechten Ecke des Bildschirms klicken. Überprüfen Sie Ihre gesamte Bildschirmaufnahme, indem Sie die Option "Aufgezeichnetes Video ansehen" verwenden, oder wechseln Sie zur App "Bilder", in der andere Aufnahmen gespeichert sind.
Häufig gestellte Fragen zur Bildschirmaufnahme






Antwort schreiben.