Wie setzt man Zeitlimits für Apps? [Ultimative Anleitung]
Klebst du an deinem Handy fest? Damit bist du nicht allein. Einem aktuellen Bericht zufolge verbringt die durchschnittliche Person täglich mehr als 3-4 Stunden an ihrem mobilen Gerät. Das ist eine Menge Zeit, die auf einen Bildschirm gestarrt wird! Die meiste Zeit davon verbringt man mit sozialen Medien, Videos oder Spielen. Aber Internetsucht ist nicht nur eine Verschwendung deiner kostbaren Zeit - sie kann sich auch negativ auf Kinder auswirken, indem sie beeinflusst, wie sie das Internet nutzen und wie viel Zeit sie vor Bildschirmen verbringen. Deshalb ist es wichtig, dass du kontrollierst, wie viel Zeit du und deine Kinder mit Smartphones und anderen Online-Apps verbringen.
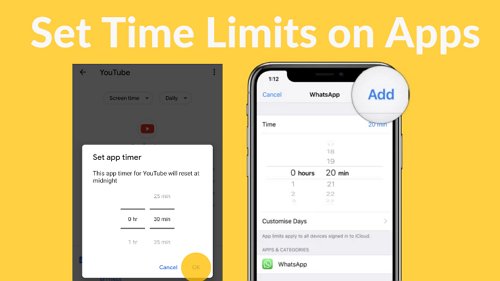
- Teil 1: Warum sind Zeitlimits für Apps wichtig?
- Teil 2: Wie setzt man ein Zeitlimit für Apps auf Android?
- Teil 3: Wie setzt man Zeitlimits für Apps iPhone/iPad/Mac?
- Teil 4: Wie setzt man Zeitlimits für Apps in Windows 10?
- Teil 5: Wie bricht man die Telefonsucht?

- Teil 6: FAQs zum Setzen von Zeitlimits für Apps
Warum sind Zeitlimits für Apps wichtig?
Wir leben in einer Welt, in der wir ständig mit Informationen und Benachrichtigungen von unseren Geräten bombardiert werden. Es kann schwierig sein, am Ende des Tages abzuschalten und zu entspannen, wenn wir so sehr daran gewöhnt sind, mit dem Internet verbunden zu sein. Das Setzen von Zeitlimits für Apps kann helfen, die Bildschirmzeit zu kontrollieren und ein gesundes Gleichgewicht zwischen unserem digitalen und realen Leben zu halten.
Wenn wir Apps zeitlich begrenzen, zwingen wir uns selbst dazu, Pausen zu machen, in denen wir nicht durch unsere Feeds scrollen und nach Updates suchen. So können wir uns von den Bildschirmen lösen und uns anderen Aktivitäten widmen. Wir können diese Zeit nutzen, um uns mit unseren Lieben zu treffen, frische Luft zu schnappen oder uns zu entspannen, ohne auf einen Bildschirm zu starren.
Wie setzt man ein Zeitlimit für Apps auf Android?
Aufgrund der exzessiven Nutzung von leicht zugänglichen Apps, insbesondere bei Kindern, bietet jeder Smartphone-Hersteller mit dem neuesten Android-Betriebssystem inzwischen Funktionen für digitales Wohlbefinden und elterliche Kontrolle, um die ausgewogene Nutzung von Apps zu fördern. Die folgenden Methoden helfen dir, ein Zeitlimit für Apps festzulegen und die Zeit, die du mit dem Surfen verbringst, zu reduzieren.
1 App Timer einrichten
Wenn du stundenlang auf Facebook stöberst oder lange auf TikTok scrollst, ist das ein Zeichen dafür, dass du einen App-Timer einstellen solltest. Wenn du eine App ungewöhnlich lange benutzt, erinnert dich ein App-Timer daran, eine Pause zu machen und hilft dir, deine Gewohnheiten zu ändern.
- Öffne die Einstellungen deines Android-Geräts.
- Scrolle nach unten und du wirst die Einstellungen für Digitales Wohlbefinden und Kindersicherung sehen. Tippe sie an.
- Tippe auf App-Timer. Du kannst für jede Anwendung einen App-Timer verwalten und einrichten. Es gibt eine Liste der Anwendungen mit Statistiken, die zeigen, wie viel Zeit du mit jeder App verbringst.
- Wähle die App aus, für die du einen Timer setzen willst. Klicke auf das Sanduhr-Symbol links neben der App.
- Wähle aus, wie lange du die App täglich nutzen möchtest. Drücke auf "Fertig".
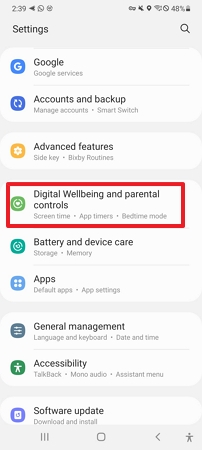
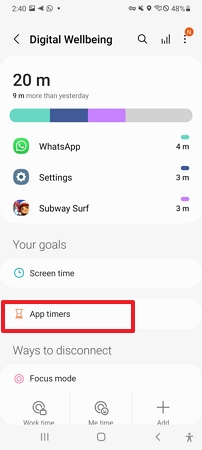
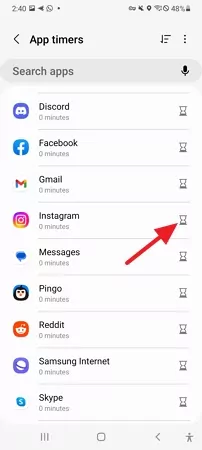
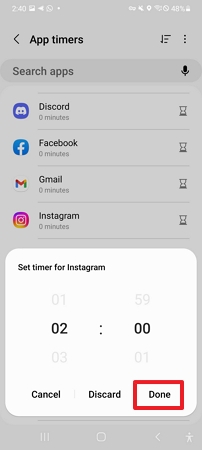
2Fokusmodus aktivieren
Das Android 10 OS enthält eine primäre Fokusmodus-Funktion. Der Fokusmodus ermöglicht es dir, ablenkende Apps für eine bestimmte Zeit anzuhalten, bis der Fokusmodus aktiviert wird. Der Fokusmodus ist nützlich, wenn du Apps ohne Timer manuell konfigurieren möchtest.
- Öffne die Einstellungen, scrolle nach unten und klicke auf Digitales Wohlbefinden und Kindersicherung.
- Nun wähle den Fokusmodus und stelle sicher, dass er eingeschaltet ist.
- Wähle die Apps aus, die du pausieren möchtest.
- Du kannst auch eine Verknüpfung des Fokusmodus in deinem Benachrichtigungsfeld hinzufügen, um ihn sofort zu konfigurieren.
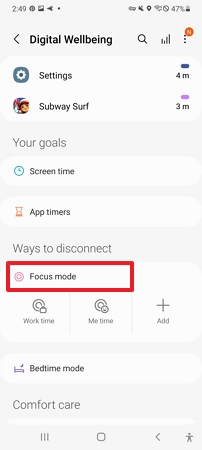
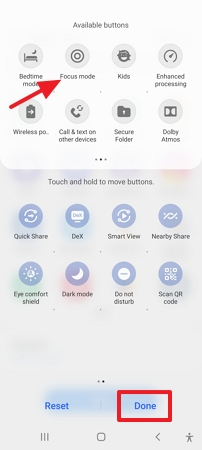
3Schlafenszeitmodus einschalten
Der Schlafenszeitmodus wurde hinzugefügt, um sicherzustellen, dass du eine gute Nachtruhe mit weniger Ablenkungen bekommst, wenn du ihn aktivierst.
- Öffne die Android-Geräteeinstellungen.
- Navigiere zu Digitales Wohlbefinden und elterliche Kontrolle.
- Scrolle nach unten und klicke auf den Schlafenszeitmodus. Dann schalte ihn ein.
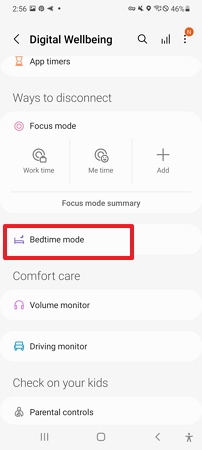
4Kindersicherung einrichten
Mit der Family Link-Anwendung hat Google es für Eltern so effizient gemacht, die Online-Aktivitäten ihrer Kinder zu überwachen und zu kontrollieren. Die Family Link App verfügt über eine sichere und geheime Schnittstelle, die es Kindern fast unmöglich macht, die Einschränkungen und Regeln für die Nutzung und die Zeit, die sie auf Android-Geräten verbringen, zu umgehen. Mit Family Link kannst du das Android-Telefon deines Kindes verwalten und digitale Grundregeln aufstellen, um es beim Lernen, Spielen und Erkunden des Internets zu unterstützen.
Es ist eine kostenlose App, die du schnell auf dem Android-Telefon deines Kindes installieren kannst. Der Vorgang erfordert einen einmaligen Aufwand, um die Google-Konten der Familienmitglieder einzurichten und mit der Google Family Link-Anwendung zu verbinden. Wir zeigen dir, wie es geht.
- Lade die Google Family Link App herunter und öffne sie.
- Sobald die Anwendung installiert ist, konfigurierst du die erforderlichen Einstellungen. Die Konten deiner Kinder müssen mit deinem als Elternteil gekoppelt werden.
- Erstelle das Google-Konto deines Kindes und verbinde dich mit dem Gerät deines Kindes. Je nachdem, wie viele Familienmitglieder du auf einem Gerät hast, kannst du für jeden Nutzer unterschiedliche Kindersicherungen einrichten.
- Wähle das jeweilige Familienmitglied aus. Klicke auf Einstellungen verwalten und dann auf Google Play.
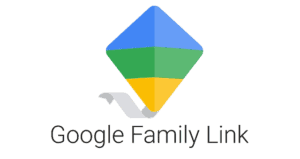
Wie setzt man Zeitlimits für Apps iPhone/iPad/Mac?
Die meisten iPhone-Nutzerinnen und -Nutzer verbringen viel zu viel Zeit mit dem Blick auf den Bildschirm ihres Telefons. Und ein Großteil dieser Zeit wird wahrscheinlich mit Apps verbracht, die du nicht magst. Es gibt fantastische Neuigkeiten, wenn du deine App-Nutzung reduzieren willst. Apple hat eine Funktion eingebaut, mit der du Zeitlimits für Apps festlegen kannst. Diese Funktion heißt Screen Time und ist auf allen iPhones und iPads mit iOS 12 oder neuer verfügbar.
Die Bildschirmzeit-Funktion von iOS 12 ist zweifellos eine der wichtigsten Neuerungen. Die folgenden eingebauten Funktionen helfen dir, den Zugriff auf bestimmte Apps zu beschränken und Zeitlimits in der Einstellungen-App auf deinem iPhone oder iPad festzulegen.
1 Bildschirmzeitfunktion aktivieren
Im Bereich „Bildschirmzeit“ können Nutzer/innen schnell Apps und Benachrichtigungen für gewünschte Zeiträume blockieren, wenn sie eine Auszeit von ihren iOS-Geräten nehmen wollen.
- Öffne die iPhone Einstellungen.
- Navigiere zu Bildschirmzeit > Bildschirmzeit einschalten.
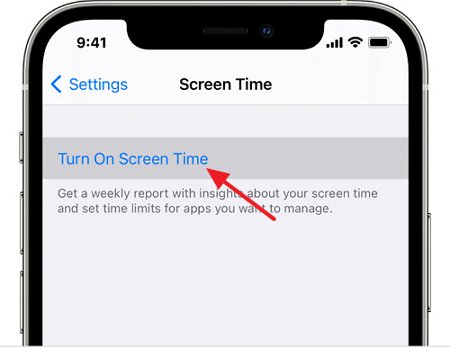
Zusätzlich schickt dir Screen Time wöchentliche Benachrichtigungen mit Einblicken in deine Statistiken.
2 App-Grenzen setzen
Die App-Limits-Funktion in iOS 12 ist eine weitere bahnbrechende Neuerung, mit der du ein tägliches Limit für die Nutzung bestimmter Apps festlegen kannst. Sie ist nützlich, um übermäßige Bildschirmzeit und die Nutzung sozialer Medien zu reduzieren.
- Öffne die Einstellungen deines Apple-Geräts und navigiere zu Bildschirmzeit.
- Wähle die App Limits aus und tippe auf "Limit hinzufügen"
- Wähle das linke Feld und tippe auf „Weiter“, um eine Kategorie oder eine einzelne App auszuwählen.
- Wähle die gewünschte Dauer aus, die du für diese Anwendung begrenzen möchtest > Tippe auf Hinzufügen.
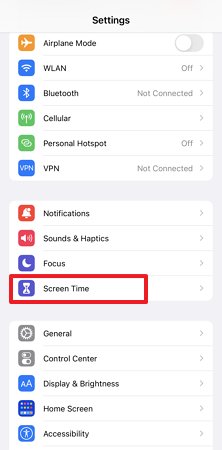
.
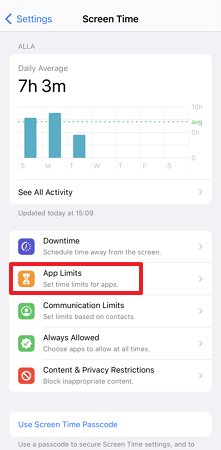
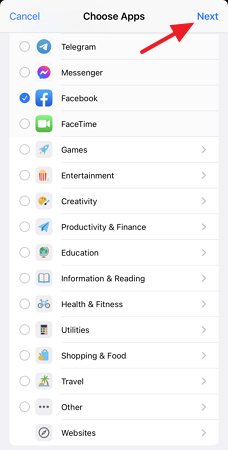
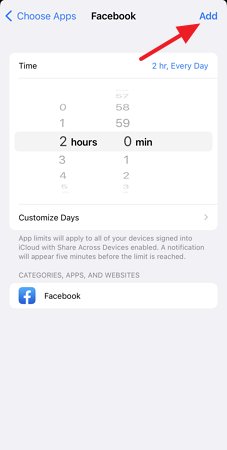
Wenn du oder deine Kinder versuchen, eine App über das Zeitlimit hinaus zu nutzen, erscheint eine Nachricht, die besagt, dass die App pausiert ist.
3 Passcode für die Bildschirmzeit festlegen
Es ist möglich, einen vierstelligen Passcode für den App-Timer festzulegen. Achte darauf, ein starkes Passwort für die Bildschirmzeit hinzuzufügen, wenn du verhindern willst, dass dein Kind die App-Beschränkung umgeht. Das kann eine gute Möglichkeit sein, um die Zeit zu begrenzen, die dein Kind auf seinem Gerät verbringt oder um zu verhindern, dass es auf bestimmte Apps zugreift.
- Um einen Passcode für die Bildschirmzeit festzulegen, gehst du in die Einstellungen-App deines Geräts und wählst Bildschirmzeit aus.
- Tippe dann auf die Option „Bildschirmzeit-Passcode verwenden“.
- Gebe einen Passcode ein, den du dir merken kannst, und bestätige ihn dann. Sobald du den Passcode festgelegt hast, kannst du die Zeit deines Kindes auf seinem Gerät begrenzen.
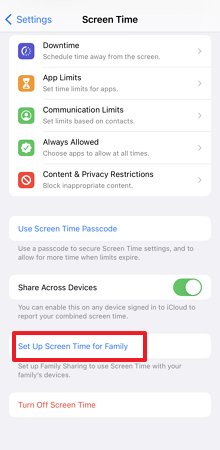
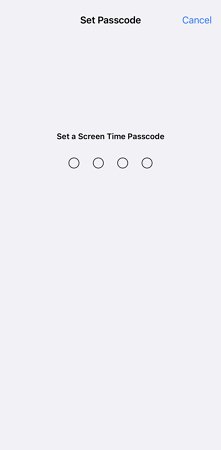
4 Bildschirmzeit für die Familie einrichten
- Auf dem iPhone des Familienmitglieds öffnest du Einstellungen > Bildschirmzeit. Wähle Bildschirmzeit für Familie einrichten.
- Wähle nun "Ein Konto für ein Kind erstellen".
- Du kannst für jedes Familienmitglied eine Auszeit planen (Zeit weg vom Bildschirm), indem du die Start- und Endzeit eingibst.
- Wähle den Abschnitt Alle Kategorien anzeigen. Wenn du die Kategorie ausgewählt hast, wähle Setzen, gib die gewünschte Zeit ein und wähle App-Limit setzen.
- Wähle Weiter und gib den Passcode für die Bildschirmzeit ein, um die Bildschirmzeiteinstellungen aller Familienmitglieder anzuzeigen.
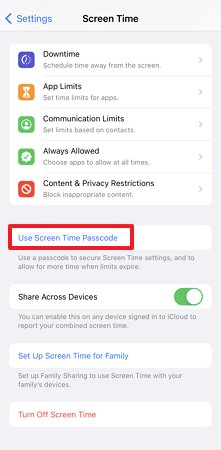
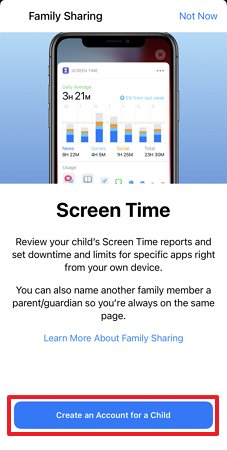
Wie setzt man Zeitlimits für Apps in Windows 10?
Wenn du dir Sorgen über die ungewöhnliche oder übermäßige Zeit machst, die du oder deine Familie auf Bildschirmen verbringt. Als Elternteil kannst du mit Microsoft Family Safety Zeitlimits für Apps festlegen und bestimmen, wann und wie lange die Familiengruppe ihre verbundenen Windows-, Xbox- und sogar Mobilgeräte nutzen darf. Mit dem Zeitlimit für eine App kannst du ein tägliches Limit für die Nutzung festlegen. Wenn das Limit erreicht ist, wird die App für den Rest des Tages gesperrt.
Familiensicherheits-App
Schritt 1: Hol dir die Microsoft Familiensicherheit Anwendung von Google Play auf deinen Desktop.
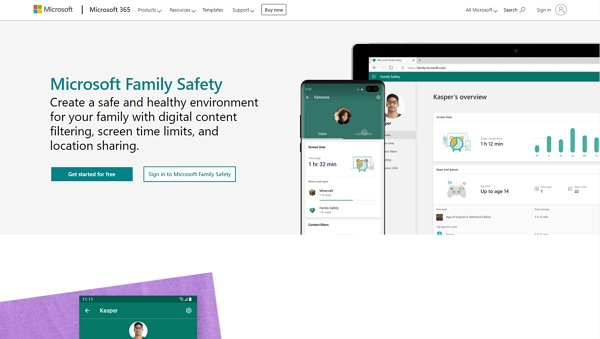
Schritt 2: Klicke auf „Starten“, melde dich an oder erstelle ein neues Microsoft-Konto.
Schritt 3: Erstelle eine Familiengruppe und füge Familienmitglieder mit ihrer E-Mail oder Kontaktnummer hinzu.
Schritt 4: Du kannst Geräte unter Einstellungen verbinden und App- und Spiel-Limits aktivieren, um eine bestimmte App oder ein bestimmtes Spiel einzuschränken.
Zeitlimits über das Web festlegen
Schritt 1: Navigiere zu family.microsoft.com. Logge dich in das Family Safety-Konto ein.
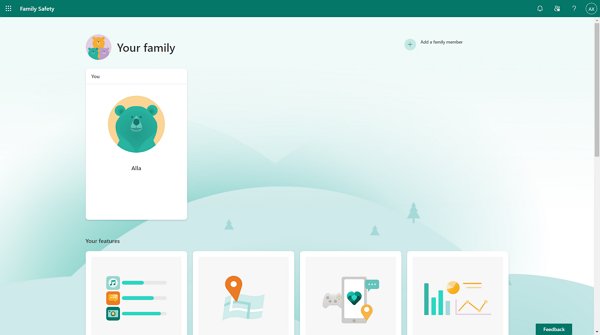
Schritt 2: Wähle das Familienmitglied aus, > Bildschirmzeit.
Schritt 3: Tippe auf „Apps und Spiele“.
Schritt 4: Wähle eine App oder ein Spiel, für das du Grenzen setzen willst.
Einstellung der Website-Grenzen
Schritt 1: Gehe zu family.microsoft.com.
Schritt 2: Finde dein Familienmitglied und klicke auf mehr Optionen> Bildschirmzeit> Apps und Spiele.
Schritt 3: Wähle eine App oder ein Spiel aus, das du einschränken möchtest.
Schritt 4: Tippe auf „Verwandte Websites blockieren“.
Wie kann man die Telefonsucht durchbrechen?
Es ist zwar nichts dagegen einzuwenden, dein Handy in der Freizeit oder bei der Arbeit zu benutzen, aber es ist wichtig, dass du weißt, wie viel Zeit du damit verbringst. Wenn du zu viel Zeit mit deinem Handy verbringst, kann das zu einer so genannten „Handysucht“ führen. Diese Sucht kann dazu führen, dass du dich ängstlich oder gestresst fühlst, wenn du dein Handy nicht benutzt, dass du bestimmte Apps mehr benutzt, als du möchtest, und dass du andere wichtige Aktivitäten vernachlässigst. Wenn du glaubst, dass du süchtig nach deinem Handy bist, mach dir keine Sorgen - es gibt Möglichkeiten, die Gewohnheit zu durchbrechen.
1Versuch die 30 Tage, um deinen Verbrauch zurückzusetzen
Es gibt eine große Bewegung im Internet, die auch als 30 Tage Digital Detox Challenge bekannt ist. Es ist Zeit für einen digitalen Entzug, wenn du zwanghaft auf dein Handy schaust, auch wenn du keine wichtigen Benachrichtigungen hast. Verpflichte dich einen Monat lang, dein Handy wegzulegen, wenn du bestimmte Aktivitäten unternimmst, z. B. Zeit mit deiner Familie oder deinen Freunden verbringst.
Du kannst auch ein Tageslimit für die Nutzung deines Handys festlegen und es nachts außer Reichweite halten, damit du nicht in Versuchung kommst, es vor dem Schlafengehen zu überprüfen. Es mag anfangs entmutigend erscheinen, aber es gibt viele Möglichkeiten, in Verbindung zu bleiben, ohne an deinem Telefon zu kleben. Finde die Zeit, in der du dein Telefon am häufigsten benutzt und ersetze sie durch eine produktive Tätigkeit.
2 App-Benachrichtigungen ausschalten
Du hast dein Handy immer dabei und erhältst viele Benachrichtigungen von Apps, die deinen Tagesablauf unterbrechen. Aber wusstest du, dass es einen Weg gibt, diesen Kreislauf zu durchbrechen und die Anzahl der App-Benachrichtigungen zu reduzieren? Schalte die Benachrichtigungen für einige oder alle Anwendungen aus. Das ist der beste und effektivste Weg, um die Kontrolle über deine Zeit und deine Aufmerksamkeit zurückzugewinnen.
- Schritt 1. Öffne deine Telefoneinstellungen
- Schritt 2. Scrolle nach unten und klicke auf die Anwendungen
- Schritt 3. Wähle die Anwendungen aus, die deiner Meinung nach viele Benachrichtigungen senden und schalte sie aus.
Angenommen, du willst alle wichtigen Benachrichtigungen erhalten. In diesem Fall kannst du das Notification Batching einführen, um die Anzahl der App-Benachrichtigungen zu reduzieren, ohne dich komplett von wichtigen Informationen abzuschneiden.
3Benutze eine App, um die Selbstkontrolle zu stärken
Kinder sind heute intelligent genug, um die standardmäßigen Android-Einschränkungen zu umgehen. Deshalb bietet dir AirDroid Parental Control eine zuverlässige All-in-One-Lösung für die elterliche Kontrolle. Sie ermöglicht es dir, die Nutzung sozialer Medien und die Zeit, die du mit Online-Apps verbringst, bequem zu verwalten. Der App-Timer warnt dich, wenn du deine Verpflichtungen überschritten hast.
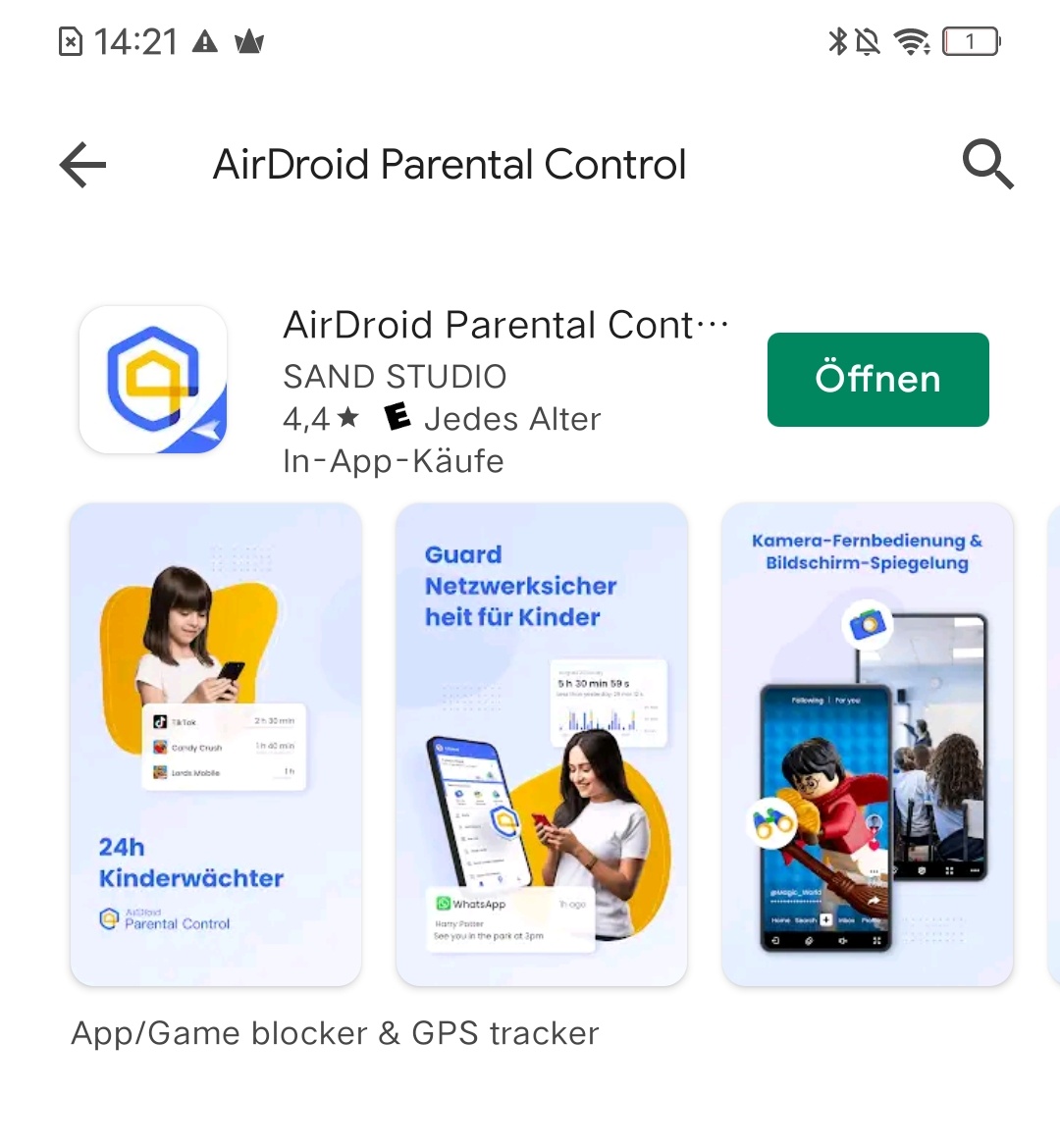
Außerdem ist die Anwendung AirDroid Parental Control nach wie vor die erste Wahl für Eltern, um die Online-Aktivitäten ihrer Kinder zu überwachen. Sie können die Nutzung verschiedener Apps durch ihre Kinder aus der Ferne verfolgen, Regeln erstellen, die den Zugang zu bestimmten Apps einschränken, und Push-Benachrichtigungen über ihre Aktivitäten erhalten, ohne dass sie es merken. Mit dieser App können Eltern sicherstellen, dass ihre Kinder online immer sicher sind, auch wenn sie nicht in der Nähe sind.
Hier ist eine Kurzanleitung für die ersten Schritte mit AirDroid Parental Control.
Schritt 1. Lade die AirDroid Parental Control App herunter und installiere sie auf deinem Gerät.
Schritt 2. Erstelle ein Konto und melde dich dann an. Sobald du die Seite startest, wirst du zur Anmeldeseite weitergeleitet.
Schritt 3. Lade AirDroid Kids auf die Handys deiner Kinder herunter. Starte es nach der Installation und gib den Pairing-Code ein, um das Gerät zu verbinden. Richte dann einige notwendige Einstellungen auf dem Telefon ein. Jetzt kannst du die Aktivitäten deiner Kinder verwalten und beaufsichtigen.
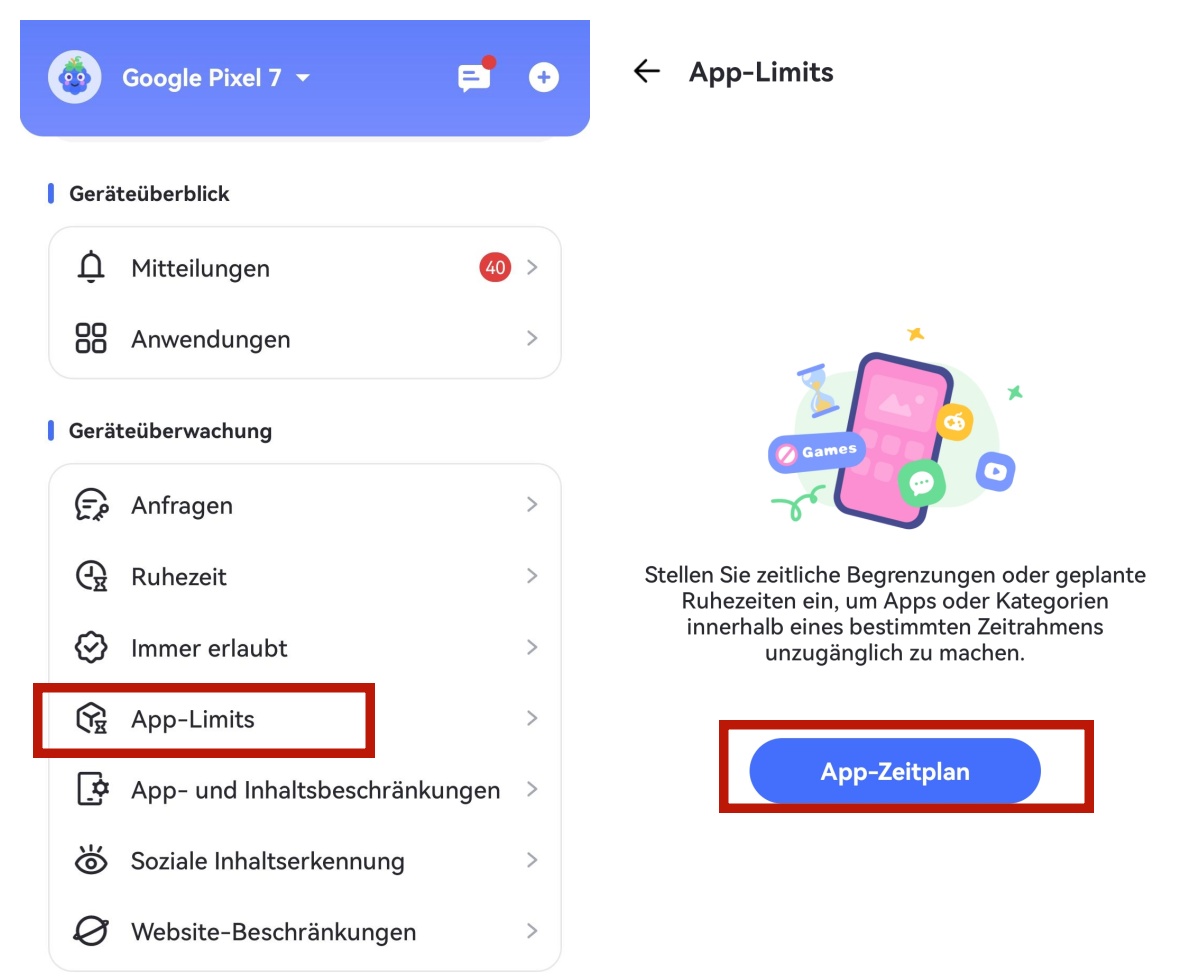
Videotutorial: Wie man Zeitlimits für Apps auf Android setzt
4Lade dein Handy nicht im Schlafzimmer auf
Eine Ladestation neben dem Bett zu haben, ist zwar praktisch, aber auch ein wichtiger Grund für die Smartphone-Sucht. Wenn du versuchst, deine Smartphone-Sucht zu überwinden, solltest du als Erstes damit aufhören, dein Handy im Schlafzimmer aufzuladen. Das wird dir helfen, dich nachts von deinem Telefon zu trennen und besser zu schlafen.
Wenn du daran gewöhnt bist, dein Handy auf dem Nachttisch aufzuladen, versuche, das Ladegerät an einen anderen Ort zu stellen oder, noch besser, es ganz von der Steckdose zu trennen. Du kannst dein Handy auch nachts in eine Schublade oder einen Schrank legen, damit du nicht in Versuchung gerätst, es anzuschauen.
5 Lege dein Telefon einen Tag in der Woche beiseite
Viele Studien haben Telefonsucht mit Angstzuständen, Depressionen und Schlafstörungen in Verbindung gebracht. Eine gute Idee, wenn du endlich bereit bist, deine Handysucht zu beenden, ist es, dein Handy mindestens einen Tag pro Woche unberührt zu lassen.
Fange damit an, einen Tag in der Woche zu wählen, an dem du keine verbindlichen Verpflichtungen hast. Dann solltest du deinen Freunden und deiner Familie mitteilen, dass du an diesem Tag telefonisch nicht erreichbar bist.





Antwort schreiben.