Snapchat-Benachrichtigungen funktionieren nicht [9 Pro-Fixes]
Du weißt, dass es cool ist, wenn du auf Snapchat lustige Momente mit Freunden durch Fotos, Videos und Nachrichten teilen kannst. Was Snapchat von herkömmlichen Social Media Apps unterscheidet, ist die Tatsache, dass die Inhalte verschwinden, wodurch sie sich spontaner und authentischer anfühlen. Bei einigen Nutzern kann es jedoch zu lästigen Problemen kommen, wenn die Snapchat-Benachrichtigungen nicht richtig funktionieren.
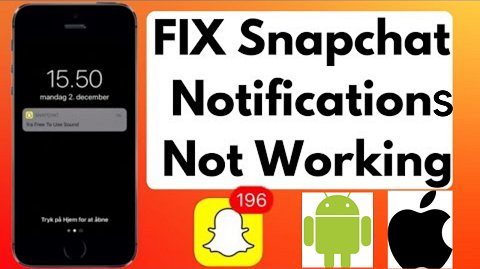
Ob du nun sehnsüchtig auf eine Antwort von einem Freund wartest, mit den Snap-Streaks Schritt halten willst oder einfach nur auf dem Laufenden bleiben willst. Diese schwer fassbaren Push-Benachrichtigungen spielen eine wichtige Rolle in deinem Snapchat-Erlebnis. Wir haben für dich einen vollständigen Leitfaden zur Behebung von Snapchat-Benachrichtigungen zusammengestellt. Verabschiede dich von verpassten Snaps und Stories und gewinne deine Konnektivität auf dieser beliebten digitalen Plattform zurück.
- Teil 1: Warum funktionieren meine Snapchat-Benachrichtigungen nicht?
- Teil 2: Wie behebe ich, dass die Snapchat-Benachrichtigungen nicht funktionieren?
- 1. Überprüfe deine Netzwerkverbindung
- 2. Konfiguriere die Benachrichtigungen in Snapchat
- 3. App-Benachrichtigungen in den Einstellungen überprüfen
- 4. Aktiviere die App-Aktualisierung im Hintergrund
- 5. Snapchat Cache-Daten löschen
- 6. Überprüfe den "Nicht stören"- oder den Fokus-Modus
- 7. Logge dich aus und dann wieder ein
- 8. Snapchat aktualisieren oder neu installieren
- 9. Starte dein Telefon neu
- Teil 3: Wie behebe ich, dass der Snapchat-Benachrichtigungston nicht funktioniert?
- Teil 4: Snapchat-Benachrichtigungen von einem anderen Gerät überprüfen

Warum funktionieren meine Snapchat-Benachrichtigungen nicht?
Es ist unglaublich frustrierend, wenn deine Snapchat-Benachrichtigungen plötzlich nicht mehr funktionieren. Wenn du dich fragst, warum die Benachrichtigungen nicht mehr funktionieren, kann das mehrere Gründe haben. Es gibt zwar verschiedene mögliche Ursachen, aber wahrscheinlich liegt das Problem an deinen Benachrichtigungseinstellungen, einem Fehler in der App oder einem Problem mit der Software deines Telefons.
Außerdem kann es sein, dass die Benachrichtigungen in deinen Snapchat- oder Geräteeinstellungen ausgeschaltet sind. Überprüfe beide Stellen, um sicherzustellen, dass die Benachrichtigungen aktiviert sind. Überprüfe auch, ob du eine stabile Internetverbindung hast, denn auch das kann die Benachrichtigungen beeinflussen. Wir geben dir ein paar praktische Tipps, wie du deine Benachrichtigungen wieder in den Griff bekommst!
Wie behebt man, dass Snapchat-Benachrichtigungen nicht funktionieren?
Wenn du keine Benachrichtigungen über neue Snapchat-Aktivitäten erhältst, kann das die App weniger nützlich machen. Keine Sorge - in den meisten Fällen kann eine einfache Fehlerbehebung dafür sorgen, dass deine Snapchat-Benachrichtigungen wieder pulsieren. Egal, ob deine Benachrichtigungen verschwunden sind oder nicht wie gewohnt funktionieren, wir zeigen dir, wie du sie wiederherstellen kannst.
1Überprüfe deine Netzwerkverbindung
Bevor du mit den App-spezifischen Einstellungen fortfährst, solltest du mit den Grundlagen beginnen. Stelle sicher, dass dein Gerät eine stabile Internetverbindung hat. Snapchat ist auf eine Netzwerkverbindung angewiesen, um Benachrichtigungen zu übermitteln, daher könnte eine schwache oder instabile Verbindung der Grund dafür sein.
2Benachrichtigungen in Snapchat konfigurieren
Snapchat bietet eine umfassende Kontrolle über die Benachrichtigungen innerhalb der App. Selbst wenn die Benachrichtigungen nicht aktiviert sind, siehst du beim Starten der Anwendung ein Pop-up-Fenster, das dich daran erinnert, die Benachrichtigungen zu aktivieren.
Um deine Benachrichtigungseinstellungen anzupassen:
Starte die Snapchat Anwendung.
Tippe auf dein Profilsymbol in der oberen linken Ecke.
Komme oben rechts zu den Einstellungen (Zahnradsymbol).
Scrolle nach unten und wähle "Benachrichtigungen".
Klicke auf die grüne Schaltfläche "Benachrichtigungen aktivieren".
3Überprüfe App-Benachrichtigungen in den Einstellungen
Angenommen, das Problem mit den Benachrichtigungen ist auf die Push-Benachrichtigungen zurückzuführen, die in den Geräteeinstellungen deaktiviert sind. Du kannst in den Android- oder iOS-Geräteeinstellungen Push-Benachrichtigungen aktivieren.
Aktiviere App-Benachrichtigungen auf Android
In den Einstellungen deines Android-Geräts kannst du deine Benachrichtigungen sogar individuell anpassen. Die Nutzer können auch auswählen, welche Arten von Benachrichtigungen sie erhalten möchten und wie sie angezeigt werden sollen.
Navigiere zu den Einstellungen deines Telefons.
Scrolle nach unten, bis du "Apps" oder "Anwendungsmanager" siehst. Klicke darauf.
Suche und tippe auf "Snapchat".
Stelle unter "App-Benachrichtigungen" sicher, dass sie aktiviert sind.
App-Benachrichtigungen auf dem iPhone aktivieren
Öffne die Einstellungen deines iPhones.
Scrolle nach unten und wähle "Benachrichtigungen" aus.
Finde "Snapchat" in der Liste der Apps.
Stelle sicher, dass die Benachrichtigungen für Snapchat aktiviert sind.
4Hintergrundaktualisierung der App aktivieren
Die Aktivierung der App-Hintergrundaktualisierung ist wichtig, damit du auch dann Benachrichtigungen und Updates erhältst, wenn Snapchat nicht aktiv genutzt wird. Sie ermöglicht es der App, regelmäßig im Hintergrund nach neuen Inhalten und Benachrichtigungen zu suchen. So kannst du sicherstellen, dass du alle wichtigen Snaps, Nachrichten oder Story-Updates im Dropdown-Panel bekommst. Hier sind die Schritte, um die App-Hintergrundaktualisierung sowohl auf Android- als auch auf iPhone-Geräten zu aktivieren:
Hintergrunddatennutzung auf Android zulassen
Geh in die Einstellungen deines Telefons.
Klicke auf "Verbindungen" und wähle "Datennutzung" aus.
Wähle nun "Mobile Datennutzung"> Finde und klicke auf "Snapchat"
Schalte die Option "Datennutzung im Hintergrund zulassen" für Snapchat ein.
Hintergrundaktualisierung von Apps auf dem iPhone aktivieren
Navigiere zu den Einstellungen des iPhones.
Scrolle nach unten und tippe auf "Allgemein"
Wähle "App-Hintergrundaktualisierung".
Überprüfe, ob sie für Snapchat aktiviert ist.
5Snapchat Cache-Daten löschen
Das Löschen der Cache-Daten von Snapchat ist eine hilfreiche Methode zur Fehlerbehebung, um verschiedene häufige Probleme zu lösen, wie z.B. Probleme mit Benachrichtigungen. Cache-Daten umfassen temporäre Dateien und Daten, die Snapchat regelmäßig auf deinem Gerät speichert. Manchmal werden diese Cachedaten jedoch beschädigt oder veraltet, was zu Leistungsproblemen führt. Es ist notwendig, die temporären Dateien zu löschen, indem du den Cache leerst, um Snapchat einen Neustart zu ermöglichen. Hier erfährst du, wie du die Cache-Daten von Snapchat auf Android- und iPhone-Geräten löschen kannst
Snapchat Cache auf Android löschen
Öffne die Snapchat Anwendung auf deinem Android Gerät.
Tippe auf dein Profil-Symbol.
Wähle nun die Einstellungen aus (Zahnradsymbol).
Scrolle nach unten und wähle "Cache löschen"
Lösche Snapchat Cache-Daten auf dem iPhone
Öffne die Snapchat App auf deinem iPhone und tippe auf dein Profilsymbol in der oberen linken Ecke des Bildschirms.
Tippe auf das Zahnrad-Symbol in der oberen rechten Ecke des Bildschirms.
Scrolle nach unten und tippe auf "Daten löschen".
Wähle "Cache löschen" und tippe dann zur Bestätigung auf "Löschen".
6Nicht stören oder Fokusmodus aktivieren
Android- und iOS-Geräte bieten eine "Nicht stören"- oder "Fokusmodus"-Funktion, um Benachrichtigungen stumm zu schalten. Der "Nicht stören"-Modus wird oft aktiviert, wenn ein Nutzer versucht, sich auf etwas zu konzentrieren, z. B. auf die Arbeit oder eine Aufgabe, und er nicht durch ständige Benachrichtigungen unterbrochen werden möchte. Außerdem lassen die meisten Nutzer/innen den Nicht stören-Modus versehentlich aktiviert, ohne es zu bemerken, weil es eine einfache Einstellung ist, die man ein- oder ausschalten kann. Stelle sicher, dass er deaktiviert ist, wenn du Snapchat-Benachrichtigungen erhalten möchtest.
Deaktiviere den Nicht stören-Modus auf Android
Wische vom oberen Bildschirmrand nach unten, um auf die Schnelleinstellungen zuzugreifen.
Prüfe, ob "Bitte nicht stören" aktiviert ist und schalte es aus.
Fokusmodus auf dem iPhone ausschalten
Öffne die Einstellungen deines iPhones.
Scrolle nach unten und wähle "Fokus"> "Nicht stören".
Versichere dich, dass du dich nicht in einem Fokus-Modus befindest, der Snapchat zum Schweigen bringt.
7Abmelden und wieder anmelden
Oft ist eine einfache Technik zur Fehlerbehebung erforderlich, um ein Benachrichtigungsproblem zu lösen. Wenn du dich abmeldest und nach einiger Zeit wieder in dein Snapchat-Konto einloggst, kann das helfen, Benachrichtigungsprobleme zu beheben und deine Kontoeinstellungen zu aktualisieren.
Öffne die Snapchat-App und tippe auf dein Profilsymbol.
Klicke auf das Zahnradsymbol in der oberen rechten Ecke, scrolle nach unten und wähle "Abmelden".
Nach einer Weile öffnest du die Snapchat-App erneut. Tippe auf die Schaltfläche "Anmelden".
Gib deine Kontodaten ein. Tippe auf "Anmelden".
8 Snapchat aktualisieren oder neu installieren
Wenn das Problem mit den Benachrichtigungen weiterhin besteht, versuche, Snapchat zu aktualisieren oder neu zu installieren. Das ist ein weiterer wichtiger Schritt, den du beachten solltest, wenn du mit Push-Benachrichtigungen oder anderen App-bezogenen Problemen zu kämpfen hast.
Update von Snapchat
Stelle sicher, dass du die neueste Version von Snapchat aus dem App Store oder Google Play Store hast.
Geh zum Google Play Store oder App Store.
Suche nach Snapchat und schau nach, ob ein neues Update verfügbar ist.
Klicke auf Update und warte, bis die Anwendung wieder geladen ist.
Neuinstallation von Snapchat
Um die Anwendung neu zu installieren, lösche sie in den Einstellungen und installiere sie erneut aus dem Play Store oder App Store.
Komme zu Einstellungen und klicke auf Anwendung, suche nach Snapchat und klicke darauf.
Wähle Deinstallieren und bestätige die Aktion.
Geh zum Google Play Store, suche nach Snapchat und installiere die Anwendung erneut.
9Starte dein Telefon neu
Ein altbewährter Schritt zur Fehlerbehebung ist der Neustart deines Telefons, um alle Prozesse und Einstellungen zu aktualisieren. Schalte dein Gerät einfach aus und starte es nach einer Weile wieder neu. Der Neustart deines Geräts stellt die Push-Benachrichtigungen für Snapchat und andere Social Media Apps wieder her.
Wie behebt man, dass der Snapchat-Benachrichtigungston nicht funktioniert?
Der Geistersound von Snapchat ist kultig - die Nutzer erwarten, ihn zu hören, wenn sie einen neuen Snap bekommen. Aber was ist, wenn du plötzlich merkst, dass dein Snapchat-Benachrichtigungston nicht mehr funktioniert? Ohne das akustische Signal könntest du eingehende Snaps oder Nachrichten komplett verpassen. Das ist kein Grund zur Sorge! In den meisten Fällen ist es ganz einfach, den Ton deiner Snapchat-Benachrichtigung zu reparieren.
- Überprüfe, ob der stille Modus deines Telefons ausgeschaltet ist.
- Vergewissere dich, dass die Lautstärke deines Telefons nicht stummgeschaltet ist. Stelle die Lautstärke über die Tasten an der Seite deines Telefons ein.
- Versichere dich in den Einstellungen deines Geräts, dass Snapchat auf dein Mikrofon zugreifen kann.
- Überprüfe, ob deine Snapchat-App aktualisiert ist, oder installiere die neueste Version.
Snapchat-Benachrichtigungen von einem anderen Gerät aus überprüfen
Wenn du immer noch wichtige Snapchat-Benachrichtigungen verpasst, versuche AirDroid Parental Control, um das Problem ohne hektische Konfigurationen zu lösen. Es ist eine vielseitige Anwendung zum Verwalten und Überwachen von Android-Geräten und zum Beheben gängiger Probleme mit Social-Media-Apps.
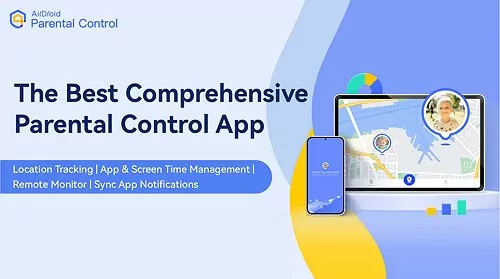
Es bietet viele wertvolle Funktionen, die den Nutzern helfen, aber eine der besten ist Sync App Notifications. Damit kannst du Snapchat- und andere Social Media-Benachrichtigungen auf einem anderen Gerät aus der Ferne sehen. Die Funktion ist vor allem für Eltern von Vorteil, die die Snapchat-Benachrichtigungen ihres Kindes auf dem Telefon überwachen können, auch wenn sie nicht in der Nähe sind. Du kannst auch ihre Nachrichten, Fotos und Videos sehen, um sicherzustellen, dass sie soziale Medien sicher und verantwortungsbewusst nutzen.
AirDroid Parental Control ist einfach einzurichten und zu benutzen, sodass du sofort mit der Überwachung der Snapchat-Aktivitäten deines Kindes beginnen kannst. Probiere es noch heute aus und sieh, wie AirDroid Parental Control dir helfen kann, dein Kind sicher im Internet zu halten!
Schritt 1. Um AirDroid Parental Control zu nutzen, lade die App aus dem Google Play Store oder App Store herunter und erstelle ein Konto. Du kannst auch direkt die Webversion unter webparent.airdroid.com besuchen.
Schritt 2. Starte AirDroid Parental Control auf deinem Smartphone. Du wirst auf die Anmeldeseite weitergeleitet. Erstelle ein Konto und melde dich an.
Schritt 3. Um die Snapchat-Aktivitäten deines Kindes zu überwachen, lade AirDroid Kids auf sein Handy herunter. Nach der Installation startest du AirDroid Kids und gibst den Pairing-Code ein, um das Gerät zu verbinden. Anschließend musst du einige notwendige Einstellungen vornehmen. Jetzt ist es möglich, Push-Benachrichtigungen und Alarme von Snapchat zu sehen.
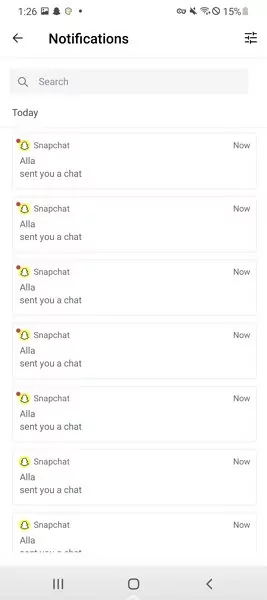
Schlussbemerkungen
Snapchat-Benachrichtigungen sind ein wichtiger Bestandteil der App. Sie zeigen dir an, wenn du Snaps, Stories und Chats von Freunden erhalten hast. Wie bereits erwähnt, ist es oft ärgerlich, wenn die Snapchat Push-Benachrichtigungen nicht funktionieren. Mit dem Wissen und den Schritten in diesem Leitfaden kannst du das Problem jedoch schnell erkennen und beheben. Außerdem kannst du einige praktische Schritte zur Fehlerbehebung durchführen, um deine Snapchat-Benachrichtigungen wieder zum Laufen zu bringen.
Mit ein bisschen Zeit und Mühe wirst du wieder jedes Mal benachrichtigt, wenn einer deiner Snapchat-Freunde versucht, sich zu verbinden. Achte auch auf den Twitter-Account und das Hilfe-Center des Snapchat-Supports, um dich über Bugs oder Störungen zu informieren, die zu Problemen mit den Benachrichtigungen führen. Mit der richtigen Kombination von Einstellungen hast du deine Snapchat-Benachrichtigungen im Handumdrehen auf deinem Telefon.





Antwort schreiben.