6 formas sencillas de bloquear Facebook en Chrome para los dispositivos
El navegador Chrome es el más popular del mundo. Es famoso por ser el navegador predeterminado de los dispositivos Android, ser accesible en todos los sistemas operativos y ofrecer una experiencia de navegación fluida. Del mismo modo, Facebook by Meta es otro nombre popular. Es la red social preferida por muchos usuarios. Sin embargo, los padres o las personas que no quieren que sus hijos o ellos mismos utilicen el servicio como página web pueden hacer algo al respecto.
Si su navegador favorito es Chrome, puede aplicar cualquiera de los métodos comentados en este artículo si no sabe cómo bloquear Facebook en Chrome.
- 1. Configurar el bloqueador de Facebook en el móvil (Android, iOS)
- 2. Añadir una extensión de bloqueo de páginas web en Chrome (Windows, Mac)
- 3. Uso del tiempo de pantalla en el ajuste (iPhone, iPad, Mac)
- 4. Google Family Link (Android, Chromebook)
- 5. Editar archivo hosts (Windows, Mac)
- 6. Desde el router Wi-Fi (todos los dispositivos conectados)
Método 1. Configurar el bloqueador de Facebook en el móvil (Android, iOS)
Para bloquear Facebook en el navegador Chrome, descargue una aplicación de terceros. Le recomendamos una opción confiable como AirDroid Parental Control. Con ella podrá limitar el tiempo que sus hijos pasan en la página de Facebook e incluso bloquearla.
Esta herramienta también le ayuda a supervisar a sus hijos y filtrar el contenido de sus navegadores y aplicaciones. A continuación, le explicamos cómo utilizar AirDroid Parental Control.
- Descargue e instale la aplicación de control parental AirDroid en su dispositivo.
- Siga las instrucciones que aparecen en pantalla para vincular el dispositivo de su hijo al suyo.
- Pulse Protección del navegador en el panel de control.
- Activar el Modo Lista Negra desde el Modo Gestión.
- Vuelva atrás y abra URL Blacklist, pulse “+” para añadir facebook.com a la lista negra.
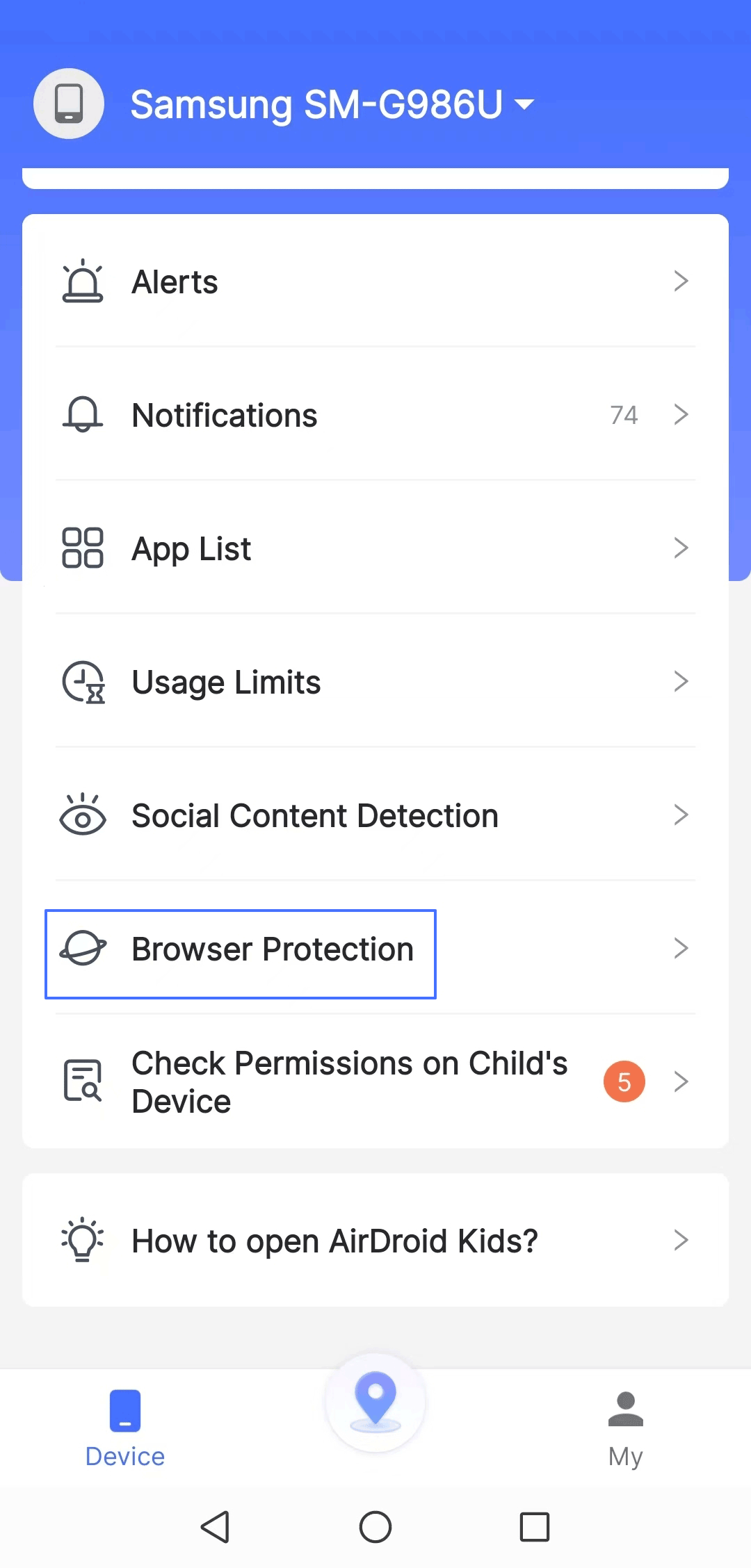
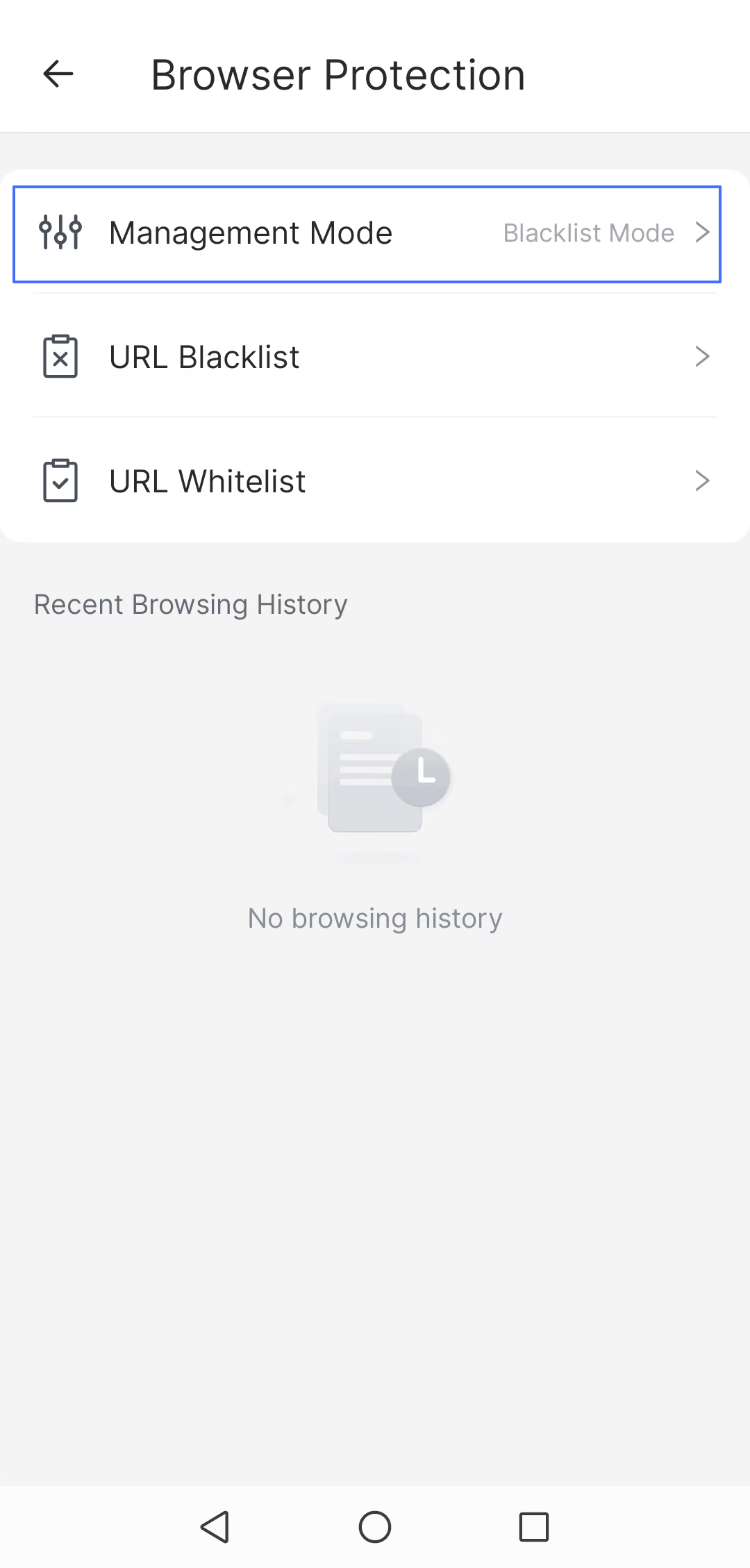
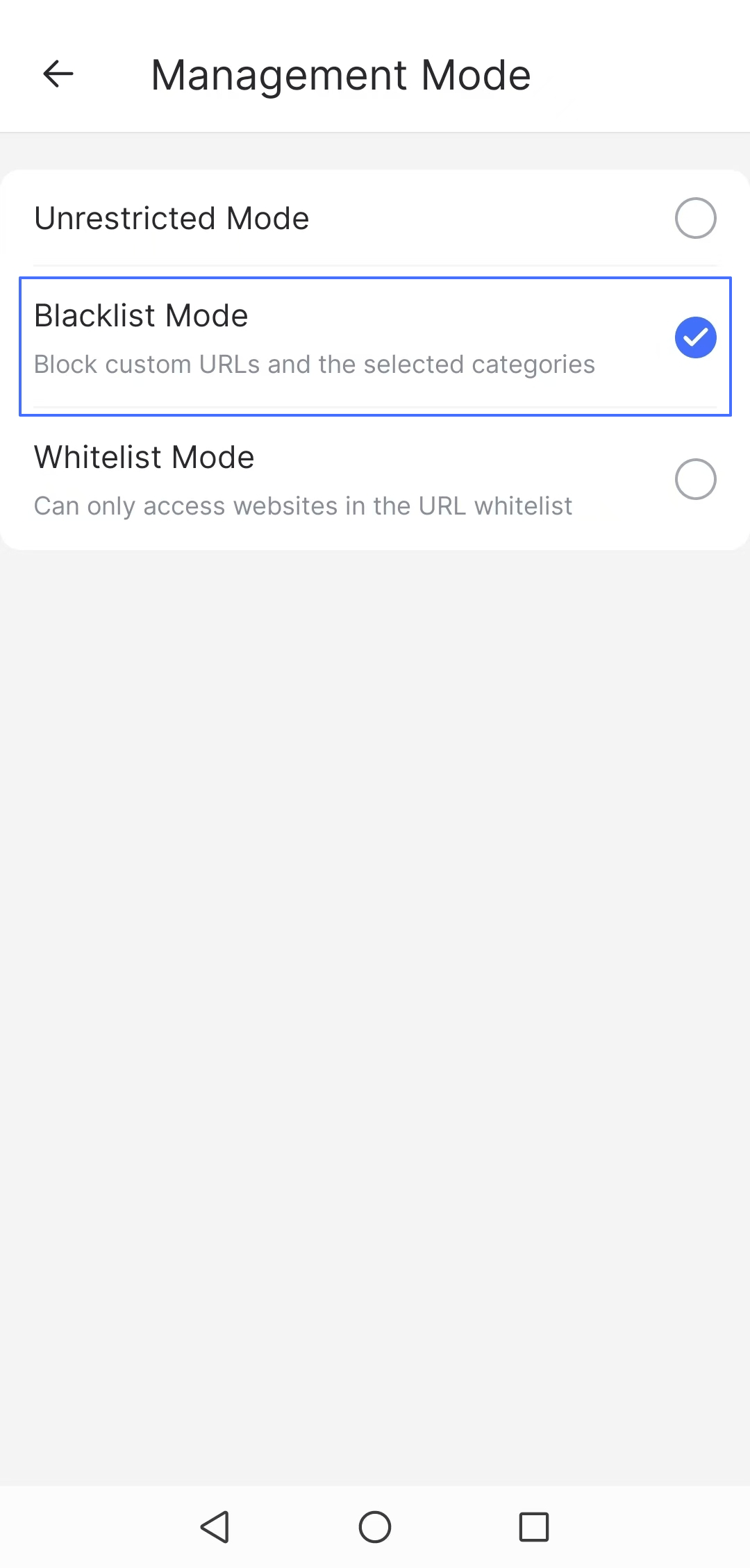
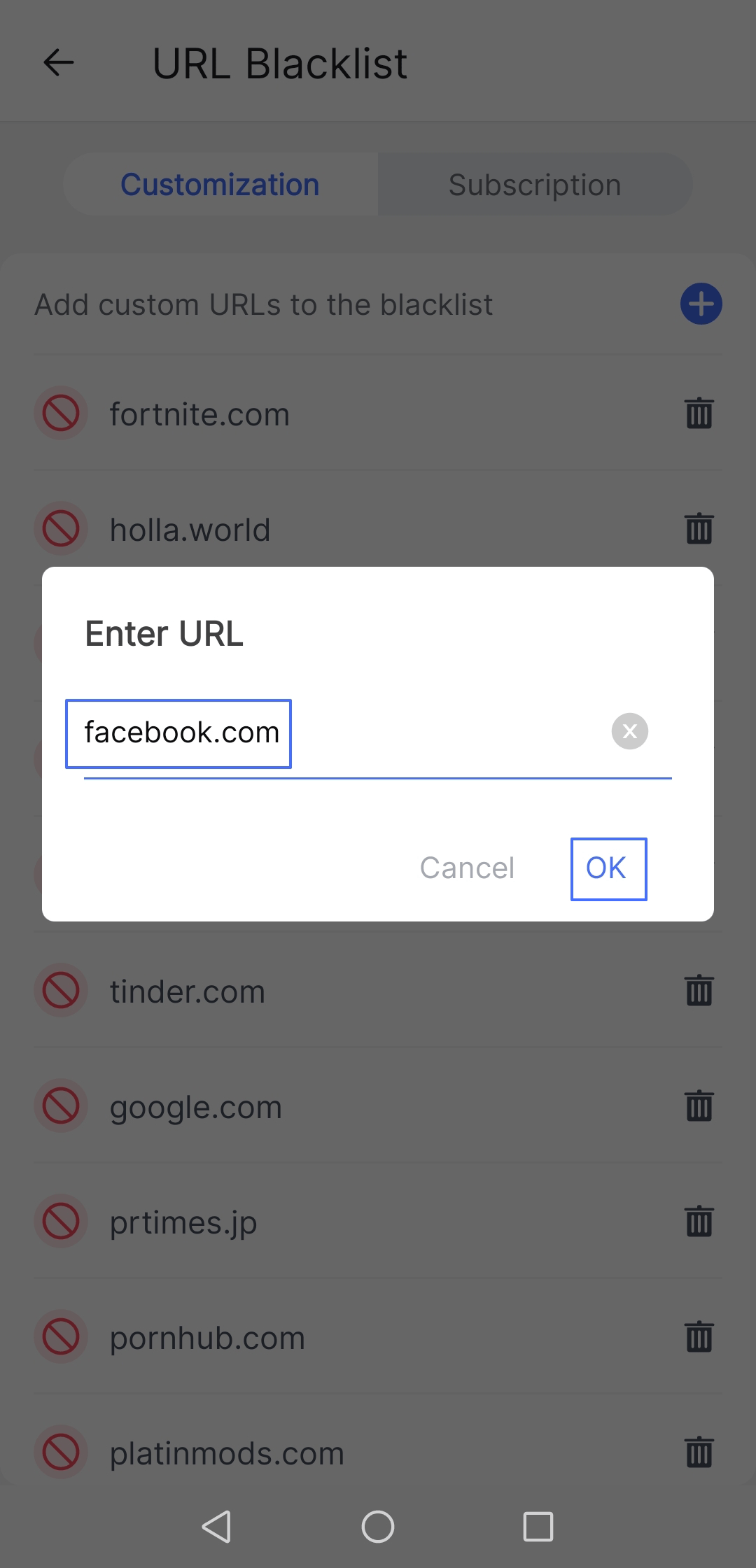
Método 2. Añadir una extensión de bloqueo de páginas web en Chrome (Windows, Mac)
Una extensión es un software que se instala en el navegador Chrome para que realice determinadas funciones, como bloquear la página web de Facebook. Una de las extensiones de confianza que puede instalar es la extensión Block Site.
Ayuda a los usuarios a bloquear dominios no deseados como Facebook y muestra un mensaje personalizado en las páginas web bloqueadas o redirige su búsqueda a otro dominio. Además, se puede utilizar para bloquear páginas web añadiendo una contraseña.
A continuación, se explica cómo utilizar la extensión.
- Abra la Chrome Web Store. Se puede abrir desde el icono de tres puntos > Extensiones > Visita Chrome Web Store.
- Busque la extensión Bloquear página y haga clic en Añadir a Chrome.
- Abra la extensión y pulse el icono verde “Añadir a la lista de bloqueados”.
- Seleccione Páginas web y pulse facebook.com para añadirlo a la lista de bloqueo. Luego pulse Listo para completar el proceso.
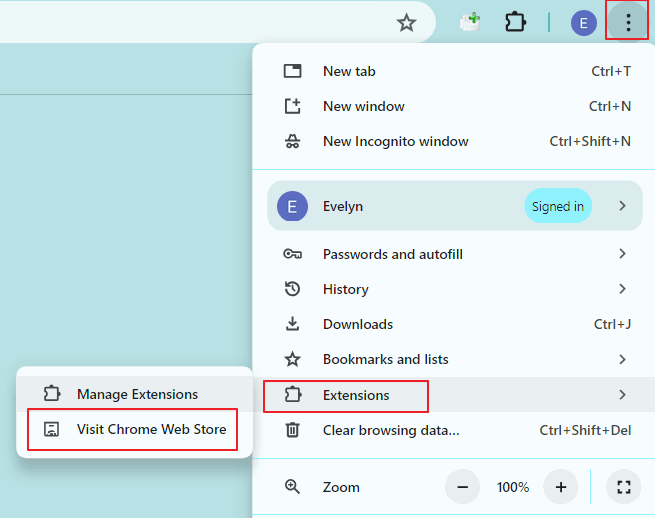

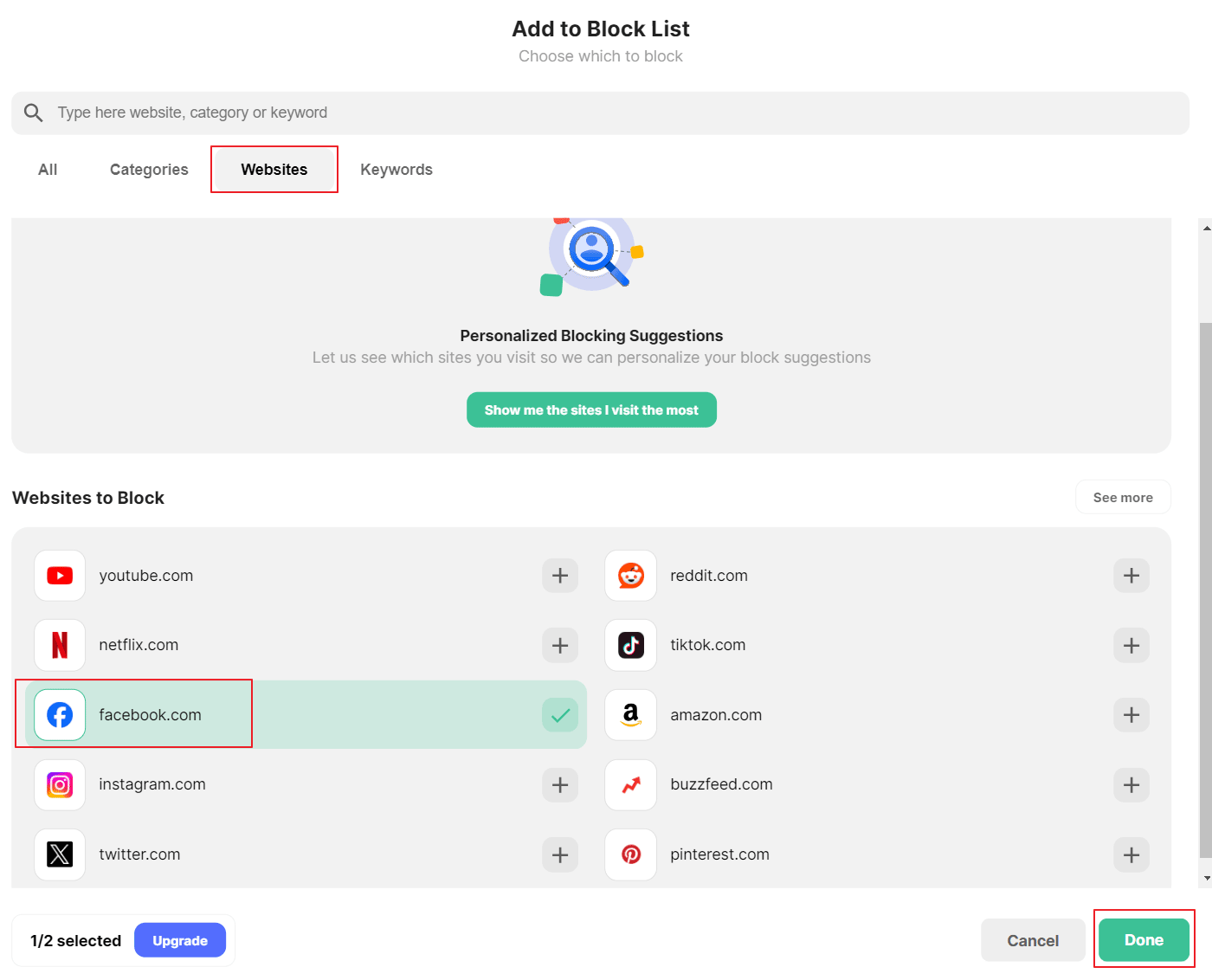
Resumen del editor
Las extensiones son servicios ligeros que no afectan a las funciones del sistema operativo. El método de instalación sustituye a la instalación de aplicaciones de terceros y es muy eficaz.
Método 3. Usar Tiempo de Pantalla en Configuración (iPhone, iPad, Mac)
Apple tiene una aplicación integrada en la aplicación Configuración para bloquear páginas web a las que pueden acceder navegadores como Chrome.
iPhone y iPad
La función Tiempo de Pantalla funciona para dispositivos iOS y iPad siguiendo los siguientes pasos.
- Abra la aplicación Configuración su iPhone y haga clic en el iconoTiempo de pantalla.
- Pulsa en Restricciones de contenido y privacidad para activarla.
- Haga clic en Restricciones de contenido > Contenido web.
- Elija Limitar páginas web para adultos y desplácese hacia abajo para hacer clic en Añadir una página web en la sección No permitir nunca de la pantalla Páginas web.
- Escriba la dirección web o URL en el cuadro emergente y la página web (facebook.com) quedará restringida.
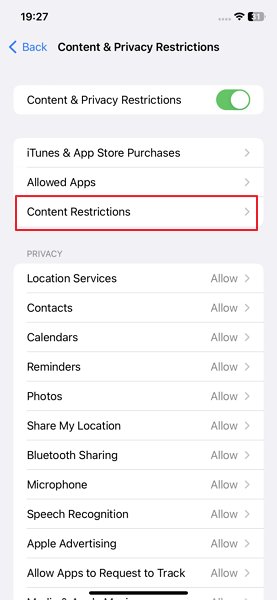
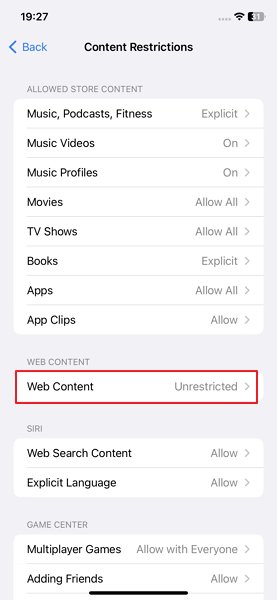
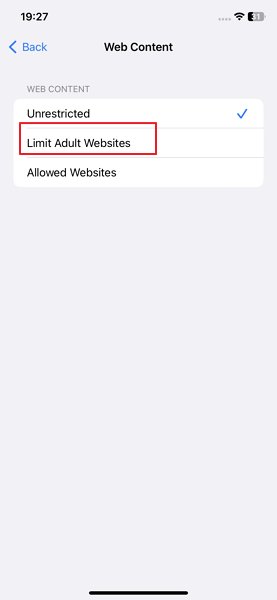
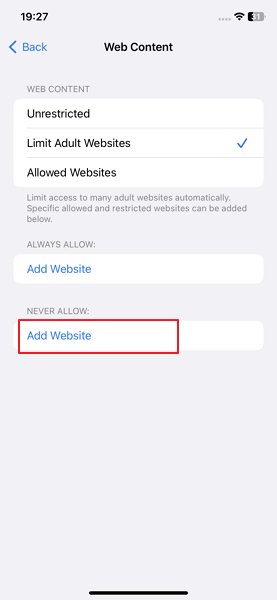
Macbook
Para MacOS 10.15 Catalina o posterior, la función Tiempo de Pantalla es el método más común para bloquear páginas web. Esta función se puede utilizar para bloquear contenido inapropiado, aplicaciones y páginas web como Facebook. Estos son los pasos para utilizar la aplicación.
- Haga clic en el menú Apple de su Mac y vaya a Configuración del sistema.
- Seleccione Screen Time
 en las aplicaciones.
en las aplicaciones. - Para gestionar el dispositivo de un niño, haga clic en el menú Miembro de la familia situado a la derecha y elija un miembro de la familia.
- Vaya a Contenido y privacidad y active la función.
- Luego vaya a Restricciones de contenido. Marque Limitar contenido para adultos y haga clic en Personalizar en Contenido.
- En la parte inferior, pulsa "+" en "Restringido" y añade las páginas web de Facebook individualmente, haciendo clic en Aceptar después de cada una.
- Haga clic en Listo cuando haya introducido todos los dominios de Facebook.
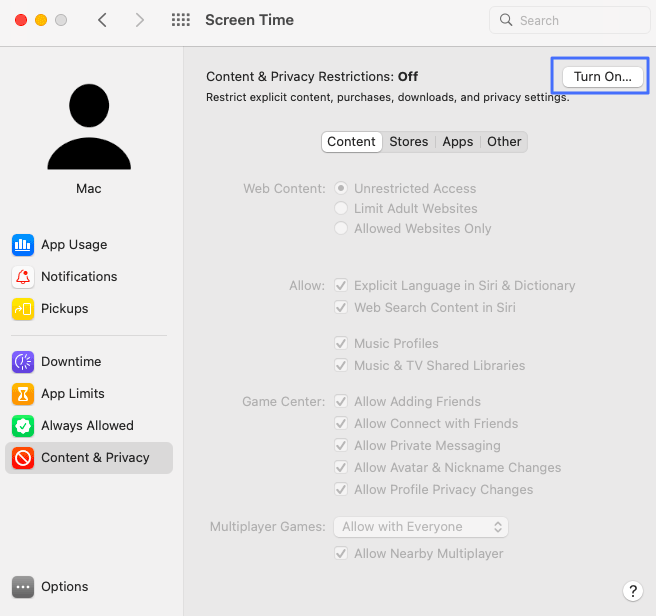
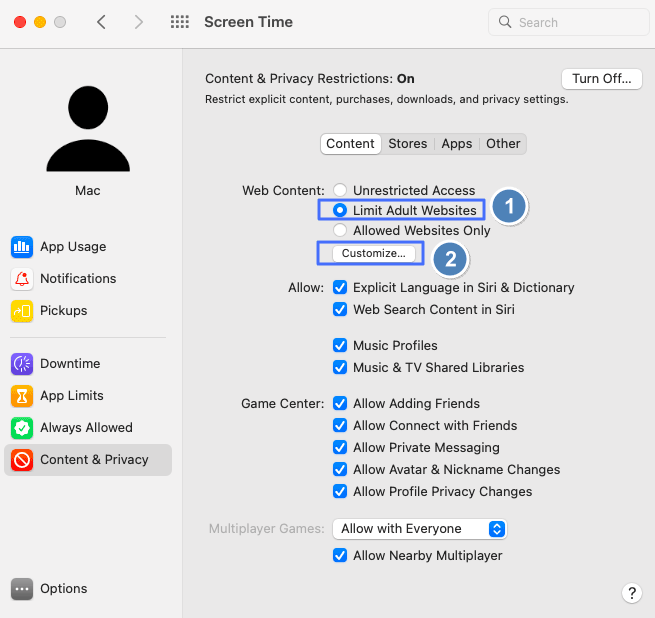
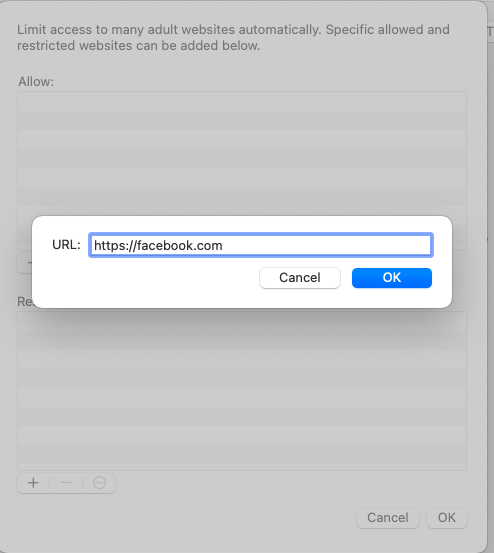
Resumen del editor
Puede utilizar esta función para bloquear aplicaciones y sitios web como Facebook sin instalar una nueva aplicación. Es gratuita, pero solo está disponible en dispositivos Apple.
Método 4. Google Family Link (Android, Chromebook)
También puede utilizar la aplicación Family Link para bloquear páginas web no deseadas como Facebook. Esta aplicación está integrada en los dispositivos de Google. Por lo tanto, debería venir con su Chromebook y dispositivo Android. Pero también se puede instalar a través de la tienda del dispositivo.
A partir de entonces, puede seguir los pasos que se indican a continuación para bloquear la página web de Facebook en el Chromebook de su hijo.
- Abra la aplicación Family Link.
- Seleccione el perfil de su hijo.
- Seleccione la opción Controles Restricción de contenido.
- Haga clic en Administrar páginas web y luego seleccione Bloqueadas.
- Añada la página web de Facebook.
- Finalice el proceso haciendo clic en Cerrar.
Resumen del editor
Esta aplicación integrada es eficaz para bloquear aplicaciones y páginas web como Facebook, pero sus funciones de control parental son limitadas.
Método 5. Editar archivo hosts (Windows, Mac)
Los archivos host son un software del sistema para mantener cómo el sistema operativo vincula el nombre de host con su dirección IP. Por lo tanto, puede bloquear Facebook en Chrome alterando el archivo host de su PC. El archivo host modificado se asignará a una dirección diferente.
A continuación, le indicaremos los pasos a seguir para modificar el archivo host de su computadora Windows a modo de ejemplo.
- Abra el menú de Windows y busque Bloc de notas.
- Haga clic en el icono del Bloc de notas y ejecútelo como administrador.
- Cuando se abra la aplicación, haga clic en el comando Ctrl + O para abrir el archivo (explorador).
- Vaya a la carpeta C:\Windows\System32\Drivers\etc. Seleccione "Todos los archivos" en el menú desplegable de tipo de archivo.
- Luego pulse Abrir y añada el dominio facebook.com al final del archivo.
- Guarda el archivo.
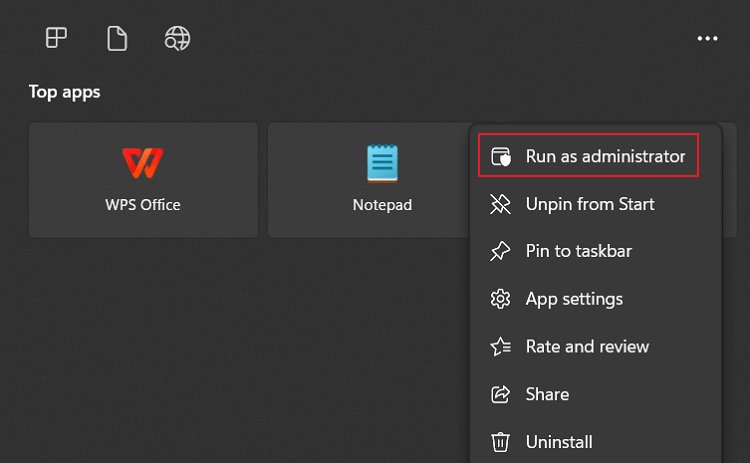
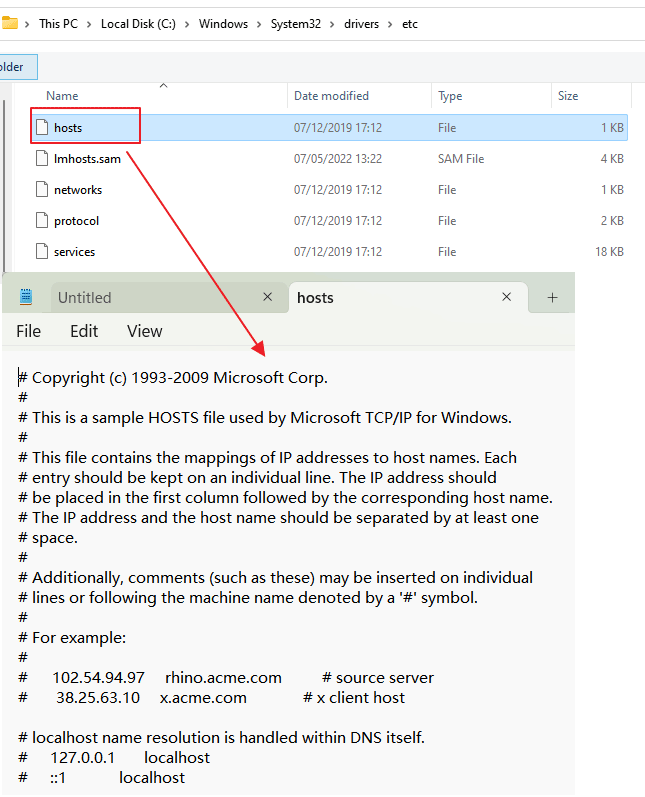
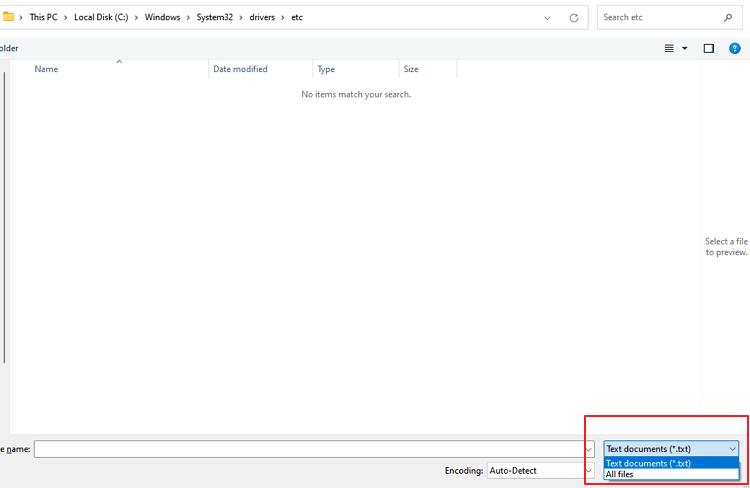
Resumen del editor
El archivo Hosts cambia el archivo de red básico de su sistema, lo que lo hace efectivo para bloquear múltiples redes conectadas a un dominio. Sin embargo, es fácil de eludir con VPN.
Método 6. Bloquear las páginas web de Facebook desde el router Wi-Fi
Varios routers tienen funciones de bloqueo de páginas web y control parental. Algunos de los routers más populares con estas funciones son Netgear, TP-Link y Asus. Por lo tanto, los dispositivos y navegadores Chrome conectados a estos routers no podrán acceder al sitio web de Facebook. Puedes elegir el router que utiliza y seguir los pasos.
Resumen del editor
Si no quiere que ninguno de sus hijos o empleados conectados al mismo router acceda a Facebook, este método es el más eficaz. Sin embargo, puede ser técnico dependiendo de la interfaz del router.
Conclusión
Ahora ya sabe cómo bloquear Facebook en Chrome para todos sus dispositivos y ser productivo. Incluso puede utilizar cualquiera de estos métodos para ayudar a su hijo a evitar la página web. Dado que los niños pueden estar expuestos a varios contenidos inapropiados en la aplicación, los padres pueden utilizar nuestras soluciones para mantenerlos a salvo.
Para llevar a cabo el proceso de seguridad en línea, recomendamos a los padres que utilicen sólidas herramientas de control parental como AirDroid Parental Control para mantener controlados a sus hijos.










Deja una respuesta.