5 Maneras de Bloquear YouTube en iPhone y iPad
Aspectos Clave:
- Todos los iPhone vienen con la configuración Tiempo en Pantalla que ayuda a los usuarios a bloquear aplicaciones y sitios web.
- Muchos usuarios se quejaron de que no pudieron bloquear YouTube con Tiempo en Pantalla, pero puedes utilizar una aplicación confiable de terceros.
- La mayoría de los routers, especialmente los de gama alta, tienen funciones de filtrado de aplicaciones y sitios web.
- Para evitar que tu hijo use la aplicación de YouTube en tu dispositivo o en el suyo cuando está estudiando, puedes hacer lo siguiente utiliza la función de Acceso Guiado.
YouTube está introduciendo constantemente características que son muy atractivas para los clientes. Es por eso que esta publicación te mostrará algunos de los métodos para bloquear la aplicación en tu iPhone y iPad. Los padres también pueden ayudar a sus hijos a evitar ser adictos a la aplicación.
Método 1. Bloquea YouTube en iPhone con Tiempo en Pantalla en Configuración
En este método, encontrarás cómo puedes bloquear YouTube en un iPhone sin una aplicación o extensión de terceros. Todos los iPhone vienen con la configuración Tiempo en Pantalla que ayuda a los usuarios a bloquear aplicaciones y sitios web. Por lo tanto, en esta sección se considera cómo utilizar esta función.
1Bloquea Acceso a YouTube Completamente
Puedes bloquear una aplicación como YouTube con Tiempo en Pantalla. Esta aplicación no se eliminará, pero tu hijo no podrá volver a usarla. Este método también se aplica a la web de YouTube y sus diversos dominios. Esta configuración web impedirá que tu hijo acceda a YouTube en su Safari, Chrome y otros navegadores. Incluso puedes establecer restricciones de edad. YouTube tiene una clasificación por edades de 13+.
Para desactivar el acceso a la aplicación de YouTube, sigue estos pasos;
- Abre la aplicación Configuración y navega hasta Tiempo en Pantalla. Haz clic en Restricciones de Contenido y Privacidad e ingresa tu código de acceso.
- Enciende y luego haz clic en Tienda, Web, Siri y contenido de Game Center.
- Haz clic en la opción Aplicaciones para establecer el límite de edad en 9+.
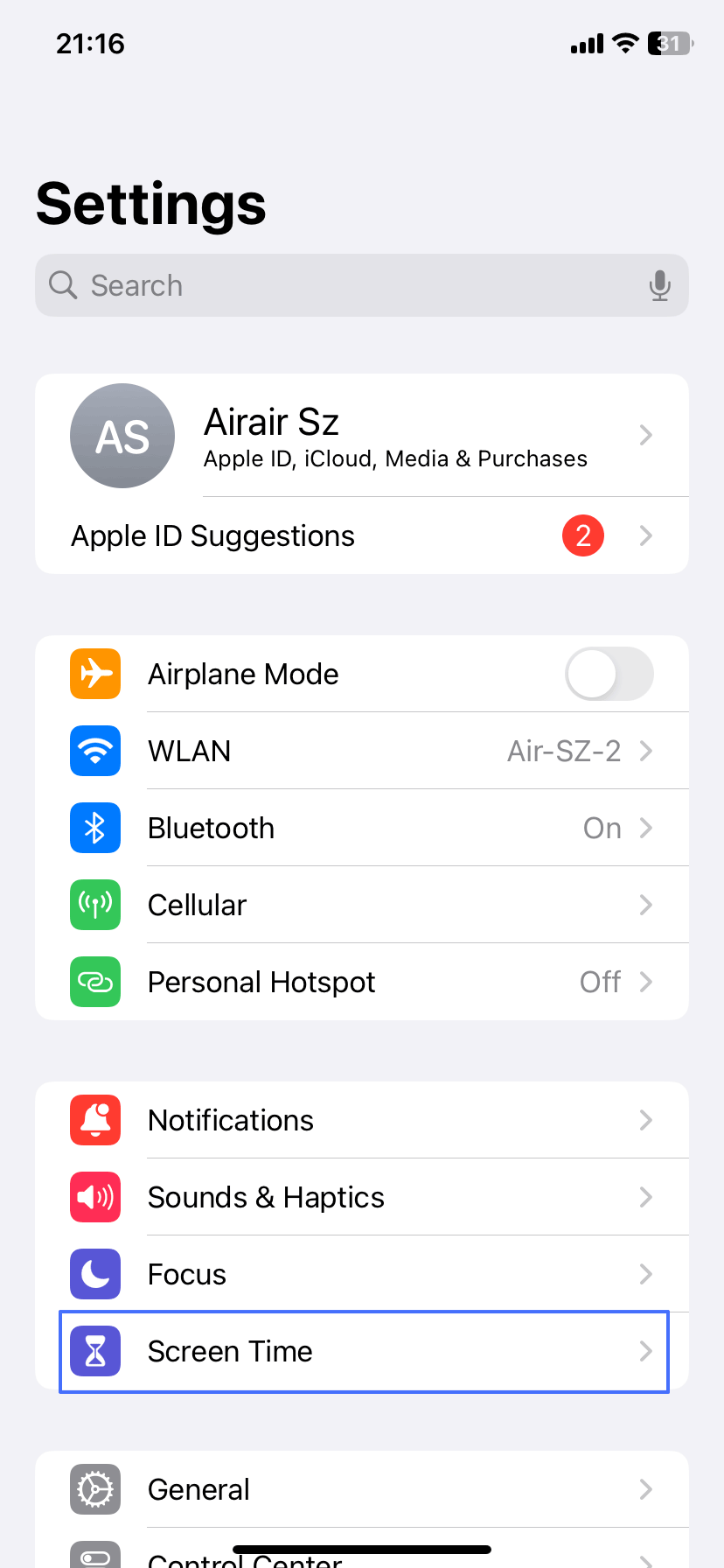
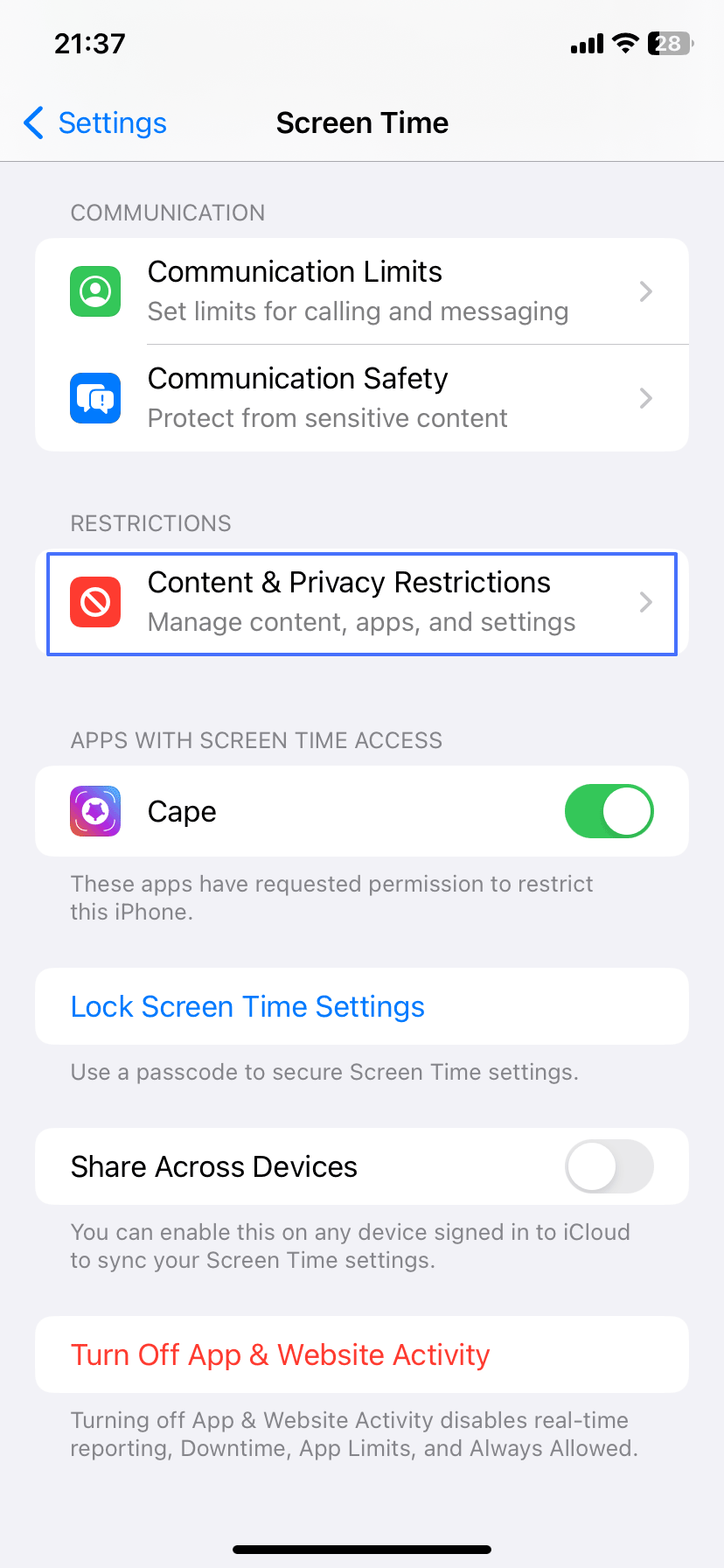
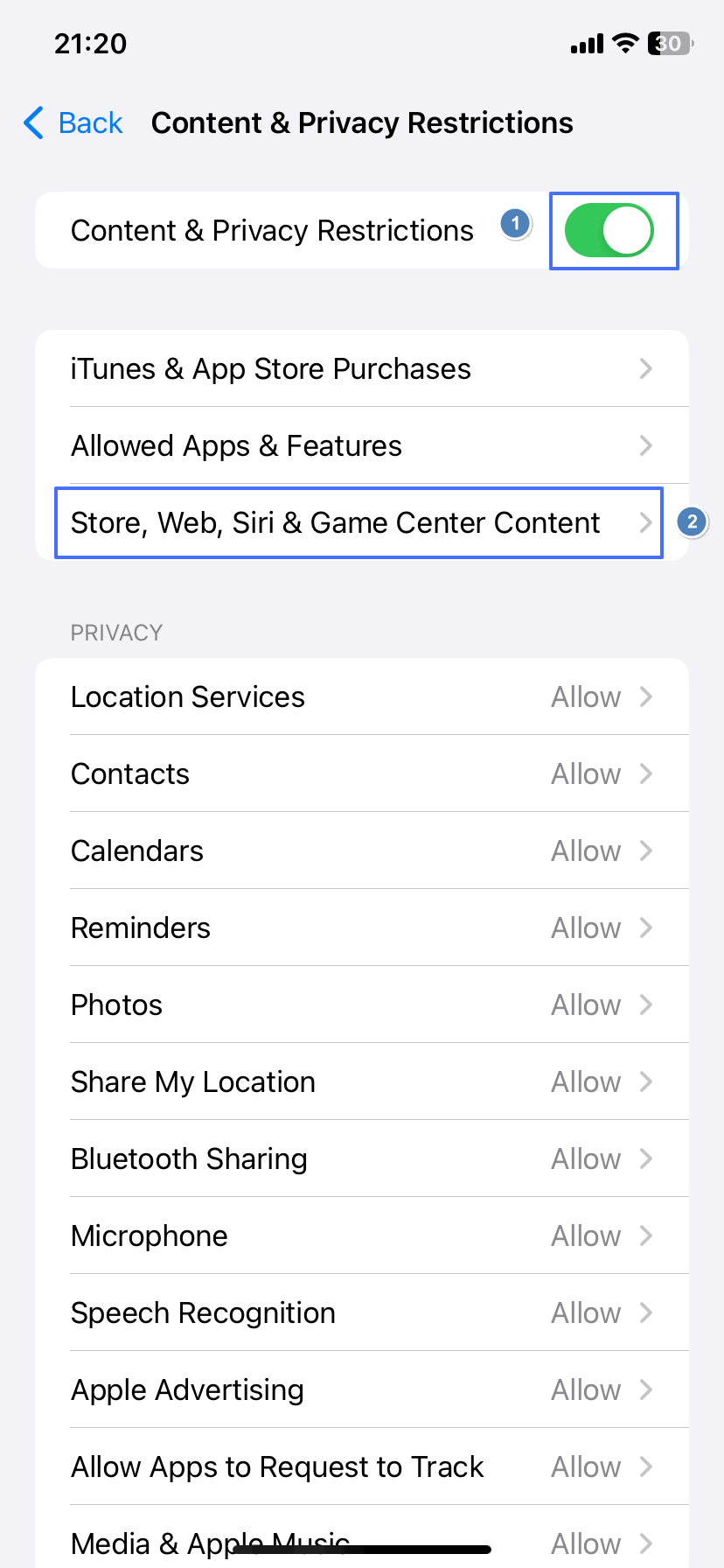
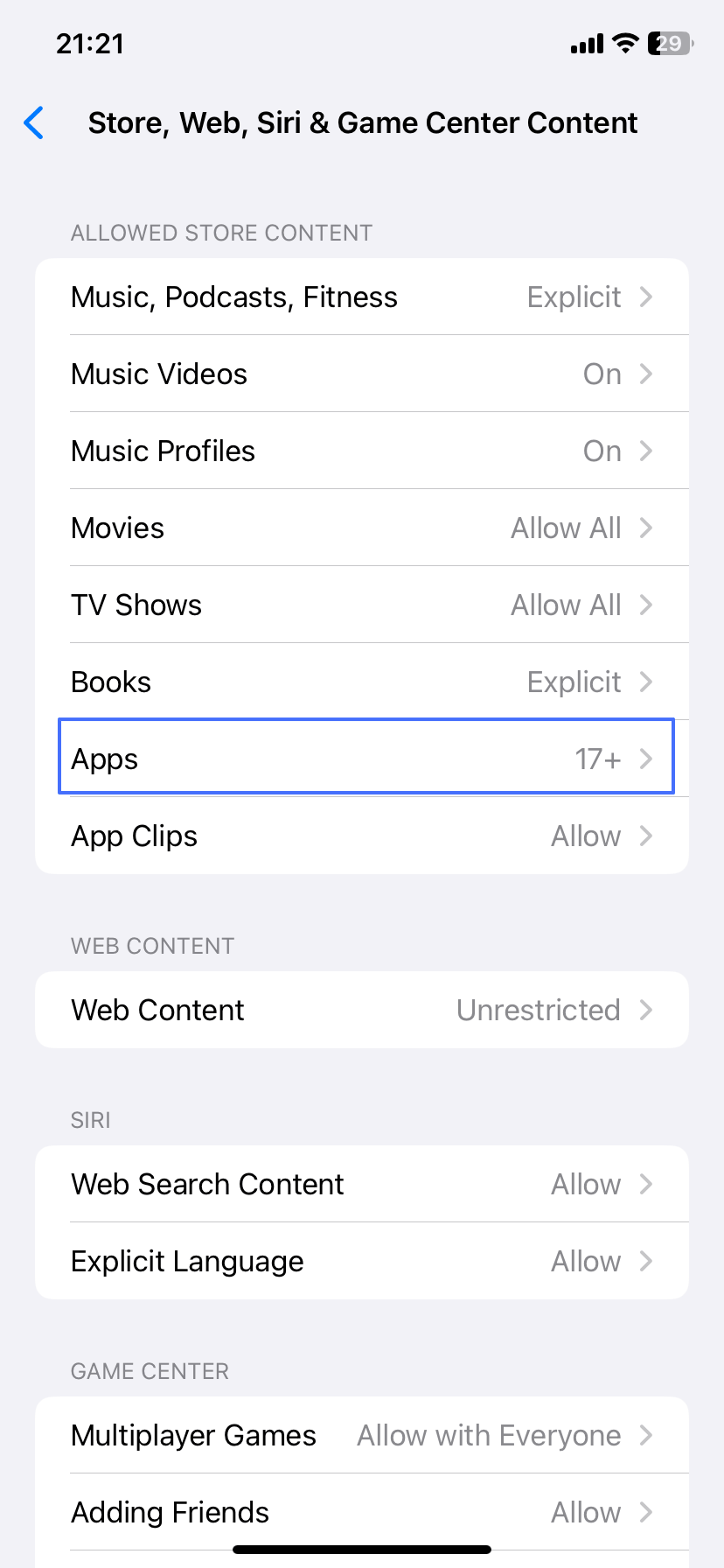
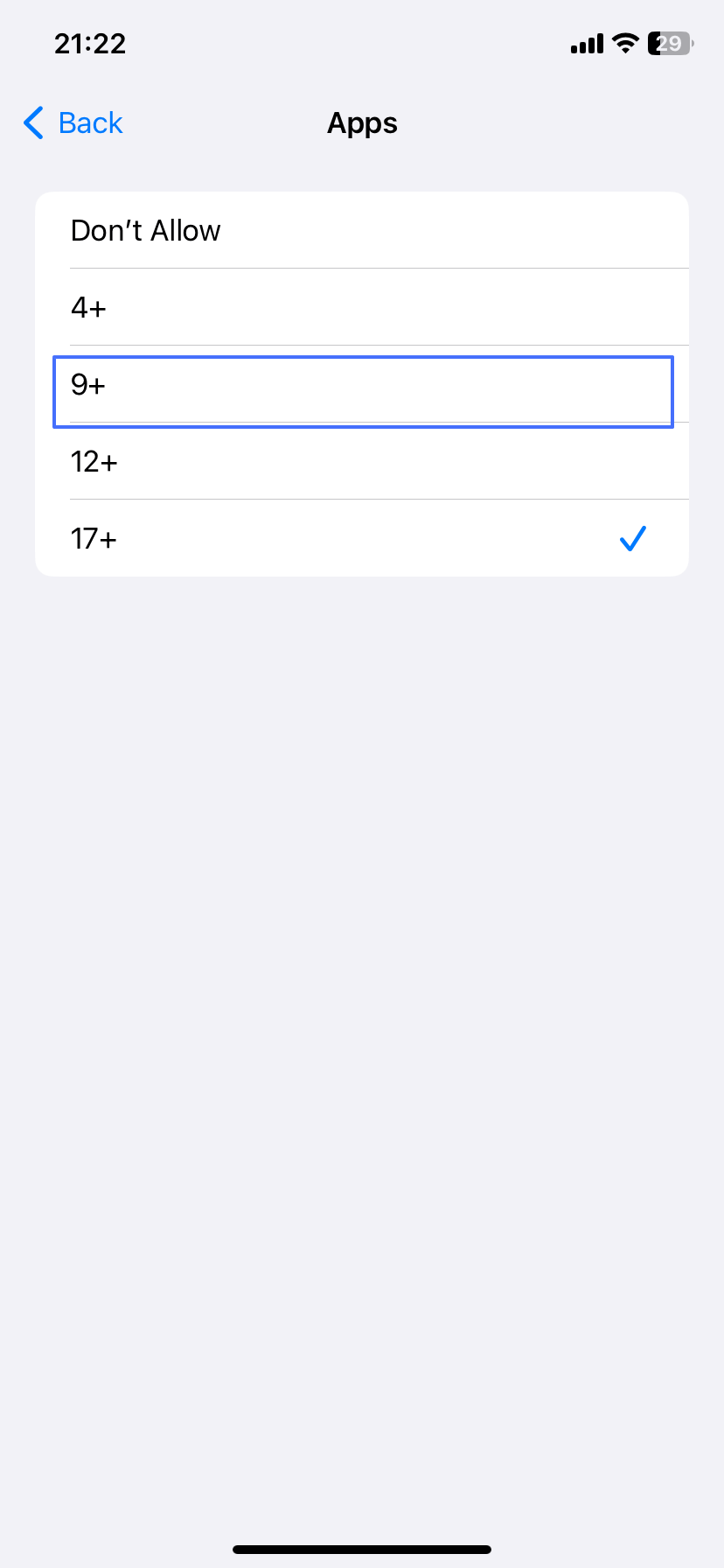
Para bloquear el acceso a la web, sigue estos pasos;
- Abre la aplicación Configuración y navega hasta Tiempo en Pantalla.
- Haz clic en Restricciones de Contenido y Privacidad e ingresa tu código de acceso.
- Haz clic en Contenido de Tienda, Web, Siri y Game Center, luego selecciona Contenido web.
- Haz clic en Limitar Sitios Web para Adultos. En Nunca permitir, haz clic en Agregar Sitio Web.
- Agrega estos dominios de YouTube a la lista de bloqueo.
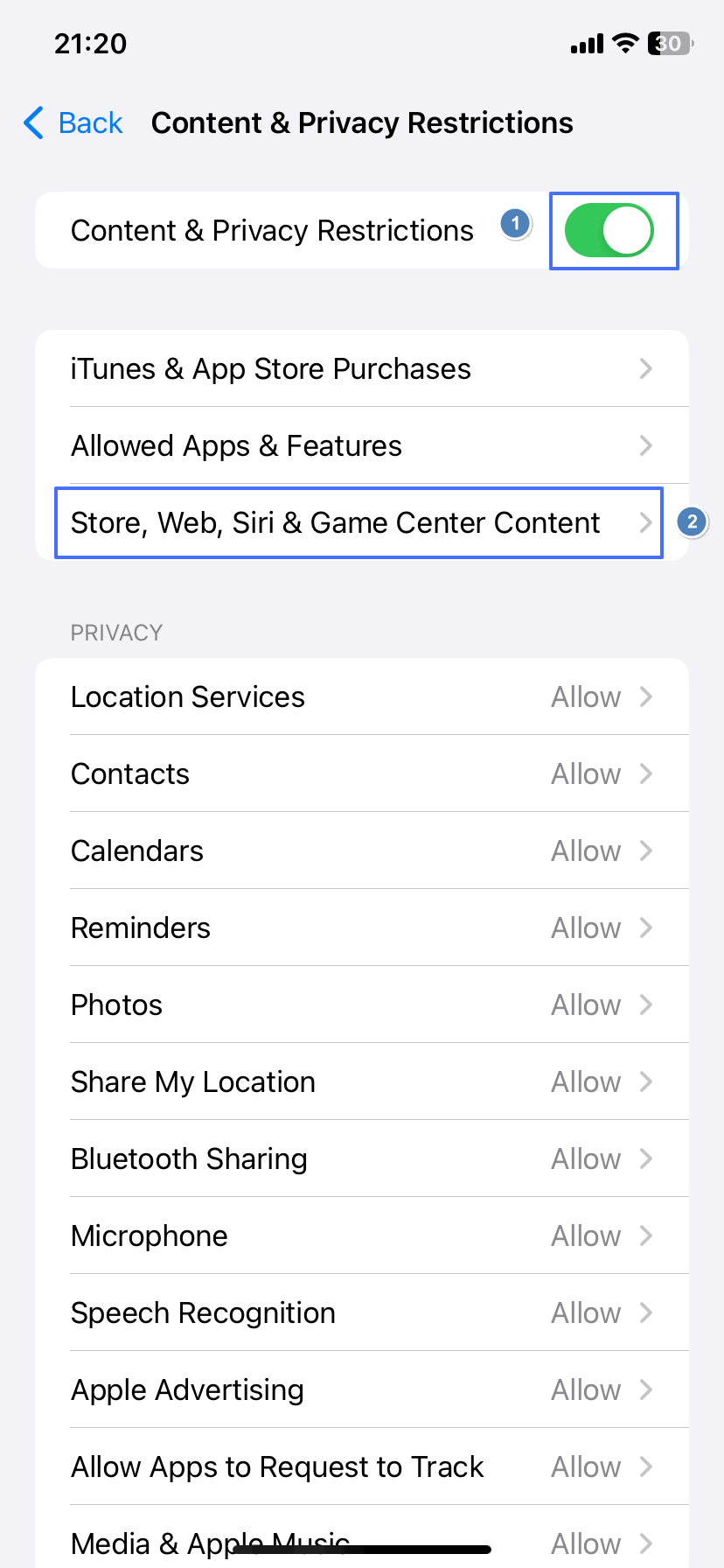
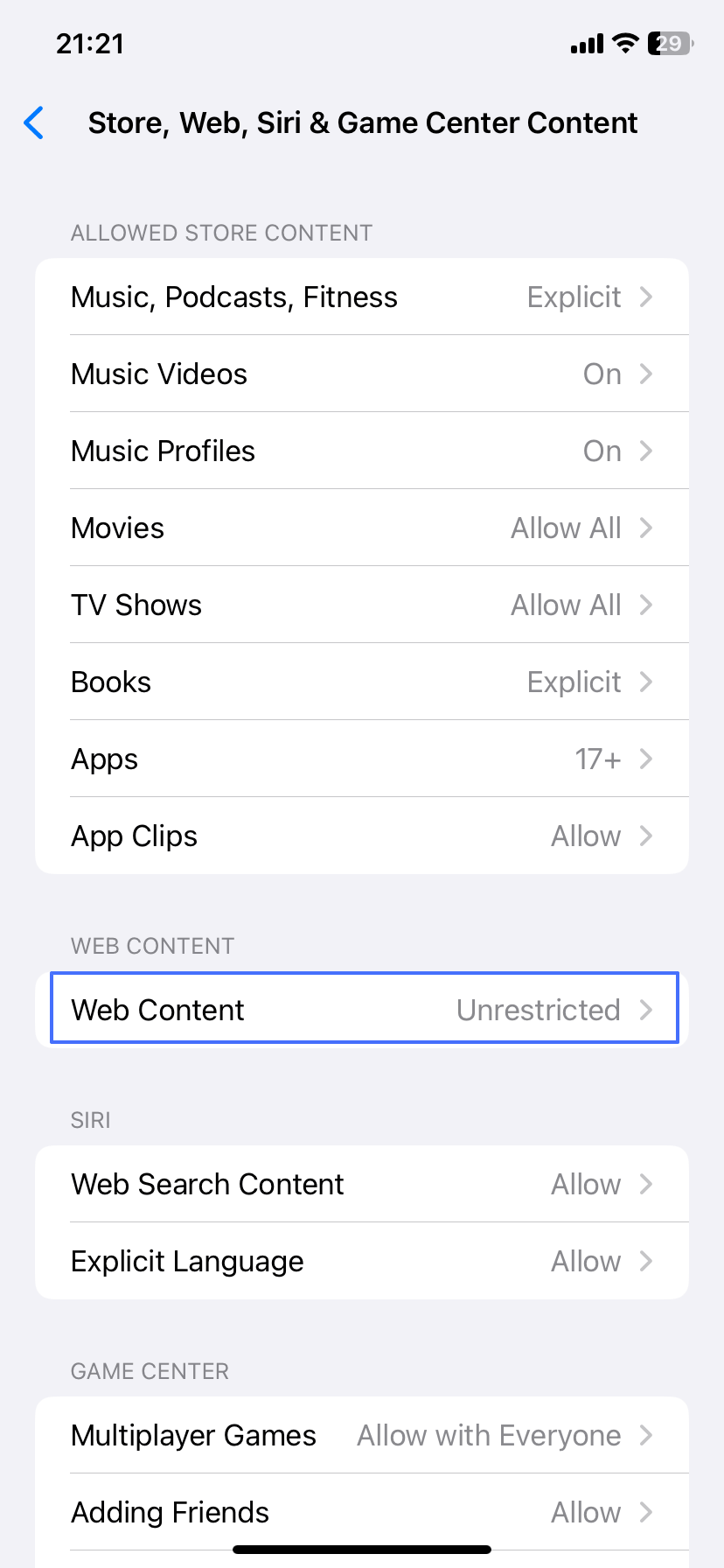
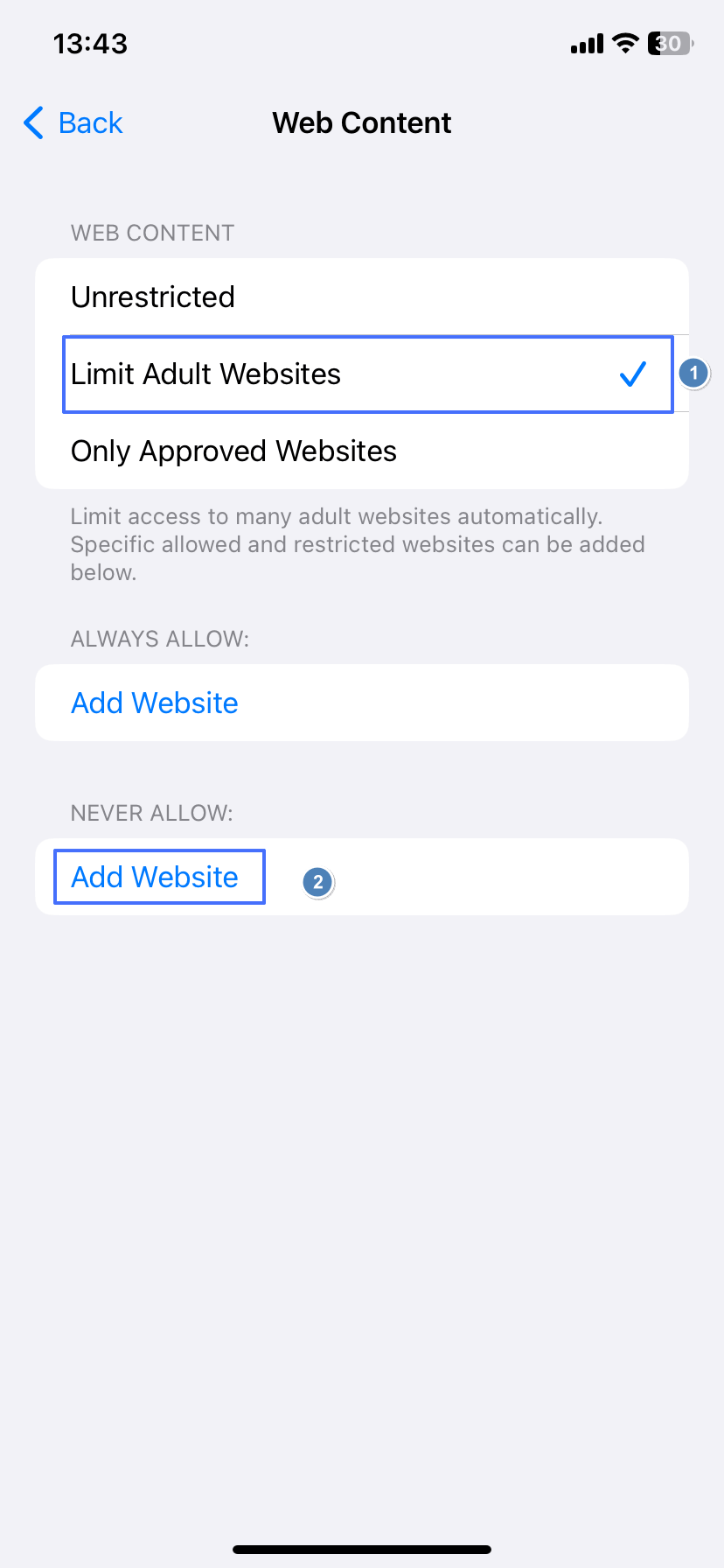
- youtube.com
- googlevideo.com
- youtu.be
- youtube-nocookie.com
- youtube.googleapis.com
- youtubei.googleapis.com
- ytimg.com
- ytimg.l.google.com
- youtube-ui.l.google.com
- ytstatic.l.google.com
2Bloquea o Desbloquea YouTube Cuando Quieras
En lugar de bloquear el acceso a YouTube, puedes restringirlo usando Tiempo en Pantalla estableciendo un límite de tiempo para el tiempo que se puede usar. De esa manera, tu hijo puede seguir usándolo, pero por un corto tiempo.
- Abre la aplicación Configuración y navega hasta Tiempo en Pantalla.
- Haz clic en Límites de Aplicaciones.
- Selecciona YouTube en las categorías Entretenimiento, luego haz clic en Siguiente en la parte superior derecha.
- Establece la cantidad de tiempo permitido para cada día y luego completa el proceso haciendo clic en Agregar.
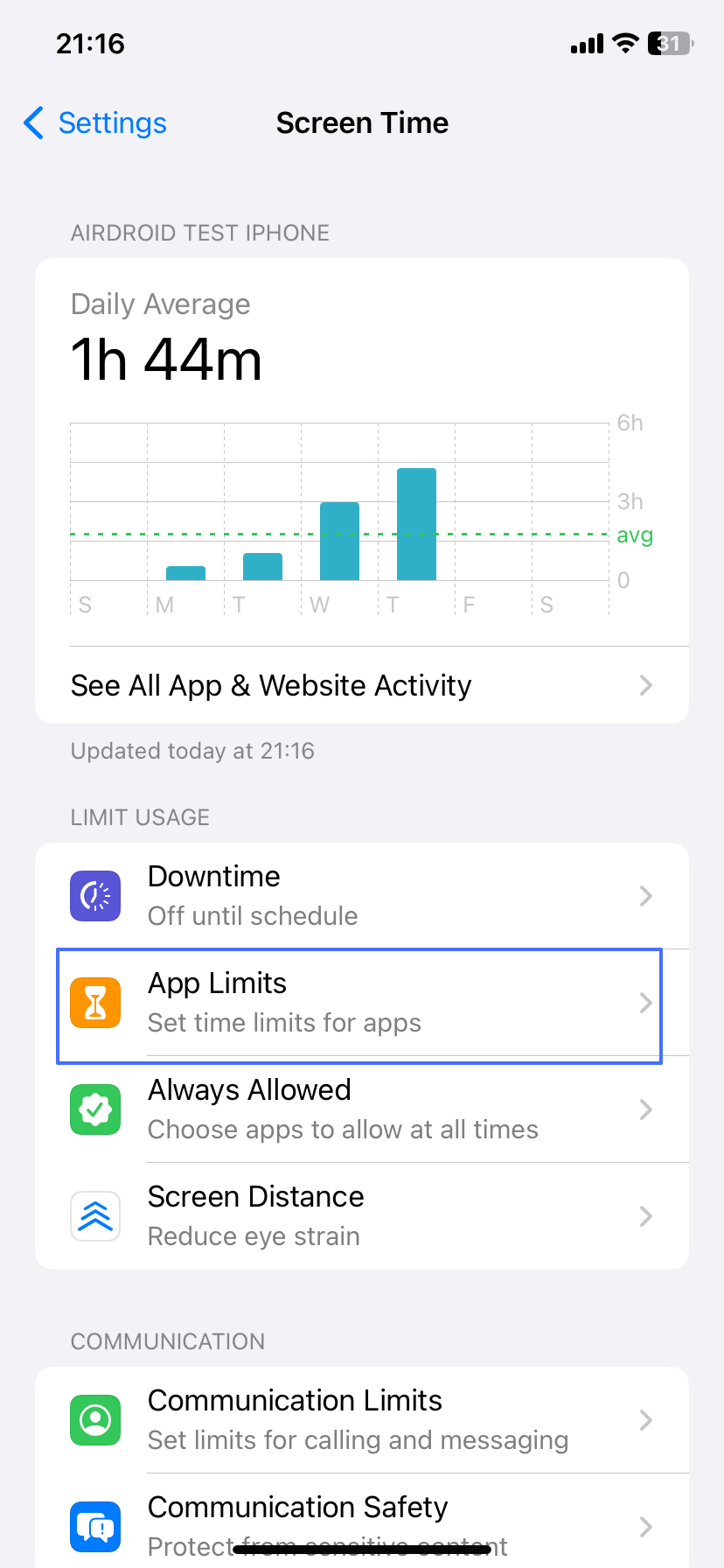
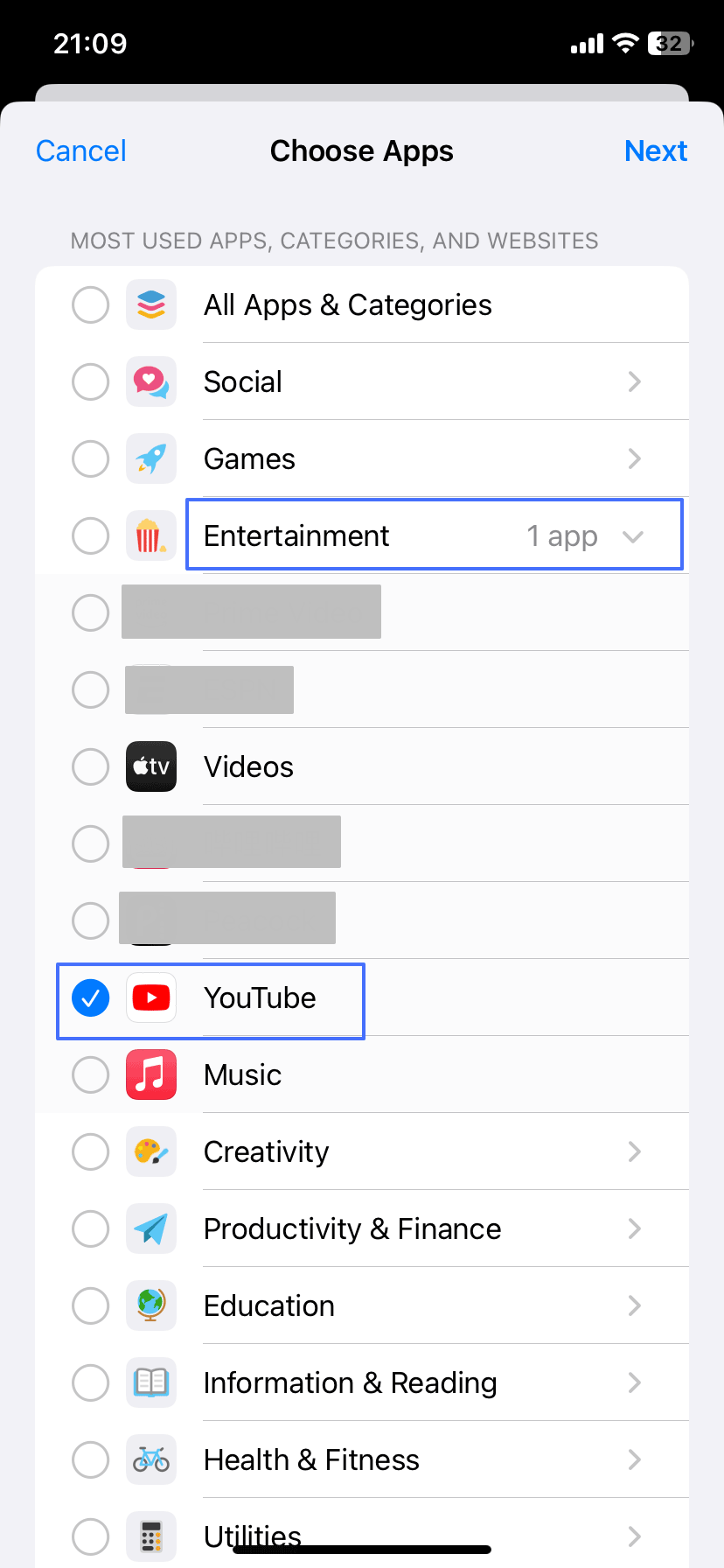
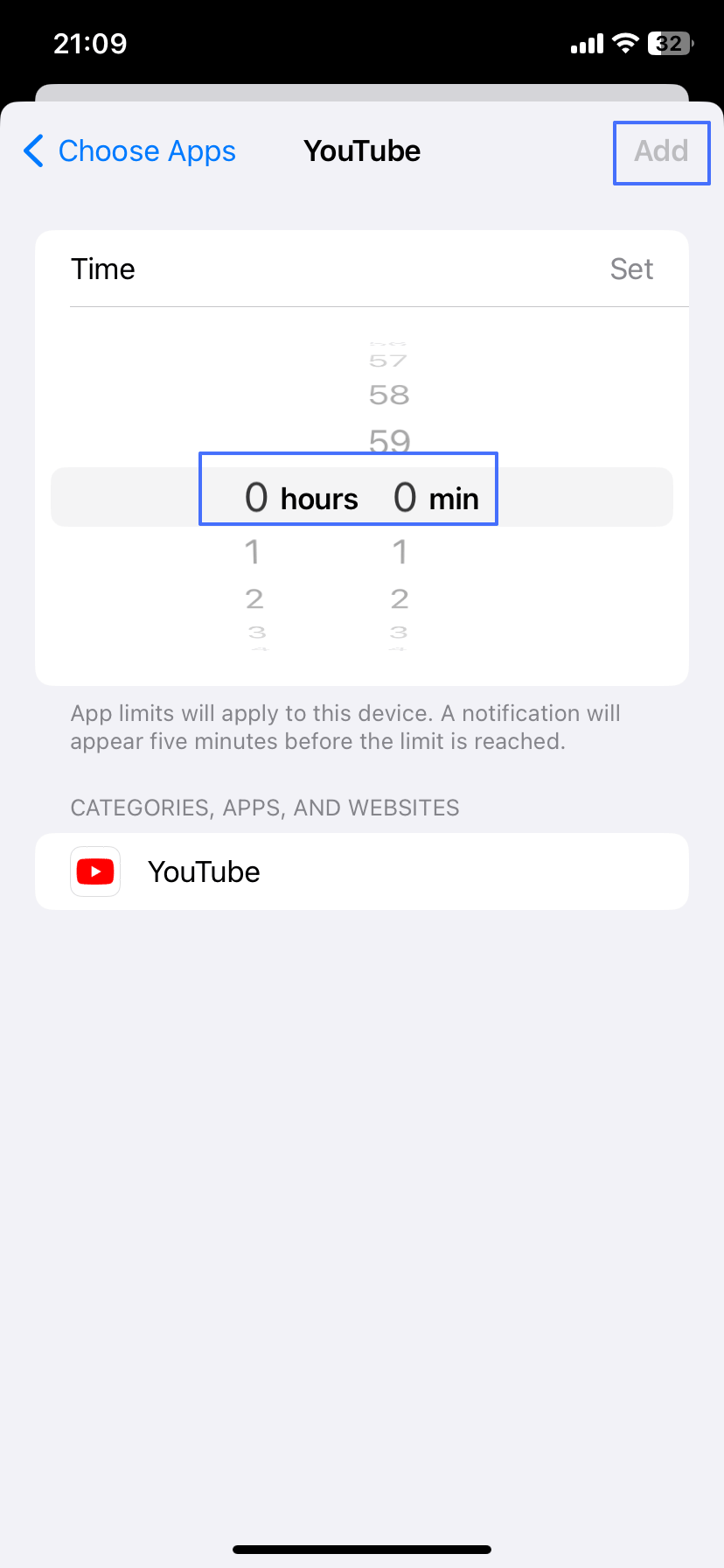
Puedes programar un tiempo de inactividad. De esa manera, tu hijo no puede usar YouTube ni ninguna otra aplicación durante el período.
- Abre la aplicación Configuración y navega hasta Tiempo en Pantalla.
- Haz clic en Tiempo de Inactividad.
- Haz clic en Programado y establece un período para cada día para personalizar el día en que tu hijo no pueda usar la aplicación de YouTube y todo el teléfono.
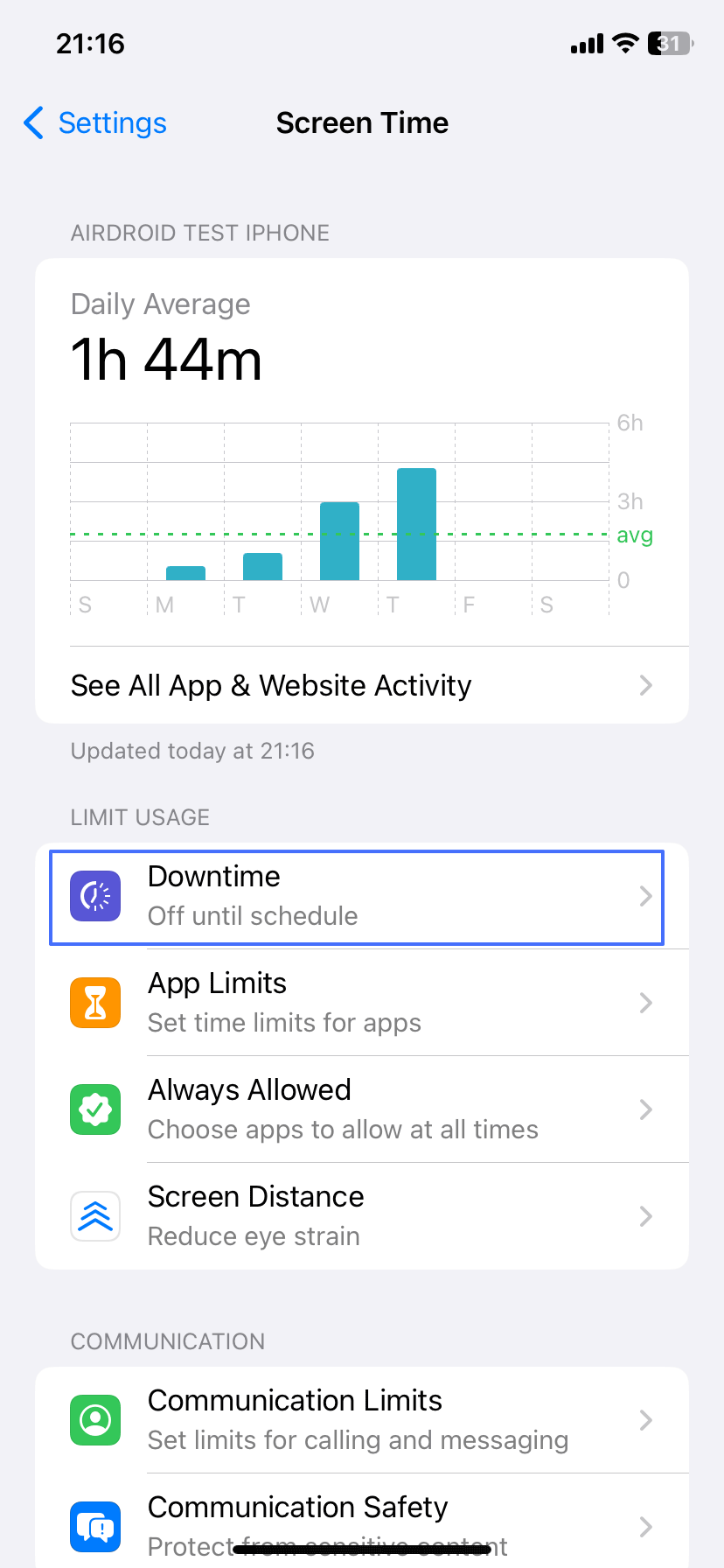
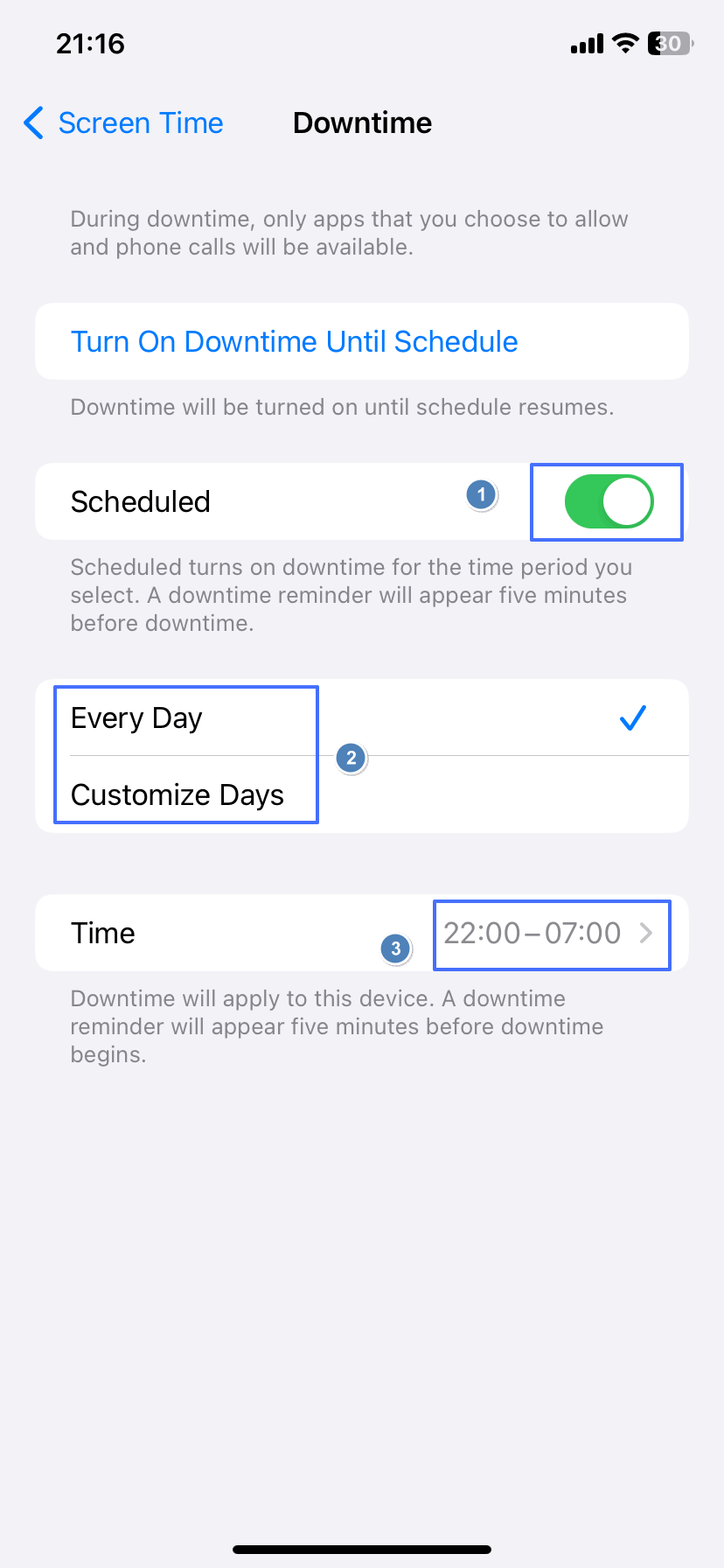
3Elimina la Aplicación de YouTube y Bloquea la Reinstalación
Puedes garantizar una prevención total mediante el uso de Tiempo en Pantalla. Este método requiere desinstalar la aplicación. A partir de entonces, evitarás que el dispositivo vuelva a instalar la aplicación a través de la configuración del teléfono.
- Desinstala la aplicación eliminándola de la lista de aplicaciones o de la pantalla de inicio.
- Abre la aplicación Configuración y navega hasta Tiempo en Pantalla.
- Haz clic en Restricciones de Contenido y Privacidad.
- Selecciona Compras en iTunes y App Store.
- Configura la descarga de YouTube en No Permitir.
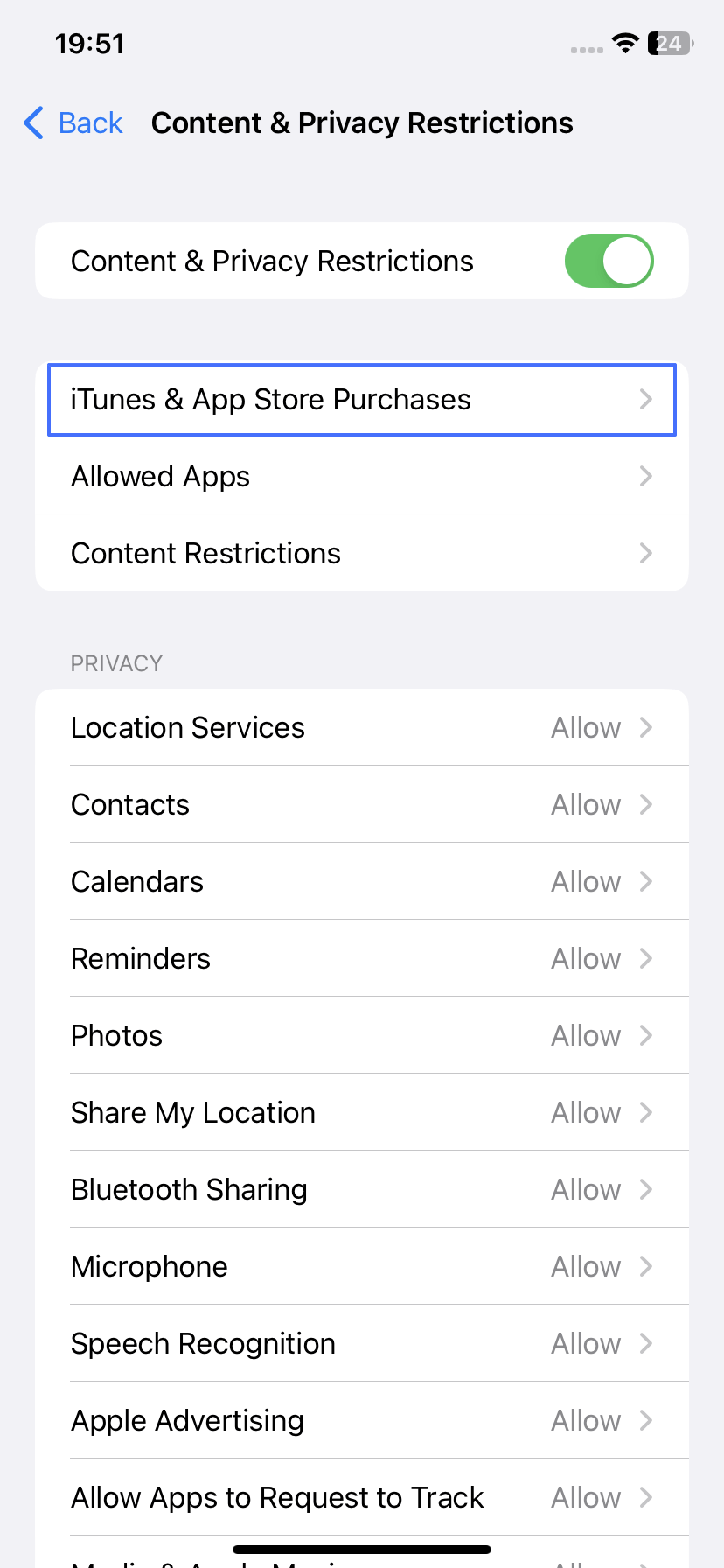
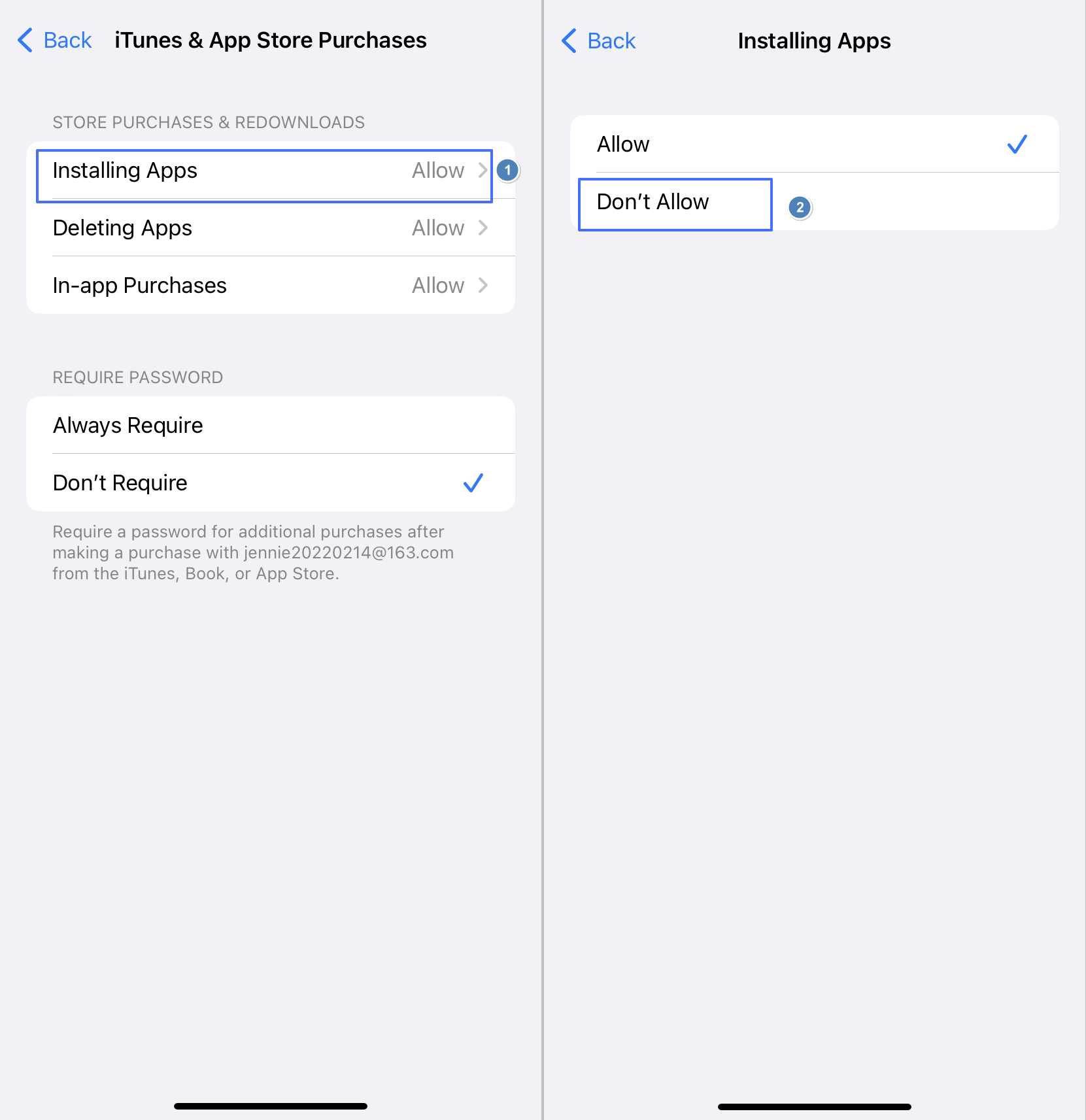
Método 2. Bloquea YouTube en iPhone con una Aplicación de Control Parental
En lugar de usar una función de iPhone integrada para bloquear aplicaciones, puedes usar una aplicación de terceros. AirDroid Parental Control es una de las soluciones más confiables para bloquear aplicaciones y sitios web de YouTube. Además, también puedes ver los videos de YouTube que ha visto tu hijo.
Siguiendo los pasos a continuación, puedes restringir de manera efectiva el acceso tanto a la aplicación de YouTube como a su sitio web en el dispositivo de tu hijo utilizando AirDroid Parental Control.
- Inicia la aplicación AirDroid Parental Control en el dispositivo de los padres.
- Ve a la sección Restricciones de Aplicaciones y Contenido y luego presiona Bloqueador de Aplicaciones.

- Busca la aplicación de YouTube por nombre y luego activa el interruptor.

- Vuelve a la página de inicio y selecciona Restricciones del Sitio Web > Lista Negra de URL.

- En Lista Negra de URL, presiona Agregar URL personalizadas a la lista negra y agrega sitios de YouTube.

También puedes consultar el Historial de Navegación Reciente y el Evento de Hoy para asegurarte de que la aplicación y los sitios de YouTube se bloqueen correctamente.
Tiene funciones como límites de tiempo diarios, filtrado web, monitoreo de ubicación, alertas personalizadas, etc.
Método 3. Bloquea el Sitio Web de YouTube en el Enrutador Wi-Fi
La mayoría de los routers, especialmente los de gama alta, tienen funciones de filtrado de aplicaciones y sitios web. Por lo tanto, esta sección te mostrará cómo usar la función. Todo lo que necesitas hacer es incluir en la lista negra el sitio web de YouTube y sus dominios. Por lo tanto, ningún dispositivo conectado al enrutador podrá acceder a ninguno de los sitios web o aplicaciones.
Te diremos los pasos generales. Sin embargo, cada enrutador tiene diferentes pasos para bloquear el sitio web de YouTube, puedes elegir el enrutador que estás utilizando y seguir los pasos .
- Revisa la dirección IP del router o marca la casilla adjunta. Se verá así: “192.168.1.168.”
- Introduce el nombre de usuario y la contraseña del router para acceder a su configuración. Omite el paso anterior si no hay una contraseña o consulta el manual para configurar una contraseña si es nueva.
- Ve a la configuración, luego al control parental o al filtrado de sitios web en la cuenta de tu Enrutador.
- Ingresa la dirección del sitio web de YouTube y sus otros dominios para bloquearlos.
- Guarda el cambio en la configuración para aplicar los cambios.
Método 4. Desactiva Safari y Cambia a un Navegador Seguro
Una vez que se bloquean la aplicación y el sitio web de YouTube, los usuarios no pueden volver a acceder a la web ni a la aplicación móvil en su dispositivo. Sin embargo, si el sitio web no está bloqueado, es posible que debas reemplazar el navegador de tu hijo para asegurarte de que no tenga acceso al sitio web de YouTube. Por lo tanto, puedes considerar utilizar un navegador seguro como el navegador AirDroid.
El uso de esta aplicación en el iPhone de un niño te ayudará a monitorear y administrar el sitio web en AirDroid Parental Control. De esa manera, puedes saber si abren los sitios web de YouTube, a qué sitios web acceden y cuánto tiempo pasan en los sitios web. Además, puedes evitar que accedan al sitio web estableciendo límites en pantalla o bloqueando los sitios web.
Método 5. Utiliza el Acceso Guiado para Concentrarte en Una Sola Aplicación
Para evitar que tu hijo use la aplicación de YouTube en tu dispositivo o el suyo cuando esté trabajando, puedes usar la función de Acceso Guiado. Esta función limita el dispositivo a una sola aplicación. A continuación se explica cómo utilizar la función.
- Abre la aplicación Configuración y haz clic en Accesibilidad.
- Desplázate hasta la parte inferior y encontrarás Acceso Guiado, actívalo.
- Luego, configura el Código de Acceso para la función presionando Configuración de Código de Acceso.
- Haz clic en Establecer Código de Acceso Guiado, luego configura el código de acceso u otras opciones de seguridad. También puedes habilitar Face ID para que puedas apagarlo fácilmente.
- Inicia la aplicación deseada para tu hijo. En un iPhone X o posterior, presiona el botón lateral tres veces. Para un iPhone 8 o anterior, presiona el botón de inicio tres veces.
- Para desactivar la función táctil en determinadas áreas de la pantalla, dibuja un círculo alrededor de ellas con un dedo. Ajusta o elimina el círculo según sea necesario.
- Haz clic en Acceso guiado y luego selecciona Iniciar. Ahora, tu hijo no puede usar YouTube ni ninguna otra aplicación, excepto la aplicación que elijas.
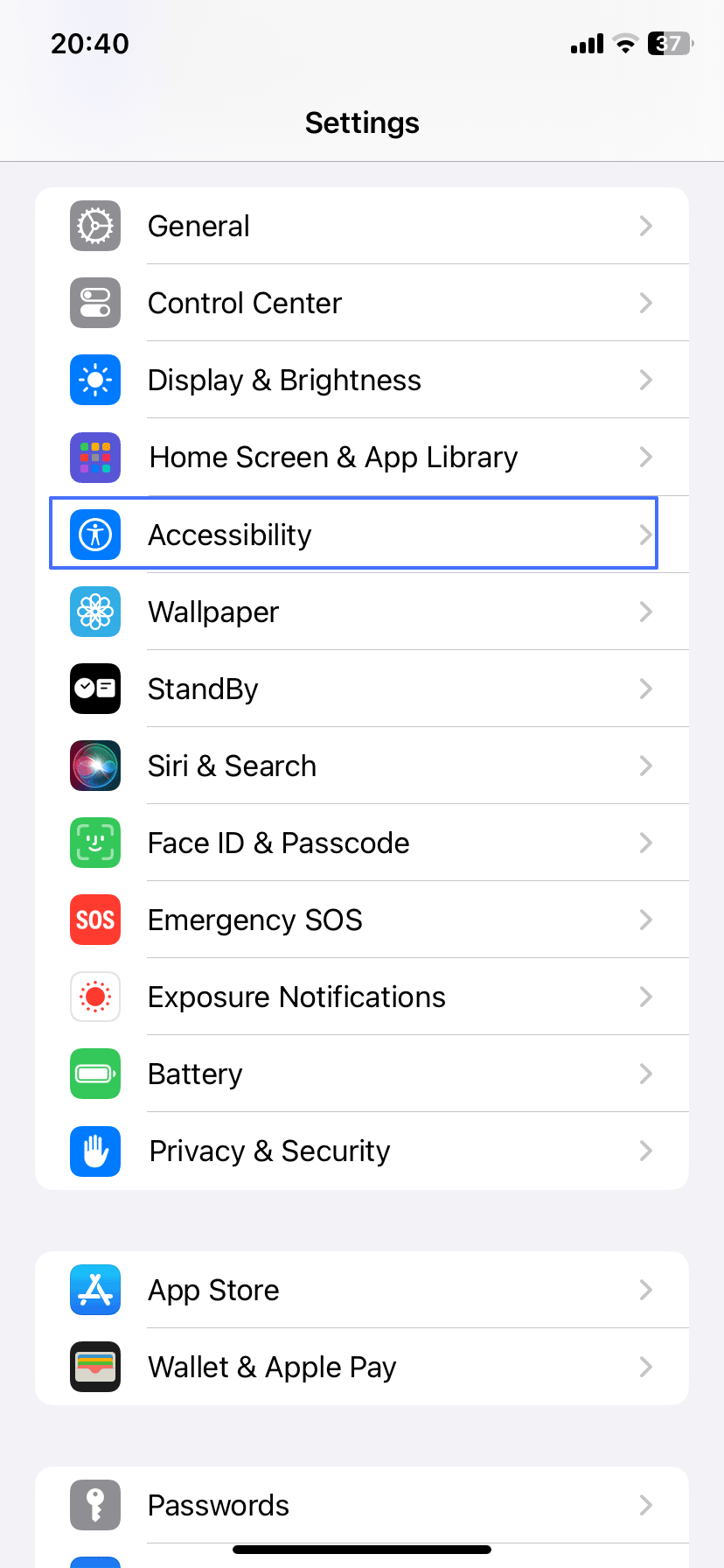
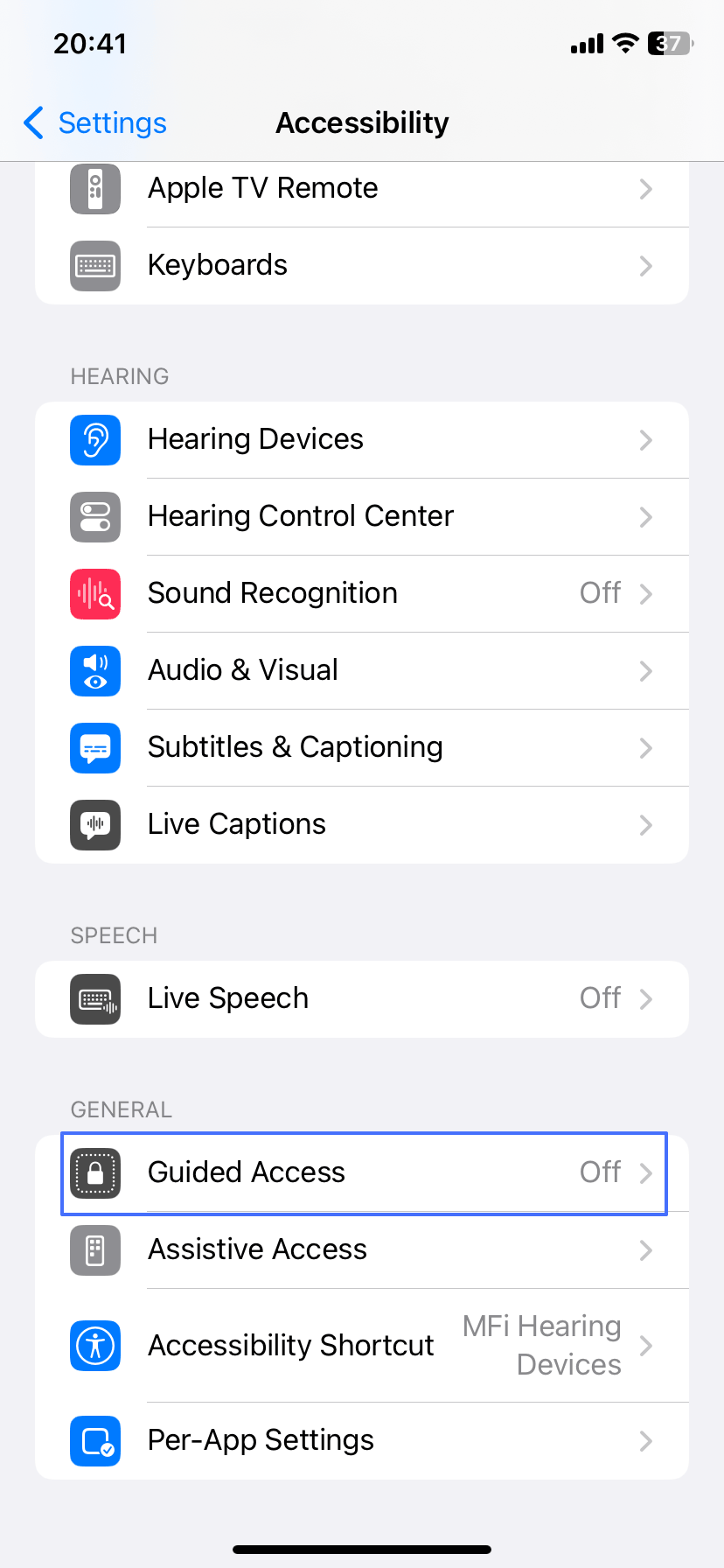
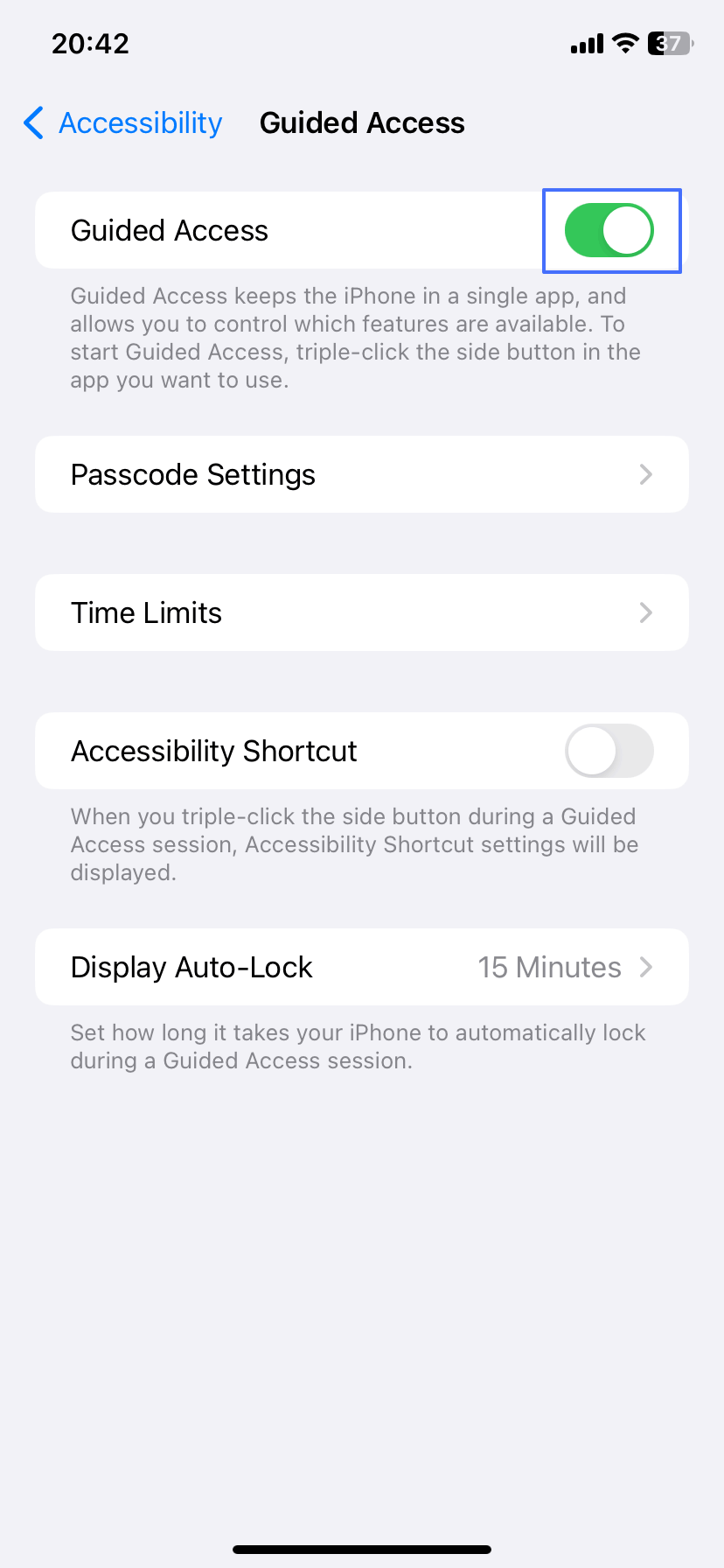
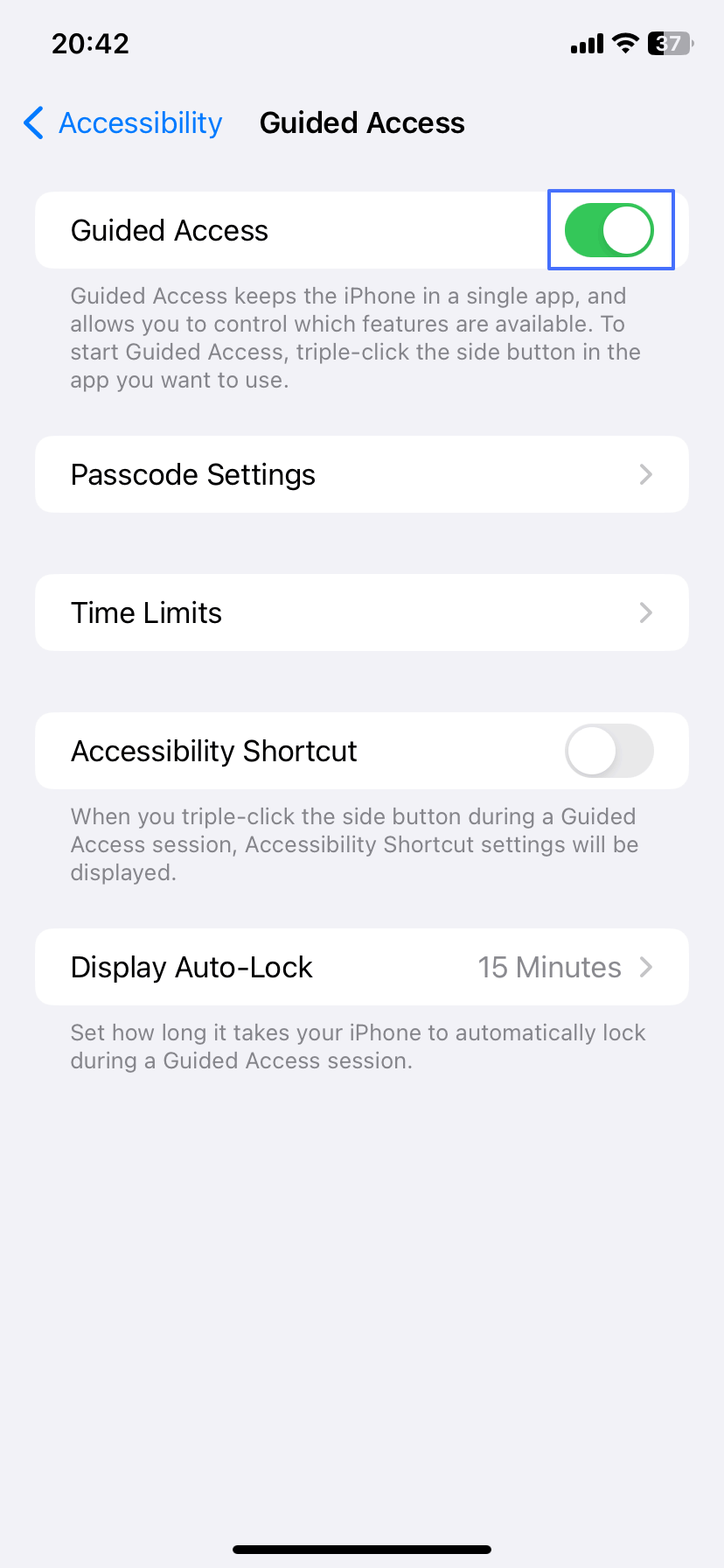
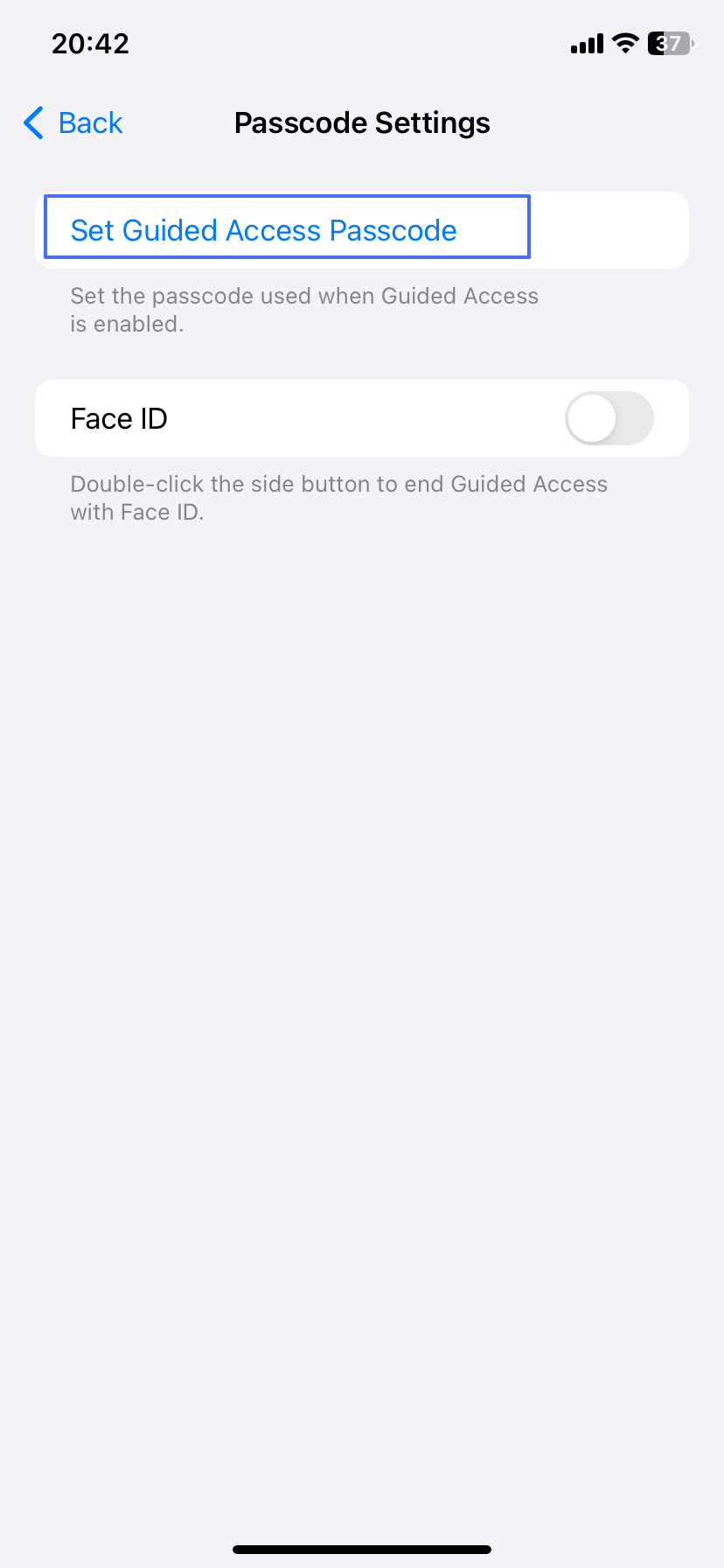
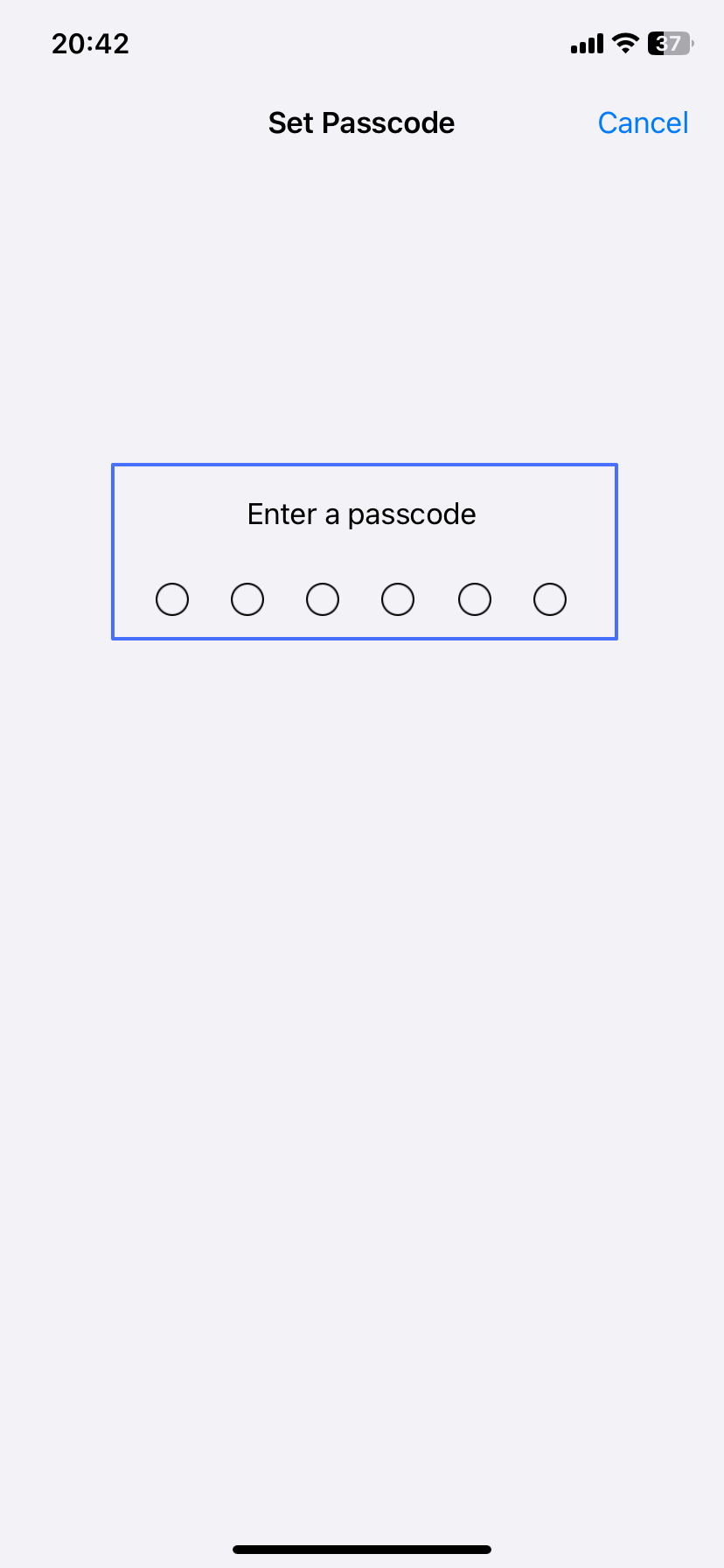
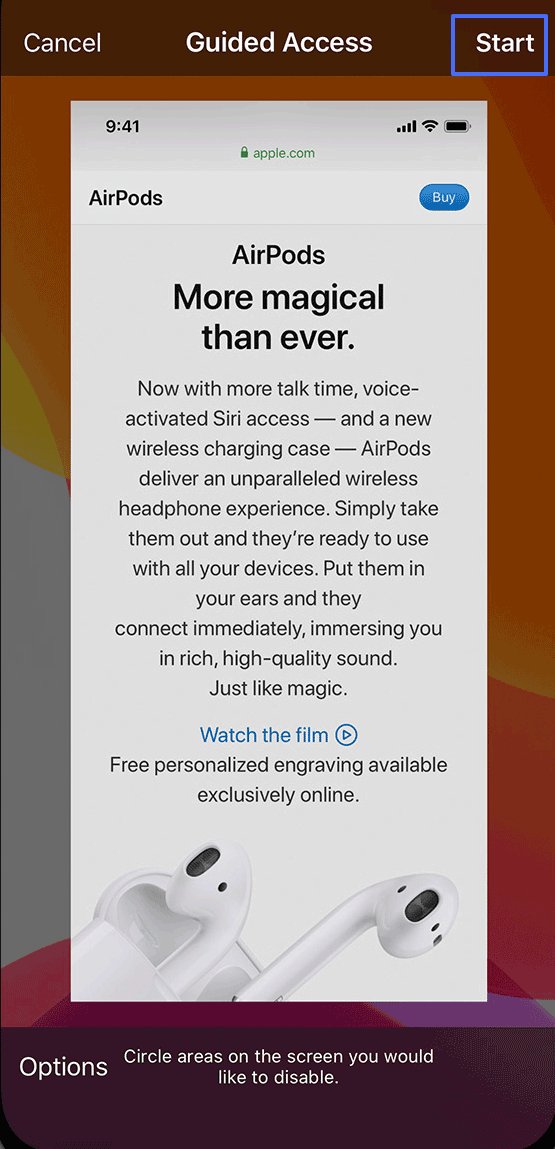
Por Qué los Padres Deben Bloquear YouTube para Niños
Esta sección aborda por qué los padres deben tomarse en serio el bloqueo de YouTube para sus hijos.
Exposición a Contenido Inapropiado
Hay características sensoriales de contenido en la aplicación, pero no son muy eficientes. De hecho, estas características sensoriales se pueden omitir. Para evitar que tu hijo se exponga a este contenido violento o sexualmente explícito, debes bloquear YouTube en su dispositivo.
Fácil Volverse Adicto
Dada la gran cantidad de videos y las funciones de funcionamiento fluido de la aplicación, los niños pueden volverse adictos a ver y participar en videos en la aplicación. La introducción de los cortos de YouTube es otra causa de adicción a la aplicación que los padres tienen que ver.
Preocupaciones de Seguridad
Los padres que no bloquean el YouTube de sus hijos los exponen a riesgos de seguridad. Cualquiera puede abrir un canal en la aplicación y puede transmitir sus ideas y opiniones a una gran audiencia. Por lo tanto, existe una alta tasa de información errónea que se difunde como noticias falsas en la aplicación. Del mismo modo, hay usuarios peligrosos con la intención de suministrar desinformación a su audiencia.
Reflexiones Finales
Este artículo ha abarcado cómo bloquear YouTube en un iPhone o iPad. Estos métodos son aplicables para ayudar a tu hijo que lucha contra la adicción a los cortos de YouTube u otro contenido. Puedes usar la solución incorporada en la configuración de la aplicación o puedes elegir cualquiera de las opciones de terceros.
También puedes usar la opción del navegador o evitar la aplicación directamente a través del enrutador. De esa manera, ayudarás a tus hijos contra la información errónea y la desinformación común a muchos de los canales de la aplicación.


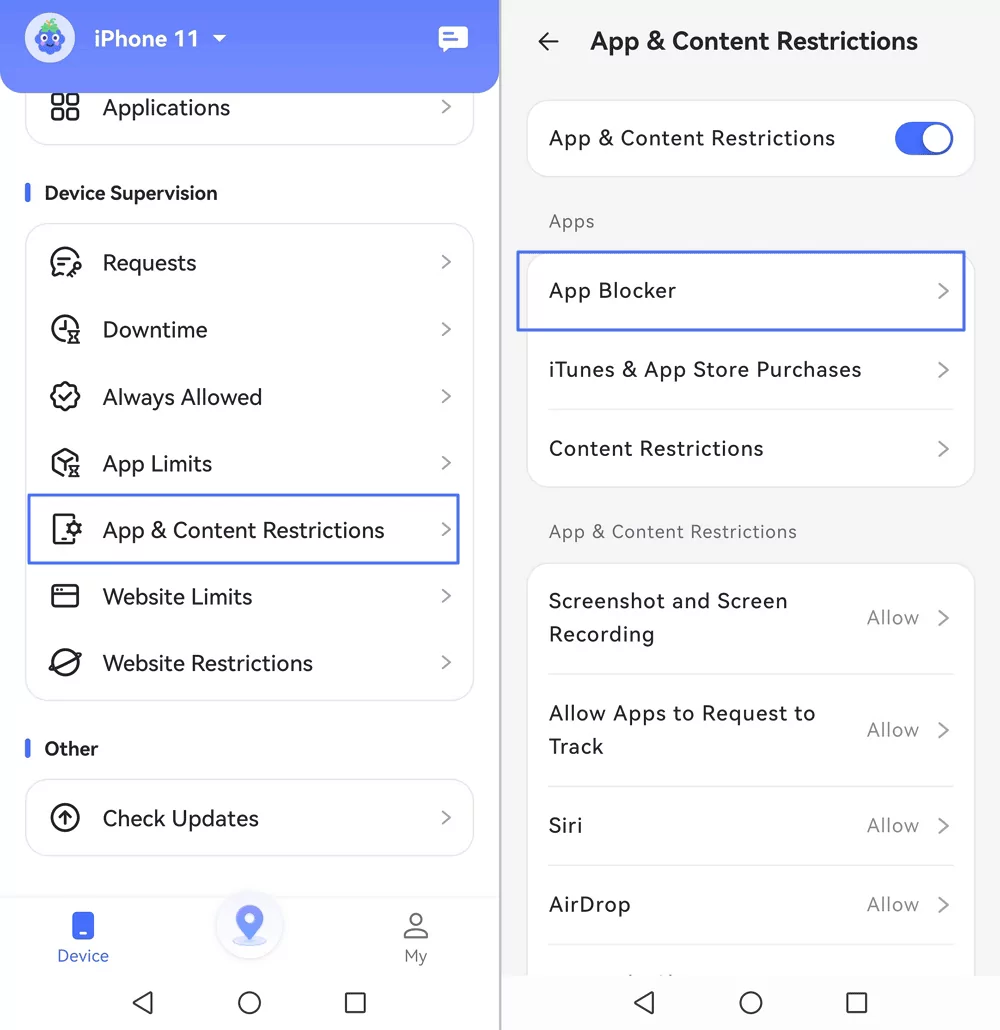
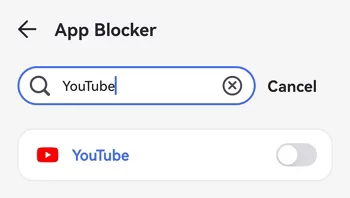
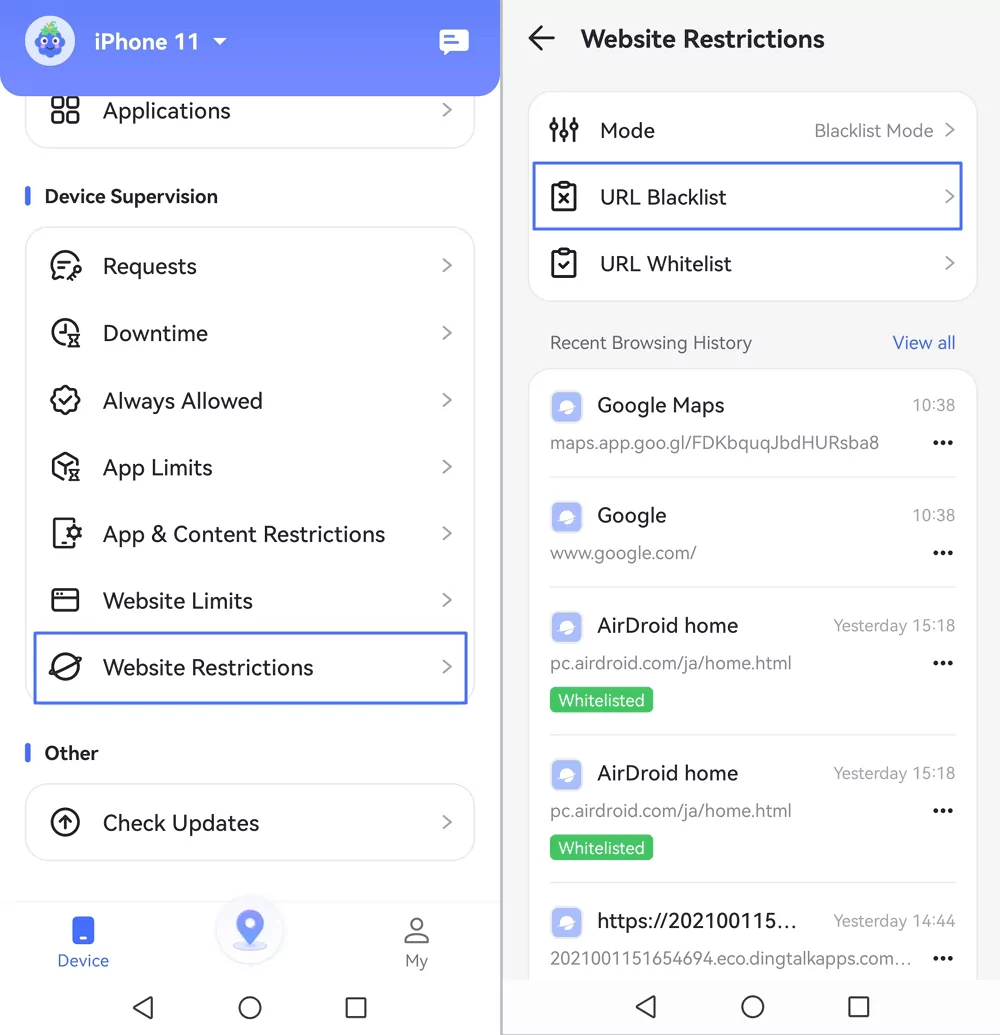
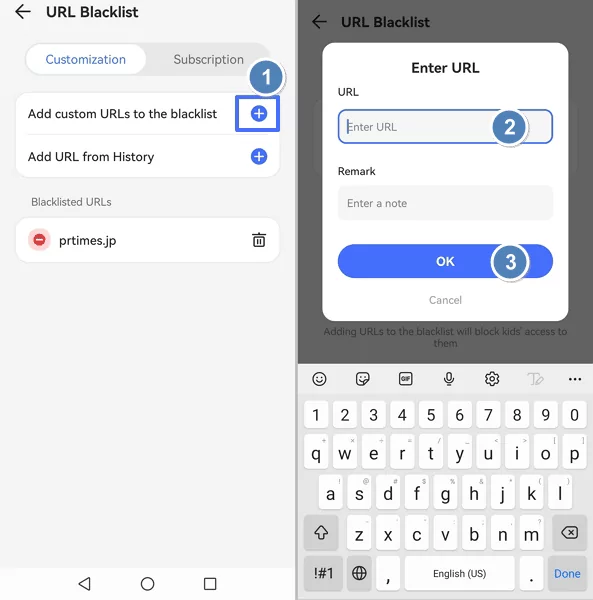







Deja una respuesta.