¿Cómo bloquear temporalmente aplicaciones en el iPhone?
Las aplicaciones no se cierran por completo al cerrarlas en el iPhone. Estas continúan ejecutándose en segundo plano para ofrecerle retroalimentación en tiempo real sobre su progreso. Esto implica que su batería, memoria, conexión a Internet y otras funcionalidades vinculadas a la aplicación permanecerán activas. Para evitar que estas aplicaciones funcionen en su dispositivo, puede desactivarlas temporalmente. A continuación, se presentan ocho métodos para bloquear temporalmente aplicaciones en el iPhone sin necesidad de desinstalarlas.
- 8 maneras de bloquear temporalmente aplicaciones en el iPhone
- Descargar las aplicaciones
- Desactivar la actualización de aplicaciones en segundo plano
- Desactivar permisos de aplicaciones
- Modos de enfoque
- Eliminar aplicaciones de las sugerencias de Spotlight y Siri
- Establecer los límites de las aplicaciones en 1 minuto
- Utilice el acceso guiado para restringir a una aplicación
- Eliminarlas de las aplicaciones permitidas
- Desactivar aplicaciones vs. Eliminar aplicaciones vs. Eliminar aplicaciones en iPhone
- ¿Cómo activar aplicaciones desactivadas en el iPhone?
8 maneras de bloquear temporalmente aplicaciones en el iPhone
Para garantizar que las aplicaciones se cierran completamente y no se ejecutan en segundo plano, esta sección del artículo explica cómo bloquearlas temporalmente. Estos métodos requieren diferentes configuraciones y son aplicables a distintos casos de uso.
1Descargar las aplicaciones
Descargar la aplicación ayuda al usuario a liberar espacio. Significa desinstalar o eliminar la aplicación. Sin embargo, los datos de la aplicación se conservan. Así, cuando reinstale la aplicación más tarde, su información no se perderá. Este método es el mejor para liberar espacio en tu iPhone. Esto no significa que la aplicación se elimine por completo. Usted todavía verá su icono en su dispositivo con un icono de la nube en él. A continuación, se explica cómo descargar aplicaciones.
- Abra la aplicación Ajustes de su dispositivo.
- Seleccione la opción General > Opción de almacenamiento de iPhone.

- Seleccione la aplicación que desea descargar, por ejemplo, Keynote, pulse el botón Descargar aplicación para completar el proceso. descargar aplicación Keynote

- También puede tocar Activar junto a Descargar aplicaciones no utilizadas cuando tenga poco almacenamiento.

2Forzar el cierre de la aplicación y desactivar la actualización de aplicaciones en segundo plano
En este enfoque se combinan dos procesos. En primer lugar, hay que cerrar de forma convincente las aplicaciones en ejecución. De esta manera, las aplicaciones no se ejecutarán en segundo plano y no consumirán recursos. Una vez hecho esto, desactive la función de actualización de aplicaciones en segundo plano. Así se asegurará de que las aplicaciones no se reinicien en segundo plano. A continuación, se indican los pasos a seguir.
Forzar la salida del iPhone X y versiones posteriores
- Deslice el dedo hacia arriba desde la parte inferior de la pantalla y haga una pausa en el centro. Aparecerán todas las aplicaciones que se están ejecutando.

- Deslice el dedo a derecha o izquierda para encontrar la aplicación entre las reseñas.
- Desliza el dedo hacia arriba en la vista previa de la aplicación para cerrarla por completo.
Forzar la salida del iPhone 8 y versiones anteriores
- Pulse dos veces el botón Inicio.
- Deslice el dedo a derecha o izquierda para encontrar la aplicación entre las reseñas.
- Deslice el dedo hacia arriba en la vista previa de la aplicación para cerrarla por completo.
Desactivar la actualización de aplicaciones en segundo plano
- Abra la aplicación Ajustes de su dispositivo y seleccione la opción General.
- Desplácese hacia abajo hasta encontrar la opción Actualización de aplicaciones en segundo plano, pulse sobre ella para abrirla.

- Pulse en Desactivado para desactivar la Actualización en segundo plano de todas las aplicaciones.

- Si sólo quiere desactivar determinadas aplicaciones, desactive el botón situado junto a ellas.

3Desactivar permisos de aplicaciones
Este enfoque no desactiva directamente una aplicación como los métodos anteriores. Sin embargo, limita al mínimo las funciones de la aplicación restringiendo sus permisos. Por ejemplo, si una aplicación en segundo plano no puede acceder al almacenamiento y a los datos celulares, es posible que no funcione. Deshabilitando los permisos, la app verá restringidas sus funciones en segundo plano. A continuación se explica cómo desactivar el permiso de seguridad y privacidad.
- Abra la aplicación Ajustes de su dispositivo y desplácese hacia abajo para seleccionar la opción Privacidad y seguridad.
- Seleccione el tipo de permiso, como Servicios de ubicación y seguimiento. Será mejor que toque Seguimiento para desactivar "Permitir que las aplicaciones soliciten seguimiento". Esto impedirá que las aplicaciones rastreen su actividad.

- También puede desplazarse hacia abajo para personalizar otros permisos como Cámara, Red local, entre otros.

- Por ejemplo, si quiere impedir que las aplicaciones accedan a su Red Local. Púlsalo y aparecerán todas las aplicaciones con ese permiso. Desactive el interruptor junto a las aplicaciones que desea desactivar.

4Modos de enfoque
El Modo Focus le ayuda a desactivar las notificaciones y todas las formas de alertas de aplicaciones. Así, puede usar esta función para ocultar notificaciones y limitar el acceso a aplicaciones específicas durante determinados periodos. Puede utilizarlo para establecer horarios o activadores para que se active automáticamente. Puede elegir entre cualquiera de las opciones disponibles o crear un perfil personalizado que funcione para usted. A continuación, se explica cómo utilizar el Modo Enfoque para desactivar aplicaciones en el iPhone.
- Abra la aplicación Ajustes de su dispositivo.
- Seleccione la opción Enfoque.
- Seleccione un perfil de Modo de Enfoque como No Molestar, Trabajo, Conducción, Personalizado, entre otros.
- Personalice el perfil a su gusto.
- Pulse en Silenciar notificaciones de para añadir las aplicaciones que desea silenciar.

- Pulse Atrás en la esquina superior izquierda para completar el proceso.
5Eliminar aplicaciones de las sugerencias de Spotlight y Siri
Este método es el mejor para mantener la privacidad de las aplicaciones. Ocultará las aplicaciones que se utilizan con frecuencia impidiendo que aparezcan en los resultados de búsqueda y en las sugerencias. Por ejemplo, estas aplicaciones no aparecerán en los resultados de búsqueda de Spotlight cuando busques desde la pantalla de inicio. Tampoco serán sugeridas por Siri cuando haga una pregunta o una petición. A continuación, se explica cómo activar esta función.
- Abra la aplicación Ajustes de su dispositivo.
- Seleccione la opción Siri & Buscar.
- Vaya a la opción Sugerencias de Siri y desactive Sugerencias durante la búsqueda.

6Establecer los límites de las aplicaciones en 1 minuto
Con la función Tiempo de pantalla, podrá desactivar temporalmente una aplicación limitando su tiempo de uso. La función de límite de aplicaciones establece el tiempo que puede utilizar una aplicación cada día. Por lo tanto, la aplicación se desactivará automáticamente una vez que se haya agotado la duración establecida. En el mejor de los casos, los padres podrán utilizarla para limitar el tiempo de pantalla de sus hijos en una aplicación. A continuación, se explica cómo utilizar el límite de la aplicación.
- Abra la aplicación Ajustes de su dispositivo.
- Seleccione la opción Tiempo de Pantalla.
- Seleccione la opción Límites de la aplicación y toque Agregar límite.

- Seleccione las aplicaciones que desea desactivar, por ejemplo Facebook, y pulse Siguiente. Luego establece el límite de la aplicación en 1 minuto.

7Utilice el acceso guiado para restringir a una aplicación
Utilice este método para bloquear su dispositivo a una sola aplicación y desactivar otras aplicaciones temporalmente. Este método es útil para concentrarse en un trabajo específico. Los padres también lo utilizan para ayudar a sus hijos a concentrarse cuando están leyendo o estudiando con sus teléfonos. Además, se puede establecer un código de acceso para evitar que los niños salgan de Acceso guiado. A continuación, se explica cómo utilizar esta función en el iPhone.
- Abra la aplicación Ajustes de su dispositivo.
- Seleccione la opción Accesibilidad.
- Desplácese hacia abajo hasta encontrar Acceso guiado. Púlsalo y activa el interruptor para activarlo.

Consejos: También puede pulsar en Configuración de código de acceso para configurar un código de acceso.
- Abra la aplicación que desea utilizar y haga triple clic en el botón lateral o de inicio.
- Complete el proceso pulsando Inicio para comenzar el Acceso Guiado.

8Elimínelos de las aplicaciones permitidas (si están dentro)
Si una aplicación forma parte de la lista de aplicaciones permitidas, no cumplirá con los ajustes de tiempo en pantalla, como el límite de aplicaciones. Para asegurarse de que una aplicación no está evitando la configuración de Tiempo en Pantalla, es necesario eliminarla de Aplicaciones Permitidas. A continuación, se explica cómo eliminar estas aplicaciones de Aplicaciones permitidas.
- Abra la aplicación Ajustes de su dispositivo.
- Seleccione la opción Tiempo de pantalla para abrirla y luego seleccione la opción Aplicaciones permitidas.

- Toque el icono “-” situado junto a la aplicación que desea desactivar y confírmelo tocando Eliminar.

Desactivar aplicaciones vs. Eliminar aplicaciones vs. Eliminar aplicaciones en iPhone
Aparte de desactivar temporalmente las aplicaciones de su iPhone, existen algunos términos con connotaciones similares a Desactivar aplicaciones como Eliminar aplicaciones o Eliminar aplicaciones.
Deshabilitar aplicaciones permite restringir temporalmente la funcionalidad de la aplicación sin eliminarla. Los datos de la aplicación siguen estando en su dispositivo, lo que hace que sea fácil revocar la decisión de desactivar la aplicación después de un corto período de tiempo.
Por el contrario, para eliminar una aplicación es necesario desinstalarla y borrar sus datos del dispositivo. Esta es una solución duradera para liberar las aplicaciones no utilizadas y liberar más espacio.
Al eliminar apps, las haces invisibles en la pantalla de inicio, pero siguen siendo accesibles a través de la búsqueda o los ajustes. En otras palabras, al borrar una app se elimina esta y sus datos, mientras que al eliminarla solo se ocultan las apps.
¿Cómo activar aplicaciones desactivadas en el iPhone?
Puede que necesite habilitar una aplicación deshabilitada en su iPhone si la necesita por una razón importante. Para ello, lo más directo es deshacer el método que haya utilizado. Por ejemplo, si activaste una función de Tiempo en Pantalla, desactívala. Por lo tanto, los siguientes pasos le muestran cómo deshacer el proceso de una aplicación que fue desactivada temporalmente.
- Abra la aplicación Ajustes de su dispositivo.
- Seleccione la opción Tiempo de Pantalla.
- Seleccione la opción Restricciones de contenido y privacidad.
- Seleccione la opción Aplicaciones permitidas.
- Vuelve a activar las aplicaciones.
Conclusión
Desactivar temporalmente las aplicaciones de su iPhone puede ayudarle a gestionar recursos como el almacenamiento, datos móviles y batería. También puede ayudarle a mejorar su concentración en una tarea y mantener algunas aplicaciones privadas. Por lo tanto, este artículo ha cubierto varias maneras para satisfacer sus necesidades.
También muestra cómo se puede activar una aplicación previamente desactivada. Para maximizar la discusión de este artículo, se compara la desactivación, eliminación y eliminación de aplicaciones así como la forma en que pueden ayudarle a mantener un mejor control sobre las aplicaciones de su teléfono.


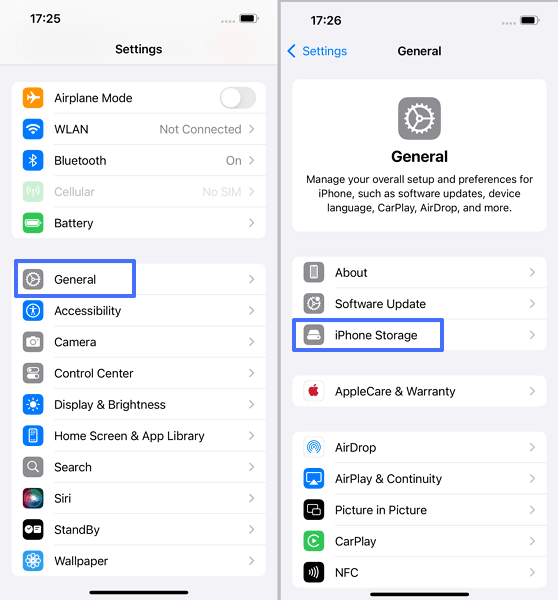
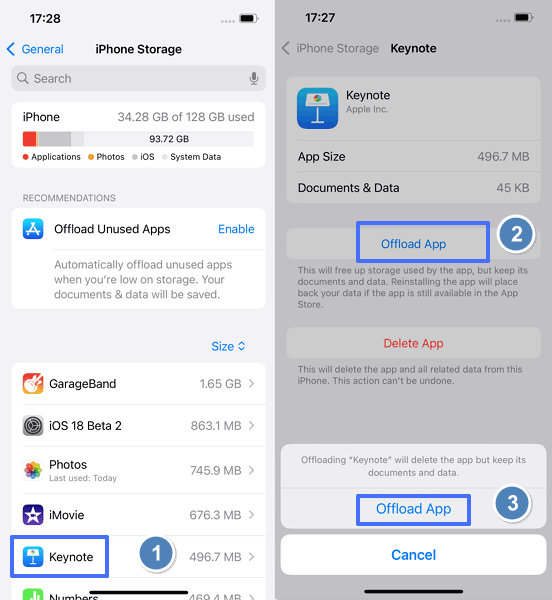
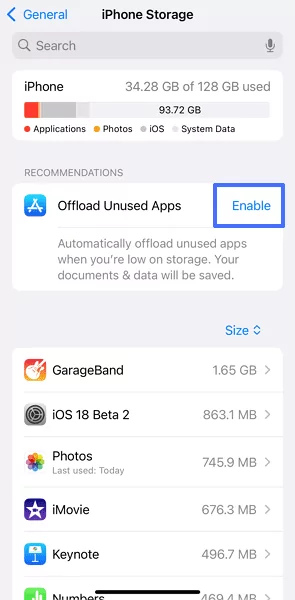
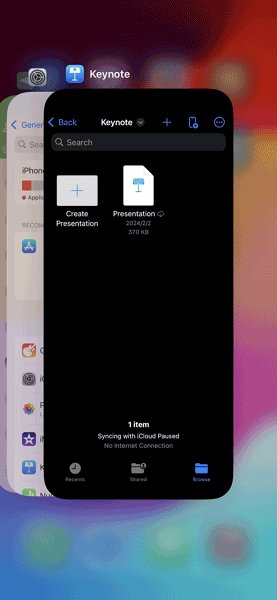
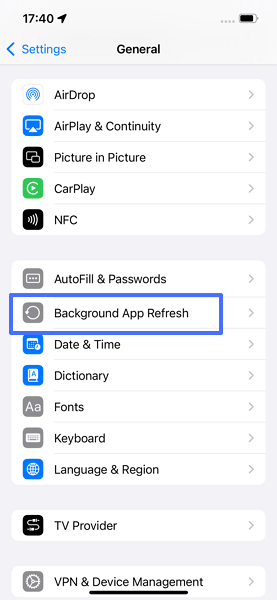
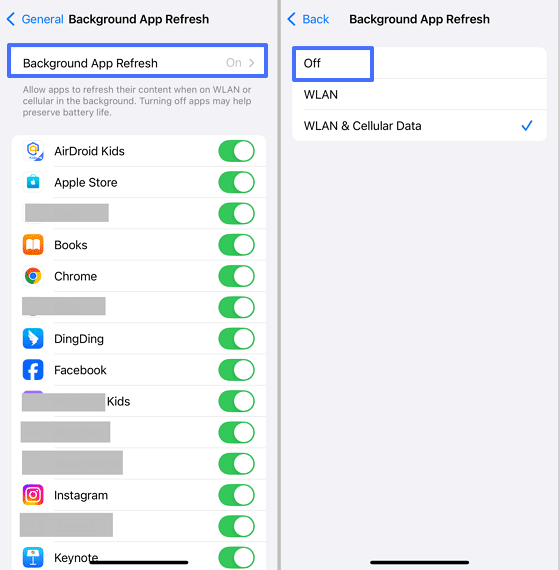
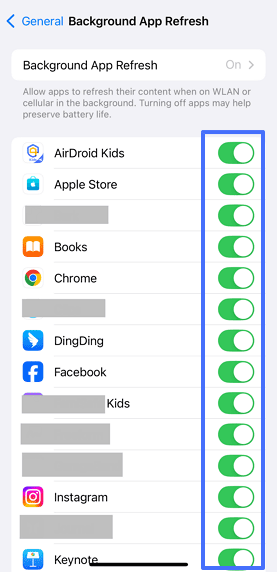
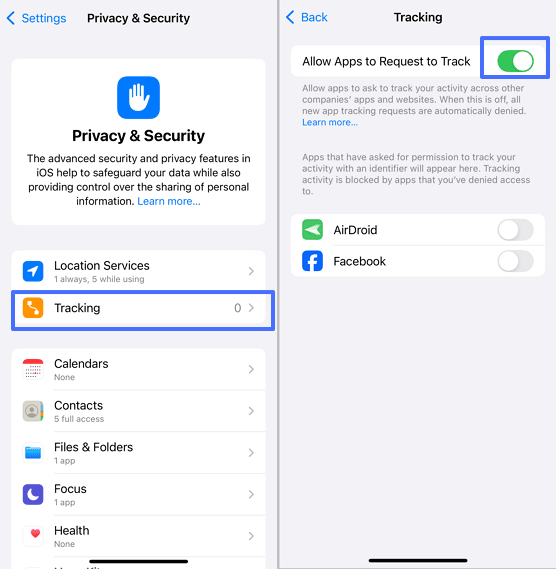
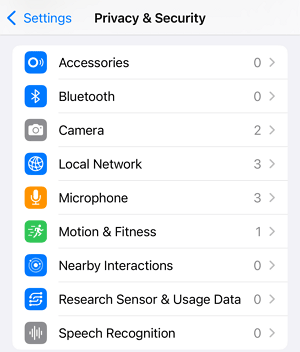
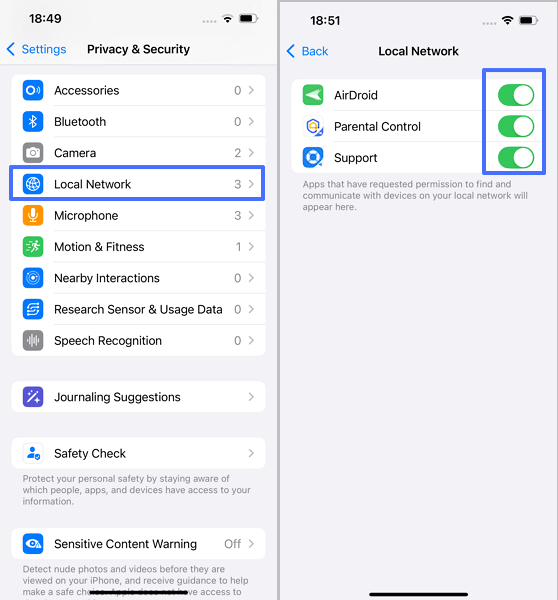
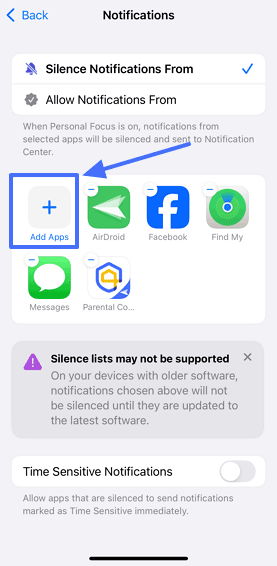
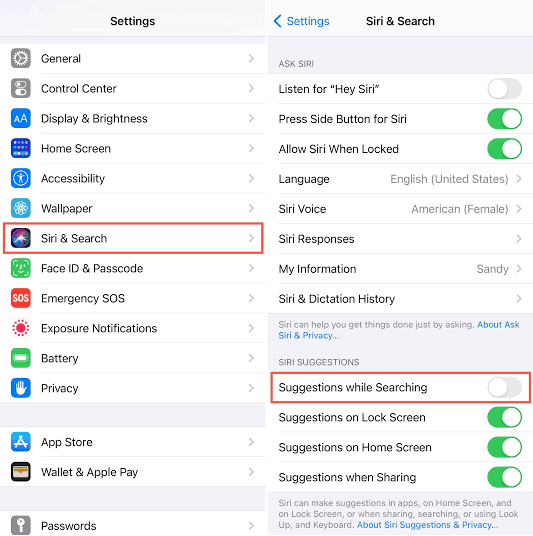
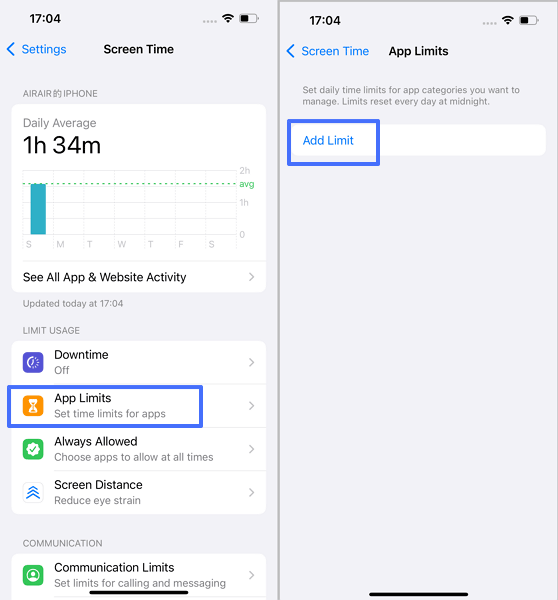
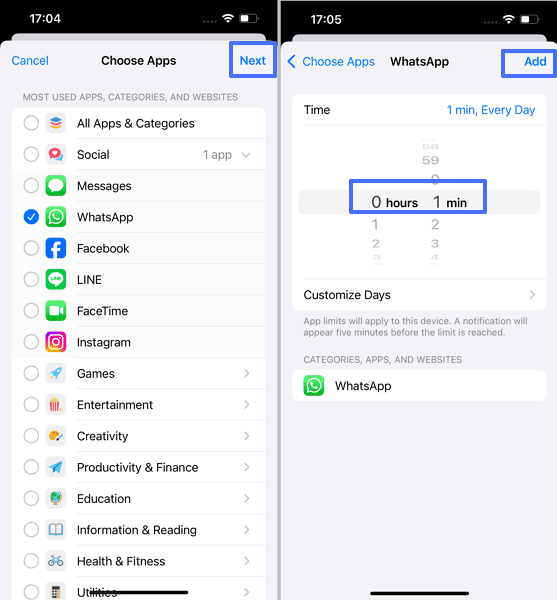
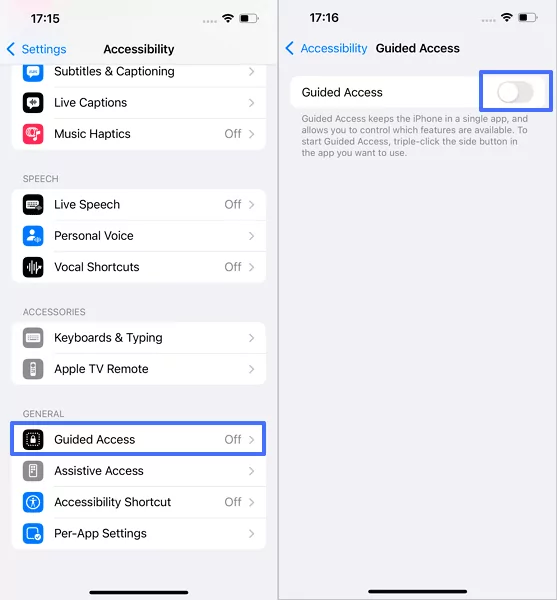
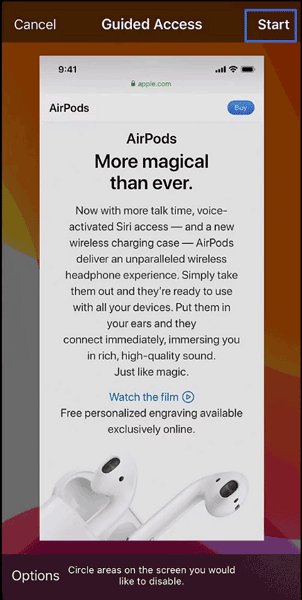
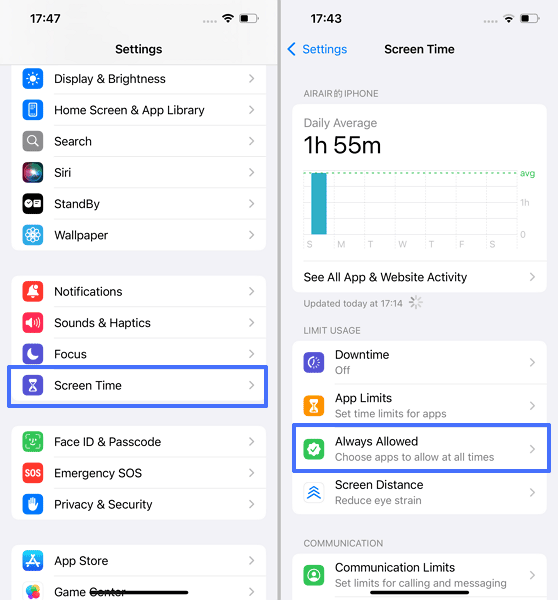
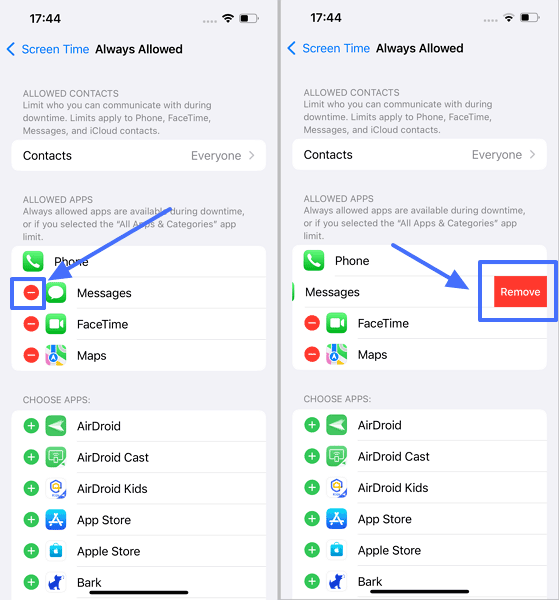







Deja una respuesta.