¿Transferencia de archivos Android no funciona en Mac?-Solucionado
Android Data Transfer es una aplicación dedicada que permite a los usuarios transferir archivos entre Mac y smartphones Android. Para la mayoría de los usuarios, es un programa intuitivo y eficiente, pero a veces, simplemente deja de funcionar sin razón aparente. Puede ser bastante frustrante para cualquiera que experimente el problema de que Transferencia de archivos Android no funciona en Mac. Es por eso que estamos aquí con una lista de varias maneras probadas para solucionar este problema de forma permanente y obtener sus dispositivos hablando una vez más. ¡Vamos a sumergirnos!
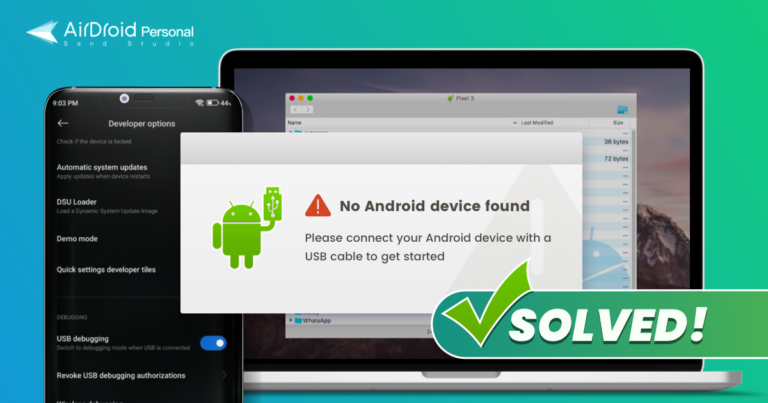
- Posibles razones que causan la transferencia de archivos Android no funciona
- Pasos para solucionar problemas que puede probar primero
- Maneras de arreglar la transferencia de archivos Android no funciona
- ¿Todavía no funciona? Prueba las mejores alternativas a Transferencia de archivos Android
- Consejos útiles para la transferencia de archivos de Android en Mac
- Palabras finales y Preguntas frecuentes
Posibles razones que causan la transferencia de archivos Android no funciona
Es difícil determinar las causas exactas de por qué Android 10 File Transfer no funciona. Sin embargo, los expertos creen que las siguientes razones pueden hacer que esta aplicación no responda en tu Mac.
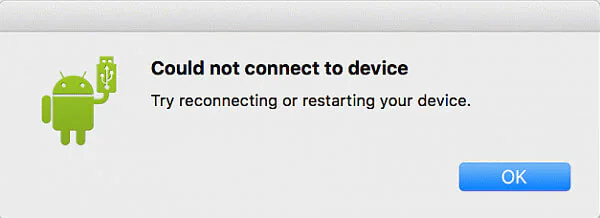
Posibles razones
- La transferencia de archivos está desactivada en tu teléfono o tableta Android.
- El cable USB que utilizas para conectar ambos dispositivos está dañado o funciona mal. Del mismo modo, puede ser un problema con el puerto USB de tu Mac. Prueba a utilizar otro puerto o cambia el cable para confirmarlo.
- Problemas de compatibilidad entre tu Mac y tu smartphone Android
- Cualquier otro servicio de transferencia de datos Android como Samsung Smart Switch o Samsung Kies está obstaculizando Transferencia de archivos Android.
- A veces, las actualizaciones de software pendientes en un Mac también pueden hacer que Transferencia de archivos Android no funcione.
Lee también: Cómo transferir archivos del teléfono al portátil sin USB
Pasos para solucionar problemas que puedes probar primero
¿Quieres solucionar el problema de Transferencia de Archivos Android no responde rápidamente? Prueba los siguientes consejos simples antes de proceder a las soluciones principales.
1. Comprueba si el dispositivo Android está bloqueado
En primer lugar, asegúrese de que su teléfono Android no tiene la pantalla bloqueada. Transferencia de archivos Android no puede realizarse en un teléfono bloqueado.
Siéntate, sujeta el teléfono y desbloquea la pantalla. Ahora, intenta compartir los archivos de nuevo. Con suerte, no volverás a tener el problema de que Transferencia de archivos Android no detecta el teléfono.
2. Prueba a utilizar un cable USB diferente
Su teléfono está desbloqueado pero aún así Transferencia de archivos Android no reconoce el teléfono. El problema puede estar en el cable de datos que está utilizando para conectar el teléfono al ordenador.
A veces, el cable de datos está dañado sin que usted lo sepa. Simplemente, utilice otro cable para conectar ambos dispositivos y compruebe si tiene resultados diferentes.
Maneras de arreglar la transferencia de archivos Android no funciona
Ahora que conoce las causas comunes de por qué Transferencia de archivos Android no funciona, vamos a discutir cómo solucionar el problema. Sólo tienes que poner en práctica las siguientes soluciones y es de esperar, uno de ellos le ayudará a solucionar el problema.
1Activar el modo de transferencia de archivos
En primer lugar, tienes que activar el modo de transferencia de archivos en tu teléfono Android. Generalmente, cuando conectas ambos dispositivos mediante un cable, el dispositivo Android sólo se carga por defecto. Para solucionar esto:
- Desliza el dedo hacia abajo o hacia arriba en la barra de notificaciones del teléfono y pulsa Sistema Android - Cargar el dispositivo a través de USB.
- A continuación, toca Más opciones y activa la función Transferencia de archivos/Android Auto y confirma si Android Transfer funciona o no.
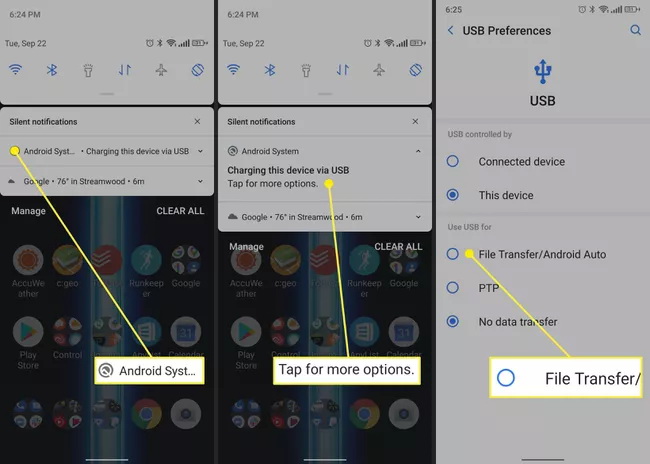
2Reiniciar los dispositivos
Intenta reiniciar tanto tu teléfono Android como tu Mac. A menudo, Transferencia de archivos Android no funciona debido a un fallo temporal o error en cualquiera de los dispositivos, y reiniciarlos es una gran manera de deshacerse de él. Si el problema persiste después de reiniciar, pasa a la siguiente solución.
3Reinstalar Transferencia de archivos Android
Muchas veces, hay un error temporal en la propia aplicación que dificulta la conexión entre tus dispositivos. La forma más fácil de deshacerse de él es volver a instalar la aplicación. Solo tienes que eliminar Transferencia de archivos Android del teléfono Android e instalarla de nuevo desde Play Store. Accede a tu cuenta e intenta conectarlo con tu Mac. Con suerte, no volverás a tener problemas. Pero si sigue sin funcionar, aplica la siguiente solución.
4Desinstalar otras aplicaciones de terceros
Si eres usuario de Samsung, lo más probable es que tu dispositivo tenga preinstaladas aplicaciones como Samsung Smart Switch o Samsung Kies. Estos programas realizan la misma función de transferencia y gestión de archivos y, a menudo, interfieren con el funcionamiento regular de Transferencia de archivos Android. Por lo tanto, intente eliminar estas aplicaciones para solucionar el problema de Transferencia de archivos Android Mac no funciona Samsung S3. Búscalas en la carpeta de Aplicaciones y elimínalas de tu smartphone Samsung.
5Actualizar macOS
Por último, pero no por ello menos importante, prueba a actualizar el software de tu Mac a la última versión. El proceso es sencillo y sólo lleva unos minutos. He aquí cómo hacerlo:
- Haz clic en el icono de Apple de la esquina superior izquierda y ve a Preferencias del Sistema > Actualización de software.
- Si la actualización está disponible, pulsa Actualizar ahora y espera a que finalice el proceso.
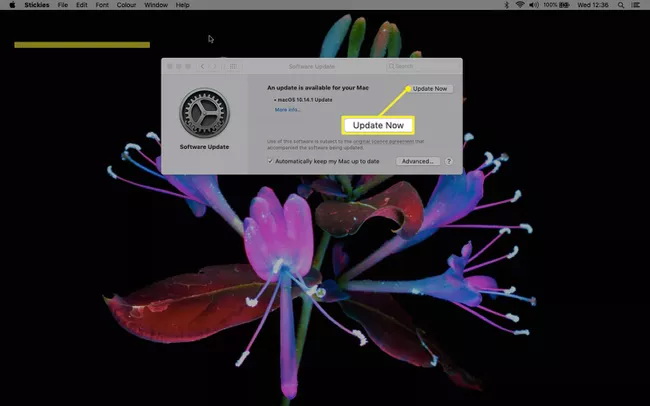
6Restablecer la configuración de red en Android
Una de las mejores soluciones para Transferencia de archivos Android no aparece es restablecer la configuración de red. Hacer esto puede eliminar eficazmente cualquier error temporal en la configuración de red en su teléfono.
Y sí, restablecer la configuración de red no causa ninguna pérdida de datos. He aquí cómo llevarlo a cabo:
- Ve a Ajustes en tu teléfono.
- Ve a Sistema > Avanzado > Restablecer opciones.
- Pulsa Restablecer configuración de red. En la ventana emergente, pulse «REAJUSTAR AJUSTES» para confirmar. 111
- Una vez que el teléfono se reinicie, conéctalo a la red Wi-Fi y empieza a compartir archivos a través de Transferencia de archivos Android de nuevo. Y esa es tu respuesta a qué hacer si Transferencia de archivos Android no funciona.
7Desactivar el software antivirus
¿Instalaste algún programa antivirus de terceros en tu Mac? Si es así, entonces puede ser la razón por la que Transferencia de archivos Android no funciona con Ventura.
La solución; desactiva el programa antivirus temporalmente e intenta utilizar Transferencia de archivos Android de nuevo. Si funciona correctamente, su antivirus está impidiendo que Transferencia de archivos Android funcione correctamente.
- Sólo tienes que seguir las siguientes instrucciones para desactivar el antivirus en un Mac:
- Navega hasta la barra de Menú en Mac y verás el icono del Antivirus.
- Haz clic con el botón derecho sobre él y elige la opción ideal como «Desactivar» o «Detener» en el menú desplegable.
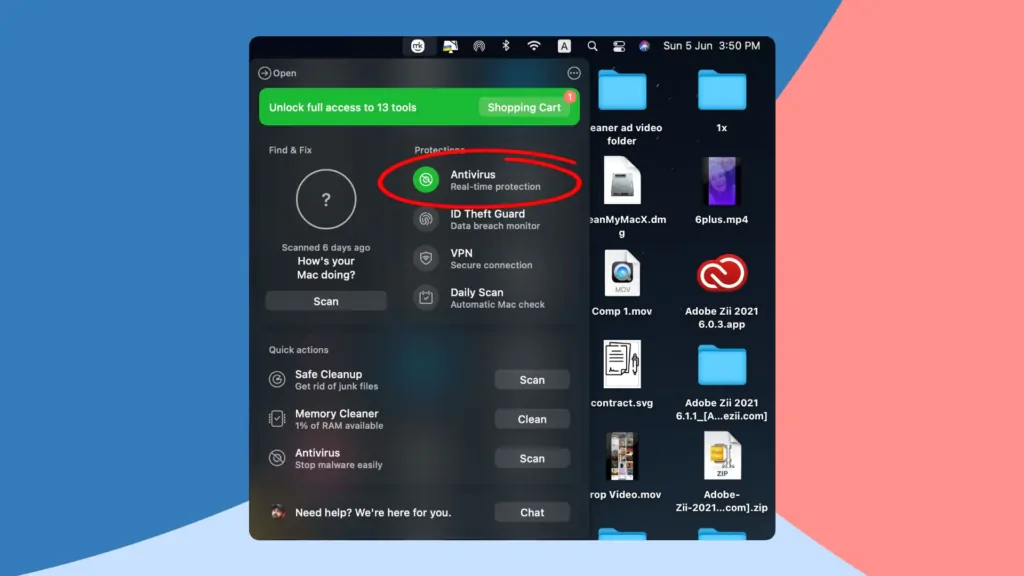
Notas:
Todos estos métodos han sido probados por los usuarios. Pero recuerda que primero tienes que identificar el problema y elegir una solución adecuada en consecuencia. Normalmente, los usuarios se enfrentan a problemas como que Transferencia de archivos Android intenta reconectarse o reiniciarse, no puede acceder al almacenamiento del dispositivo o Transferencia de archivos Android no puede copiar archivos.
Por lo tanto, para ahorrar tiempo y energía, ve a por la solución que solucione tu problema directamente. O bien, puede probarlos en el mismo orden.
Mejores alternativas a Transferencia de archivos Android
Transferencia de archivos Android es un servicio práctico, pero viene con funciones limitadas. Por no hablar, los usuarios siguen enfrentándose a retrasos inesperados y averías durante el uso de esta aplicación. Teniendo en cuenta esto, vamos a esbozar las alternativas perfectas que le ahorrará a partir de la transferencia de archivos de Android en Mac no funciona problema.
AirDroid Personal
Cuando se trata del mejor y más completo software para transferir datos entre Android y Mac, entonces AirDroid Personal destaca. Está diseñado específicamente para permitir a los usuarios compartir archivos ilimitados a través de múltiples plataformas. Lo mejor de AirDroid Personal es su capacidad para transferir datos a una velocidad de vértigo con solo unos clics.
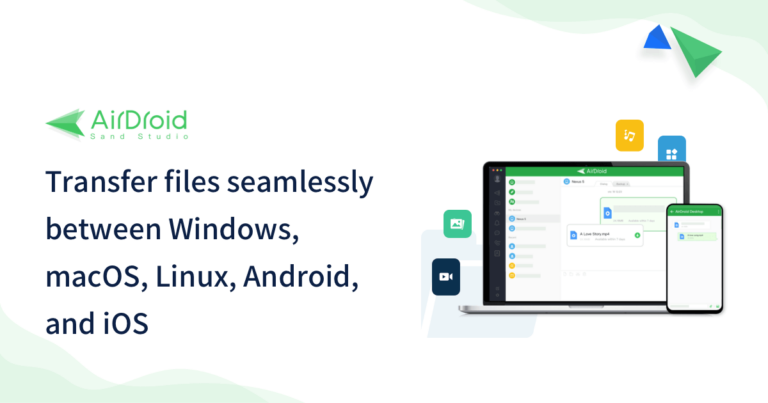
Características principales
- Transfiere archivos ilimitados entre Android y Mac
- Compartir archivos sin comprimirlos
- Los usuarios pueden enviar todo tipo de archivos independientemente de su tamaño
- Permite transferir archivos de forma inalámbrica
- Compatibilidad multiplataforma; compatibilidad con iOS, Android, Mac y Windows
- Comparta enlaces, textos e incluso portapapeles entre dispositivos
Sigue los siguientes pasos para transferir archivos entre Mac y smartphones Android.
Paso 1. Instalar AirDroid Personal Mobile Client en ambos dispositivos e inicia sesión con la misma cuenta AirDroid.
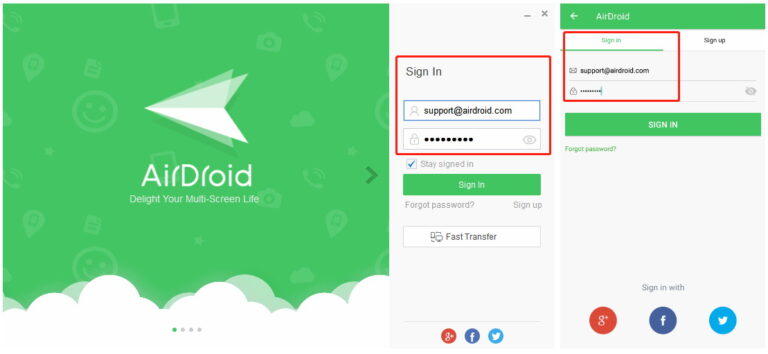
Paso 2. Para transferir archivos de Mac a Android, inicia AirDroid Desktop Client, haz clic en el icono Transferir y elige tu dispositivo Android. Ahora, arrastra y suelta cualquier archivo que quieras compartir.
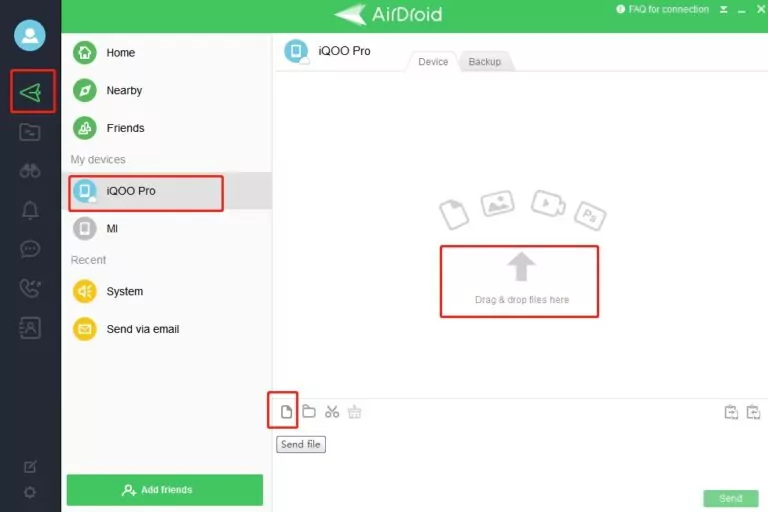
Paso 3. Para transferir archivos de Android a Mac, abre la aplicación AirDroid Personal.
Paso 4. Ve a Mis dispositivos, selecciona tu Mac, pulsa la opción Adjuntar y selecciona los archivos que quieras enviar.
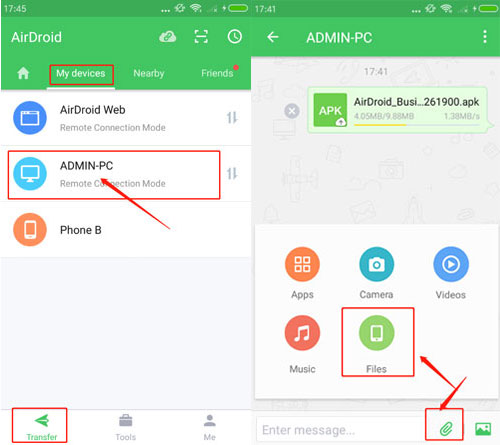
Pushbullet
Pushbullet es otra popular aplicación de transferencia de archivos que te permite mover archivos entre diferentes plataformas. Con esta herramienta, puedes enviar archivos de hasta 25 MB de tamaño entre Android y Mac. Solo tienes que instalar la aplicación en tu teléfono Android, conectarlo con el cliente web Pushbullet y empezar a compartir datos.
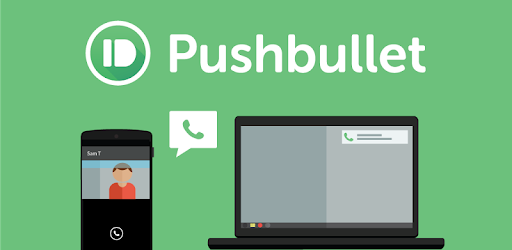
Los usuarios necesitan obtener su plan premium para desbloquear funciones avanzadas como la transferencia ilimitada de archivos.
Google Drive
Usando Google Drive, puedes fácilmente mover datos entre Android y Mac sin perder calidad. Todo lo que tienes que hacer es subir archivos en la aplicación Google Drive en Android. Y después, inicia sesión con la misma cuenta de Google desde el navegador del Mac y descarga tus archivos. Esta plataforma de almacenamiento en la nube te permite subir 15 GB de datos gratis.
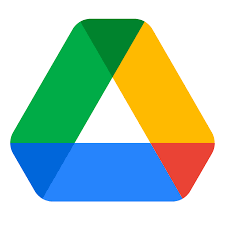
Consejos útiles para la transferencia de archivos de Android en Mac
A continuación te ofrecemos algunos consejos que debes tener en cuenta cuando utilices Transferencia de archivos Android:
Activar la depuración USB
Asegúrate de que la depuración USB está activada en tu Android. Para ello:
- Ve a Ajustes > «Acerca del teléfono».
- Aquí, toca 7 veces el «Número de compilación» y verás las «Opciones de desarrollador».
- Tócalo y activa el interruptor.
Utilizar un gestor de archivos
Si Transferencia de archivos Android sigue congelándose, prueba a utilizar un gestor de archivos para transferir datos entre Android y Mac.
Arrastrar y soltar
Otro consejo útil para utilizar Transferencia de archivos Android es arrastrar y soltar manualmente los archivos preferidos en lugar de copiarlos y pegarlos.
Palabras finales
En resumen, este artículo ha proporcionado una guía completa sobre cómo solucionar el problema de que Transferencia de archivos Android no funciona. Todo lo que necesitas hacer es implementar cuidadosamente los métodos para asegurar una conexión exitosa entre sus dispositivos a través de Transferencia de archivos Android. Sin embargo, recomendamos encarecidamente a los usuarios que confíen en AirDroid Personal para compartir datos ilimitados entre dos dispositivos cualesquiera, Mac, Android, iOS y Windows. Con esta herramienta, obtendrás la mayor velocidad de transferencia de datos sin preocuparte por el problema de por qué no funciona mi Transferencia de Archivos Android.
Preguntas frecuentes
A continuación te explicamos cómo activar la transferencia de archivos en Android para Mac:
- Descarga e instala Transferencia de archivos Android para Mac.
- Ejecuta AndroidFileTransfer.dmg y suelta la app File Transfer en la carpeta Application. Haz doble clic en la aplicación para abrirla.
- Conecta Android al Mac mediante un cable.
- En la barra de notificaciones de Android, cambia la configuración USB al modo Transferencia de archivos/MTP.
- Comienza a transferir archivos.








Deja una respuesta.