Cómo solucionar el problema de AirDrop no encuentra personas en iPhone
Un usuario se quejó en una plataforma de debate de Apple: "Siempre me aparece el mensaje 'No se ha encontrado a nadie' cuando utilizo AirDrop, aunque ambos dispositivos tienen Bluetooth y Wi-Fi activados. Sin embargo, la otra persona me puede enviar por AirDrop. ¿Puede alguien ayudarme a solucionar el problema?"
Últimamente, muchas personas están recibiendo AirDrop no encuentra personas errores, incluso cuando un iPhone está cerca. Sabiendo que este problema necesita una solución rápida, hemos esbozado algunas soluciones probadas para hacer que tu AirDrop funcione de nuevo. Sigue leyendo y descúbrelo.
1Razones comunes del error AirDrop No People Found
AirDrop es una de las mejores formas de transferir datos entre dos dispositivos Apple. Esta función está disponible de forma gratuita para todos los usuarios de iPhone y Mac. Sin embargo, puede ser víctima de problemas inesperados en el momento en que más lo necesitas.
¿Por qué tu iPhone está dando la gente no encontró problema AirDrop
- AirDrop está restringido sólo a los contactos del dispositivo del destinatario.
- Wi-Fi o Bluetooth están desactivados en cualquiera de los dispositivos.
- Los dispositivos están lejos el uno del otro.
- El modo Avión o No molestar está activado en el móvil del destinatario.
- iOS obsoleto
2¿Cómo solucionar el problema de AirDrop No People Found?
Ahora que sabes por qué tu AirDrop está funcionando mal, vamos a discutir las formas de solucionarlo. A continuación se presentan algunas soluciones viables que debes probar uno por uno.
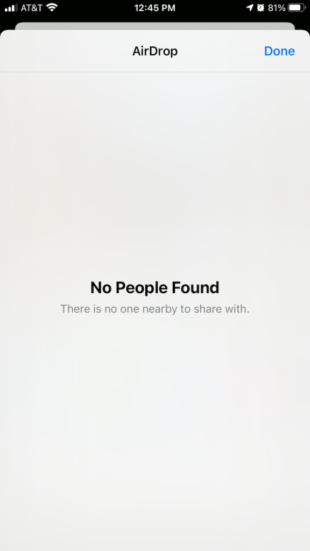
1. Haz que AirDrop sea detectable
En primer lugar, debes asegurarte de que el dispositivo destinatario ha activado AirDrop para todos, y no sólo para los contactos. El procedimiento es bastante sencillo y se puede hacer directamente desde la aplicación Configuración.
Echa un vistazo a los siguientes pasos:
- Ve a Ajustes > General> AirDrop, y pulsa en Todos para que tu dispositivo sea visible para todo el mundo.
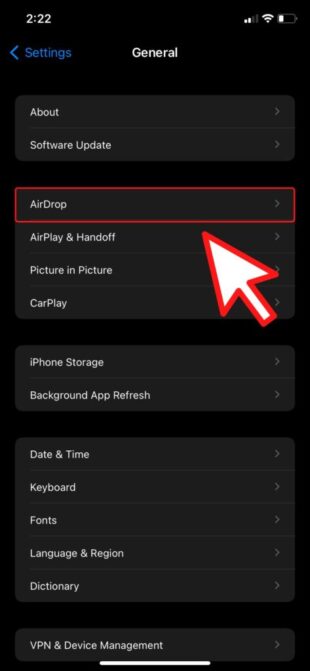
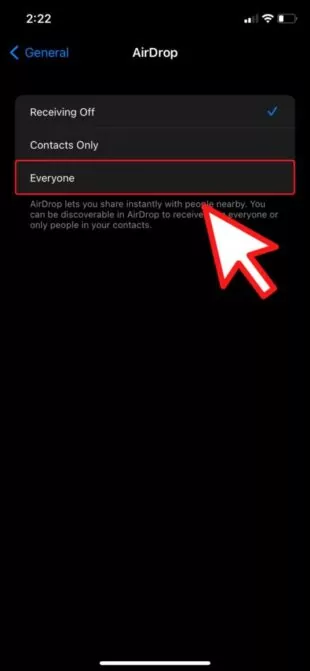
Ahora, intenta conectar los dispositivos de nuevo.
2. Forzar el reinicio de ambos dispositivos
A veces, un pequeño fallo puede interrumpir el funcionamiento normal de AirDrop. Podría ser la razón por la que estás recibiendo el mensaje de error iPhone AirDrop no hay personas encontradas.
Forzar el reinicio de la eliminar tales errores. Por lo tanto, lo siguiente que debe hacer es forzar el reinicio de ambos dispositivos. Las siguientes instrucciones pueden ayudarte independientemente del modelo de iPhone que estés utilizando:
Para iPhone 6 y anteriores: Mantén pulsado el botón de reposo/activación y el botón de inicio simultáneamente hasta que aparezca el logotipo de Apple.
Para iPhone 7 y Plus: Mantén pulsado el botón de reposo/activación y el botón de bajar volumen hasta que aparezca el logotipo de Apple.
Para iPhone 8/X y posteriores: Pulsa y suelta el botón de Subir Volumen y, a continuación, pulsa y suelta rápidamente los botones de Bajar Volumen a la vez. A continuación, mantén pulsado el botón lateral hasta que aparezca el logotipo de Apple.
Cuando ambos iPhones se reinicien, intenta conectar ambos dispositivos. Si todavía te enfrentas al problema de AirDrop "no hay personas encontradas", sigue leyendo.

3. Actualizar iOS
Usar un iOS desactualizado en cualquiera de los dispositivos es otro factor que puede provocar el error de AirDrop "no hay personas encontradas". Se recomienda instalar siempre las actualizaciones cuando estén disponibles.
No sólo cada actualización de iOS trae nuevas características, sino que también proporciona correcciones automáticas para muchos problemas pendientes en su dispositivo. Sin más dilación, comprueba las actualizaciones de iOS en ambos dispositivos e instálalas.
A continuación te explicamos cómo hacerlo:
- Ve a Ajustes > General > Actualización de software.
- Pulsa Descargar e instalar y espera a que se reinicie el iPhone.
4. Restablecer configuración de red
A veces, el problema puede estar en los ajustes de red de tu iPhone. Si sigues teniendo problemas con AirDrop, prueba a restablecer los ajustes de red.
Al hacerlo, se eliminarán las redes Wi-Fi, las contraseñas, las conexiones Bluetooth, las preferencias de red celular y los ajustes de VPN.
Para ello:
- Ve a Ajustes > General > Transferir o Restablecer [Dispositivo] > Restablecer ajustes de red.
3Consejo adicional - Una alternativa perfecta a AirDrop para enviar datos
Si tu AirDrop sigue dando el error no people found AirDrop, intenta utilizar un método alternativo. Por suerte, AirDrop no es el único procedimiento para transferir archivos entre dispositivos Apple. De todas las opciones disponibles, usar AirDroid Personal es tu elección perfecta.
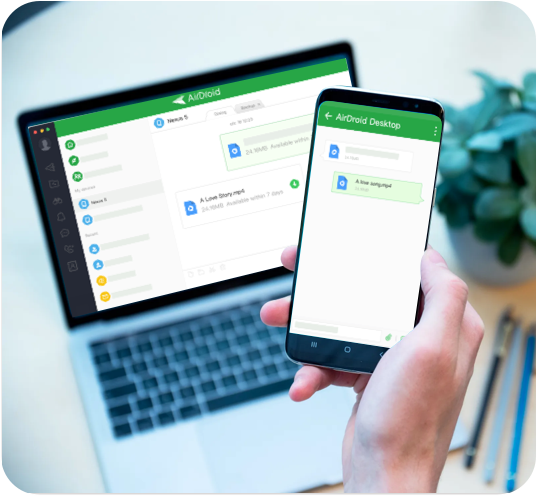
Este programa rico en funciones está especialmente diseñado para transferir datos sin problemas entre iPhone y Mac. En comparación con AirDrop, es compatible con una amplia gama de tipos de datos y también aporta más comodidad a la tarea.
Una de las principales ventajas de AirDroid Personal es su transferencia de datos entre plataformas. Ahora puedes mover archivos fácilmente entre Android, iOS, Mac y Windows. Esta característica por sí sola da a AirDroid una amplia ventaja sobre Airdrop.
Y lo más importante, no requiere ningún conocimiento técnico para empezar. Incluso un novato puede explorar sus características sin ningún problema.
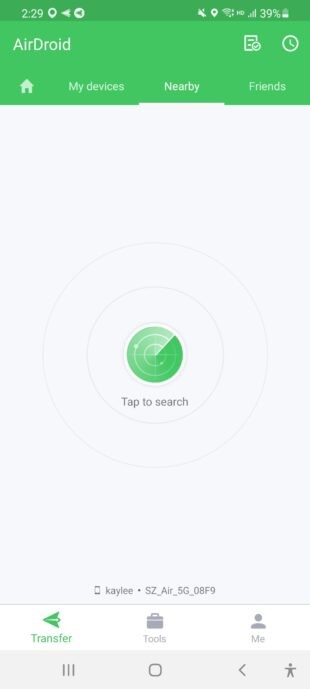
Características principales de AirDroid Personal
- Permite transferir archivos entre dos dispositivos Apple rápidamente.
- Admite la transferencia de archivos entre plataformas.
- Envía datos a varios dispositivos de una sola vez.
- Garantiza la transferencia de datos sin pérdidas a una velocidad vertiginosa.
- Comparte archivos tanto entre móviles cercanos como remotos.
- Permite gestionar el smartphone desde el ordenador de forma remota.
Usar AirDrop Personal es de lo más sencillo. En la siguiente guía, aprenderás a transferir datos entre dos iPhones, así como entre un iPhone y un Mac.
Para dos iPhones
Paso 1. Consigue la aplicación móvil AirDroid en ambos iPhones e inicia sesión con la misma cuenta AirDroid.
Paso 2. Abre la aplicación en el primer iPhone, pulsa la pestaña Cercano y selecciona el nombre del otro iPhone.
Paso 3. Espera a que el programa conecte ambos dispositivos de forma remota. A continuación, toca el icono Transferir > icono Paperclip > Archivos. Ahora, seleccione los archivos que desea enviar.
Paso 4. Pulsa la opción Enviar para enviar los datos.
Entre iPhone y Mac
A continuación te explicamos cómo enviar datos del iPhone al Mac:
Paso 1. Consigue el cliente AirDroid Personal Desktop y la aplicación móvil en tu iPhone y Mac. Inicia sesión con la misma cuenta AirDroid en ambos dispositivos.
Paso 2. En la aplicación móvil, toca el nombre de tu Mac en Mis dispositivos para conectar ambos dispositivos de forma remota.
Paso 3. A continuación, pulsa la opción Transferir y selecciona el icono adjunto > Archivos. Elige los archivos que quieras transferir y toca Enviar.
Comentarios finales
Así llegamos al final de esta guía informativa. Ahora, usted tiene una mejor comprensión de por qué su iPhone dice AirDrop no hay personas encontradas, incluso cuando el otro dispositivo está cerca. Sólo tiene que poner en práctica las soluciones antes mencionadas y es de esperar, se solucionará el problema en ningún momento.
Pero si quieres una alternativa mejor a AirDrop, entonces consigue AirDroid Personal. Es una solución única para mover tus datos entre dos dispositivos Apple, así como entre iPhone, Android, Windows y Mac. Consigue su versión premium para explorar todas sus impecables características.








Deja una respuesta.