¿Cómo solucionar fotos envíadas con AirDrop no aparecen en iPhone?
AirDrop es un servicio al que recurren los usuarios de iPhone para transferir archivos entre dispositivos iOS y Mac de forma inalámbrica. Recientemente, muchos usuarios están reportando un problema en el que las fotos AirDropped no aparecen en el dispositivo receptor.
En este artículo del blog se analizan las posibles razones por las que las fotos de AirDrop no se muestran, junto con varias soluciones para resolver el problema. ¡Vamos al grano!
¿Por qué no aparecen las fotos de AirDrop?
Resulta complicado adivinar el por qué no se muestra AirDrop, ya que existen multitud de razones que pueden dar lugar a este problema. Entre ellos, los factores más comunes son:
1. Almacenamiento insuficiente: No hay espacio libre en el iPhone para almacenar las fotos entrantes. Esto dificulta el proceso de transferencia y no se pueden encontrar las fotos compartidas.
2. Considere el tiempo de las fotos: Recuerde que las fotos AirDropped se guardan según la hora y la fecha en que se capturaron. Por lo tanto, si ha enviado fotos de alguna fecha anterior, asegúrese de ordenarlas según corresponda en el álbum Fotos.
3. Error de conexión: AirDrop no necesita una conexión Wi-Fi, pero sí requiere que habilite las opciones de Wi-Fi y Bluetooth en ambos dispositivos.
4. Transferencia incompleta: Si está intentando compartir un gran número de fotos, puede que AirDrop tarde algún tiempo en completar el proceso. La razón por la que las fotos enviadas por AirDrop no aparecen en Fotos es que aún no se han transferido.
5. Fallos en el software: Un pequeño error en el iPhone puede hacer que las fotos de AirDropped no aparezcan en la galería.
¿Cómo arreglar las fotos de AirDrop que no aparecen?
Los usuarios que no puedan encontrar las fotos de AirDropped tienen que llevar a cabo las siguientes soluciones una por una. ¡Compruébelo!
Solución 1: Activar Bluetooth y Wi-Fi
Si las fotos de AirDrop desaparecen en su iPhone, asegúrese de que se cumplen todos los requisitos para AirDrop. Es necesario:
- Activar Bluetooth y Wi-Fi en ambos dispositivos, incluso si no hay conexión Wi-Fi.
- Acercar ambos teléfonos.
- Aceptar las fotos entrantes en el iPhone del destinatario cuando aparezca una ventana emergente.
Solución 2: Buscar la fecha y hora correspondientes
Las fotos de AirDropped se guardan según la hora en que se capturaron. Si la foto o video AirDrop es de una fecha anterior, es posible que tenga que pasar algún tiempo para encontrarlos. Para ello, deslice el dedo hacia arriba en el álbum Recientes.
Solución 3: Reiniciar el iPhone
En ocasiones, se produce un error de software en la configuración del sistema o en una aplicación de terceros que se ejecuta en el iPhone. En tal caso, reiniciar el dispositivo es la forma más rápida de solucionar el problema de las fotos AirDropped que no aparecen.
Los pasos para reiniciar los diferentes modelos de iPhone varían ligeramente. A continuación, describimos algunos de ellos.
Para Phone 8 o posterior: Presione la tecla Subir volumen y suéltela rápidamente, luego presione y suelte rápidamente la tecla Bajar volumen. Luego, mantenga presionado el botón lateral durante segundos hasta que vea el logotipo de Apple.
Para iPhone 7/7 Plus: Mantenga pulsados los botones de encendido y bajar volumen durante unos segundos. Arrastra el control deslizante para apagar el dispositivo.
Para iPhone 6s o anterior: Mantenga pulsado el botón lateral (botón de encendido) hasta que vea el logotipo de Apple. Arrastre el control deslizante para apagarlo.
Solución 4: Desactivar el modo de bajo consumo
El iPhone incorpora una función de modo de bajo consumo diseñada para minimizar el uso en segundo plano de las aplicaciones. Si se activa, puede desactivar el funcionamiento de AirDrop y detener el proceso de transferencia. Así que, si no puede encontrar fotos de AirDrop en su iPhone asegúrese de que el Modo de bajo consumo está desactivado.
Por ello:
Paso 1: Conecte el iPhone a una toma de corriente.
Paso 2: Luego, vaya a Ajustes > Batería.
Paso 3: Desactive el conmutador del modo de bajo consumo.
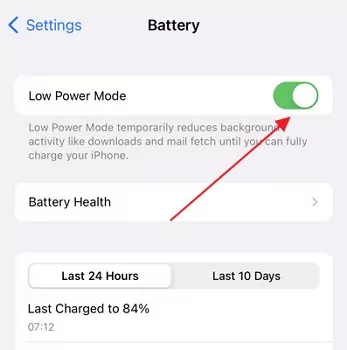
Solución 5: Enviar fotos en pequeños grupos
AirDrop le permite compartir cientos de fotos y videos a la vez. Pero el problema con la transferencia de un montón de fotos es que el proceso se vuelve mucho más lento y puede ser la razón por AirDrop fotos no aparecen. Para evitarlo, lo mejor es enviar menos de 25 fotos a la vez en lugar de seleccionar y compartilas todas. Esperemos que esto solucione el problema.
Solución 6: Actualizar iOS
No instalar las actualizaciones disponibles de iOS puede provocar todo tipo de problemas de rendimiento en su iPhone. Si el problema de las fotos de AirDrop no se muestran, confirma si hay alguna actualización de iOS pendiente. Para ello:
Paso 1: Vaya a Ajustes > General > Actualización de software.
Paso 2: Haga clic en Descargar e instalar.
Paso 3: Espere hasta que su iPhone se reinicie. Luego, intente enviar las fotos por AirDrop nuevamente.
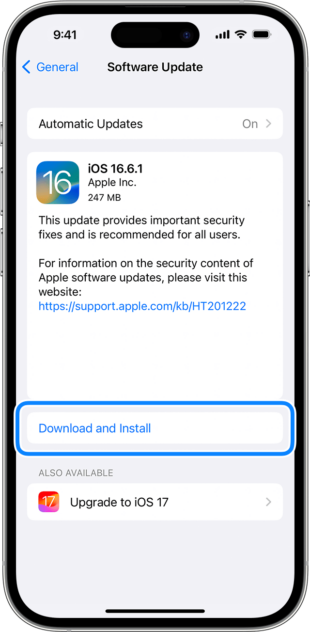
¿Cómo encontrar fotos AirDropped en iPhone?
AirDrop ha simplificado el proceso de intercambio de archivos entre dispositivos Apple. Las fotos transferidas a un iPhone van directamente a la app Fotos. Después de recibir las fotos AirDropped, todo lo que necesitas hacer es:
Paso 1: Primero, asegúrese de "Aceptar" los medios entrantes en AirDrop.
Paso 2: Abra la aplicación Fotos y pulse "Álbumes" en la parte inferior izquierda para ver el Álbum reciente.
Paso 3: En esta sección podrá ver las fotos recién recibidas.
Esa es la respuesta a la pregunta de dónde encontrar archivos de AirDrop en el iPhone. Si las fotos AirDropped no son visibles, el problema puede ser con el dispositivo o el propio AirDrop.
Tip extra: Utilice AirDroid Personal como una alternativa perfecta a AirDrop
Si AirDrop sigue sin funcionar o las fotos transferidas no aparecen en su iPhone, puede considerar utilizar AirDroid Personal. A pesar de contar con millones de usuarios activos, este programa garantiza un procedimiento de transferencia de archivos fluido y sin errores. En comparación con AirDrop, es más amigable y estable, y es compatible con todas las plataformas y dispositivos.
A continuación, le explicamos cómo enviar fotos por AirDrop entre un PC (tanto Windows como Mac) y un iPhone:
Paso 1. Vaya a la App Store de iOS e instale la aplicación AirDroid.
Paso 2. Regístrese con una cuenta AirDroid. Ahora, acceda a http://web.airdroid.com en su PC e introduzca las mismas credenciales de inicio de sesión.
Paso 3. Después de conectar remotamente los dispositivos, haga clic en Archivos y empiece a compartir fotos/archivos desde su PC. Del mismo modo, podrá enviar los archivos desde su iPhone a través de AirDrop.
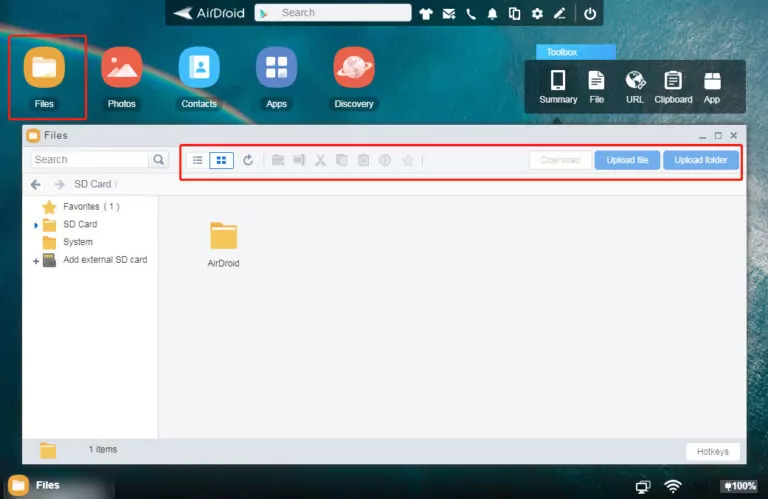
Paso 4: Si quiere enviar fotos por AirDrop entre dos iPhones, simplemente instale la aplicación en ambos dispositivos y proceda.
Conclusión
En este artículo se destacan las posibles razones por las que las fotos enviadas por AirDrop no aparecen y las formas de solucionar el problema. Desafortunadamente, AirDrop es propenso a errores relacionados con la conexión y el rendimiento. Si quiere evitar enfrentarse a este escenario, utilice AirDroid Personal.
Esta aplicación única de transferencia de archivos y gestión móvil hace que sea muy fácil enviar archivos por AirDrop entre dos dispositivos. No pone ninguna limitación en el tamaño o formato del archivo, por lo que es una opción ideal para todo el mundo.
Preguntas frecuentes
1. ¿Cómo enviar AirDrop del iPhone al MacBook?
Si quiere enviar fotos por AirDrop desde un iPhone a un Mac:
- Haga clic en el escritorio en Mac para cambiar a Finder y navegar hasta Ir > Entrega por paracaídas. Habilite AirDrop y active Wi-Fi y Bluetooth.
- Ahora, seleccione los archivos deseados en su iPhone, pulse el icono Compartir y seleccione AirDrop.
- Elija su Mac entre los dispositivos disponibles para transferir los archivos.
2. ¿Cómo recibo AirDrop?
Asegúrese de que la función AirDrop está activada en su dispositivo. En el caso de un iPhone, desliza el dedo hacia abajo para acceder al Centro de control. Luego, mantenga pulsado el icono de Wi-Fi para expandirlo e introduzca el icono de AirDrop. Actívelo para "Todos".
Ahora, cuando el remitente envíe los archivos por AirDrop a su dispositivo, toque "Aceptar" en la ventana emergente para comenzar a recibirlos.









Deja una respuesta.