Cómo pasar fotos por AirDrop en iPhone, Mac y Android
- La mejor alternativa a AirDrop - AirDroid Personal
- Compartir archivos al instante a través de plataformas como Android, iOS, Mac, Windows, en línea
- Soporte para todo tipo de archivos incluyendo fotos, videos, documentos, aplicaciones y más
- Calidad de transferencia de gran volumen de datos de alta fidelidad, de uso gratuito
AirDrop es una forma genial de transferir archivos entre móviles. Utiliza el Bluetooth de tu móvil para transmitir y crear conexiones entre dos dispositivos. A continuación, utiliza Wi-Fi punto a punto para transferir los datos entre los dos dispositivos. Esto permite una transferencia de datos realmente rápida sin ninguna pérdida de datos.
Saber cómo enviar fotos por AirDrop puede ser muy útil, sobre todo si vas a compartir fotos. El único inconveniente de AirDrop, quizás, es que sólo puedes compartir archivos entre dispositivos Apple como iPhones, iPads, Macs, etc. Pero no te preocupes, también descubrirás cómo compartir tus fotos con dispositivos que no sean de Apple utilizando AirDroid Personal, con la misma seguridad. Comencemos.
Cómo enviar fotos por AirDrop
Supongamos que vas a un evento y te haces muchas fotos con tus amigos. Después del evento, tus amigos también querrán tus fotos para compartirlas en sus redes sociales, ¿verdad? La mejor forma de enviar todas tus fotos rápidamente y sin perder calidad es utilizar AirDrop. ¿Cómo se envían fotos por AirDrop? Veámoslo.
En iPhone/iPad
Tanto si quieres enviar por AirDrop fotos después de un evento como si sólo quieres enviar por AirDrop memes a tus amigos, saber cómo enviar por AirDrop entre dos iPhones es fácil.
- Paso 1. Activar Bluetooth y Wi-Fi
En la pantalla de inicio, desliza el dedo hacia abajo y ve al Centro de control. Toca los iconos de Bluetooth, Wi-Fi y AirDrop para activarlos. Asegúrate también de que tu punto de acceso personal está desactivado. Puedes comprobarlo en Ajustes.
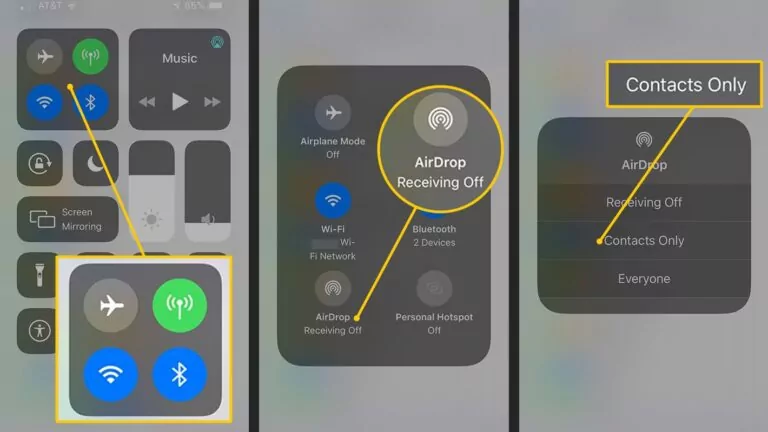
- Paso 2. Ir a la aplicación Fotos
Ve a la aplicación Fotos y selecciona las imágenes que quieras enviar por AirDrop. Puedes seleccionar una o varias juntas. Si quieres seleccionar varias, simplemente pulsa en la primera foto, mantenla pulsada y, a continuación, pulsa en cada una de las fotos que quieras enviar.
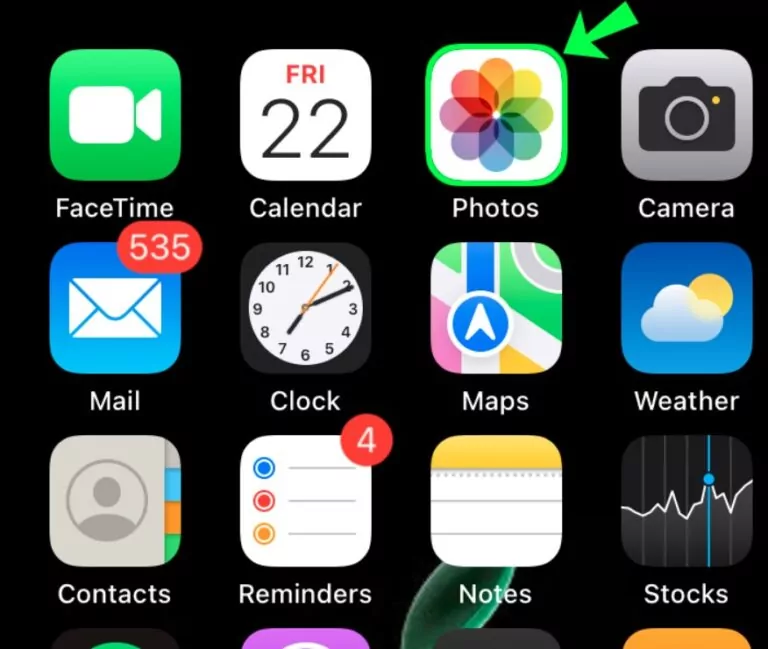
- Paso 3. Compartir la foto
Una vez seleccionadas todas las fotos, pulsa sobre el icono de compartir que debe aparecer en la parte inferior izquierda de tu pantalla.
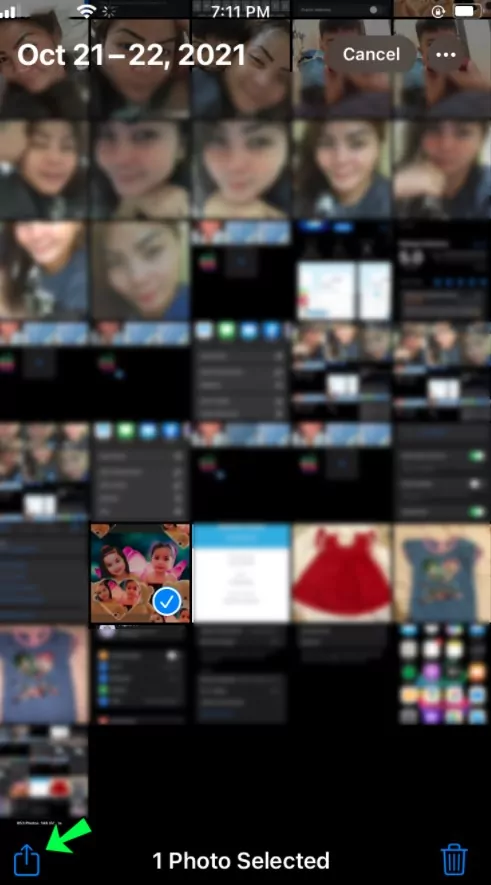
- Paso 4. AirDrop
Deberías ver el icono de AirDrop en la pantalla después de pulsar Compartir. Selecciona el dispositivo con el que quieres compartir la foto. Si ambos dispositivos están dentro del alcance y tienen Bluetooth, Wi-Fi y AirDrop activados, el archivo debería enviarse fácilmente.
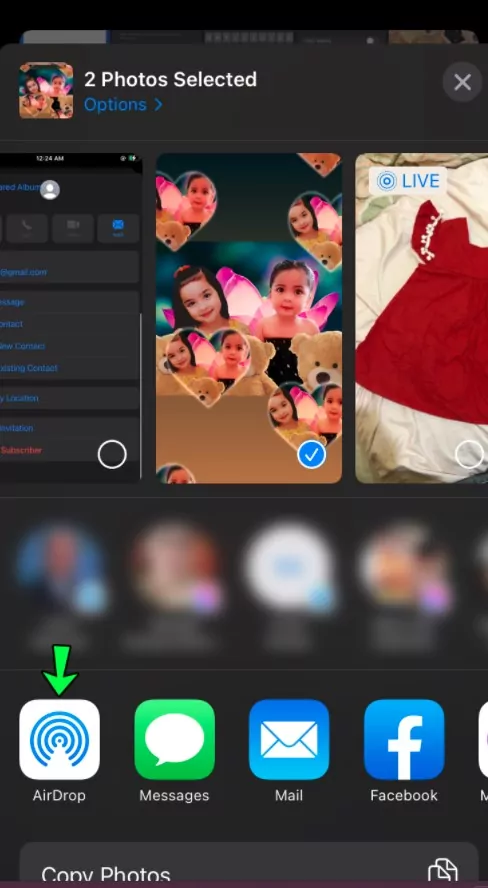
Si quieres enviar fotos por AirDrop del iPhone al Mac, el proceso es el mismo. Tu Mac debería aparecer en la lista de dispositivos siempre que su configuración de AirDrop sea correcta.
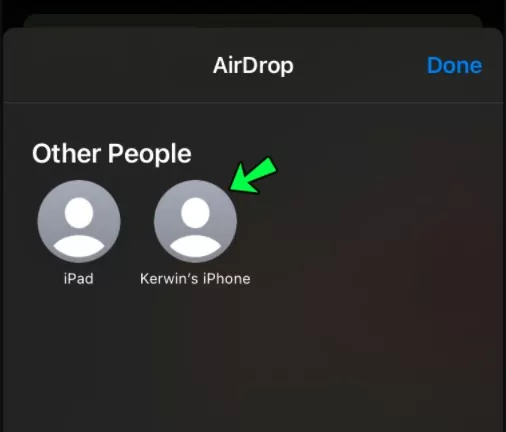
Método 2: En Mac
También puedes usar AirDrop en tu Mac. Tanto si quieres transferir entre dispositivos Mac como a tu iPhone/iPad o viceversa, es bastante fácil.
- Paso 1. Activar Bluetooth y Wi-Fi
Al igual que con tu iPhone, el primer paso es asegurarte de que tu Mac está conectado a la Wi-Fi y tiene el Bluetooth activado. Puedes comprobar ambos iconos en la barra de menú superior derecha.
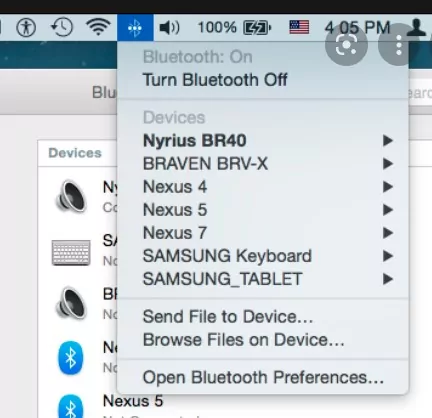
- Paso 2. Activar AirDrop
Abre Buscador y haz clic en la opción AirDrop de la barra lateral izquierda. Selecciona si quieres que sea visible para todo el mundo o sólo para tus contactos en la parte inferior de la pantalla. También puedes comprobar qué dispositivos están disponibles para AirDrop.
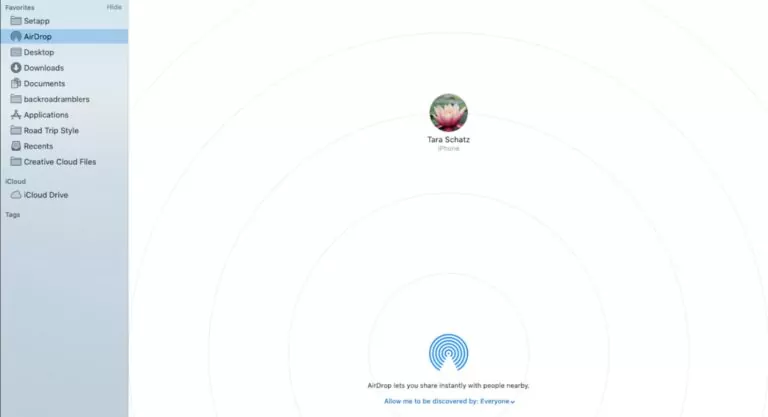
- Paso 3. Ir al Buscador y compartir
Ve al Buscador y navega hasta la carpeta que contiene las fotos que deseas transferir. Selecciona las fotos que quieras transferir pulsando la tecla Comando y haciendo clic sobre ellas.
A continuación, haz clic en el botón Compartir de la parte superior de la pantalla y verás la opción de enviar la imagen por AirDrop. A continuación, selecciona el dispositivo con el que deseas compartir el archivo y ¡listo!
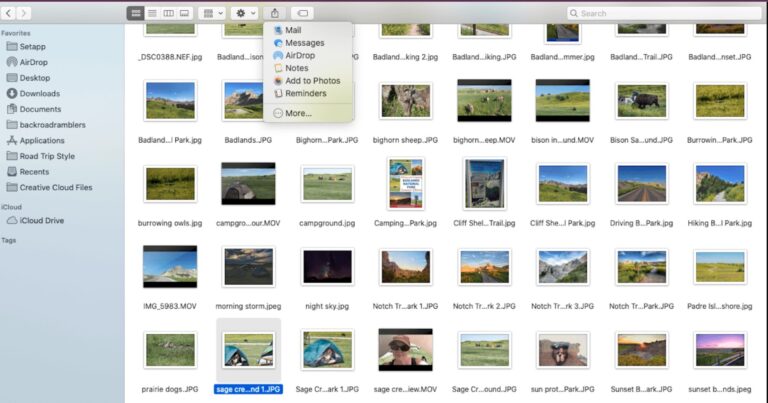
¿Cómo enviar fotos por AirDrop a ordenadores con Windows o dispositivos Android?
iPhone a ordenador con Windows
Hay varias formas de transferir tus fotos a tu ordenador Windows. Puedes utilizar el cable USB para conectar el iPhone al ordenador y, a continuación, copiar todas las fotos al escritorio. O si se trata de una sola foto o de algo pequeño, puedes utilizar Bluetooth para transferirla entre tu ordenador Windows y tu iPhone. Pero para archivos más grandes o muchas fotos, es mejor utilizar una aplicación de intercambio de archivos como AirDroid. Es inalámbrica y segura y puede enviar archivos grandes.
iPhone a Android
Aunque AirDrop es muy cómodo dentro del ecosistema Apple, cuando quieres transferir archivos de iPhone a móviles Android, las cosas se ponen un poco diferentes. Puedes utilizar una aplicación de mensajería o enviar las fotos por correo electrónico al otro dispositivo. Pero esto suele llevar mucho tiempo y además puede arruinar la calidad de la imagen, ya que las fotos se comprimen al enviarlas. Así que es mejor utilizar una aplicación para compartir archivos. AirDrop sólo permite enviar y recibir fotos entre dispositivos Apple. Si quieres transferir fotos a dispositivos Android o incluso a un ordenador con Windows, debes utilizar una aplicación de transferencia de archivos. Hay muchas opciones, pero AirDroid Personal es la única aplicación que funciona en todos tus dispositivos.
Mejor aplicación alternativa a AirDrop
Con tantas aplicaciones para compartir archivos en el mercado, puede ser difícil elegir la que mejor funcione. Prueba AirDroid Personal, ya que funciona con todo tipo de dispositivos, ya sean iPhones, Androids, Windows, sitio web en línea. Es una aplicación para todo, y te hace la vida mucho más fácil.
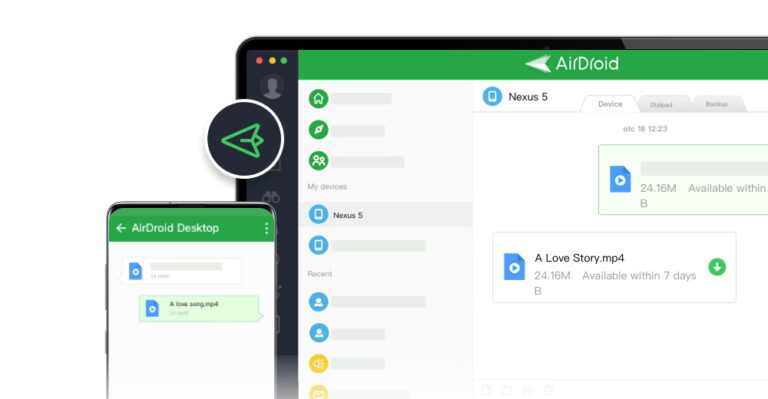
Estas son algunas de las características de la aplicación AirDroid Personal.
Función Nearby Share
La función más impecable de AirDroid es Android Nearby Share que permite a un móvil Android descubrir y conectarse a otro Android/iPhone/Windows/Mac cercano. Una vez conectados, los usuarios pueden transferir archivos rápida y ágilmente, igual que AirDrop.
Velocidades ultrarrápidas
AirDroid te permite enviar y recibir fotos a una velocidad de 20 MB/s. Así podrás transferir cientos de fotos en cuestión de minutos. Puedes utilizarlo para copiar todas tus fotos a tu ordenador como copia de seguridad o enviárselas a un amigo. También puedes enviar fotos sin conexión. Sin embargo, si utilizas el Bluetooth normal, las fotos pueden tardar mucho en enviarse, dependiendo de la cantidad. La conexión no suele ser estable, por lo que es posible que tengas que volver a empezar muchas veces si envías muchas fotos a la vez. Con Bluetooth, es mejor enviarlas manualmente una a una.
La mejor calidad
El principal problema de la transferencia de fotos es que la calidad suele disminuir considerablemente. Esto se debe a que los archivos se comprimen mientras se envían. Pero con AirDroid, no hay compresión y tus fotos se mantienen en su calidad original. No importa cuántas veces envíes tus fotos, tendrán la mejor calidad y obtendrás imágenes nítidas y cristalinas. Para una mejor experiencia a la hora de compartir, también puedes utilizar herramientas para mejorar la nitidez de las imágenes en línea o sin internet antes de enviar las imágenes.
Otras características
AirDroid no sólo es perfecto para compartir fotos, sino que también tiene muchas otras funciones con las que puedes jugar. Hay una opción de «amigos» en la que puedes añadir amigos y chatear con ellos. Puedes conocer sus opiniones sobre tus fotos y discutir qué compartir. También hay una función de acceso remoto para Androids e incluso screen mirroring. Lo mejor es que estas funciones funcionan en todas las plataformas.
Conclusión
Ahora que ya sabes cómo enviar fotos por AirDrop, puedes transferir memes, gifs, fotos e incluso vídeos a tus amigos y compartir la diversión. Y no sólo eso, también puedes usar AirDrop para otros formatos de archivo, como presentaciones o documentos. En cuanto a tus amigos que no tengan un iPhone, puedes usar AirDroid Personal para compartir tus archivos.
FAQs
Si quieres que tus archivos se guarden como JPG, ve a Ajustes, luego a Cámara y pulsa sobre Formatos. A continuación, selecciona "Más compatible". Esto debería guardar tus fotos como JPG.









Deja una respuesta.