¿Cómo conectar iPhone a laptop? [6 formas sencillas]
Tanto si quiere transferir archivos entre su iPhone y su PC como ver los archivos de su iDevice en una pantalla grande, conectar el iPhone a su portátil es necesario. Afortunadamente, existen muchas formas sencillas de llevar a cabo esta tarea, independientemente del iDevice o del portátil que utilices.
Como la funcionalidad de cada método es diferente, debe elegir la opción adecuada según sus requisitos particulares. Entonces, sin más preámbulos, ¡déjenos enseñarle cómo conectar su iPhone a su PC/portátil en sencillos pasos!
Consulte las formas comprobadas:
Parte 1: Un breve resumen de los métodos para conectar el iPhone al portátil
Eche un vistazo a algunas de las soluciones más prácticas para conectar su iPhone y su portátil:
Considers | Phone Link | AirDroid | iTunes | iCloud | USB | Bluetooth |
Conexión | Inalámbrico | Inalámbrico | Por cable | Inalámbrico | Por cable | Inalámbrico |
Compatibilidad | Windows | Windows, Mac, Web | Windows, Mac | Web | Windows, Mac | Windows, Mac |
Requisitos |
| Cuenta AirDroid | Cable USB | Cuenta iCloud | Cable USB | Sólo funciona en el dispositivo Nearby |
Destacado | Duplica las notificaciones del iPhone en un portátil. | Transferencia de archivos y acceso remoto a archivos sin problemas. | Sincronización de archivos multimedia y copias de seguridad. | Almacenamiento en la nube para sincronización de datos y copias de seguridad. | Funciona sin internet. | Fácil conexión entre el iPhone y el portátil. |
Parte 2: Las 6 mejores soluciones para conectar el iPhone al portátil
Phone Link

Lo mejor para: Transferir con facilidad fotos entre el iPhone y el portátil y duplicar las notificaciones del teléfono.
Limitación: La compatibilidad es muy deficiente y se han notificado muchos problemas y fallos conocidos.
Conectar el iPhone al portátil mediante Phone Link puede ser una forma cómoda de transferir archivos y responder a mensajes de texto, llamadas y notificaciones directamente desde el dispositivo con Windows 11.
Paso 1: Inicie la aplicación PhoneLink en su PC con Windows. (También puede buscar Phone Link desde la barra de búsqueda).
Paso 2: Abra la aplicación elija iPhone e inicie sesión en su cuenta de Microsoft.
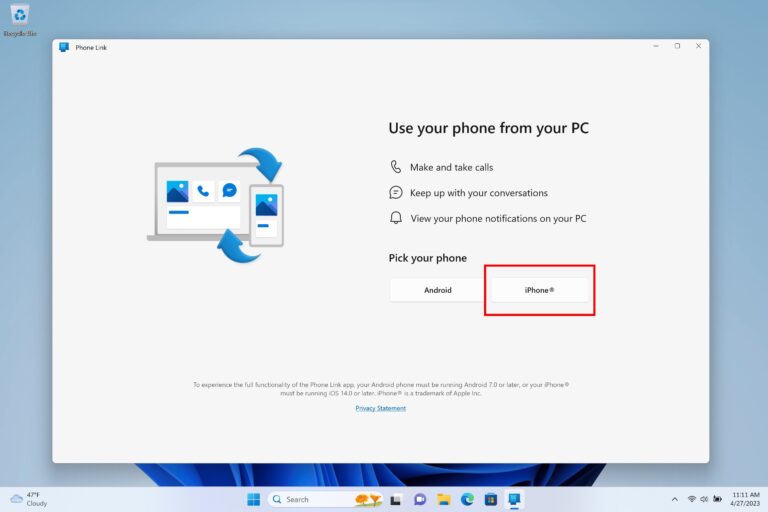
- El emparejamiento del teléfono requiere una conexión Bluetooth. Asegúrese de que el Bluetooth de su PC esté activado o disponible.
- Ambos dispositivos deben estar conectados a la misma red Wi-Fi.
Paso 3: Siga paso a paso las instrucciones de emparejamiento proporcionadas.
Paso 4: Escanee el código QR que aparece en su PC.
Paso 5: Conceda los permisos necesarios en su iPhone para sincronizar mensajes y notificaciones con su PC.
AirDroid
Lo mejor para: Conecte de forma inalámbrica su iPhone a un PC y le permite transferir archivos, ver y gestionar los datos del iPhone, así como hacer copias de seguridad & restaurar la galería del iPhone.
Limitación: AirDroid tiene limitaciones de tamaño de archivo en conexiones de red remotas.
Si busca la forma más sencilla de conectar un iPhone a la computadora, obtenga AirDroid Personal. Es compatible tanto con Windows como con Mac y ofrece un procedimiento de un solo clic para conectar el dispositivo de forma inalámbrica. AirDroid también le permite acceder y gestionar su iPhone desde AirDroid Web. Con AirDroid, podrá transferir con facilidad fotos, videos, música y documentos entre su iPhone y su computadora.
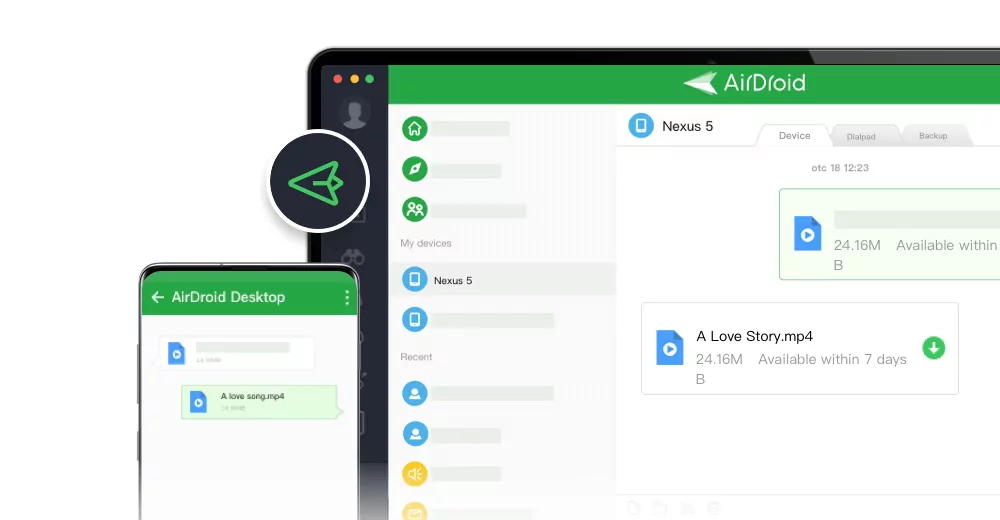
Estas son algunas de sus principales características:
Características principales de AirDroid Personal
- Conecta el iPhone a la computadora en cuestión de segundos.
- Transfiere todo tipo de archivos entre el iPhone y la computadora.
- Accede a los archivos del iPhone desde un navegador web.
- Realiza una copia de seguridad de la galería de su iPhone en una computadora.
Descubra cómo conectar su iPhone y su computadora para transferir archivos:
Paso 1: Instale AirDroid Personal en su iPhone y en su computadora regístrese con la cuenta AirDroid.
Paso 2: Haga clic en el icono Transferir y pulse el nombre de su iPhone en Mis dispositivos para establecer una conexión inalámbrica.
Paso 3: Ahora, haga clic en el icono de archivos adjuntos y seleccione los elementos que desea transferir.
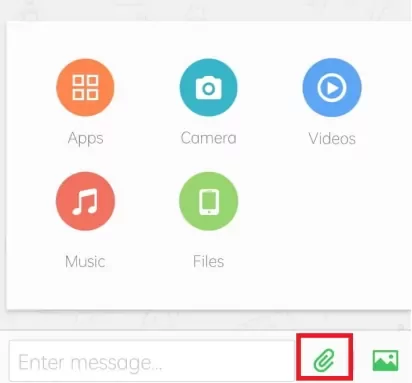
Paso 4: Presione Enviar para recibirlos en su iPhone.
iTunes
Lo mejor para: Forma oficial de conectar el iPhone a la computadora para sincronizar datos, restaurar y actualizar el iPhone.
Limitación: Muchos usuarios de iOS han informado de frecuentes problemas de conectividad.
Si quiere pasar archivos grandes de su computadora a su iPhone, iTunes es el camino a seguir. Ofrece una forma sencilla de conectar ambos dispositivos mediante un cable USB para empezar a sincronizar las fotos y videos deseados. También permite hacer copias de seguridad del iPhone en el portátil y actualizar su sistema operativo con iTunes.
Pero iTunes tarda mucho tiempo en sincronizar sus datos en ambos dispositivos. Este es el procedimiento para conectar un iPhone a una computadora portátil a través de iTunes:
Paso 1: Instale e inicie iTunes en su computadora
Paso 2: Conecte su iPhone mediante un cable USB y pulse Confiar en el iPhone para conceder los permisos necesarios.
Paso 3: Luego, haga clic en el icono "iPhone" de iTunes y elija la categoría en la pestaña de la izquierda para mover los elementos deseados.
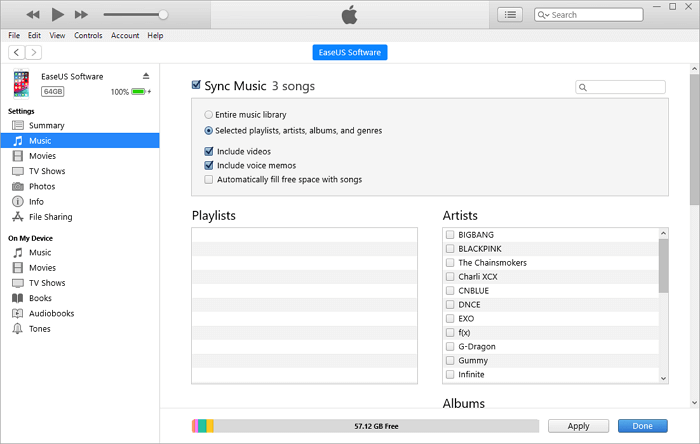
Paso 4: Vaya a la pestaña Resumen para hacer una copia de seguridad o restaurar su iPhone.
Cable USB
Lo mejor para: Funciones básicas como transferir fotos y videos entre sus dispositivos.
Limitación: Limitado a la conexión física.
Una de las formas más sencillas de conectar el iPhone a la computadora es utilizar un cable de datos. No requiere ningún software o herramienta adicional para proceder, ya que puede conectar directamente el iPhone y la computadora para intercambiar fotos y videos.
Utilice este método sólo cuando necesite transferir fotos y videos entre sus dispositivos. A continuación, se indican los pasos a seguir:
Paso 1: Utilice un cable Lightning para conectar el iPhone a la computadora.
Paso 2: Una vez que detecte el dispositivo iOS, vaya a Mi PC y haga clic en la unidad con el nombre de su iPhone.
Paso 3: Luego, acceda a «Almacenamiento interno» > carpeta «DCIM» > carpeta «100APPLE», para ver sus fotos y videos.
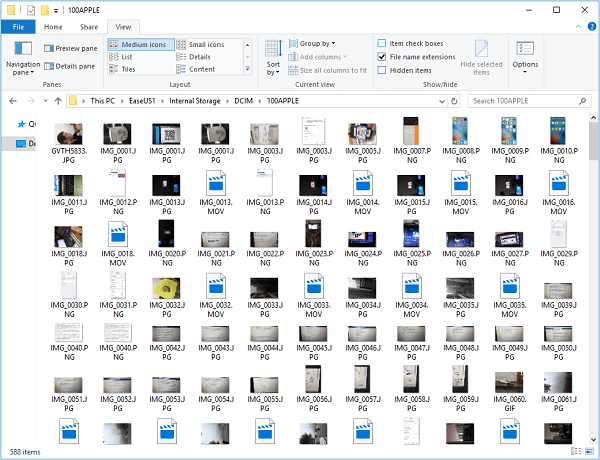
Paso 4: Simplemente, copie y pegue los elementos deseados desde su iPhone a la computadora.
iCloud
Lo mejor para: Una forma rápida de conectar el iPhone y la computadora de forma inalámbrica y mover archivos sin complicaciones.
Limitación: iCloud proporciona un espacio de almacenamiento gratuito limitado, y es posible que sea necesario comprar almacenamiento adicional para sincronizar grandes cantidades de datos.
¿ Busca una forma rápida de conectar su iPhone a una computadora de forma inalámbrica? Los usuarios de iPhone pueden confiar en iCloud para transferir archivos a una computadora sin necesidad de un cable USB. Además, pueden utilizar cualquier plataforma en la nube como Dropbox o Google Drive para mover archivos.
A continuación, le explicamos cómo utilizar iCloud para conectar su iPhone a su computadora:
Paso 1: Desde el iPhone, vaya a "Ajustes" > [su nombre] > "iCloud".
Paso 2: Habilite el tipo de archivos que desea respaldar como fotos, contactos, entre otros.
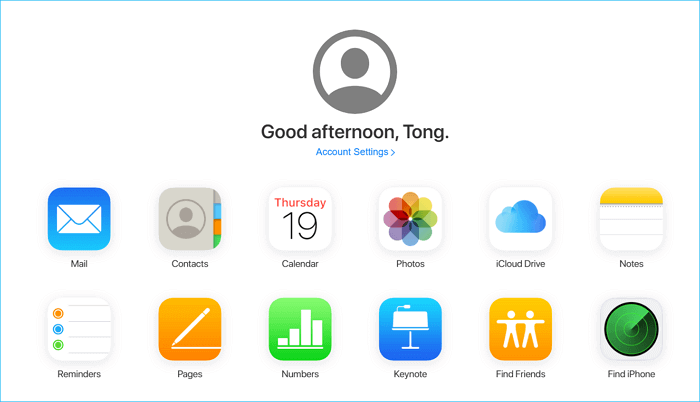
Paso 3: Luego, vaya a iCloud.com en su navegador web e inicie sesión con el mismo ID de Apple.
Paso 4: Seleccione el icono Fotos en su interfaz principal para ver sus fotos y descargar las que desee.
Paso 5. Para transferir fotos desde la computadora al iPhone, pulse Cargar para seleccionar los elementos. Tras la sincronización, las fotos aparecerán en su iPhone.
Bluetooth
Lo mejor para: Transferir datos limitados, como un par de fotos o un video corto.
Limitación: Mayor lentitud de transferencia en comparación con otros métodos como AirDroid o iCloud.
El último método de nuestra lista para conectar el iPhone a la computadora es mediante Bluetooth. Si su computadora tiene funcionalidad Bluetooth incorporada, puede conectar su iPhone a ella de forma inalámbrica y comenzar a compartir archivos. Para ello:
Paso 1: Active Bluetooth desde los ajustes de su iPhone.
Paso 2: Ahora, busque Configuración en la computadora y seleccione Bluetooth como se muestra a continuación.
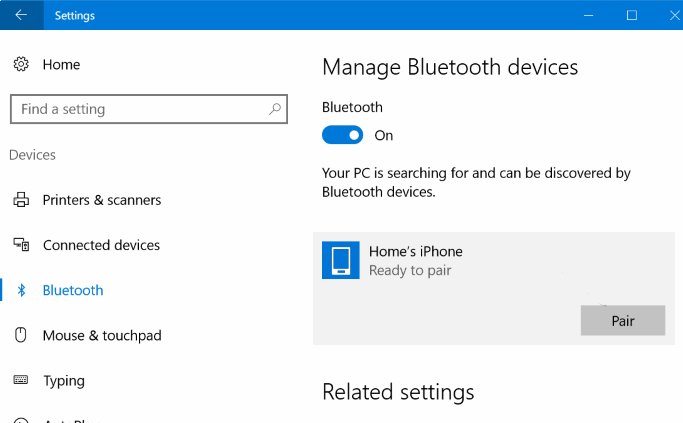
Paso 3: Active el conmutador para Bluetooth, haga clic en Emparejar junto al nombre de su iPhone y acepte la indicación del iPhone.
Paso 4: Cuando conecte ambos dispositivos, comience a transferir los archivos deseados.
Parte 3: ¿Por qué es necesario conectar el iPhone a la computadora?
La mayoría de las personas desean conectar un iPhone a una computadora para diversos fines:
Transferir archivos: La razón más común para conectar un iPhone con una computadora es transferir dispositivos entre estos aparatos. Puede mover imágenes, videos, documentos, contactos y otros archivos desde la computadora a su iPhone o viceversa.
Copia de seguridad de datos: ¿No quiere arriesgarse a perder sus preciadas fotos y videos? Es importante hacer una copia de seguridad de ellos en un PC, ya que las plataformas en la nube como iCloud y Google Fotos ofrecen un almacenamiento gratuito limitado. No hay mejor opción que hacer una copia de seguridad del iPhone en la computadora.
Gestionar archivos del iPhone: Es bastante fácil clasificar y gestionar los datos del iPhone utilizando una computadora. Puede realizar funciones como agrupar diferentes carpetas, cambiar los tipos de archivo, compartirlos con otras personas, entre otras.
Conclusión
Existen muchas formas de conectar un iPhone a una computadora, pero hemos seleccionado los métodos más eficientes para nuestros lectores. Ahora, usted no encontrará ningún problema en cómo conectar un iPhone a la computadora, independientemente del modelo de iPhone o portátil que esté utilizando.
Todos los métodos que hemos descrito tienen sus pros y sus contras. Pero si quiere una solución completa para conectar un iPhone a una computadora y transferir archivos, así como gestionar, organizar y realizar copias de seguridad de datos, utilice AirDroid Personal.
Preguntas frecuentes
1. ¿Cómo conectar un iPhone con punto de acceso a una computadora?
Si se pregunta cómo conectar el hotspot de su iPhone a su computadora, siga los pasos que se indican a continuación:
- En su iPhone, vaya a Ajustes > Cellular > Personal Hotspot, y asegúrese de que esté activado. Asimismo, active los datos móviles.
- Confirme la contraseña Wi-Fi y el nombre del teléfono.
- Haga clic en el icono Wi-Fi de su computadora y haga clic en el nombre de su iPhone. Introduzca la contraseña para empezar a utilizar el punto de acceso.
2. ¿Por qué mi computadora no puede conectarse al hotspot del iPhone?
Si hay algún error en el sistema de su iPhone, el hotspot podría funcionar mal. Primero, reinicie su iPhone y asegúrese de que no haya actualizaciones de iOS pendientes en Ajustes > General > Actualización de iPhone. Además, asegúrese de introducir el nombre correcto y Wi-Fi del hotspot de su iPhone cuando lo conecte a la computadora portátil.
3. ¿Puedo conectar mi iPhone a una computadora con Windows?
Sí, ahora es más fácil que nunca conectar su iPhone a una computadora con Windows. Aunque hay múltiples formas de hacerlo, la mejor opción es utilizar AirDroid Personal.
Esta herramienta conecta ambos dispositivos de forma inalámbrica y le permite transferir archivos, así como gestionar todos los archivos de su iPhone utilizando la computadora.








Deja una respuesta.