AirDrop no funciona: Cómo arreglar AirDrop rechazado
Muchos usuarios están reportando que están experimentando el error AirDrop declinado cada vez que intentan compartir archivos. Esto puede no ser muy agradable y necesita una solución rápida.
Este artículo proporcionará una guía paso a paso sobre cómo solucionar los problemas de AirDrop declinado. Sigue leyendo y descúbrelo.
Soluciones rápidas
Parte 1: ¿Por qué mi Mac rechaza AirDrop?
Algunas de las razones comunes por las que AirDrop declinó incluyen, pero no se limitan a:
1Requisitos mínimos de AirDrop
AirDrop no funcionará si tus dispositivos iOS no son compatibles con AirDrop. Asegúrate de que tu iPhone o iPad funciona con iOS 7 o posterior, mientras que el dispositivo Mac tiene versiones de macOS de 2012 y posteriores.
Además, ambos dispositivos deben estar cerca el uno del otro. No tienen que estar cerca, pero sí lo suficiente para que AirDrop los detecte.
2Wi-Fi y Bluetooth no están activados
Asegúrate de que Wi-Fi y Bluetooth están activados en ambos dispositivos. Ten en cuenta que AirDrop no necesita Wi-Fi para transferir archivos, pero la Wi-Fi tiene que estar activada para que AirDrop funcione.
3Problema en la red Wi-Fi
En muchos casos, AirDrop no funciona correctamente debido a un error en la configuración Wi-Fi o de red. La forma más sencilla de solucionar este problema es restablecer la configuración de red en ambos dispositivos.
4Estado de la pantalla
AirDrop requiere un estado de pantalla activo en los dispositivos Mac e iOS para funcionar correctamente. Tu iPhone o Mac no debe estar dormido mientras intentas compartir archivos a través de AirDrop.
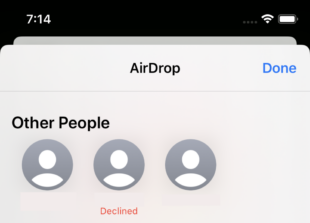
Parte 2: Soluciones comunes para solucionar el problema de AirDrop rechazado
1Activar Wi-Fi y Bluetooth
Como ya se ha mencionado, AirDrop utiliza Bluetooth para establecer una conexión Wi-Fi entre los dispositivos que desean compartir y recibir archivos. Por lo tanto, lo primero que debes hacer es activar Bluetooth y Wi-Fi en ambos dispositivos.
Para activar Bluetooth en un iPhone o iPad Ve al Centro de control o a Ajustes y activa Bluetooth.
En un Mac, haz clic en el icono Bluetooth de la barra de menús y activa Bluetooth. Ahora, intenta conectar ambos dispositivos.
Si el problema persiste, apaga el Bluetooth en ambos dispositivos durante unos 20-30 segundos y, a continuación, vuelve a activarlo.
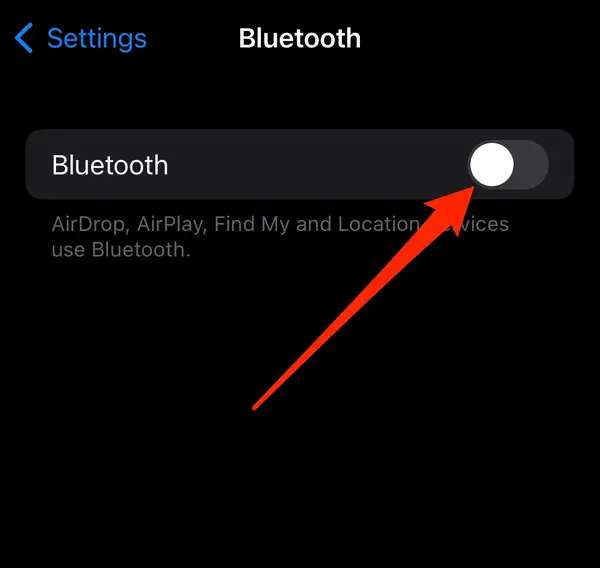
2Desactivar el punto de acceso personal en el iPhone
Puede ocurrir que hayas habilitado un hotspot personal en tu iPhone, que puede ser la razón por la que AirDrop declinó.
Diciendo lo obvio, deberías desactivar tu hotspot. Para ello, ve a Ajustes > Datos móviles > Hotspot personal y desactívalo.
Si usas un iPhone nuevo, ve al Centro de Control > pulsa prolongadamente el icono de Bluetooth y toca el icono de Zona Wi-Fi Móvil para activarlo.
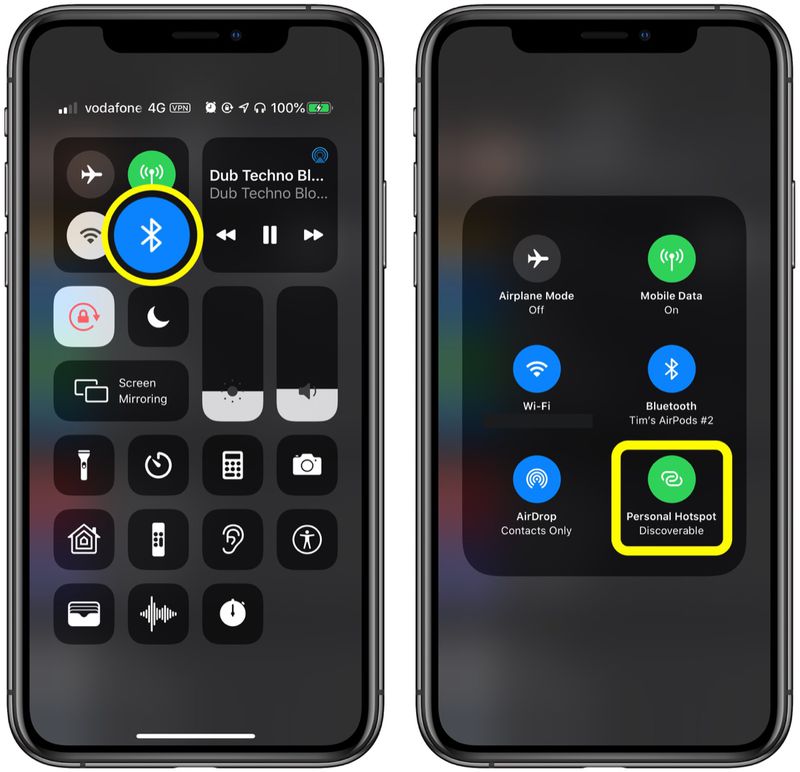
3Asegúrate de que tu iPhone o iPad está desbloqueado
Asegúrate de que tu iPhone no está bloqueado o apagado cuando intentes enviar archivos desde otro iPhone o Mac. AirDrop no detecta el dispositivo en modo de reposo o apagado.
Del mismo modo, el Mac no debería estar en modo de reposo. Pulsa cualquier tecla del Mac para despertarlo.
4Reiniciar ambos dispositivos
Un pequeño fallo o error en tu dispositivo iOS o Mac puede ser la causa de que AirDrop no funcione. Reiniciar el iPhone y el Mac es la forma más rápida de solucionar estos errores.
Después de reiniciar, intenta enviar los archivos de nuevo; con suerte, AirDrop funcionará bien. Si no, sigue leyendo.
5Desactivar el cortafuegos de tu Mac
A veces, el antivirus instalado en su Mac puede interferir con el funcionamiento normal de AirDrop, dando lugar a todo tipo de problemas, incluyendo el rechazo de AirDrop en Mac.
Necesitas limitar el rigor del firewall de tu Mac temporalmente hasta que compartas los archivos. He aquí cómo hacerlo:
Paso 1. Pulsa el icono de Apple en la barra de menús y ve a Preferencias del Sistema... > Seguridad y privacidad. > Seguridad y privacidad.
Paso 2. Puede que tengas que introducir la contraseña para empezar.
Paso 3. En este paso, desmarca la opción «Bloquear todas las conexiones entrantes». Además, marca la casilla junto a «Permitir automáticamente que el software incorporado reciba conexiones entrantes».
Paso 4. Pulsa Ok e intenta utilizar AirDrop de nuevo.
6Restablecer configuración de red
Un pequeño error de configuración de Bluetooth, Wi-Fi o de red suele hacer que AirDrop no funcione. Para eliminar esto, debe restablecer la configuración de red de ambos dispositivos.
Sigue los siguientes Pasos para hacerlo:
En tu iPhone o iPad, ve a Ajustes > General > Transferir o Restablecer [Dispositivo] > Restablecer ajustes de red.
Ve al menú Apple > Preferencias del Sistema > Red en su Mac. Aquí, elimine
Parte 3: AirDroid Personal - Una alternativa perfecta a AirDrop
AirDrop es un servicio eficaz para compartir datos entre dos dispositivos Apple. Sin embargo, debido a problemas inesperados, muchos usuarios suelen buscar alternativas a AirDrop para mejorar la experiencia de transferencia de archivos.
Ahí es donde AirDroid Personal se convierte en tu compañero ideal. Presume de su velocidad superrápida, su interfaz intuitiva y muchas funciones adicionales que AirDrop no ofrece.
Por un lado, permite la transferencia de datos entre plataformas. Ahora puedes transferir archivos rápidamente entre dispositivos como Android, iOS, Mac y Windows. Además, te da la libertad de enviar datos a varios dispositivos de una sola vez.
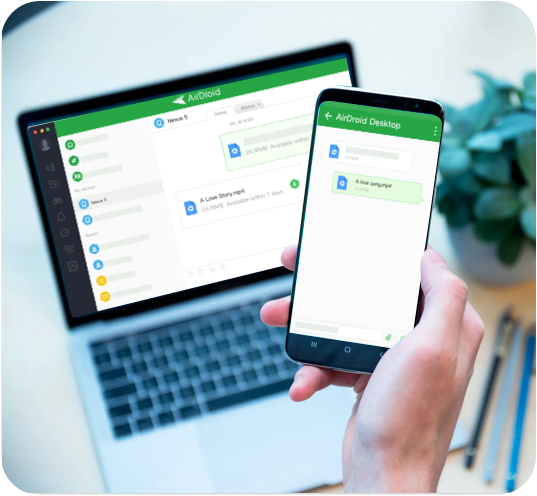
Características principales de AirDroid Personal
- Admite la transferencia de archivos entre plataformas.
- Garantiza una transferencia de datos sin pérdidas a una velocidad de vértigo.
- Comparte archivos entre celulares cercanos y remotos.
- Permite gestionar el móvil a distancia desde PC.
En los siguientes Pasos, aprenderemos como transferir datos entre dos iPhones usando AirDroid Personal.
Paso 1. Instala la aplicación móvil AirDroid en ambos iPhones e inicia sesión con la misma cuenta AirDroid.
Paso 2. Abre la aplicación en el primer iPhone, pulsa la pestaña Cercano y elige tu otro iPhone.
Paso 3. Una vez que ambos teléfonos estén conectados remotamente, toca el icono Transferir y pulsa el icono del clip > Archivos. Ahora, selecciona los archivos que deseas enviar.
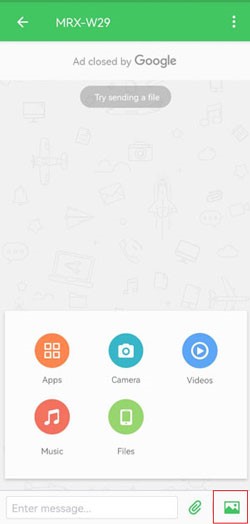
Paso 4. Pulsa la opción Enviar para enviar los datos.
Observaciones finales
Esto nos lleva al final de este artículo. Con suerte, podrás entender mejor por qué tu AirDrop ha fallado y cómo solucionarlo. Pon en práctica los consejos mencionados anteriormente hasta que tu AirDrop funcione sin problemas.
Pero si AirDrop sigue sin funcionar o quieres una alternativa mejor a AirDrop, entonces consigue AirDroid Personal.
Preguntas frecuentes
He aquí algunas consultas esenciales de los usuarios.
1. ¿Por qué declina mi AirDrop?
Algunas de las causas comunes del declive de AirDrop son:
- Ambos dispositivos no están lo suficientemente cerca como para que AirDrop los conecte.
- Tu iPhone o Mac no cumple los requisitos mínimos de AirDrop.
- Wi-Fi y Bluetooth están desactivados en cualquier dispositivo.
- Fallos en el iPhone o Mac. Un simple reinicio puede solucionar este problema.
2. ¿Por qué mi Mac rechaza AirDrop?
AirDrop puede tener problemas en Mac si:
- Ha implementado un cortafuegos en el Mac.
- El Mac está alejado del iPhone.
- El Mac está en modo de reposo.
- La conexión Wi-Fi o Bluetooth no está activada.








Deja una respuesta.