Cómo ver el historial de AirDrop en tu iPhone
- La mejor alternativa a AirDrop - AirDroid Personal
- Puedes comprobar o borrar el historial de transferencias en la aplicación con facilidad.
- Puedes utilizar esta aplicación para compartir archivos de gran tamaño, como vídeos, sin problemas y a mayor velocidad.
- Esta aplicación ayuda a las transferencias de archivos ineficientes y compartir cerca entre dispositivos multiplataforma
- Te permite transferir archivos entre dos dispositivos cualesquiera, incluidos Windows, Mac, Android y iPhone.
AirDrop es de hecho una herramienta útil y conveniente en iOS que puede ser capitalizada para transferir archivos a través de dispositivos iOS y Mac. Lo mejor de AirDrop es que no necesita ninguna conexión a Internet, WiFi o celular, para transferir fotos, vídeos, etc. Si hablamos del funcionamiento de AirDrop, utiliza Bluetooth para descubrir, conectar y transferir datos entre dispositivos.
Si eres un usuario de iOS que a menudo utiliza AirDrop para transferir archivos entre tus iPhones o de iPhone a Mac, es posible que desees ver el historial de AirDrop en tu iPhone o Mac. Este artículo responderá a todas las preguntas relacionadas con el historial y los registros de AirDrop en iPhones y Macs.
- Parte 1 : ¿Puedes ver el historial de AirDrop?
- Parte 2 : ¿Cómo encontrar el historial de AirDrop en el iPhone?
- Parte 3 : ¿Cómo ver lo que has "Airdropeado"?
- Parte 4 : ¿Cómo recibir AirDrop?
- Parte 5 : ¿Dónde van las fotos de AirDrop? ¿Cómo encontrar la ubicación de AirDrop?
- Parte 6 : ¿No puedes encontrar archivos/fotos de AirDrop en tu iPhone? ¿Qué hacer?
- Parte 7 : Consejos profesionales para AirDrop: Ajusta la configuración de AirDrop según tus necesidades
¿Puedes ver el historial de AirDrop?
No, la función AirDrop de Apple no ofrece la opción de ver el historial de transferencias de archivos. Una vez que se envía o recibe un archivo, no hay ninguna función integrada para hacer un seguimiento del registro. Sólo puedes ver los archivos en el destino donde los guardaste.
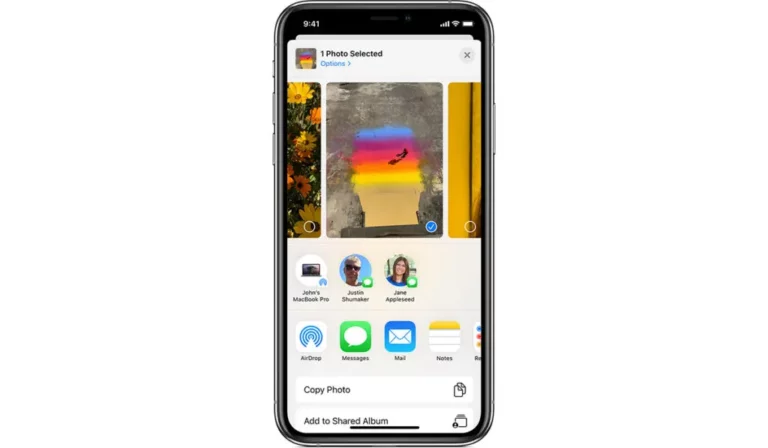
Por ahora, no puedes controlar ver el historial o los archivos compartidos recientemente en AirDrop. Sin embargo, puedes controlar quién puede enviarte archivos de AirDrop en iPhone u otros dispositivos iOS.
¿Cómo encontrar el historial de AirDrop en el iPhone?
Una pregunta frecuente es cómo encontrar el historial de AirDrop en el iPhone. Muchas personas no saben cómo ver el historial de AirDrop. Incluso muchas personas como hay un historial de AirDrop.
Pero tenemos que repetir la misma respuesta que no se puede ver el historial de AirDrop en su iPhone. Apple no almacena los registros de intercambio de AirDrop. Sin embargo, puedes ver los archivos AirDropped en tu iPhone o Mac, que discutiremos en la siguiente sección.
¿Cómo ver lo que has "Airdropeado"?
Desde que se ha establecido que el historial de AirDrop no está disponible como actualizaciones de iOS en 2023. Sin embargo, siempre se puede encontrar los archivos que ha AirDropped desde o hacia iOS en tu iPhone o Macbook. para ser precisos, se puede ver los archivos que has recibido de otros dispositivos.
Entonces, ¿cómo puedes ver lo que has "Airdropeado"?
Si utilizas un iPhone, los archivos que te han enviado tus amigos o compañeros se muestran en las carpetas correspondientes. Por ejemplo, si un colega te ha enviado un documento, podrás verlo en el documento. Del mismo modo, si alguien te ha enviado una foto, se mostrará en las fotos de tu iPhone.
En el caso del Macbook, los archivos y carpetas "Airdropeadas" se almacenan en Descargas, y puedes acceder a los archivos necesarios yendo a la carpeta Descargas de tu dispositivo Mac.
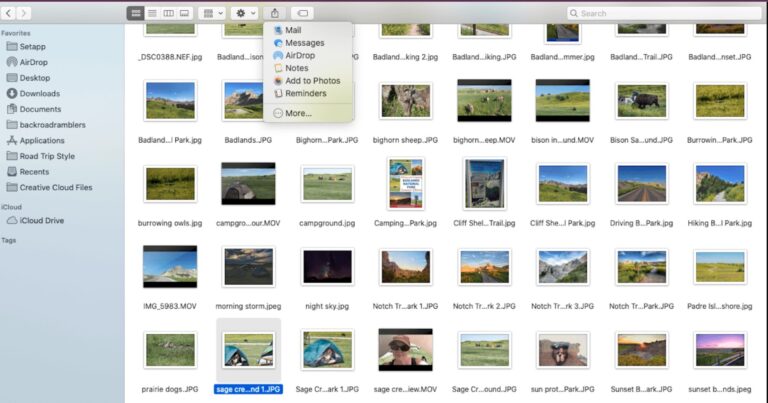
Y si estás buscando una respuesta sobre cómo ver lo que has enviado a otras personas a través de AirDrop, no hay manera, por desgracia. AirDrop no guarda el historial de archivos enviados o recibidos, por lo que no puedes ver lo que has enviado a otros dispositivos, ya sea un iPhone o un Macbook.
¿Cómo recibir AirDrop?
¿Es la primera vez que utilizas AirDrop y quieres saber cómo recibir una foto, vídeo, audio u otros archivos a través de AirDrop? No te preocupes; aquí tienes una guía paso a paso sobre cómo utilizar AirDrop para recibir archivos de otros usuarios.
Si quieres recibir AirDrop en tu iPhone, sigue estos sencillos pasos:
Paso 1. Cuando otro dispositivo te envíe una foto u otros archivos, verás una vista previa en la pantalla de tu iPhone. También aparecerá una ventana emergente de permiso pidiéndote que aceptes o rechaces.
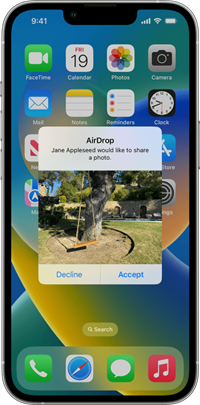
Paso 2. Pulsa en Aceptar si quieres recibir el archivo previsualizado. También puedes pulsar en Rechazar.
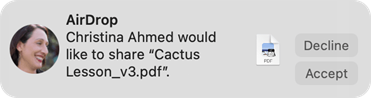
Paso 3. Una vez completada la transferencia, podrás ver los archivos compartidos en las aplicaciones respectivas según el tipo de archivo. Por ejemplo, puedes ver las imágenes compartidas en la app Fotos, y verás un enlace a un sitio web en Safari.
Las transferencias AirDrop funcionan de la misma manera cuando se utiliza un iPad para AirDrop archivos.
¿Cómo aceptar archivos de AirDrop en tu Macbook?
Sigue estos sencillos pasos para recibir AirDrop en tu Mac:
- Paso 1. Conéctate a tu Macbook.
- Paso 2. Verás una ventana emergente en la pantalla de tu Macbook cuando alguien te envíe un archivo. Te pedirá que aceptes o rechaces un determinado formato de archivo del remitente. También mostrará el nombre del remitente para que puedas reconocer fácilmente si deseas recibir el archivo o no.
- Paso 3. Para aceptar el archivo, pulsa en Aceptar, y para rechazar la transferencia, pulsa en Rechazar.
- Paso 4. Ahora puedes ir a la carpeta Descargas y buscar el archivo que alguien te envió por AirDropping.
¿Dónde van las fotos de AirDrop? ¿Cómo encontrar la ubicación de AirDrop?
Las fotos son el formato de archivo más común que se comparte a través de AirDrop. Es una de las razones por las que la mayoría de la gente está preocupada acerca de dónde AirDrop Fotos ir en el iPhone y Mac y cómo se puede encontrar AirDrop ubicaciones en diferentes dispositivos.
Así que aquí está la respuesta para ti, si eres un usuario de iPhone o un usuario de Mac.
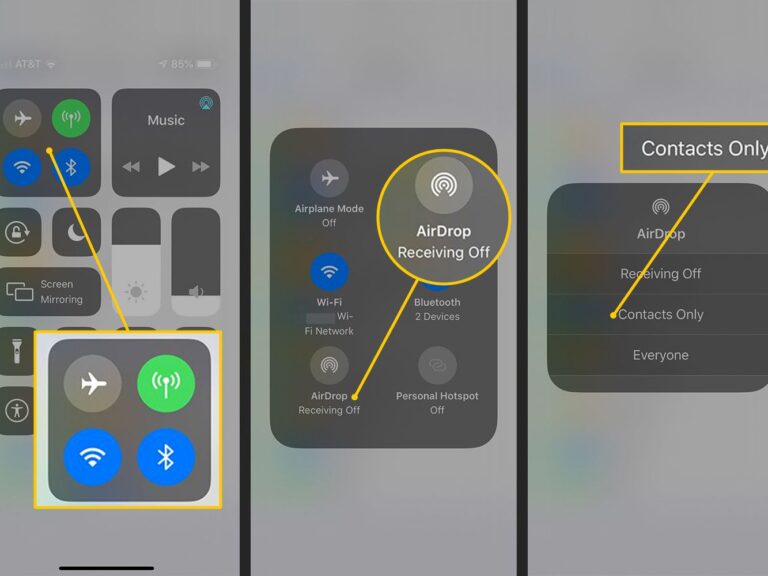
en iPhone
Si tienes un iPhone y tu amigo te ha enviado unas fotos por AirDropping, las fotos se guardarán en las aplicaciones predeterminadas para imágenes. En los móviles de Apple, la app Fotos es la app por defecto para abrir imágenes. Por lo tanto, debes abrir la app Fotos y buscar las imágenes compartidas en la galería.
En el caso de otros archivos, se guardan en las aplicaciones respectivas según el tipo de archivo. Por ejemplo, puedes ver los archivos PDF en el visor de documentos, los archivos de audio en la app Música y los vídeos en la app Vídeos.
en Mac
Si eres usuario de Mac y quieres saber dónde van las fotos de AirDrop, la respuesta es Descargas. Todos los archivos enviados por AirDrop a un Mac se almacenan en la carpeta Descargas. Puedes encontrar la ubicación de AirDrop y los archivos siguiendo estos sencillos pasos:
- Paso 1. Ve al Buscador de tu Macbook.
- Paso 2. Haz clic en Ir y verás un menú desplegable.
- Paso 3. Selecciona Descargas y se abrirá la aplicación.
- Paso 4. Ahora puedes ver los archivos compartidos recientemente a través de AirDrop en tu Mac.
¿No puedes encontrar archivos/fotos de AirDrop en tu iPhone? ¿Qué hacer?
Muchos usuarios se quejaron de que recibieron fotos y archivos en Airdrop pero no pudieron encontrar esos archivos en sus iPhones.
¿Por qué ocurre esto?
Puede haber muchas razones por las que los archivos y fotos de AirDrop no aparezcan en los iPhones.
- Es posible que no tengas suficiente espacio de almacenamiento disponible en tu iPhone, por lo que no puedes encontrar los archivos transferidos.
- Otra razón es que puede que estés buscando fotos y archivos en la carpeta de descargas. Sin embargo, en el caso del iPhone, los archivos Airdropped se almacenan en las aplicaciones respectivas según el tipo de archivo.
- Otra razón por la que no se muestran los archivos de AirDrop es que los archivos que compartes a través de AirDrop no se guardan de acuerdo con la fecha y hora de compartición. Si has recibido las fotos de tu amigo, se guardarán en la app Fotos según la fecha y hora en que fueron capturadas. Por lo tanto, debes comprobar dos veces si las has ordenado por fecha o no.
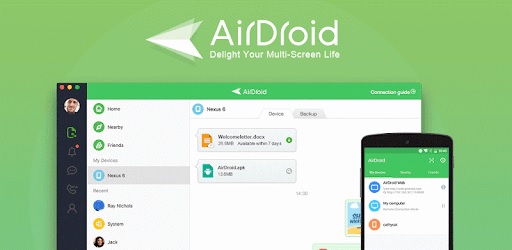
La solución es más importante que las razones. Por lo tanto, esto es lo que puedes hacer para comprobar y acceder a los archivos del iPhone. AirDroid es una gran alternativa a AirDrop que puedes aprovechar para compartir archivos, acceder a los archivos de tu iPhone o realizar diferentes tareas de gestión móvil.
Las principales características de AirDroid son las siguientes:
- Es una aplicación todo en uno para hacer un montón de cosas
- Acceso ilimitado a los archivos y carpetas del iPhone
- Descarga archivos del iPhone al ordenador
- Transferencia de archivos hiperrápida entre plataformas y dispositivos
- Conexión inalámbrica sin comprometer la seguridad ni la privacidad
Usando AirDroid Web para comprobar y acceder a los archivos del iPhone
A continuación te explicamos cómo puedes aprovechar AirDroid Web para comprobar y acceder a los archivos de tu iPhone en Mac o Windows:
- Paso 1.Descarga AirDroid en tu iPhone
- Ve a la tienda de aplicaciones iOS y busca AirDroid. Descarga e instala la aplicación.
- Paso 2.Accede a tu cuenta
- Inicia la aplicación e inicia sesión con las credenciales de tu cuenta AirDroid. Si eres nuevo en Airdroid, crea una nueva cuenta.
- Paso 3.Abre AirDroid Web en el portátil
- Abre un navegador web en tu portátil (Windows, Mac, Linux, etc.) y visita la web oficial de AirDroid en http://web.airdroid.com. Introduce las mismas credenciales de acceso para iniciar sesión.
- Paso 4.Conecta los dispositivos
- Ahora establece una conexión con tu iPhone y empieza a gestionar y visualizar todos los archivos y carpetas de tu dispositivo iPhone. También puedes descargar archivos desde tu iPhone o subir archivos desde tu ordenador.
Consejos profesionales para AirDrop: Ajusta la configuración de AirDrop según tus necesidades
Aunque no puedes ver el historial de AirDrop, siempre puedes ajustar la configuración de AirDrop según tus necesidades. De esta forma, ninguna persona no autorizada podrá compartir archivos no deseados contigo. A continuación te explicamos cómo ajustar la configuración de AirDrop:
1.Abre Ajustes > General > AirDrop
2.Activa o desactiva la recepción de AirDrop. También puedes elegir Solo contactos para recibir archivos solo de tus contactos.
Conclusión
Hemos compartido cómo puedes ver los archivos Airdropped y respondido a las preguntas relacionadas con el historial de AirDrop. Aunque no puedes ver el historial reciente de AirDrop, hemos listado otra alternativa de AirDrop. Siempre puedes ver qué archivos han sido compartidos con tu dispositivo iOS y qué has recibido de otros dispositivos cuando usas AirDroid.









Deja una respuesta.