Cómo establecer tono de llamada en el iPhone sin iTunes
iTunes es generalmente la forma de configurar tonos de llamada personalizados en tu iPhone. El método es bastante largo y requiere que descargues iTunes en tu ordenador.
Pero no te preocupes, ya que hay maneras que puedes utilizar para establecer cualquier tono de llamada personalizado en un iPhone sin depender de iTunes. Y es por eso que estamos aquí hoy. En esta artículo, vas a aprender cómo configurar tonos de llamada en el iPhone sin iTunes en sólo unos minutos.
Además, destacará la solución más eficaz para transferir tus archivos entre iPhone y Windows. Echemos un vistazo!
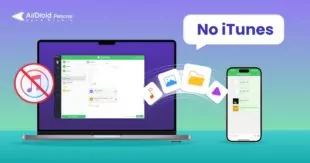
Requisitos para poner tono en iPhone sin iTunes
Antes de aprender cómo crear tonos de llamada para iPhone sin iTunes, hay un par de requisitos que debes conocer.
1. En primer lugar, la canción que quieras establecer como tono de llamada debe estar descargada en la biblioteca de Música de tu iPhone o en la app Archivos.
2. En segundo lugar, el usuario necesita instalar cualquiera de las dos apps para completar el proceso, que son:
- Tonos de llamada: Ringtone Maker
- Una APP de transferencia de archivos
- Aplicación GarageBand de Apple
Un problema común al que se enfrentan muchos usuarios de iOS es la transferencia de tonos de llamada entre iPhone y PC. Aunque puedes utilizar iTunes, el procedimiento es complicado y suele mostrar errores inesperados.
Por eso te presentamos AirDroid Personal. Esta aplicación todo en uno de transferencia de archivos hace que sea muy práctico para cualquier tipo de datos entre el iPhone y el PC. Con esta herramienta, puedes enviar datos a varios dispositivos de una vez.
Usando GarageBand App
La forma oficial de configurar un tono de llamada personalizado en iOS es mediante GarageBand. Desarrollada por Apple, esta aplicación está disponible para todos los usuarios de iOS y te ayuda a crear cualquier canción como tono de llamada de tu iPhone. Además, asegúrate de que tu iPhone tenga iOS 14 o posterior.
A continuación se explica cómo configurar una canción de iTunes como tono de llamada sin PC usando GarageBand:
Paso 1. Inicia GarageBand en el iPhone.
Paso 2. Toca el ícono "+" y deslízate hacia la izquierda o hacia la derecha para encontrar la opción "Reordenar audio".
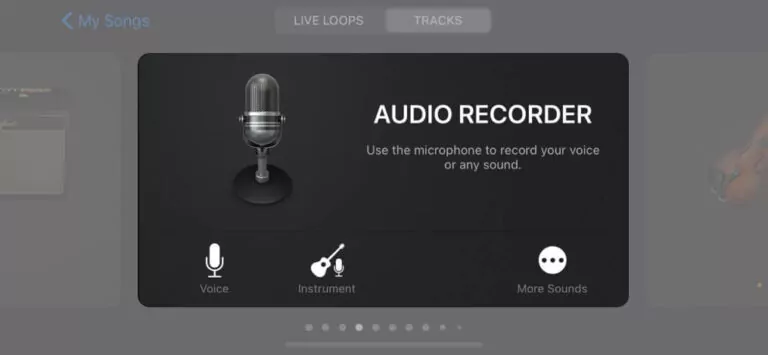
Paso 3. Puedes grabar un nuevo sonido o importar un archivo de audio que quieras usar como tono de llamada.
Paso 4. Toca el ícono Loop y elige Archivos, Música o Apple Loops donde se guarda tu tono de llamada.
Paso 5. Arrastra y suelta el tono de llamada en la estación de trabajo de audio.
Paso 6. A continuación, toca dos veces el tono de llamada personalizado y presiona Dividir. Utiliza el ícono de Tijeras para cortar su longitud donde sea necesario. Toca dos veces las partes inutilizables y presiona Eliminar.
Paso 7. Ahora, toca el ícono de flecha hacia abajo en la parte superior izquierda y selecciona "Mis canciones". Luego, selecciona y mantenga presionado su archivo de audio y toque Compartir > Tono de llamada.
Paso 8. Introduce el nombre que prefieras y toca Exportar.
Paso 9. Finalmente, toca "Usar sonido como..." para configurar este tono como tono de llamada directamente.
Leer también:
Formas más sencillas de convertir una canción de YouTube en tono de llamada en 2024
¿Cómo obtener tonos de llamada gratis en iPhone?
Usando iRingg
¿Tienes alguna canción o música favorita en el PC que quieras configurar como tono de llamada de tu iPhone? Todo lo que necesitas es un creador de tonos de llamada confiable para iPhone para realizar el proceso. El mundo online está lleno de creadores de tonos de llamada eficaces y iRingg es uno de ellos.
Esta aplicación ofrece una forma sencilla de crear tonos de llamada y exportarlos a tu iPhone de inmediato. Simplemente sigue los siguientes pasos para aprender a cómo configurar un audio mp3 como tono de llamada en iPhone sin iTunes a través de iRingg:
Paso 1: Descarga e instala iRingg en tu PC.
Paso 2: Inicia y conecta tu iPhone al PC para comenzar.
Paso 3: Una vez que tu iPhone ha sido detectado, usa la opción Navegador para buscar la musica que quieras tener como tono de llamada.
Paso 4: A continuación tendrás que convertir un MP3 en tono de llamada en iPhone, recorta el tono de llamada hasta 30 segundos.
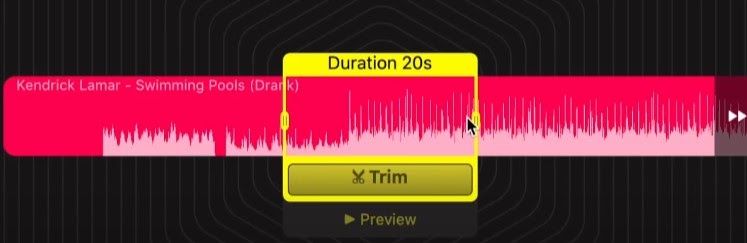
Paso 5: iRingg también te permite personalizar el tono de llamada mediante la función "Personalizado & Editar".
Paso 6: Ahora, haz clic en Exportar > Pulsar en iPhone para guardarlo en tu dispositivo.
Paso 7: Desde tu iPhone, ve a Ajustes > Sonidos & Tono de llamada. Selecciona y toca esta canción para convertirla en tu tono de llamada entrante.
Y así se puede establecer tonos de llamada en iPhone sin iTunes de forma gratuita a través de iRingg.
Personalizar el tono de llamada del iPhone a través de Ajustes
¿Tienes un tono de llamada personalizado y deseas configurarlo como tono de llamada nuevamente sin usar GarageBand o iTunes? Simplemente sigue las instrucciones a continuación para aprender cómo configurar tonos de llamada en iPhone sin iTunes y GarageBand:
Paso 1: Abre los ajustes en tu iPhone y navega hasta Sonidos.
Paso 2: Aquí, toca "tono de llamada" para ver todos los tonos de llamada disponibles.
Paso 3: Simplemente, toca el tono de llamada personalizado que deseas usar como tono de llamada.
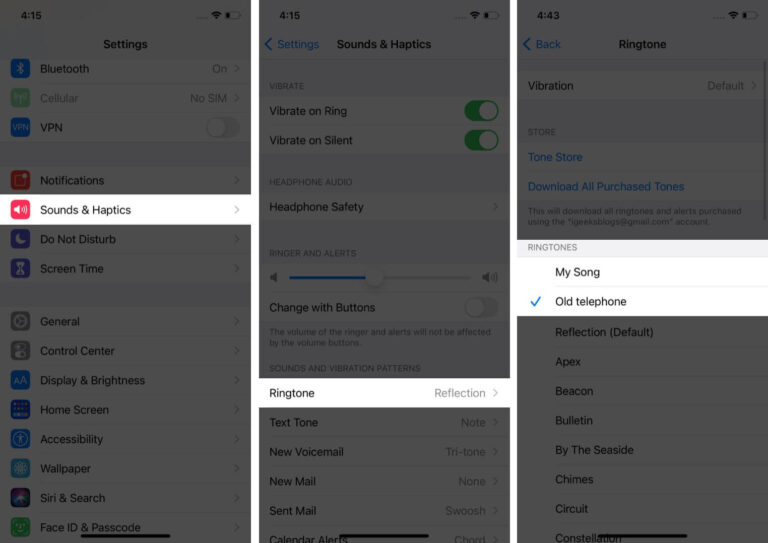
Consejo extra: Transfiere datos ilimitados entre iPhone y PC con un solo clic
Por qué usar AirDroid Personal
Con un solo clic, puede encontrar toneladas de aplicaciones de transferencia de archivos, pero ninguna de ellas se acerca a AirDroid Personal en términos de características y eficiencia. Es compatible con todas las plataformas, incluyendo Windows, Mac, iPhone y Android. Además, el programa garantiza una transferencia superrápida de datos entre dos dispositivos. Y lo que es más sorprendente, te permite chatear en tiempo real con la persona con la que estás compartiendo datos.
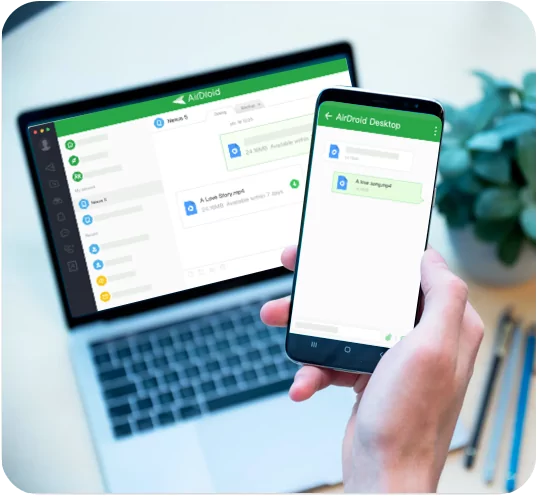
Otras características
Algunas de sus características más destacadas son:
- Duplicación de pantalla: Duplica tu teléfono Android en tu computadora para obtener una pantalla más grande y disfrutar de películas como nunca antes.
- Administración de archivos: Administra todos tus archivos de Android y el almacenamiento interno de forma inalámbrica desde la comodidad de tu PC.
- Control remoto: Conecta de forma inalámbrica tu iPhone o Android a una PC y administra todas tus cuentas de redes sociales, archivos y otros tareas.
- Administración de notificaciones y SMS: Utiliza esta herramienta para recibir y enviar mensajes de texto y llamadas desde tu computadora. Su función de Notificación te permite sincronizar las notificaciones de tu teléfono con la computadora.
Descubre cómo transferir datos de tu ordenador a tu iPhone con AirDroid Personal:
Paso 1: Después de instalar AirDroid Personal tanto en el ordenador como en el iPhone, inicia sesión con la misma cuenta AirDroid.
Paso 2: En la aplicación de escritorio, selecciona el icono Transferencia de archivos y haz clic en tu iPhone en Mis dispositivos.
Paso 3: Ahora, haz clic en la opción Enviar archivo y busca todos los archivos que quieras compartir. Pulsa Enviar para continuar.
Y voilá, todos tus datos se transferirán al otro dispositivo. Si deseas transferir archivos a varios dispositivos a la vez, solo tienes que instalar la aplicación en ellos y conectarlos de forma inalámbrica siguiendo el mismo procedimiento.
Conlusión
Todos los tonos de llamada oficiales del iPhone suenan monótonos después de algún tiempo y es natural empezar a personalizar el tono de llamada del iPhone. Este artículo ha discutido varias maneras sobre cómo poner tonos de llamada en el iPhone sin iTunes.
Ahora, puedes establecer fácilmente cualquier canción o melodía como tono de llamada de tu iPhone con o sin usar un ordenador. Sólo asegúrate de seguir los pasos cuidadosamente para hacerlo bien.
Además, si quieres compartir datos entre un iPhone y un ordenador, utiliza AirDroid Personal. Esta versátil aplicación de transferencia de datos puede enviar datos ilimitados entre plataformas a la velocidad de la luz.
Preguntas frecuentes
Veamos algunas consultas habituales de los usuarios.
1. ¿Cómo puedo establecer una canción como tono de llamada en mi iPhone sin iTunes?
Si ya tienes un tono de llamada personalizado en tu iPhone, entonces:
- Vaya a Configuración > Sonidos > Tono de llamada.
- Verás todos los tonos de llamada disponibles.
- Toca cualquier tono para configurarlo como tono de llamada.
Si aún no tienes un tono de llamada, usa la aplicación GarageBand (como se explica en la Parte 2) para solucionarlo.
2. ¿Pueden los iPhone tener tonos de llamada de canciones?
Sí, puedes configurar fácilmente cualquier canción como tono de llamada de tu iPhone con o sin iTunes. Utiliza GarageBand o iPhone Ringtone maker para crear tonos de llamada personalizados, si no deseas comprarlos desde la aplicación iTunes Store.
3. ¿Cómo puedo configurar la alarma de mi iPhone con una canción sin iTunes?
Configurar una canción como tono de alarma de tu iPhone es muy fácil. Pero asegúrate de tener un tono de llamada personalizado en tu aplicación Archivos.
He aquí cómo proceder:
- Abre la aplicación Reloj y ve a Alarmas.
- Toca Nuevo para crear una alarma.
- Toca Reproducir contenido multimedia > Elija Medios.
- Aquí, elige la canción y tócala para seleccionarla como tono de alarma.









Deja una respuesta.