Cómo Desactivar Fotos de iCloud sin Borrar Todo
Cuando te enfrentas a preocupaciones de privacidad o tu espacio de almacenamiento no es suficiente, podrías pensar en desactivar tus Fotos de iCloud. Puede haber numerosas otras razones para hacerlo. Sin embargo, podrías estar más preocupado por cómo activar las Fotos de iCloud en tus dispositivos iOS o Mac. Este artículo te ayudará a aprender cómo desactivar tus Fotos de iCloud sin esfuerzo, así que sigue leyendo para saber más.
1Qué debes saber antes de desactivar Fotos de iCloud
¿Qué sucede si desactivo Fotos de iCloud?
Para la mayoría de los usuarios, desactivar Fotos de iCloud podría significar perder el acceso a sus fotos y videos, pero ese no es el caso. Una vez que desactivas Fotos de iCloud en tus dispositivos iOS o los nuevos cambios que hagas en tus fotos en el dispositivo no se sincronizarán en todos los dispositivos vinculados. Tales cambios pueden incluir la carga de nuevas fotos, la edición de videos y fotos, y la eliminación.
Sin embargo, una vez que lo hayas vuelto a activar, todos los cambios que hagas en tu dispositivo se sincronizarán nuevamente en todos los dispositivos vinculados.
¿Desactivar Fotos de iCloud eliminará mis fotos?
La respuesta es ¡NO! La copia local de cada imagen o captura de pantalla capturada en el dispositivo permanecerá en el teléfono.
¿Qué deberías hacer antes de desactivar Fotos de iCloud?
Ya mencionamos que desactivar Fotos de iCloud eliminará tu acceso a todas las imágenes almacenadas en el almacenamiento en la nube, excepto las capturadas en el mismo dispositivo. Por lo tanto, si deseas desactivar Fotos de iCloud, asegúrate de haber creado una copia de seguridad de las imágenes en iCloud que puedas necesitar.
2Cómo desactivar Fotos de iCloud en iPhone/iPad/Mac
Desactivar Fotos de iCloud en tus dispositivos puede ser bastante sencillo. Sin embargo, te ayudará entender que el proceso varía entre dispositivos iOS y Mac. Así que, vamos a ver cómo desactivar Fotos de iCloud sin eliminar nada en dispositivos iOS y Mac a continuación.
iPhone/iPad
Si estás usando un iPhone o iPad, sigue estos sencillos pasos para desactivar Fotos de iCloud:
Paso 1. En tu iPhone o iPad, ve a los Ajustes del dispositivo.
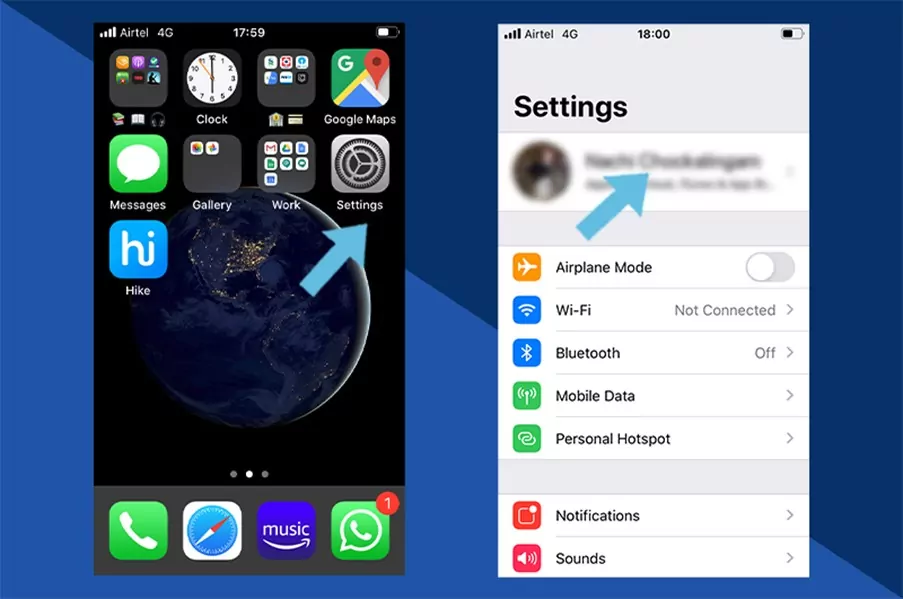
Paso 2. Toca en < Tu Nombre / Nombre del Dispositivo >. Toca en iCloud > Fotos
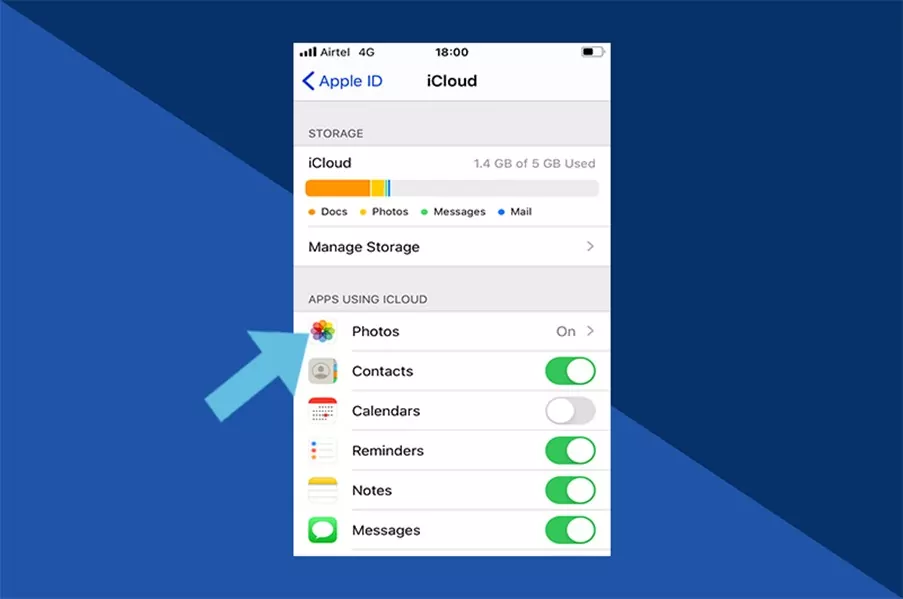
Paso 3. Desactiva el interruptor junto a "Fotos de iCloud" y confirma tu elección si se te solicita.
Puedes elegir la opción "Descargar y conservar originales". Esto te ayudará a descargar y mantener las fotos y videos originales en alta resolución de tu teléfono.
Mac
Aunque el proceso puede variar ligeramente entre dispositivos iOS y Mac, no te preocupes porque nada se complica.
A continuación se detallan los pasos para desactivar la Biblioteca de Fotos de iCloud en un Macbook:
Paso 1. Abre tu Macbook y lanza la aplicación Fotos.
Paso 2. Haz clic en Fotos > Ajustes o Fotos y haz clic en Preferencias.
Paso 3. En Preferencias, verás la opción de iCloud. Haz clic en iCloud.
Paso 4. En iCloud, deselecciona la opción de Fotos de iCloud. Tan pronto como lo hagas, no se respaldarán más fotos en la Biblioteca de Fotos de iCloud.
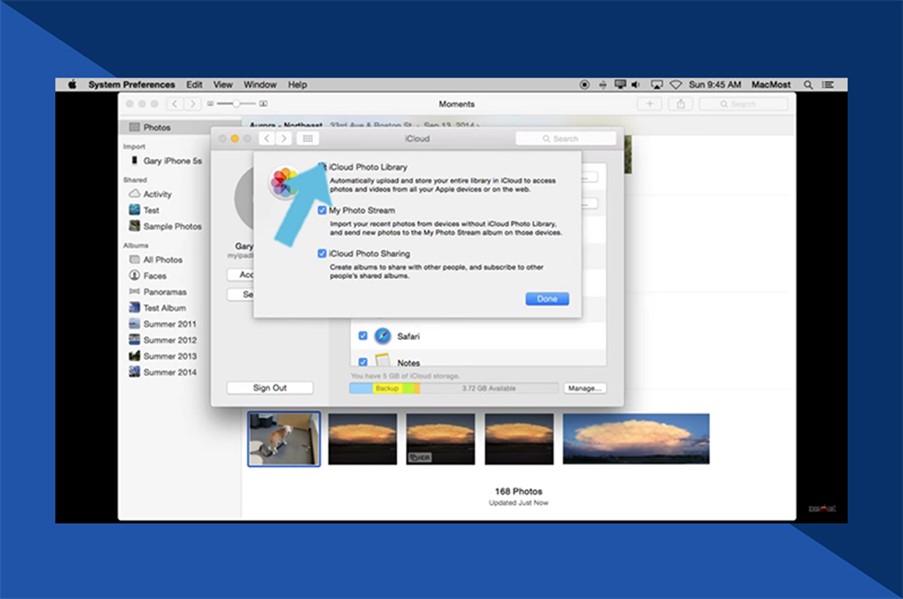
Paso 5. Elige si deseas mantener una copia de tus Fotos de iCloud en tu Mac o eliminarlas.
Paso 6. Haz clic en "Opciones" junto a Fotos para gestionar tu biblioteca de fotos.
Paso 7. Haz clic en "Hecho" y luego en "Continuar" para confirmar tus cambios.
Si deseas volver a activarlo, aquí tienes cómo habilitar la Biblioteca de Fotos de iCloud en tus dispositivos iOS:
Para iPhone/iPad: Ajustes > Nombre del dispositivo > iCloud > Fotos > Activa Fotos de iCloud.
Para Mac: Aplicación Fotos > Ajustes o Fotos > Preferencias > iCloud > Activa Fotos de iCloud.
3Alternativa a iCloud para transferir archivos, hacer copias de seguridad y más
También puedes crear una copia de seguridad antes de desactivar iCloud para evitar perder el acceso a las fotos y videos no capturados en los dispositivos. Sin embargo, también puedes confiar en AirDroid Web, una herramienta de terceros, para acceder y ver fotos de iPhone y mover fotos de iPhone a otros dispositivos sin ningún problema.
AirDroid Web tiene las siguientes características que lo hacen una buena alternativa para la copia de seguridad de Fotos de iCloud:
Características clave de AirDroid Personal
- Una herramienta de transferencia de archivos para dispositivos iOS
- Accede y gestiona archivos y fotos de iPhone a través de la web
- Descarga masiva de fotos de iPhone a tu PC
- Soporte de transferencia multiplataforma, incluyendo iOS, Android, Windows, Mac
4Preguntas frecuentes sobre la desactivación de Fotos de iCloud
¿Por qué no puedo desactivar Fotos de iCloud en mi dispositivo iOS?
Podrías estar experimentando una conexión a internet lenta o deficiente, o tu iPhone podría estar en modo de bajo consumo si no puedes eliminar tus fotos. Por lo tanto, asegúrate de que tu conexión a internet sea estable y que el modo de bajo consumo esté desactivado antes de desactivar Fotos de iCloud en tu iPhone.
¿Cuánto tiempo permanecen las fotos eliminadas en iCloud?
Las fotos eliminadas en la Biblioteca de Fotos de iCloud permanecen en la papelera durante unos 30 a 40 días antes de ser eliminadas permanentemente.
¿Por qué mi almacenamiento de iCloud está lleno después de eliminar fotos?
Una posible razón por la que el almacenamiento de iCloud está lleno incluso después de eliminar fotos es debido a la carpeta de Eliminados Recientemente. También deberías revisar tu carpeta de Eliminados Recientemente y eliminar las imágenes de allí. Una vez hecho esto, el almacenamiento se liberará.
¿Puedo eliminar fotos de iCloud sin necesariamente eliminarlas de mi teléfono?
Puedes eliminar fotos de tu iCloud sin eliminarlas de tu teléfono. Empieza por desactivar la opción "Sincronizar este iPhone" desde tu dispositivo yendo a la aplicación de ajustes, tocando tu nombre, yendo a iCloud y luego haciendo clic en Fotos antes de desactivar la opción "Sincronizar este iPhone". Ahora, inicia sesión en iCloud.com desde tu navegador de internet antes de eliminar tus fotos.
¿Puedo eliminar fotos de mi iPhone y mantenerlas en iCloud?
Sí, puedes hacerlo desactivando iCloud en tu dispositivo. Una vez que Fotos de iCloud esté desactivado, ve a la Galería de tu iPhone, selecciona las fotos que deseas eliminar y elimina los archivos. Ahora las fotos ya no están presentes en el iPhone, pero aún puedes verlas en el almacenamiento de iCloud.
Conclusión
Desactivar Fotos de iCloud en tus dispositivos Mac o iOS puede ser sencillo si sabes cómo hacerlo. Ten en cuenta que desactivar tus Fotos de iCloud no implica eliminarlas, sino evitar la sincronización de medios adicionales en todos los dispositivos vinculados. Esperamos que esta guía te ayude a desactivar Fotos de iCloud sin esfuerzo.
También puedes confiar en una alternativa a la copia de seguridad de iCloud, AirDroid Web. Puedes acceder a AirDroid Web desde el navegador web de tu Macbook, acceder a los archivos y fotos del iPhone, y descargarlos para acceder a ellos sin conexión.








Deja una respuesta.