Cómo usar iMessage en web [Una guía detallada]
Si resulta que eres un usuario de Apple, entonces ya sabes que iMessage es una de las características que diferencian a iOS de Android. Mucha gente usa la aplicación iMessage como su aplicación principal de mensajería. Entonces, ¿qué sucede si no puedes acceder a tu teléfono por alguna razón? ¿Qué debes hacer si la pantalla de tu teléfono está rota o estás cambiando a un nuevo teléfono?
Cualquiera que sea el caso, sería beneficioso si pudieras revisar tus iMessages en web. Pero iMessage es conocido por ser exclusivo, así que ¿hay alguna manera de revisarlo desde tu PC u otro navegador? Vamos a averiguarlo.
¿Puedes ver iMessage en web?
Sí, puedes ver tu iMessage desde tu PC si estás usando una Mac. Ya sea un MacBook o una Mac PC, puedes sincronizar todos tus mensajes con la nube y aparecerán igual en todas partes, en todos tus dispositivos Apple, incluyendo tu PC. Por lo tanto, si usas iOS, acceder a iMessage en una PC es bastante sencillo.
En otros sistemas operativos como Windows o Linux, no puedes verificar oficialmente iMessages. Sin embargo, hay algunas formas diferentes de verificar tus mensajes desde cualquier sistema operativo. Sin embargo, no puedes acceder a tus iMessages en línea o usando un navegador porque los iMessages están encriptados de extremo a extremo.
Sincroniza iMessage con tu Mac para leerlo en web
Antes de continuar con cómo ver iMessage en línea, primero repasemos cómo puedes acceder fácilmente a tus iMessages desde una computadora Mac. Sigue estos pasos para hacer que tus iMessages se sincronicen entre todos tus dispositivos. Una vez que hayas configurado esto, no necesitarás tu iPhone para revisar tus mensajes.
Paso 1: Ve a Configuración
Abre tu iPhone y ve a la aplicación Configuración. Dentro de la aplicación Configuración, haz clic en tu ID de Apple.

Paso 2: Ve a iCloud
De la lista, toca en iCloud. Luego toca en el botón junto a Mensajes para ponerlo en verde si aún no lo está. Ahora tus mensajes se sincronizarán con la nube.

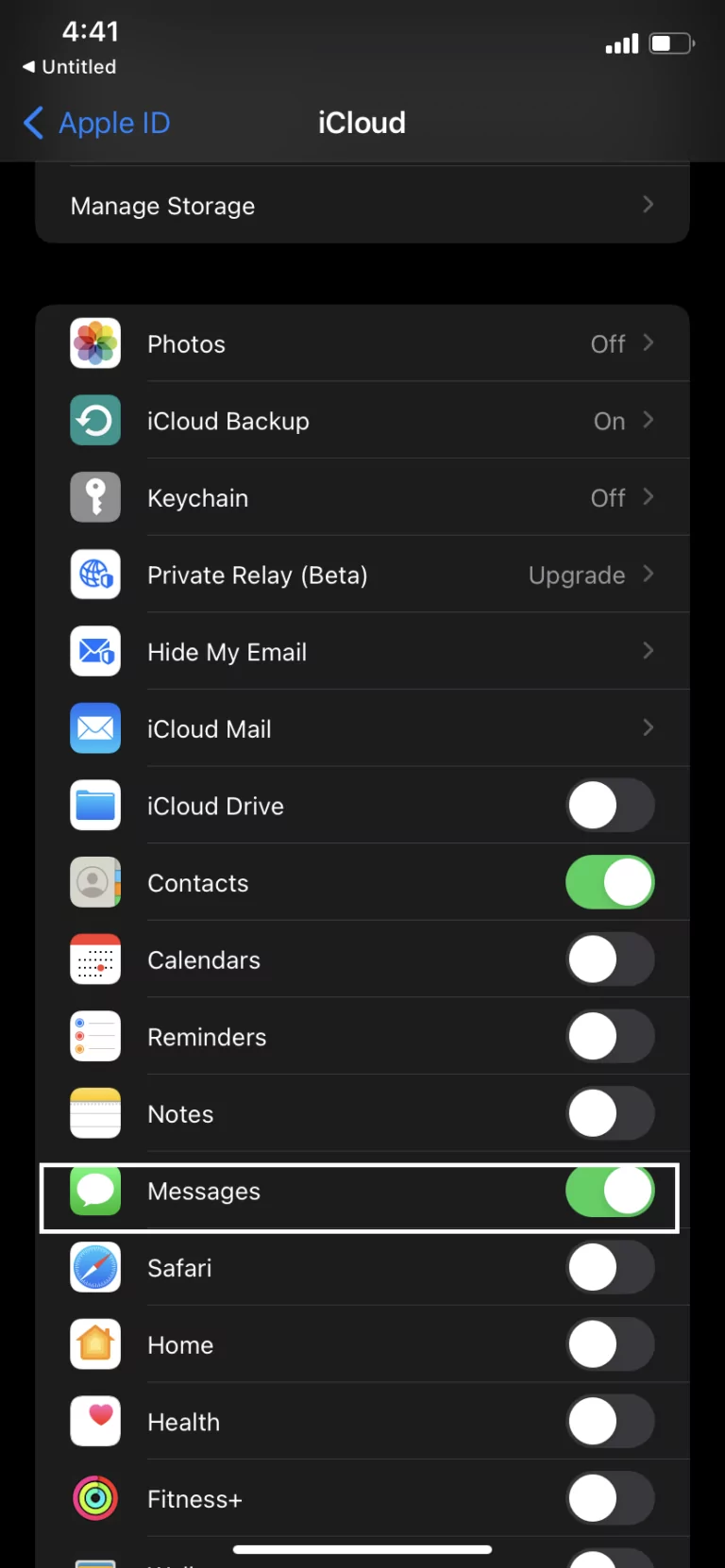
Paso 3: Iniciar sesión en iMessage
Abre la aplicación Mensajes en tu Mac PC, MacBook o cualquier otro dispositivo Apple. Ve a Preferencias y luego a Cuentas. Inicia sesión con tu ID de Apple. ¡Ahí lo tienes! Ahora puedes acceder a todos tus iMessages vinculados a tu ID de Apple desde tu PC.
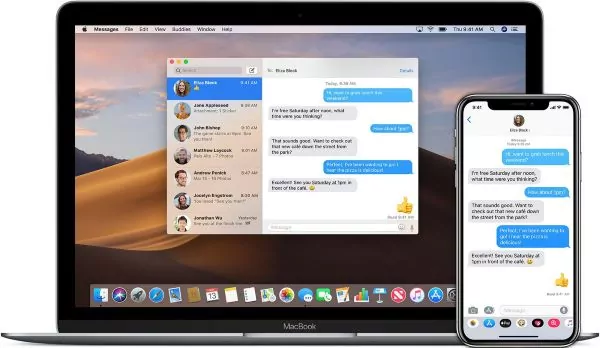
¿Cómo leer iMessage en línea si eres usuario de Windows?
Sin embargo, si no usas una Mac PC, es un poco más difícil acceder a tus iMessages. Sin embargo, no te preocupes; todavía hay algunas formas que puedes intentar. Puede que no siempre funcionen, pero veamos algunas formas diferentes de verificar iMessage en web, y puedes usar la que funcione para ti.
Chrome Remote Desktop
Si usas Google Chrome, puedes usar Chrome Remote Desktop para acceder a tus iMessages en web. Sin embargo, el inconveniente es que aún necesitas acceso a otra Mac PC que pueda acceder directamente a tus iMessages. Con Chrome Remote Desktop, puedes usar la pantalla compartida en tu Mac para acceder a iMessage en web. Este método es bastante complicado y no funcionará para todos.
Pero aquí te explicamos cómo hacerlo:
Paso 1: Descarga la aplicación
Abre Google Chrome y ve a Chrome Remote Desktop. Descarga la aplicación tanto en tu PC con Windows como en tu Mac. Alternativamente, también puedes usar la extensión.
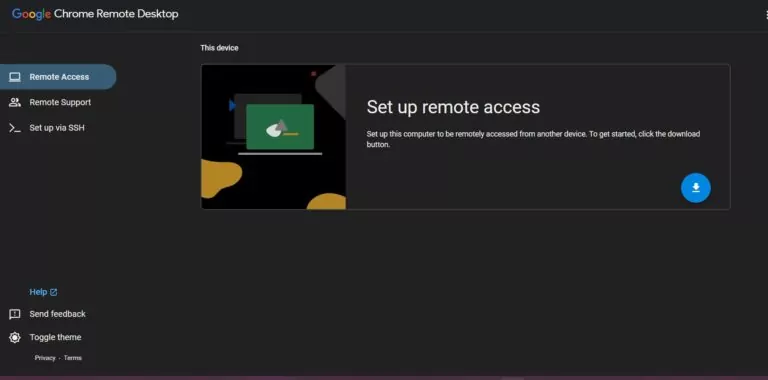
Paso 2: Configura el acceso remoto
Una vez que hayas instalado la aplicación, ábrela y configura tu cuenta. Sigue las instrucciones en pantalla en ambos dispositivos.
Paso 3: Conecta tus dispositivos
Después de configurar todo, usa el Código de Host de tu Mac en la versión de Windows de la aplicación para conectarte a tu PC. Una vez que hayas establecido una conexión, puedes acceder remotamente a tus iMessages en tu Mac desde tu PC con Windows.
Usar Cydia
Si estás dispuesto a hacer jailbreak a tu iPhone, puedes usar la aplicación Cydia para verificar tu iMessage en web. No solo necesitarás un iPhone con jailbreak, sino también 4 USD para configurar la versión web de la aplicación. Por lo tanto, este método también es bastante problemático.
Paso 1: Descarga e instala Cydia
En tu iPhone con jailbreak, instala la aplicación Cydia. Una vez que Cydia esté instalada, puedes instalar la aplicación de mensajes de terceros para ayudarte a acceder a iMessage para la web.
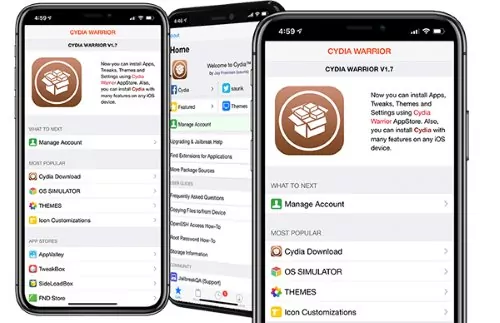
Paso 2: Configura una interfaz basada en web
Necesitarás pagar 4 USD para configurar la interfaz web para esta aplicación de mensajería remota. Una vez que la hayas configurado, conéctate a ella usando la dirección IP de tu iPhone que se muestra en el navegador.
Paso 3: Inicia sesión
Ahora puedes iniciar sesión para verificar y usar tu iMessage desde tu PC.
Usar PhoneRescue
Si deseas recuperar tu iMessage y tu teléfono está roto o inaccesible por alguna razón, entonces PhoneRescue es una excelente aplicación que te permite hacerlo desde tu PC.
Paso 1: Descarga PhoneRescue
Descarga e instala la aplicación PhoneRescue en tu PC. Luego lanza la aplicación y configúrala. Selecciona Recuperar desde la opción iCloud.
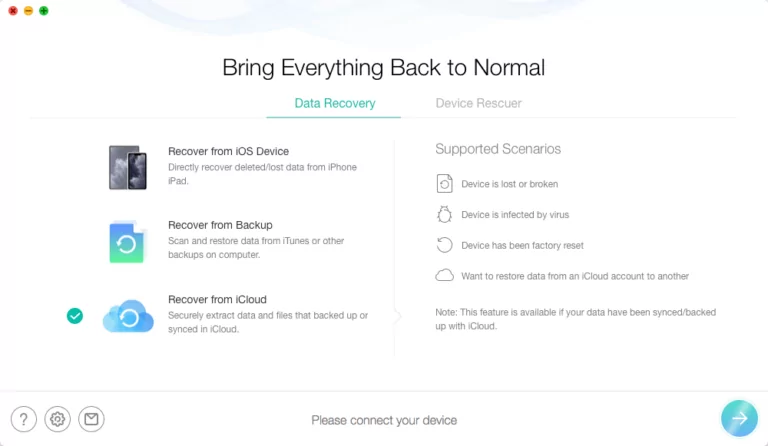
Paso 2: Inicia sesión en iCloud
A continuación, debes iniciar sesión en tu cuenta de iCloud. Una vez que inicies sesión, debes seleccionar el ícono de Copia de Seguridad de iCloud.
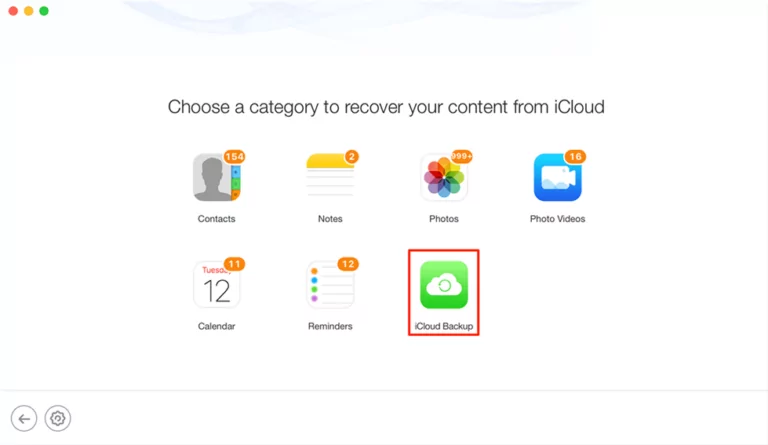
Paso 3: Copia de seguridad de mensajes
De la lista de opciones, selecciona el ícono de Mensajes. Deberías poder ver todos tus iMessages en web en una PC. También puedes descargar todos estos a tu PC.
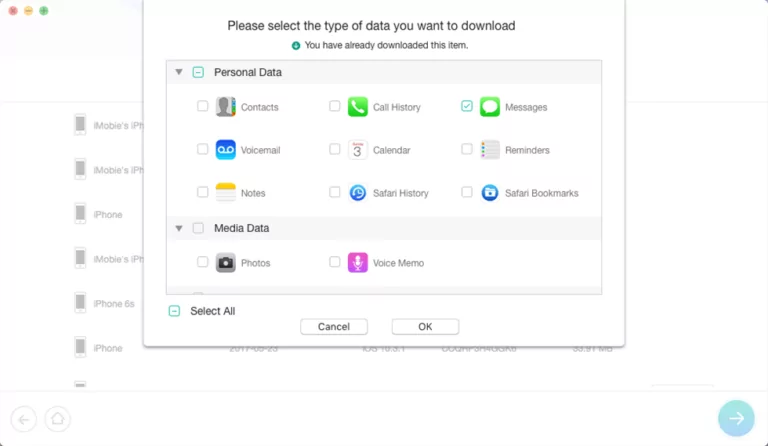
Usar AirDroid Cast
AirDroid Cast es una de las aplicaciones más potentes que ayudan al usuario a controlar completamente sus dispositivos en PC o Mac. Funciona en diferentes dispositivos como PC, Mac, Android y iPhones. Al usar esta aplicación, los usuarios pueden duplicar y transmitir la pantalla de su iPhone al PC o Mac de forma remota. Además, esta aplicación es fácil de usar.
¿Cómo configurar AirDroid Cast?
1. WLAN
Este es el método más rápido para transmitir un dispositivo iOS al PC o Mac. El usuario puede fácilmente transmitir la pantalla de su móvil al PC mediante control local y remoto. En este método, los usuarios tienen dos opciones: primero, copiar un código de nueve dígitos, y la segunda es un escáner QR.
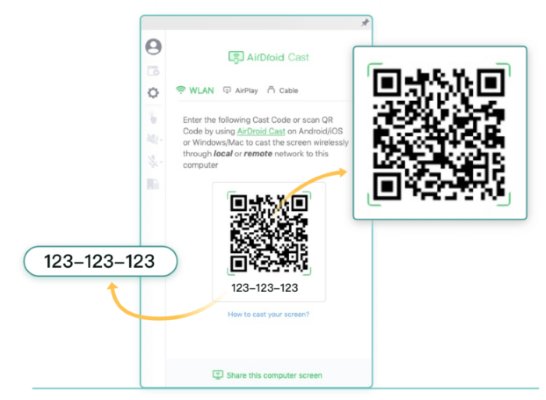
2. AirPlay
Conecta ambos dispositivos a la misma red Wi-Fi. Ve a tu dispositivo iOS, abre el centro de control, haz clic en duplicación de pantalla y elige "AirDroid Cast - XXX" de la lista disponible. Después de la conexión, tu dispositivo iOS será visible en la pantalla del PC.
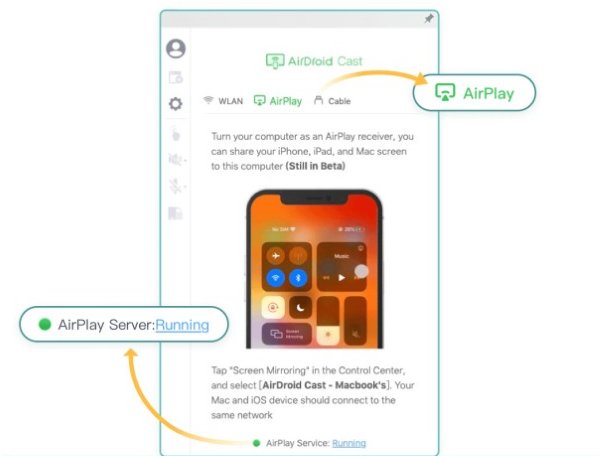
3. Cable USB
La forma más fácil de controlar tu dispositivo iOS en una PC o Mac es un cable USB. Es un método más confiable y no necesitas preocuparte por problemas de red. Elige un cable USB de alta calidad y conecta tu dispositivo iOS y PC con él. Ve a la PC y haz clic en el dispositivo iOS de la lista disponible.
Después de una conexión exitosa, haz clic en el ícono de la mano que se muestra en la interfaz de AirDroid Cast, sigue las instrucciones para activar la función de control y comenzar a usar iMessages en tu PC/Mac.
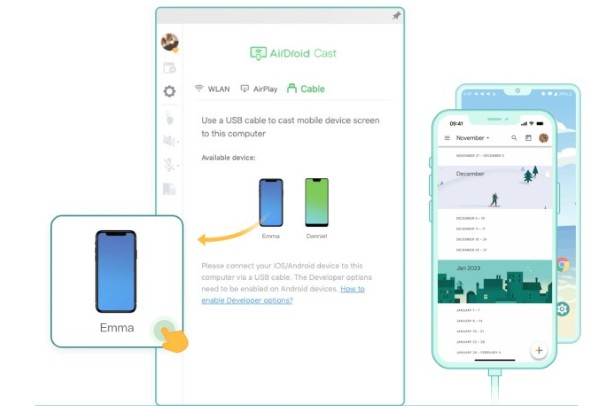
Bonus: Forma alternativa de enviar texto y mensajes
Como puedes ver, aunque es muy sencillo verificar iMessage en web usando iCloud e incluso enviar iMessage en web usando una Mac o dispositivo Apple, es igual de difícil hacer cualquiera de estas cosas desde dispositivos que no sean iOS. Apple se enorgullece de su ecosistema, lo que hace que cosas como iMessage sean exclusivas para dispositivos iOS.
Esto construye una barrera alrededor de los usuarios de iOS e influye en ellos para cambiar a dispositivos iOS en todos los aspectos de sus vidas. Así que permanecer dentro del ecosistema es fácil y conveniente, mientras que usar otros sistemas operativos con dispositivos Apple es difícil.
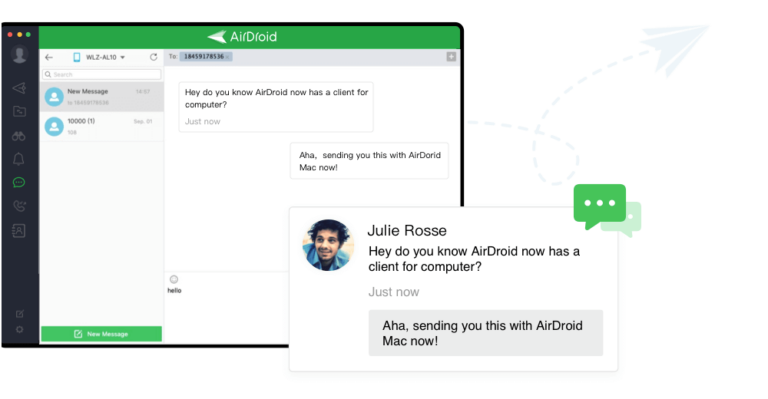
Por lo tanto, es un inconveniente leer tus mensajes desde una PC que no es de Apple, y no hay manera de acceder a iMessage en web con un navegador. Incluso los métodos que funcionan son muy problemáticos y pueden causar problemas. Así que es mejor no hacerlo a menos que no tengas otra opción.
Por otro lado, si usas un Android, las cosas son mucho más fáciles para ti. Siempre que tengas la aplicación AirDroid instalada en tu Android, puedes acceder fácilmente a tus mensajes desde cualquier lugar: navegadores, Mac, otros teléfonos, etc. Inicia sesión en tu cuenta en AirDroid Web, y puedes acceder fácilmente a todos tus mensajes e incluso enviar y recibir nuevos.
Sincroniza todas tus notificaciones, para que puedas usar tu PC mientras trabajas. Es muy conveniente.
¿Cómo sincronizar mensajes con iCloud en dispositivos iOS?
Ajustes de iPhone/iPad
- Ve a Configuración en tu iPhone o iPad.
- Haz clic en el banner de ID de Apple.
- Haz clic en iCloud - Mensajes; verás un "interruptor", tócala.
- La sincronización comenzará exitosamente.
Mac
- En la barra de menú, toca en Mensajes.
- Toca en Preferencias.
- Ahora toca en Cuentas.
- A continuación, para habilitar mensajes en iCloud, verás una casilla de verificación de opción.
- Tócala. Para sincronizar tus mensajes, toca en "Sincronizar ahora".
¿Puedo verificar mis iMessages desde otro teléfono?
Sí, puedes verificar tus iMessages desde otro teléfono si tu ID de Apple está iniciada en ese dispositivo. Este proceso necesitará un iPhone porque sin un iPhone, no puedes acceder a iMessages. Si tienes un teléfono Android y no tienes tu ID de Apple iniciada en ese dispositivo, no puedes acceder a iMessages en ese dispositivo.
Conclusión
Tener tu teléfono todo el tiempo puede ser una distracción, pero aunque quieras concentrarte en tu trabajo, no querrás perderte mensajes importantes. Ahora que sabes todo sobre cómo leer iMessage en web y desde cualquier computadora, puedes trabajar en tu computadora sin preocuparte por perderte mensajes cruciales.
Si también usas un Android, quizás quieras usar la aplicación AirDroid para verificar todos tus mensajes desde tu PC o cualquier navegador. Dado que los Android no tienen iMessage, los teléfonos no respaldan los SMS regulares en ningún sistema de almacenamiento en la nube. Así que AirDroid es una gran herramienta para verificar tus notificaciones de mensajes desde una PC con Android.
Preguntas Frecuentes









Deja una respuesta.