¿Por qué mi iPhone atascado en la preparación para transferir?
Después de conseguir un iPhone nuevo, lo primero que tienes que hacer es transferir tus preciados datos del dispositivo anterior al nuevo. Sin embargo, este viaje no siempre es fácil para todos. Últimamente, muchos usuarios están reportando un problema en el que el nuevo iPhone se queda atascado en la preparación para la transferencia cuando se utiliza el inicio rápido.
No dejes que esto te asuste, ya que hemos elaborado una lista de soluciones sencillas para solucionar problemas de iPhones atascados en la preparación de la transferencia. Todos los métodos presentados en esta guía sirven para todos los modelos de iPhone, incluyendo los últimos iPhone 14/15.
¡Vamos a sumergirnos en los detalles!
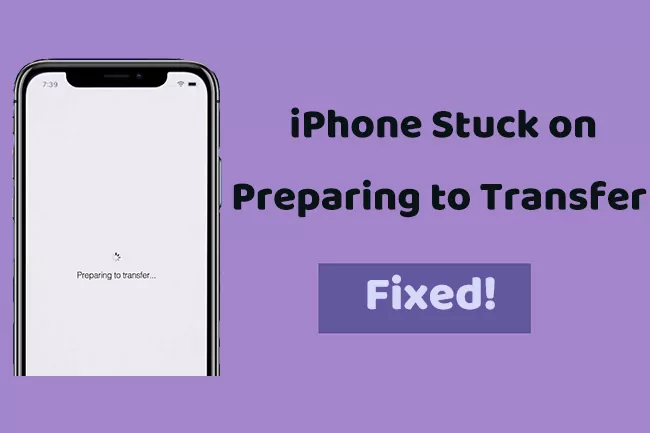
Parte 1: ¿Cuánto tarda la transferencia de iPhone a iPhone?
No hay una respuesta concreta a esta pregunta. El tiempo necesario para transferir los datos del iPhone depende de factores como la velocidad de Internet y el tamaño de los archivos. Aquí tienes un desglose del tiempo estimado para transferir tus archivos a través de Inicio rápido:
64 GB: unos 20 minutos
Para 128 GB: 40-50 minutos
Para 256 GB: Más de una hora.
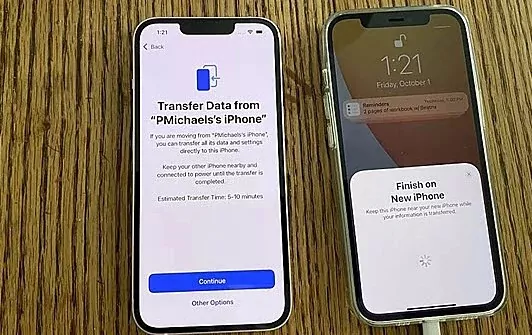
Parte 2. ¿Por qué mi iPhone se bloquea en Preparándose para transferir?
Transferir tus datos al nuevo iPhone lleva su tiempo. Pero si tarda horas en procesar los datos antes incluso de que comience el proceso de transferencia, indica que algo va mal.
Las posibles razones de este problema incluyen:
1. Mala conexión a Internet:
La transferencia de datos de inicio rápido requiere una conexión rápida a Internet. Si tienes una conexión Wi-Fi deficiente, el proceso de transferencia puede tardar mucho más de lo habitual. Además, asegúrate de que ambos iPhones están conectados a la misma red Wi-Fi.
2. Demasiada distancia entre dispositivos
El problema de la transferencia de iPhone atascado en la preparación para la transferencia es probable que ocurra si los dos iPhones están lejos el uno del otro. Sólo los dos iPhones cerca uno del otro puede reconocer el comando de inicio rápido para iniciar la transferencia de datos.

3. Errores de software
A veces, el problema está en el software del sistema de tu iPhone, que puede afectar al proceso de transferencia. Un simple reinicio puede ayudar a deshacerse de los errores de software.
4. Versiones de iOS incompatibles
Recuerda que la función de transferencia de iPhone de inicio rápido funciona en iOS 11 y posteriores. El uso de la versión antigua de iOS en el iPhone más viejo es una razón probable para la preparación de la transferencia de iPhone atascado problema. Como el nuevo iPhone viene con la última versión de iOS, considera actualizar el iOS en tu dispositivo antiguo.
5. Archivos de datos muy grandes
¿Estás transfiriendo archivos de datos significativamente grandes entre iPhones? Durante este tipo de transferencias, los bloqueos temporales son bastante comunes. Lo mejor es conectar los dispositivos a una fuente de alimentación y dejarlos allí por un tiempo.
Consejo extra: La forma más rápida de transferir tus datos desde el iPhone con un solo clic
¿Quieres evitar todo tipo de problemas relacionados con el iPhone 14 atascado en la preparación de la transferencia? Considera la posibilidad de utilizar AirDroid Personal como una alternativa perfecta a Quick Start. Se trata de una herramienta de gestión móvil que ofrece la forma más rápida de transferir tus datos del antiguo iPhone a un ordenador, Windows o Mac, de forma inalámbrica.
De este modo, podrás mover fácilmente todos tus archivos a un ordenador antes de transferirlos a tu nuevo iPhone. AirDroid presume de su procedimiento de transferencia con un solo clic y su compatibilidad universal. Es compatible con la transferencia de datos entre todas las plataformas, incluyendo Android, iOS, macOS y Windows.
Y por si fuera poco, AirDroid te permite transferir datos a un dispositivo remoto aunque esté al otro lado del mundo.
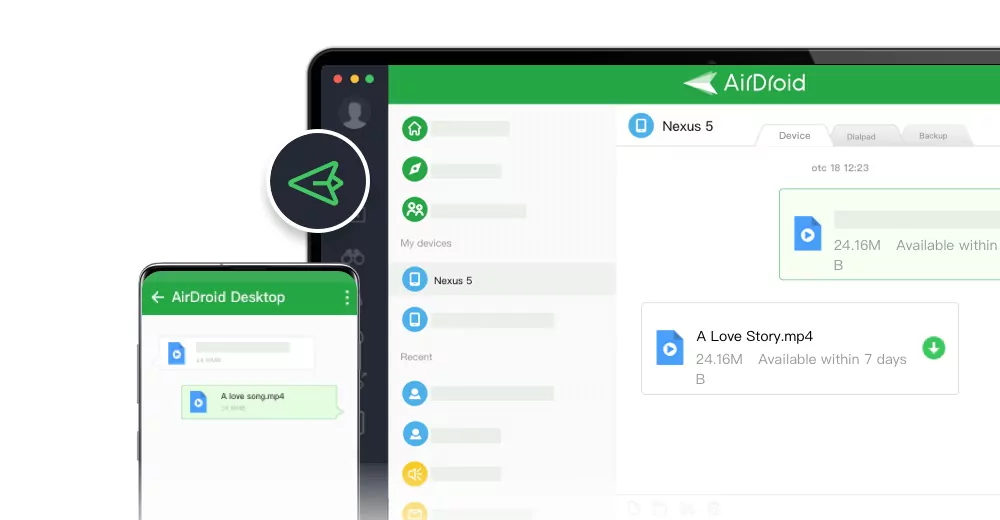
Usar AirDroid es bastante sencillo. Instálalo en ambos dispositivos y carga los archivos desde tu iPhone. Y ya está. El programa los transferirá instantáneamente a tu escritorio.
Parte 3: Cómo arreglar iPhone atascado en la preparación para transferir
Suponiendo que ya has comprobado la conexión a Internet y has colocado los dos dispositivos cerca el uno del otro, prueba las siguientes soluciones para solucionar el problema.
Solución 1: Comprueba la versión de iOS
Lo primero que debes hacer si las fotos se atascan al preparar la importación desde un iPhone es actualizar el dispositivo antiguo. El inicio rápido funciona mejor si ambos dispositivos funcionan con la misma versión de iOS. He aquí cómo actualizar el iOS:
Paso 1: Dirígete a Ajustes > General > Actualización de Software.
Paso 2: Pulsa en Descargar e Instalar.
Paso 3: Cuando se descargue el software, toca Instalar ahora.
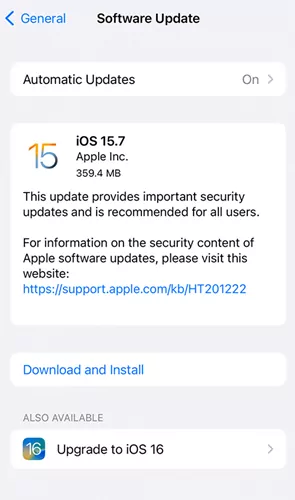
Ahora, comprueba si tu iPhone 13 está atascado en la preparación de la transferencia o no. Si el problema persiste, pasa a la siguiente solución.
Solución 2: Conectar iPhones a la misma Wi-Fi
¿El Inicio Rápido está atascado en la preparación para importar desde el iPhone? Asegúrate de que ambos iPhones están conectados a la misma red Wi-Fi. Cuando un dispositivo está conectado a una Wi-Fi fuerte y el otro está usando una Wi-Fi débil, automáticamente provoca retrasos en la transferencia.
Para confirmarlo:
Paso 1: Ve a Ajustes > Wi-Fi y comprueba el nombre de la conexión Wi-Fi.
Paso 2: Debe ser el mismo en ambos dispositivos.
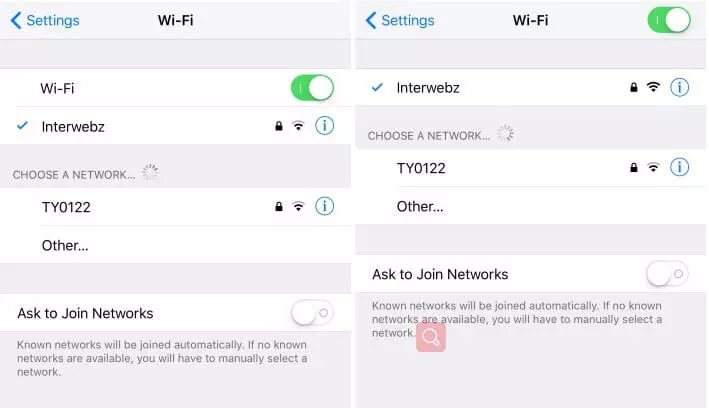
Solución 3: Mantener ambos dispositivos cerca el uno del otro
El iPhone atascado en la preparación de la transferencia se produce si los dispositivos no están muy cerca el uno del otro. No hay una distancia fija, pero mientras los iPhones estén dentro de un rango de 5-15 pies, no sufrirás retrasos. Si es necesario, enchufa los dispositivos a una fuente de alimentación hasta que finalice la transferencia de datos.
Solución 4: Restablecer la configuración de red
A veces, hay un pequeño error en la configuración de red de tu iPhone que hace que el iPhone se quede bloqueado. La mejor manera de eliminar estos errores es restablecer la configuración de red.
Lo que hace es refrescar los ajustes de Wi-Fi, Bluetooth y otras redes en el dispositivo. Para hacerlo
Paso 1: Abre Ajustes y pulsa General > Restablecer o Transferir iPhone.
Paso 2: Selecciona Restablecer y toca «Restablecer ajustes de red» en la pestaña emergente.
Paso 3: Cuando se te solicite, introduce el código de acceso de la pantalla y pulsa «Restablecer» para confirmar la acción.
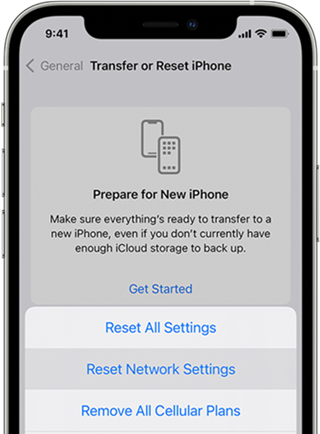
Paso 4: Cuando tu iPhone se reinicie, vuelve a conectarlo a tu Wi-Fi e intenta transferir los archivos de nuevo. Con suerte, funcionará bien.
Estas son todas las soluciones posibles para deshacerse de la preparación para importar desde iPhone problema atascado. Si ninguno de los métodos de trabajo, siempre se puede utilizar AirDroid Personal para transferir los datos a través de tu ordenador.
Observaciones finales
El hecho de que el iPhone se quede atascado al prepararse para transferir puede parecer un gran problema. Pero en la mayoría de los casos, ocurre debido a problemas menores con tu smartphone que puedes solucionar fácilmente. Con la guía anterior, no deberías tener ningún problema para deshacerte de este molesto error y transferir todos tus datos sin problemas.
Pero si quieres un método más eficaz y sin complicaciones para transferir datos, obtén ayuda de AirDroid Personal. Esta herramienta tarda unos minutos en transferir GB de datos de tu iPhone a un ordenador, y puedes pasarte al nuevo iPhone en cualquier momento.
Descarga AirDroid Personal y explora sus increíbles funciones de gestión móvil.
Preguntas frecuentes
1. ¿Por qué tarda tanto la transferencia de datos de iPhone a iPhone?
Si el iPhone 15 se bloquea en la preparación de la transferencia o tarda demasiado en completarse, busca las siguientes razones:
- Ambos iPhone no están conectados a la misma red Wi-Fi.
- El iPhone más antiguo tiene una versión de iOS obsoleta. Actualízalo de inmediato.
- Estás intentando transferir muchos datos. Es completamente normal que el Inicio Rápido tarde un tiempo en procesar y mover los datos.
- Pequeños fallos en el software del sistema de cualquiera de los dos dispositivos.
2. ¿Puedo acortar el tiempo de transferencia de datos a mi nuevo iPhone?
La mejor manera de acortar el tiempo de transferencia es utilizar una conexión rápida a Internet en ambos iPhones. Además, puedes intentar eliminar los archivos no deseados, especialmente los vídeos grandes, antes de transferir los datos.
Sin embargo, si quieres unaEs capaz de transferir GBs de fotos y vídeos en pocos minutos. solución más profesional para transferir datos, utiliza AirDroid Personal. Es capaz de transferir GBs de fotos y vídeos en pocos minutos.
3. ¿Qué ocurre si interrumpo la transferencia del iPhone?
Normalmente, la transferencia del iPhone se inicia sola si la interrumpes. Si no lo hace, sigue los mismos pasos para iniciar la transferencia de datos de nuevo manualmente.
4. ¿Puedo utilizar mi iPhone durante la transferencia de inicio rápido?
No, no puedes. Si estás transfiriendo datos directamente desde el dispositivo anterior (mediante Inicio rápido), deberás esperar a que finalice el proceso para poder utilizarlos.
5. ¿Puedes cancelar la transferencia del iPhone?
Para cancelar la transferencia de datos del iPhone, pulsa el botón de encendido para apagar el dispositivo. Al configurarlo de nuevo, no selecciones la opción «Restaurar datos».









Deja una respuesta.