¿Cómo cambiar la ubicación de respaldo de iTunes en Windows/Mac?
El uso de iTunes para realizar copias de seguridad de los datos de su iPhone pudo haber llamado su atención por su ubicación de almacenamiento predeterminada en el disco duro principal de su computadora. Esto podría presentar desafíos si su espacio de almacenamiento es limitado y también si su objetivo es mejorar la organización de sus copias de seguridad.
Afortunadamente, existe una solución para modificar la ubicación de copia de seguridad de iTunes a cualquier carpeta o unidad externa de su preferencia. En este artículo, nos embarcamos en un viaje para revelar las complejidades de cambiar la ubicación de copia de seguridad de iTunes en Windows 11/10/8/7, profundizando en los beneficios que acompañan a dicha modificación.

Además, ampliaremos nuestro discurso para demostrar cómo puede realizar copias de seguridad de los archivos de su iPhone en una computadora, aprovechando las funcionalidades de AirDroid Web para agilizar sus esfuerzos de gestión de datos.
Dónde encontrar el directorio por defecto de las copias de seguridad de iTunes
- Windows 11/10/8: C:\Users\Your username\AppData\Roaming\Apple Computer\MobileSync\Backup.
- Windows 7: C:\Users\Your username\AppData\Roaming\Apple Computer\MobileSync\Backup
- En Mac: Vaya a Finder>Option>"Library: ~/Library/Application Support/MobileSync/Backup/
¿Qué debe saber antes de cambiar la ubicación de la copia de seguridad de iTunes?
Si quiere liberar algo de espacio en su computadora o almacenar sus copias de seguridad de iTunes en una ubicación diferente, puede cambiar la carpeta de copia de seguridad predeterminada utilizando un sencillo truco. Este truco consiste en crear un enlace simbólico, o symlink, que es un acceso directo que dirige a otra carpeta.
Al crear un enlace simbólico, podrá engañar a iTunes haciéndole creer que la carpeta de copia de seguridad sigue en su ubicación original, mientras almacena los archivos en otro lugar. A continuación, le explicamos cómo cambiar la ubicación de la copia de seguridad de iTunes:
Lo más destacado
- Asegúrese de tener una copia de seguridad actualizada de sus datos antes de realizar cualquier cambio.
- Sea preciso al introducir la nueva ruta de copia de seguridad, ya que los errores pueden causar problemas.
- Asegúrese de que la nueva ubicación disponga de almacenamiento suficiente para sus copias de seguridad.
- Compruebe que iTunes puede acceder a la nueva ubicación y escribir en ella.
Preguntas frecuentes sobre la ubicación de la copia de seguridad de iTunes
¿Es seguro cambiar la ubicación de la copia de seguridad de iTunes?
Sí, si se hace correctamente utilizando el método de enlace simbólico. Sin embargo, asegúrese de hacer previamente una copia de seguridad de la carpeta existente.
¿Alguna otra herramienta útil que pueda ayudarme a gestionar los archivos de mi iPhone?
AirDroid es una herramienta inalámbrica de transferencia de archivos que le permite gestionar los archivos de su iPhone desde la computadora sin iTunes.
¿Cómo puedo cambiar la ubicación predeterminada de las copias de seguridad del iPhone en iTunes?
No puede cambiar la ubicación de las copias de seguridad del iPhone directamente desde iTunes. Sin embargo, puede mover de forma manual la carpeta de copia de seguridad a una nueva ubicación una vez finalizada cada copia de seguridad.
¿Cómo cambiar la ubicación de la copia de seguridad de iTunes en Windows 11/10/8?
Para cambiar la ubicación de la copia de seguridad de iTunes en Windows 11/10/8, tendrá que utilizar el símbolo del sistema de Windows.
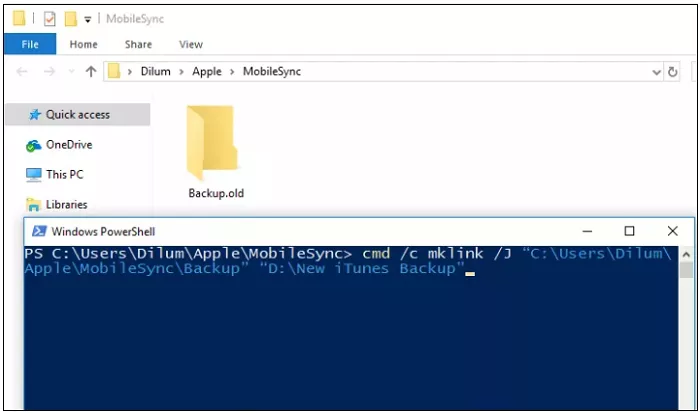
No se preocupe, no es tan complicado como parece. Sólo tiene que seguir estos pasos cuidadosamente y usted será capaz de cambiar la ubicación de copia de seguridad de iTunes en Windows 11/10/8 en poco tiempo.
Paso 1: Cree una nueva carpeta donde quiera almacenar sus copias de seguridad de iTunes. Por ejemplo, puede crear una carpeta llamada "Copia de seguridad de iTunes" en la unidad C:\.
Paso 2: Abra el símbolo del sistema. Para ello, escriba «cmd» en el cuadro de búsqueda de Windows y pulse Enter.
Paso 3: Navegue hasta la nueva carpeta utilizando el comando «cd». Por ejemplo, si ha creado la carpeta en la unidad C:\, escriba "cd c:\itunesbackup" y pulse Enter.
Paso 4: Elimine la carpeta de copia de seguridad original y todo lo que contenga utilizando el Explorador de archivos. Para ello, haga clic derecho en la carpeta y seleccione "Eliminar".
Paso 5: Cree un enlace simbólico utilizando el comando "mklink". Este comando creará un acceso directo desde la carpeta de copia de seguridad original a la nueva carpeta. Escriba el siguiente comando y pulse Enter: "mklink /J "%APPDATA%\Apple Computer\MobileSync\Backup" "c:\itunesbackup"". Asegúrese de sustituir "c:\itunesbackup" con la ruta real de su nueva carpeta.
Ahora puede elegir cualquier carpeta que desee para sus copias de seguridad de iTunes, como "c:\itunesbackup".
¿Cómo cambiar la ubicación de la copia de seguridad de iTunes en Windows 7?
Para crear un enlace simbólico en Windows 7, también tendrá que utilizar el símbolo del sistema de Windows. Al igual que en windows 11/10/8. Siga estos pasos cuidadosamente y usted será capaz de cambiar la ubicación de copia de seguridad de iTunes Windows 7 con facilidad:
Paso 1: Cree una nueva carpeta donde desee almacenar sus copias de seguridad de iTunes. Por ejemplo, puedes crear una carpeta llamada "itunesbackup" en la unidad C:\.
Paso 2: Abra el símbolo del sistema. Para ello, escriba "cmd" en el cuadro de búsqueda de Windows y pulse Enter. Navegue hasta la nueva carpeta utilizando el comando "cd". Por ejemplo, si ha creado la carpeta en la unidad C:\, escriba "cd c:\itunesbackup" y pulse Enter.
Paso 3: Elimine la carpeta de copia de seguridad original y todo lo que contenga utilizando el Explorador de archivos. Para ello, haga clic derecho en la carpeta y seleccione "Eliminar".
Paso 4: Cree un enlace simbólico utilizando el comando "mklink". Este comando creará un acceso directo desde la carpeta de copia de seguridad original a la nueva carpeta. Escriba el siguiente comando y pulse Enter: "mklink /J "%APPDATA%\Apple Computer\MobileSync\Backup" "c:\itunesbackup". Asegúrese de sustituir "c:\itunesbackup" con la ruta real de su nueva carpeta.
¡Ya está! Ahora podrá elegir la carpeta que desee para sus copias de seguridad de iTunes, como por ejemplo "c:\itunesbackup".
¿Cómo cambiar la ubicación de la copia de seguridad de iTunes en Mac?
Si quiere cambiar la ubicación de la copia de seguridad de iTunes en Mac sin software adicional, puede facilitarlo de forma manual:
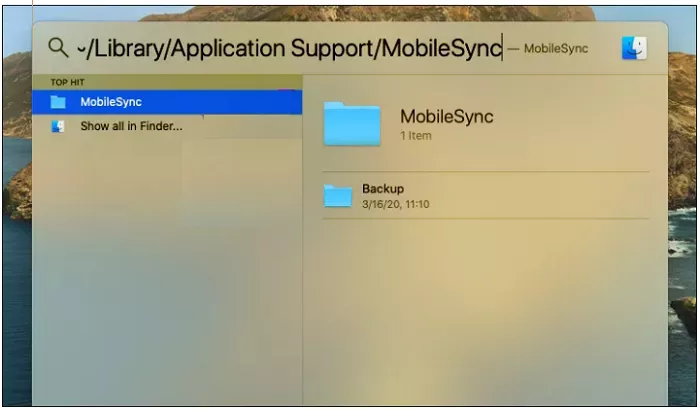
Lo primero que tiene que hacer es localizar la carpeta iTunes Media:
Paso 1: Conecte el disco duro externo al Mac.
Paso 2: Navegue hasta Finder > Seleccione su nombre de usuario > Haga clic en iTunes. Esto le llevará a la ubicación predeterminada de la carpeta iTunes.
Nota:
Si la carpeta iTunes no está en la ubicación predeterminada, abra iTunes.
- Vaya a Preferencias > Avanzadas. Observe la ruta que aparece en "Ubicación de la carpeta iTunes Media".
- Asegúrese de que está marcada la opción "Copiar archivos a la carpeta iTunes Media al añadirlos a la biblioteca".
- Haz clic en "Aceptar".
Paso 3: Vaya a Archivo > Biblioteca > Organizar biblioteca.
Paso 4:Elija "Consolidar archivos" para centralizar todos los archivos de la biblioteca para la copia de seguridad.
Paso 5: Si está disponible, seleccione «Reorganizar archivos en la carpeta iTunes Media». Confirme los ajustes haciendo clic en "Aceptar".
Paso 6: Cierre iTunes y vaya al Finder para abrir su disco duro externo.
Paso 7: Localice su carpeta iTunes en su ubicación predeterminada o en la que anotó anteriormente. Arrastre esta carpeta a su disco duro externo para iniciar la transferencia.
Paso 8: Una vez finalizada la transferencia, podrá eliminar las copias de seguridad originales de iTunes de su Mac para liberar espacio.
Ya ha cambiado con éxito la ubicación de la copia de seguridad de iTunes en su Mac.
¿Por qué es necesario cambiar la ubicación de la copia de seguridad de iTunes?
Por defecto, iTunes guarda las copias de seguridad en el disco duro principal de las computadoras, lo que puede llenar muy rápido su espacio de almacenamiento.
Si quiere ahorrar más espacio u organizar mejor sus copias de seguridad, puede cambiar la ubicación en la que iTunes las almacena. A continuación, le indicamos algunas razones por las que debería cambiar la ubicación de las copias de seguridad de iTunes:
Ahorrar más espacio
Para liberar más espacio en el disco duro de su computadora, cambie la ubicación de la copia de seguridad de iTunes. Los dispositivos Apple almacenan cada vez más datos a medida que avanzan.
Esto significa que las copias de seguridad pueden ocupar demasiado espacio en el disco, incluso varios gigabytes o más.
Mejorar el rendimiento
Puede hacer que su computadora funcione más rápido y evitar la sobrecarga de copias de seguridad moviendo sus copias de seguridad de iTunes a otra ubicación. De esta forma, evitará el desbordamiento del disco y aumentará el rendimiento del sistema.
Gestionar y organizar
También puede gestionar y organizar mejor las copias de seguridad de sus dispositivos cambiando la ubicación de las copias de seguridad de iTunes. Si tiene varios dispositivos Apple, puede ser difícil hacer un seguimiento de todas las copias de seguridad.
Al mover las copias de seguridad a diferentes carpetas o unidades externas con los nombres de los dispositivos, podrá encontrar y acceder con facilidad a la copia de seguridad que necesite.
Proteger sus datos
Aunque las copias de seguridad de iTunes suelen estar seguras en el disco duro principal de su computadora, puede perder datos por accidentes como ataques de virus, fallos de disco y caídas del sistema. Para proteger mejor sus datos, guarde las copias de seguridad en un disco externo o en otro lugar.
De esta forma, podrá tener la tranquilidad de disponer de una copia de seguridad segura de su disco principal, aunque le ocurra algo.
Compartir y transferir
También puede compartir y transferir sus copias de seguridad con mayor facilidad si cambia la ubicación de la copia de seguridad de iTunes La carpeta de copia de seguridad de iTunes es fácil de mover a un nuevo dispositivo o a otra computadora.
Esto es muy útil si quiere compartir copias de seguridad con otro usuario o si va a cambiar de computadora.
¿Cómo hacer una copia de seguridad de los archivos del iPhone a un PC con AirDroid?
AirDroid Web es una potente herramienta que puede satisfacer todas sus necesidades telefónicas. Con ella podrá hacer muchas cosas en su smartphone. También podrá acceder con facilidad a los archivos de su iPhone con la página web de AirDroid.
Con AirDroid online, podrá acceder a sus archivos desde cualquier lugar y en cualquier momento, sin límites. Estas son algunas de las ventajas de usar AirDroid online para acceder a los archivos de su iPhone.
AirDroid le permite:
Características principales de AirDroid Personal
- Copias de seguridad selectivas y seguras: Elija los archivos o carpetas específicos de los que desea hacer una copia de seguridad, asegurándose de que sus valiosos datos permanecen protegidos en su PC.
- Comodidad inalámbrica: Elimine las molestias de los cables. La conectividad inalámbrica de AirDroid lo libera de las limitaciones de las conexiones físicas.
- Transferencias veloces: Disfrute de descargas de archivos a alta velocidad, independientemente de su tamaño, lo que le ahorrará su valioso tiempo.
- Compatibilidad universal: AirDroid trasciende los sistemas operativos, conectando sin problemas su iPhone a Macs, PCs Windows, máquinas Linux y Chromebooks.
- Simplicidad basada en la web: No es necesario instalar ningún software. Acceda a AirDroid directamente desde su navegador web para una funcionalidad instantánea.
Haga una copia de seguridad rápida de sus archivos importantes
A continuación, le ofrecemos una guía rápida sobre cómo hacer copias de seguridad de sus archivos importantes con AirDroid Personal, incluso si no tiene su computadora con usted. Asegúrese de descargar AirDroid primero antes de hacer una copia de seguridad de sus datos.
Paso 1: Inicie sesión en su PC y en su iPhone con la misma cuenta AirDroid. Después de conectar el dispositivo al PC, podrá transferir sus archivos sin conexión cuando quiera y donde quiera.
Paso 2: En su teléfono, pulse la opción Transferir. Luego, elija de la lista el dispositivo del que desea hacer una copia de seguridad.
Paso 3: Elija el icono de archivo o el tipo de copia de seguridad que desee y luego presione Enviar.
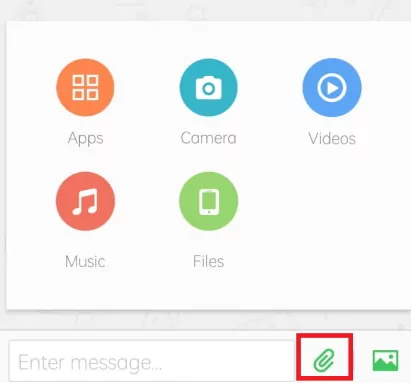
Haga copias de seguridad masivas de sus fotos y videos
Siga estos pasos para aprender a hacer una copia de seguridad de sus fotos y videos desde su iPhone a su PC o Mac.
Paso 1: Descargue la aplicación AirDroid iOS desde la App Store en su iPhone. Luego, regístrese para obtener una cuenta en la página web oficial de AirDroid. Introduzca sus datos de acceso y acceda a su cuenta.
Paso 2: Vaya a https://web.airdroid.com en su computadora e inicie sesión con los mismos datos de su cuenta AirDroid. Usará la misma cuenta para conectar su PC y su iPhone.
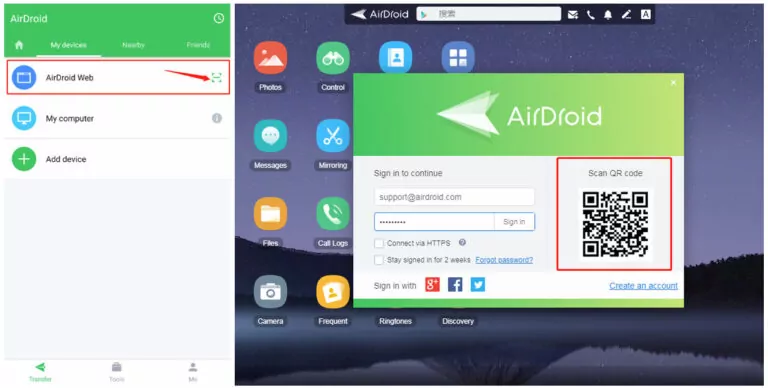
Puede utilizar su PC para comprobar los archivos multimedia de su iPhone y empezar a transferirlos a su computadora para su uso posterior. Además, podrá ver, borrar y copiar con facilidad los archivos del iPhone con el PC.
No necesita ninguna otra herramienta como iCloud o iTunes. Con una cuenta AirDroid, podrá controlar los archivos de su iPhone de forma inalámbrica desde su PC.
Si desea ahorrar espacio, mejorar el rendimiento, administrar y proteger mejor sus datos y compartir o transferir sus copias de seguridad con facilidad, cambia la ubicación de la copia de seguridad de iTunes puede ser una decisión acertada. Hemos desglosado el proceso de modificación de la ubicación de la copia de seguridad de iTunes arriba.
Además, hemos repasado cómo hacer una copia de seguridad de los archivos de su iPhone en su PC utilizando AirDroid Web. Esta robusta herramienta permite un acceso inalámbrico y sin esfuerzo a los archivos de su iPhone. Si quiere probar AirDroid Web, puede descargar la aplicación AirDroid iOS desde la App Store y registrarse para obtener una cuenta en la página web oficial de AirDroid.









Deja una respuesta.