Cómo crear un Apple ID nuevo sin perderlo todo
Introducir las credenciales del ID de Apple para empezar a utilizar el dispositivo iOS es una cosa dada, pero ¿se puede cambiar el ID de Apple sin perder los datos?
Por suerte, tienes la oportunidad de cambiar del antiguo ID de Apple al nuevo ID de Apple sin perder datos, y este post te ayudará a aprender cómo crear un Apple ID nuevo sin perderlo todo.
¿Qué debes saber antes de hacerte un nuevo ID de Apple?
El ID de Apple es una cuenta brillante que te permite acceder rápidamente a tus productos Apple. Le ayuda a explorar FaceTime, Apple Music, la App Store y iCloud. Debes recordar que al obtener el iPhone por primera vez, introducir el ID de Apple existente es absolutamente obligatorio. Por lo tanto, tendrás que mirar los consejos a continuación antes de cambiar el ID de Apple.
- Debes iniciar sesión con todos los dispositivos con el mismo ID de Apple, incluidos el Apple TV, el iPod, el iPad, etc.
- Asegúrate de que la copia de seguridad de iCloud está actualizada, lo que te permitirá evitar archivos de datos como fotos, contactos, etc.
- Si tiendes a editar los detalles, incluyendo la dirección de correo electrónico o el móvil vinculado con el ID de Apple, asegúrate de que todos los archivos de datos permanecerán seguros.
- Asegúrate de que no olvidas la contraseña del ID de Apple, ya que el cambio del nuevo ID de Apple no será posible cuando esto suceda.
¿Cómo crear un nuevo ID de Apple sin perderlo todo en el iPhone?
Al desactivar la sincronización de iCloud en el dispositivo iOS, tendrás la opción de guardar los datos existentes. Hacerlo te ayudará a respaldar los datos potenciales.
Sigue la guía paso a paso a continuación para saber cómo hacer un nuevo ID de Apple sin perder todo a través del iPhone.
Paso 1: Navega a la página de ajustes de pantalla del iPhone, elige el botón [Tu nombre] y haz clic en la pestaña iCloud. Desactive los datos que desea guardar en el nuevo ID de Apple y seleccione el icono ''Conservar en mi iPhone''.
Paso 2: Cierra la sesión de la antigua Apple en el dispositivo iOS antes de iniciar sesión con la nueva cuenta. A continuación, tendrás que activar la sincronización, ya que te ayudará a transferir los datos al ID de Apple.Una vez que hayas terminado de poner todas las cosas en orden, pulsa el icono Fusionar para completar el proceso.
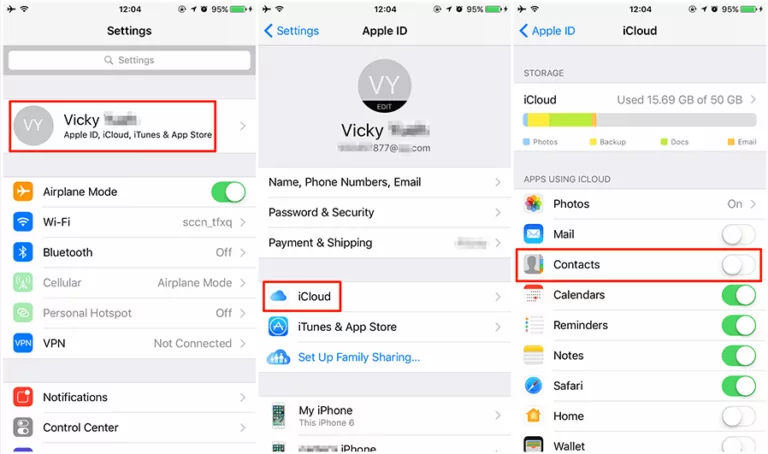
¿Cómo crear un nuevo ID de Apple pero mantener todo en el ordenador?
En Windows
El sitio web de iCloud es un recurso magnífico para establecer el nuevo ID de Apple sin causar pérdida de datos. Hacerlo también te ayudará a transferir los datos a la nueva cuenta.
Antes de poner las cosas en orden, es necesario iniciar sesión con las credenciales existentes, elegir las cosas que necesitan ser guardadas y ver las diversas opciones de contenido disponibles. Mira la guía detallada a continuación para aprender cómo hacer un nuevo ID de Apple sin perder todo en el equipo.
Paso 1: Navega a iCloud.com antes de iniciar sesión con la cuenta antigua.
Paso 2: Selecciona las opciones de archivo para previsualizar todo y elegir el contenido que más te guste. Cuando haya terminado con esta operación, puede almacenar todo el contenido en su ordenador.
Paso 3: Después de completar todo, tendrás que cerrar la sesión de la cuenta de ID de Apple de vista previa antes de iniciar sesión con tu nueva cuenta de ID de Apple.
Puedes cargar la nueva cuenta pulsando cada archivo. Eso es todo lo que necesitas hacer para crear un nuevo ID de Apple sin perder los datos.
Para asegurarte de que no pierdes ningún dato mientras mueves los archivos de un lugar a otro, necesitarás preservar suficiente almacenamiento en el ordenador.
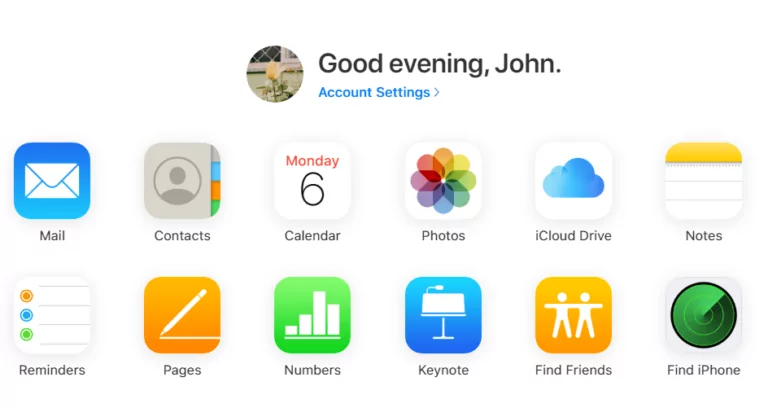
En Mac
El sistema de Apple es muy eficiente, ya que ofrece varias opciones para elegir. Tendrás que recordar que al cambiar el correo electrónico de ID de Apple, debes actualizar los detalles de inicio de sesión en los dispositivos.
Puedes evitar los problemas de sincronización cambiando la nueva cuenta de iCloud en el Mac a través del nuevo correo electrónico del ID de Apple.
Hacerlo te ayudará a hacer una copia de seguridad de todos los datos almacenados en el Mac. Sigue la guía detallada a continuación para aprender a crear un nuevo ID de Apple, pero mantener todo en Mac.
Paso 1: Navega hasta la barra de menú y selecciona después el icono de Apple. A continuación, tendrás que seleccionar las ''Preferencias del Sistema'' antes de encontrar el ''ID de Apple''.
Paso 2: Pulsa sobre el icono ''Cerrar sesión'' y elige el botón ''Guardar una copia''. Hacerlo te ayudará a mantener la versión guardada de la información en el dispositivo.
Paso 3: Cierra sesión en iCloud en tu dispositivo Mac introduciendo la contraseña del ID de Apple cuando se te solicite. Deberás esperar unos instantes antes de que se complete el proceso de cierre de sesión.
Paso 4: Dirígete a la pantalla de inicio de sesión antes de introducir la dirección de correo electrónico y la contraseña. A continuación, tendrás que escribir la contraseña de tu Mac antes de pulsar el icono ''Siguiente''. Al hacerlo, podrás volver a iniciar sesión en la cuenta.
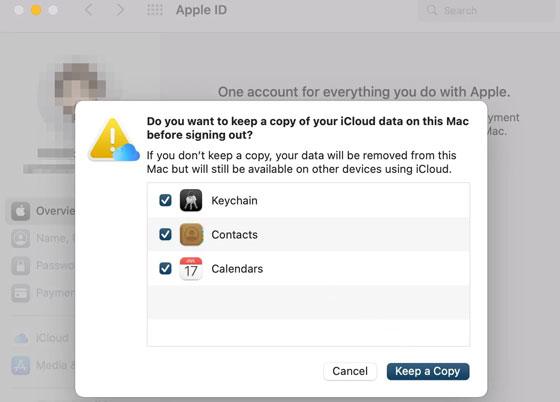
¿Cómo transferir archivos entre dispositivos iPhone?
Si quieres cambiar el ID de Apple de tu dispositivo iOS o enviar archivos importantes de un dispositivo iOS a otro. En esta situación, AirDroid Personal puede ser útil, ya que te permite transferir archivos entre todos los dispositivos iOS sin afectar a la calidad de los datos.
Independientemente de la cantidad de datos que quieras compartir, AirDroid Personal ofrece una interfaz de usuario sin esfuerzo que te permite enviar archivos importantes de forma inalámbrica. Además, AirDroid Personal también te ofrece el lujo de compartir datos de iPhone/ Android a ordenador o viceversa.
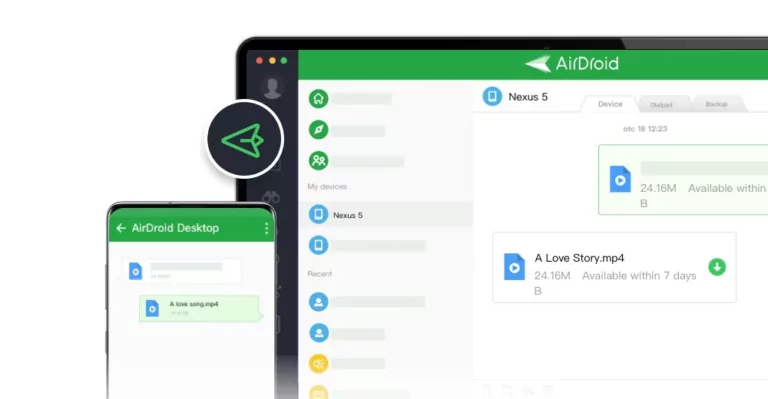
Características principales de AirDroid Personal
- Te ayuda a compartir datos entre todos los dispositivos iOS de forma inalámbrica.
- No altera la calidad de los datos
- Compatible con Mac y Windows
- Ofrece una interfaz de usuario sin esfuerzo
Preguntas frecuentes
¿Puedo iniciar sesión con dos ID de Apple en mi dispositivo iOS?
No es posible iniciar sesión con dos ID de Apple en el mismo ordenador o dispositivo iOS. Solo puedes iniciar sesión con una cuenta a la vez en tu dispositivo, ya que no es posible iniciar sesión con los dos ID de Apple simultáneamente. Puedes cambiar entre diferentes cuentas de Apple siguiendo las instrucciones específicas para el Mac, iPad o iPhone.
¿Qué hacer si olvido la contraseña de mi ID de Apple?
Si olvidas o pierdes la contraseña del ID de Apple, puedes restablecerla para asegurarte de que no se produzca ningún daño.
Paso 1: Después de iniciar los ajustes en el iPhone, tendrás que pulsar el botón [tu nombre]. Elige el icono ''Contraseña y seguridad'' en la siguiente pantalla.
Paso 2: Pulsa el icono ''azul Cambiar contraseña''. Introduce la contraseña en el campo correspondiente cuando aparezca la siguiente pantalla.
Paso 3: Introduce la nueva contraseña que quieres usar para acceder al ID de Apple en los campos Verificar y Nuevo.
Pulsa el botón ''Cambiar'' para completar todo el proceso.
¿Cambiar el ID de Apple causará la pérdida de datos?
Cambiar el ID de Apple en su dispositivo iOS puede afectar a los datos proporcionados si no tomó precauciones. Por ejemplo, si tienes la intención de cambiar del antiguo ID de Apple al nuevo ID de Apple, hacer una copia de seguridad de los datos en un dispositivo específico es importante para evitar la pérdida de datos.
¿Por qué cambiar el ID de Apple?
Hay varias razones que pueden llevarte a cambiar el ID de Apple. Por ejemplo, si compartes el ID de Apple con tus amigos o familiares, puedes optar por el nuevo ID de Apple. También puedes considerar cambiar el ID de Apple si has comprado un nuevo iPad o iPhone o has cambiado la dirección de correo electrónico.
Conclusión
Dado que muchas cosas podrían pedirte que cambies el ID de Apple en tu dispositivo iOS, saber cómo hacer un nuevo ID de Apple sin perderlo todo tiene mucho sentido. Puedes echar un vistazo a esta emocionante guía para explorar las notables maneras de cambiar el ID de Apple sin perder ni una pequeña cantidad de los datos.
AirDroid Personal es la herramienta más recomendada, siempre que tenga la intención de transferir datos de un iPhone a otro. Además de ofrecer una interfaz de usuario sin esfuerzo, AirDroid Personal tampoco afecta a la calidad de los datos.








Deja una respuesta.