Cómo solucionar el problema de Mover a iOS atascado en 1 minuto
Cambiar de Android a iOS es el deseo de muchas personas, y existen varias aplicaciones disponibles para realizar esta tarea. El software gratuito y las aplicaciones móviles han facilitado el intercambio de datos como contactos, correos electrónicos, WhatsApp, archivos, videos e imágenes. Sin embargo, un problema común que enfrentan los usuarios es que "Move to iOS" se queda atascado en 1 minuto. En este caso, la transferencia se detiene y la pantalla se queda congelada en el último minuto. Esto puede resultar en un fallo en la transferencia de datos o en que su teléfono se congela. Entonces, ¿qué hacer en una situación así?

Es un problema molesto pero común y puede ocurrir debido a muchas razones. Este artículo abordará algunos métodos fáciles de seguir sobre cómo arreglar Move to iOS atascado en 1 minuto. Se han discutido varios métodos para que pueda resolver con rapidez su problema utilizando cualquiera de ellos. ¡Siga leyendo!
Razón común para iOS atascado en 1 minuto
Desafortunadamente, no podemos decir la razón exacta para pasar a iOS durante 1 minuto en el último momento de la transferencia de datos. Sin embargo, los desarrolladores de software de iPhone y los funcionarios encontraron algunas razones comunes detrás de esta transferencia interrumpida.
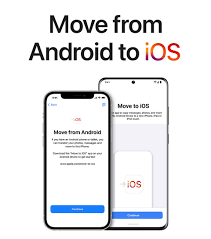
Por ejemplo,
- Conexión lenta a Internet (Wi-Fi o datos móviles)
- Errores de actualización del software
- Poco almacenamiento en el iPhone
- Problema relacionado con la actualización del firmware
- La aplicación no está funcionando correctamente para la transferencia de datos.
- Los archivos grandes se comparten de una sola vez.
Cómo arreglar Move to iOS Stuck on 1 Minute - 10 métodos rápidos y sencillos.
La mayoría de las personas se preguntan: ¿por qué pasar a iOS atascado durante la transferencia de datos? Se debe principalmente a un software obsoleto o a una conexión Wi-Fi lenta. A veces, la gente se olvida de aplicar los requisitos previos, tales como el uso de un teléfono durante la transferencia, no llamar, el modo de suspensión, el modo de datos de fondo, ahorro de batería, entre otras cosas. Si aún así se atasca, aquí están los métodos simples y probados para resolverlo.
Método 1: Problema de conexión a Internet
Recordemos que la conexión lenta a Internet (Wi-Fi) podría ser la razón principal detrás de esto porque algunas aplicaciones utilizan la conexión de datos para la transferencia de archivos. Debido a la lentitud de Internet, la conexión falló varias veces, lo que resultó en un movimiento a iOS atascado en la estimación.
Solución: Es bueno reiniciar el teléfono antes de iniciar la transferencia de datos. Cambie a una conexión Wi-Fi si está utilizando Internet móvil, ya que el Wi-Fi suele ser más estable que una red móvil. Por último, active el modo avión durante unos segundos y apáguelo. Estas tácticas resolverán este problema inmediatamente.
Método 2: Ahorro de batería (modo de bajo consumo)
Cuando usamos una cámara, la batería se agota más que el uso ocasional en un iPhone. Por lo tanto, la mayoría de las personas aplican el ahorro de batería para aplicar el modo de bajo consumo. Es bueno para la eficiencia energética, pero puede resultar muy lento durante la transferencia de datos. La razón es que limita la velocidad de la CPU, reduce el brillo, restringe los datos de fondo, cierra la ubicación y aplica varias limitaciones a su teléfono, lo que no es adecuado para la transferencia de archivos.
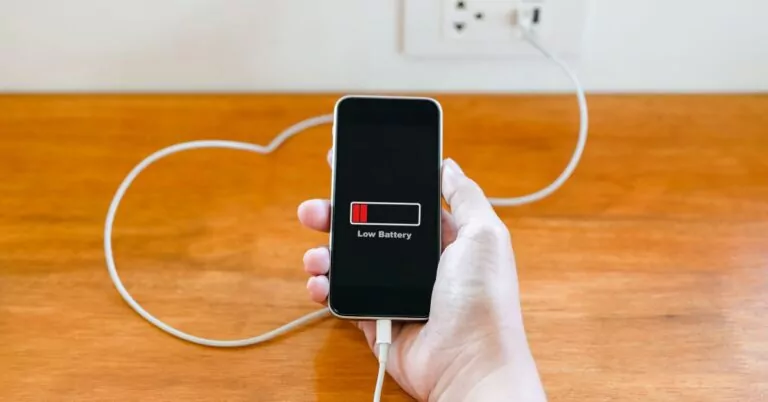
Solución: Apague el ahorro de batería del iPhone antes de iniciar la transferencia. Si lo olvida, puede hacerlo mientras transfiere datos. Para ello, vaya a Configuración > Batería y alterna el botón. O accede a esta función desde el menú de acceso rápido.
Método 3: Modo Avión en ambos teléfonos
Cuando no apagamos o reiniciamos nuestro teléfono durante varios días, pueden producirse errores en la transferencia de datos. Por lo tanto, el modo Avión ayuda a reiniciar la funcionalidad de Internet y solucionar errores comunes.
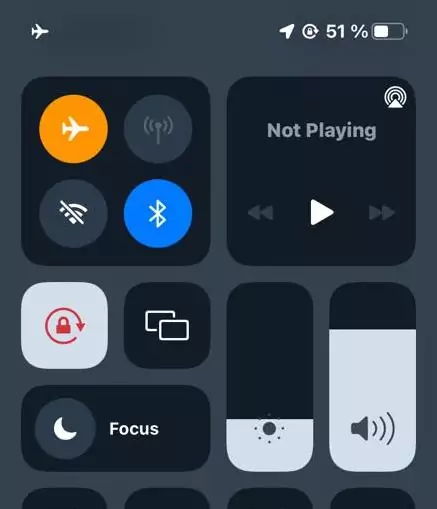
Solución: Aplique los modos avión en ambos teléfonos (fuente y receptor) e inténtelo nuevamente. Para ello, abra la "Configuración rápida" deslizando el dedo hacia abajo en la pantalla de inicio. Haga clic en el ícono del avión para activarlo y repita para apagarlo.
Método 4: Optimizar la configuración Wi-Fi
Los ajustes de Wi-Fi desempeñan un papel importante en la transferencia de datos, pero pueden crear problemas porque permiten que el Wi-Fi interrumpa el proceso.
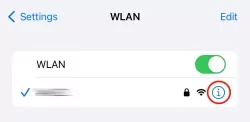
Solución: Para obtener configuraciones optimizadas, abra "Configuración". Vaya a "Conexiones inalámbricas y redes" o "Configuración inalámbrica". Haga clic en el menú de tres puntos en la esquina superior derecha de la pantalla para abrir "Configuración avanzada". Elija "Siempre" en la configuración "Mantener Wi-Fi encendido durante el sueño" y listo.
Método 5: Intercambiar conexiones a Internet
La velocidad de descarga Wi-Fi puede ser inferior desde el backend. Por lo tanto, su iPhone puede estar atascado durante 1 minuto durante la transferencia de datos.
Solución: Cambie a otra red Wi-Fi si tiene más. Puede tomar prestada la contraseña de la red Wi-Fi vecina para realizar la transferencia de datos. De lo contrario, active la red móvil y utilice los datos móviles en su lugar.
Método 6: Actualizar el software y el firmware del teléfono
Los funcionarios del teléfono lanzan actualizaciones de software o firmware para eliminar los errores y mejorar el rendimiento del dispositivo. Actualizar el firmware es una solución a varios problemas de gestión de tareas en Android o iPhone. Asegúrese de que su Android y iPhone estén actualizados a sus últimas versiones de Android e iOS.
Solución: De lo contrario, abra "Configuración del teléfono" y desplácese hacia abajo hasta "Acerca del teléfono". Aquí, haga clic en "Versión de software" y toque el botón "Actualizar". Después de un poco de carga, mostrará si necesita una actualización. Toque para actualizar el software y volver a intentar compartir archivos.
Método 7: Cerrar aplicaciones en segundo plano
Cuando configura el teléfono y las aplicaciones, muchas aplicaciones funcionan en segundo plano. Pueden crear problemas en la transferencia de datos debido a su actualización continua en segundo plano, como Gmail, correo electrónico, amenazas y aplicaciones de redes sociales. Los servidores de sincronización crean tales problemas.
Solución: Simplemente, cierre todas las aplicaciones en segundo plano usando las opciones "Detener" o "Forzar detención". Para ello, toque y mantenga presionada la pantalla para mostrar qué aplicaciones se están ejecutando en segundo plano. Desliza hacia arriba para cerrarlos. Además, puedes abrir cada aplicación en la opción "Administración de aplicaciones" en la configuración. Toque la opción "Forzar detención" para cada aplicación y transfiera datos sin problemas.
Método 8: Utilizar el software AirDroid (software de transferencia de terceros)
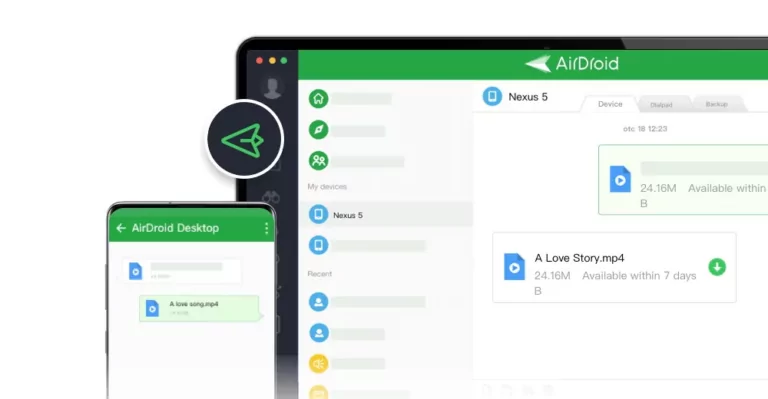
Existen varias aplicaciones para transferir archivos de Android a iOS, con características únicas. El uso de una aplicación confiable soluciona el problema del bloqueo de la aplicación Move to iOS. Sin embargo, AirDroid Personal es una de las mejores aplicaciones de transferencia de datos y soporta múltiples plataformas como iOS, Android, Windows y MacOS. Ofrece transferencia de datos personales, gestión de datos, control remoto de dispositivos Android y duplicación de pantalla. Estos múltiples beneficios están disponibles de forma gratuita. Sepamos cómo resolver Move to iOS atascado en la preparación con esta aplicación.
Solución: Instale la aplicación personal AirDroid en una computadora. Conecte ambos dispositivos mediante cables USB. Seleccione la fuente y el receptor, elija los archivos que desea transferir y haga clic en Aceptar.
Método 9: Mantener los teléfonos cerca
A veces, empezamos a utilizar los teléfonos durante la transferencia de datos, lo que crea problemas. De manera similar, si sigues alejando los dispositivos entre sí, Move to iOS se atasca al conectarse. Hace que la comunicación sea débil. Por lo tanto, no utilices el teléfono y mantenlos más cerca uno del otro para mejorar la conectividad. Resolverá con éxito el problema de pasar a iOS atascado en 2 minutos.
Método 10: Batería
Cuando un teléfono tiene poca batería, cierra automáticamente algunas tareas que consumen más energía. Por lo tanto, mantenga la carga de la batería hasta el 70% antes de transferir datos. Le recomendamos que conecte la carga con ambos teléfonos para deshacerse de Move to iOS en el cálculo del tiempo restante.
Alternativa Move to iOS
Move to iOS es una aplicación confiable para transferir datos desde un dispositivo Android a un iPhone. Sin embargo, se informan varios problemas al transferir datos, como Move to iOS bloqueado durante 1 minuto. No es sólo la aplicación utilizada para la transferencia de datos, sino que también se deben probar otras aplicaciones alternativas para realizar esta tarea sin problemas. AirDroid Personal, MobileTrans - Phone Transfer, WhatsApp transfer, etc, son aplicaciones versátiles para este propósito. Nuestra recomendación es utilizar AirDroid Personal y hemos mencionado el procedimiento de transferencia anteriormente en esta guía.
Tips importantes
Los consejos siempre son útiles y pueden anular las posibilidades de que se produzcan problemas tan comunes. A continuación, hemos enumerado algunos consejos que debe tener en cuenta antes de iniciar la transferencia de datos.
- Reinicie ambos teléfonos antes de iniciar la transferencia de datos para solucionar errores comunes.
- Si una aplicación no funciona, no tarde en probar otras aplicaciones alternativas.
- Prefiere la transferencia manual de datos conectando los teléfonos a una computadora o laptop.
- Si la transferencia de iOS se bloquea, espere un rato.
- Borra la caché de la aplicación.
- Compruebe las funciones de seguridad del dispositivo que interrumpen la transferencia de datos.
- Fallo de aplicación.
- Desactive el conmutador de red inteligente desde los ajustes del teléfono.
Conclusión
Así que se trata de pasar a iOS en 1 minuto. Le recomendamos que se asegure de los requisitos previos y pasar por los consejos antes de iniciar la transferencia. Estos consejos eliminarán problemas comunes como la caché y los errores comunes. Si el problema sigue siendo el mismo, prueba los métodos descritos uno por uno. Pruebe la aplicación alternativa es adecuado para muchos como AirDroid Personal. Esperamos que le sean útiles para resolver su problema.
Preguntas frecuentes
¿Por qué la transferencia de mi teléfono Android a mi iPhone se bloquea durante 1 minuto?
Puede ocurrir por varias razones y errores. Prueba tácticas sencillas como reiniciar el teléfono, aplicaciones alternativas, modo avión, ajustes de suspensión inalámbrica, entre otros.
¿Por qué Move to iOS tarda tanto?
Ocurre por varias razones. Pruebe a cambiar de red o a conectarse a una red Wi-Fi potente para solucionarlo con rapidez.
¿Cuánto tarda Move to iOS en transferir datos de Android a iOS?
Depende del número y tamaño de los archivos que quiera transferir. Del mismo modo, la velocidad de transferencia también depende de su conexión de datos móviles o Wi-Fi.









Deja una respuesta.