Cómo Transferir Datos de Pixel a Pixel de 5 Maneras
Tanto si vas a actualizar a un nuevo móvil como si solo vas a transferir datos, hay muchas formas de transferir datos de Pixel a Pixel. Vamos a ver algunas formas diferentes, para que sepas cuándo usar qué método.
¿Se pueden transferir datos al Google Pixel después de configurarlo?
Sí, puedes transferir todos tus datos al Google Pixel después de haber configurado tu móvil. Lo más fácil es hacerlo al configurar el nuevo móvil, pero aunque no lo hayas hecho, siempre puedes hacerlo más tarde.
Si siempre haces una copia de seguridad de toda tu información en el móvil que utilizas, basta con iniciar sesión en tu cuenta de Google en tu nuevo móvil Pixel para hacer el trabajo fácilmente.
Puedes ir a tus ajustes y buscar la opción "Restaurar copia de seguridad" para restaurar cualquier copia de seguridad disponible de otro móvil. Esta acción transferirá tus contactos, detalles del calendario, credenciales, etc. al nuevo móvil
5 Formas de transferir datos de un Pixel a otro Pixel
A continuación se presentan las 5 mejores formas que hemos probado para transferir de píxel a píxel. Diferentes métodos pueden ser útiles en diferentes escenarios también.
1 Utilizar la aplicación Google Data Transfer Tool
- El mejor uso: Migración de datos de un Pixel antiguo a uno nuevo.
- Tipos de archivos: Contactos, mensajes, historial de llamadas, apps, fotos, vídeos y más.
- Limitaciones: Solo funciona con dispositivos Android y puede no ser compatible con la transferencia de datos de ciertas apps.
Google tiene una aplicación de transferencia de datos que viene preinstalada en los móviles Google Pixel. Puedes utilizar la herramienta de transferencia de Google Pixel para transferir todos tus datos cuando cambies de un antiguo móvil Pixel a un nuevo móvil Pixel. Recuerda que este método solo funciona si tu móvil de destino es un Pixel. A continuación te explicamos cómo.
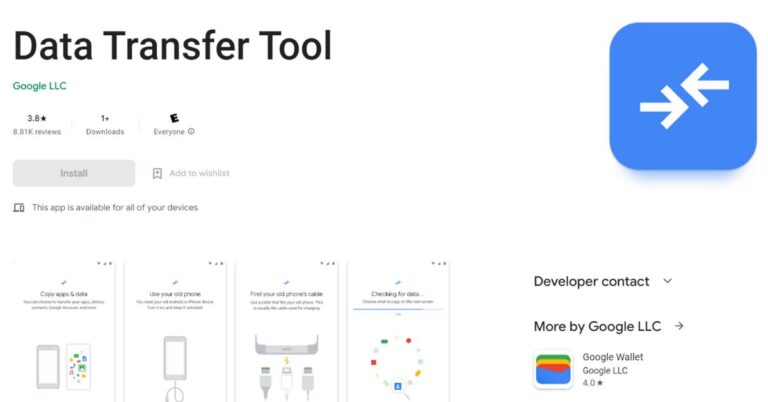
- Paso 1:Conecta ambos móviles Pixel
- Necesitas un cable y un adaptador para conectar tus dos móviles. Esta aplicación sólo funciona con una conexión por cable, por lo que necesitarás el cable y el adaptador para conectar dos móviles. Una vez que tengas los móviles conectados, inicia la aplicación Data Transfer Tool.
- Paso 2:Transferencia de datos desde un móvil existente
- Una vez que hayas abierto la aplicación, haz clic en "Transferir datos desde un móvil existente" y, a continuación, pulsa el botón "Siguiente". Debería aparecer un mensaje en el móvil para preguntarte si quieres transferir tus datos.
- Paso 3:Conceder permiso
- Acepta la pregunta y concede permiso para que comience la transferencia de datos. Puedes seleccionar lo que quieres transferir y lo que no. A continuación, pulse sobre el botón Copiar y ya está.
Lee también: Transferencia de iPhone a Google Pixel - Métodos rápidos
2 Usar AirDroid Personal
- El mejor uso: Transferencia inalámbrica de archivos entre dispositivos Pixel y compatibilidad con la transferencia de datos entre plataformas.
- Tipos de archivo: Se puede transferir cualquier tipo de archivo, incluyendo fotos, vídeos, documentos, música, apps y mucho más.
- Limitaciones: Requiere que ambos dispositivos tengan instalado Airdroid, y la velocidad de transferencia puede variar dependiendo de la conexión de red.
Si quieres realizar cualquier tipo de transferencia de datos de Google Pixel o incluso desde otros móviles Android o iOS, puedes hacerlo con AirDroid. No necesitas cable y puedes transferir cualquier tipo de datos.
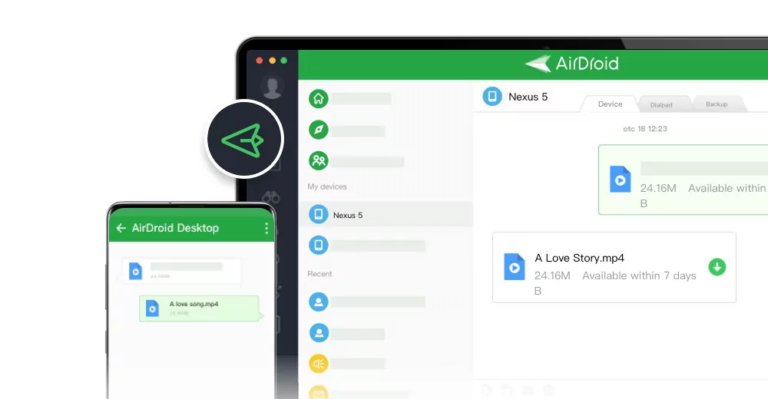
He aquí cómo...
- Paso 1:Descarga e instala AirDroid
- En primer lugar, tienes que descargar y configurar tu cuenta AirDroid en ambos móviles Pixel. Si vas a transferir archivos entre amigos, pídele a tu amigo que haga lo mismo.
- Paso 2:Inicia sesión en las cuentas AirDroid
- A continuación, tienes que iniciar sesión en AirDroid. Así es como AirDroid puede transferir fácilmente datos de forma inalámbrica.
- Paso 3:Navega hasta el Archivo
- A continuación, abre el archivo o los datos que deseas compartir con el otro móvil Pixel. Toca en el botón de opciones y luego en el icono de Enviar.
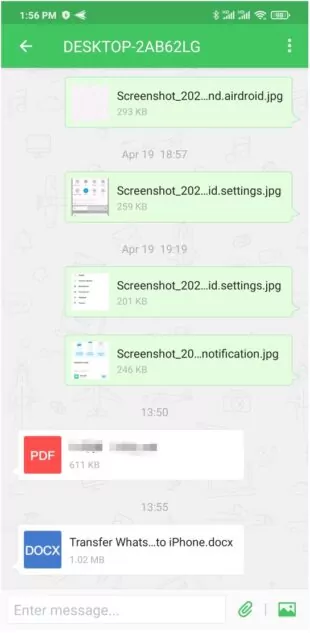
- Paso 4:Comparte el archivo
- Una vez redirigido a la aplicación AirDroid, puedes seleccionar el nombre de tu dispositivo de la lista con el que puedes compartir y ¡listo!
3 Usar Google Drive
Google Drive es una forma muy útil de transferir tus datos entre varios dispositivos. Si tienes activada la copia de seguridad automática, te resultará muy fácil cambiar de móvil y, con solo iniciar sesión en tu cuenta de Google, podrás acceder a todos tus datos. Si no, también puedes utilizarlo para transferir datos manualmente entre dispositivos Pixel.
- Mejor uso: Transferir archivos a los que se necesita acceder desde varios dispositivos o compartir con otras personas.
- Tipos de archivo: Se puede transferir cualquier tipo de archivo, incluidos documentos, fotos, vídeos y mucho más.
- Limitaciones: Los archivos grandes pueden tardar más en cargarse/descargarse.
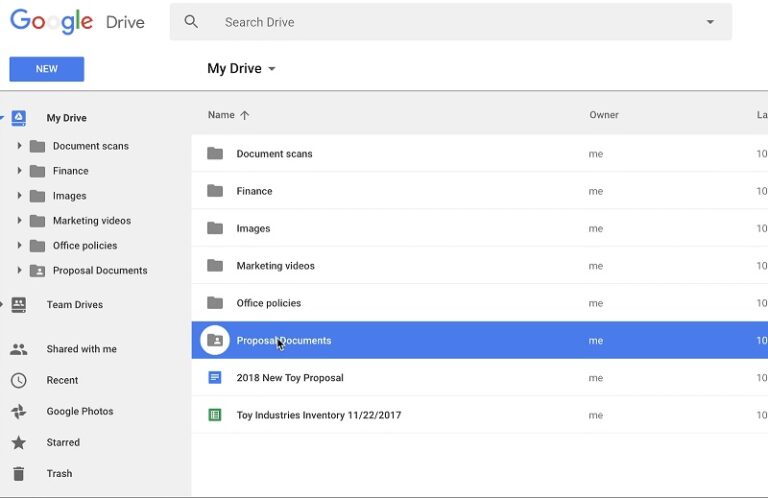
- Paso 1:Carga el archivo
- Puedes subir manualmente cualquier archivo a Google Drive desde tu móvil Pixel para acceder a él desde cualquier otro lugar. Ve al archivo y luego toca en opciones y luego en Compartir. Toca en el icono de Drive.
- Paso 2:Selecciona la ubicación
- Google Drive te pedirá que selecciones la ubicación donde quieres guardar tu archivo. Puedes crear una carpeta nueva o simplemente guardarlo tal cual. Asegúrate de poder encontrarlo más tarde.
- Paso 3:Comparte el archivo
- Ahora hay múltiples maneras para que puedas acceder a este archivo. Si has iniciado sesión en tu cuenta de Google en tu otro móvil Pixel, puedes encontrar fácilmente este archivo abriendo la aplicación Drive. De lo contrario, puedes abrir la aplicación Drive en el móvil con el archivo y pulsar en Opciones. Selecciona Copiar enlace para copiar el enlace al archivo.
A continuación, puedes enviar el enlace a quien quieras, o enviártelo por correo a ti mismo si utilizas una cuenta de Google diferente en tu nuevo móvil Pixel. Abre el enlace para acceder al archivo.
4 Usar Bluetooth
- Mejor uso: Transferir archivos pequeños directamente entre dispositivos Pixel.
- Tipos de archivo: Fotos, vídeos, documentos y más.
- Limitaciones: Más lento en comparación con otros métodos.
Bluetooth es un método antiguo para compartir tus datos, y funciona en Pixel y prácticamente en cualquier otro móvil. Sin embargo, es muy lento y poco fiable y tiene un límite de tamaño. Pero si quieres usarlo, aquí tienes cómo.
- Paso 1:Enciende el Bluetooth
- Para activar el Bluetooth, desliza el dedo hacia abajo y busca el icono de Bluetooth en el menú desplegable de la pantalla de inicio. Si está en azul, está activado. Recuerda asegurarte también de que el Bluetooth está activado en el otro dispositivo.
- Paso 2:Conecta los dispositivos
- Abre los ajustes de Bluetooth y pulsa en Conectar un nuevo dispositivo. Si tu Bluetooth está encendido y funciona correctamente en el otro Pixel, entonces debería aparecer fácilmente. Toca sobre él para conectarlo.
- Paso 3:Comparte el archivo
- A continuación, navega hasta el archivo que deseas transferir y ábrelo. Pulsa en el botón de opciones y luego en "Compartir". Debería aparecer el icono de Bluetooth. Toca sobre él. A continuación, envía el archivo al otro dispositivo Pixel.
5Usar un ordenador
- Mejor uso: Transferir archivos grandes o un gran número de archivos entre dispositivos Pixel.
- Tipos de archivo: Fotos, vídeos, documentos y mucho más.
- Limitaciones: Requiere un cable USB y conexión física entre los dispositivos. Puede que no sea tan cómodo como los métodos inalámbricos.
Para aquellos de ustedes que son de la vieja escuela, este es un enfoque más tradicional. Puedes utilizar un ordenador como intermediario para transferir archivos entre móviles Pixel. Esto no funcionará para contactos o Ajustes y algunos otros tipos de datos. Es mejor para transferir fotos, música, etc.
- Paso 1:Conecta tu antiguo móvil al ordenador
- Utiliza el cable USB para conectar el móvil Pixel al ordenador. Puedes conectar ambos móviles o uno por uno. Tu ordenador debería detectar el móvil y verás una ventana emergente que te preguntará qué quieres hacer. Haz clic en Abrir carpeta para ver los archivos.
- Paso 2:Copia el archivo
- A continuación, navega hasta el archivo que deseas copiar y luego arrastra y suelta el archivo en tu Escritorio. También puedes copiarlo directamente a la carpeta de tu otro móvil Pixel si tienes ambos móviles conectados. De lo contrario, simplemente conecta tu nuevo móvil al ordenador y luego arrastra y suelta desde el escritorio al móvil para transferir el archivo.
¿Cómo transferir contactos del Pixel antiguo al Pixel nuevo?
Para transferir los contactos de tu antiguo Pixel a un nuevo Pixel, puedes seguir estos pasos:
- En tu antiguo Pixel, abre la aplicación "Contactos".
- Toca el icono de menú (tres líneas horizontales) o desliza el dedo desde el borde izquierdo de la pantalla para abrir el menú lateral.
- Selecciona "Ajustes" en el menú.
- Elige la opción "Exportar" o cualquier otra similar que te permita crear un archivo de copia de seguridad de tus contactos.
- Selecciona la ubicación de almacenamiento para el archivo de copia de seguridad, como Google Drive o el almacenamiento interno de tu dispositivo.
- Sigue las instrucciones para crear el archivo de copia de seguridad. Una vez finalizado el proceso, se guardará el archivo de copia de seguridad.
Ahora, en tu nuevo Pixel:
- Configura tu nuevo Pixel e inicia sesión con la misma cuenta de Google utilizada en tu antiguo Pixel.
- Durante el proceso de configuración, se te pedirá que restaures los datos de un dispositivo anterior. Elige el archivo de copia de seguridad que creaste anteriormente.
- Sigue las instrucciones en pantalla para completar la configuración. Tus contactos se transferirán a tu nuevo Pixel.
Alternativamente, si tienes tus contactos sincronizados con tu cuenta de Google, deberían sincronizarse automáticamente con tu nuevo Pixel cuando inicies sesión con la misma cuenta de Google.
¿Se puede transferir todo a un nuevo Pixel?
Sí, es posible transferir todo desde tu antiguo móvil a un nuevo Pixel. Hay algunos métodos que puedes utilizar:
Copia de seguridad de Google: Si has estado utilizando servicios de Google como Google Drive, Google Fotos y Contactos de Google, se realizará una copia de seguridad automática de tus datos. Cuando configures tu nuevo Pixel, inicia sesión con tu cuenta de Google y tus datos se sincronizarán con tu nuevo dispositivo.
Transferencia con un cable: Puedes utilizar un cable USB para conectar tu antiguo móvil a tu nuevo Pixel. En tu Pixel, durante el proceso de configuración, se te pedirá que transfieras los datos de tu antiguo dispositivo. Sigue las instrucciones en pantalla para transferir tus apps, contactos, mensajes y mucho más.
Transferencia sin cable: Hay varias apps de terceros disponibles en Google Play Store que pueden ayudarte a transferir datos de tu antiguo móvil a tu nuevo Pixel. Algunas opciones populares incluyen Samsung Smart Switch, OnePlus Switch y LG Mobile Switch.
Recuerda hacer una copia de seguridad de tus datos antes de transferirlos para asegurarte de no perder ninguna información importante.
5Conclusión
Hay varias formas de transferir datos de Pixel a Pixel, y dependiendo de tu situación cada uno de estos métodos puede ser útil. Si vas a cambiar de móvil, por ejemplo, usar la app Transferencia de Datos es una buena opción. Para todo lo demás, AirDroid es una gran opción ya que te da la flexibilidad que los otros métodos no te dan.








Deja una respuesta.