Cómo restaurar la copia de seguridad de WhatsApp desde Google Drive
WhatsApp es una de las plataformas de redes sociales más populares. En los dispositivos Android, WhatsApp realiza copias de seguridad de tus chats, archivos adjuntos y otros elementos en Google Drive. Esta función te permite restaurar los datos siempre que quieras, especialmente al cambiar de dispositivo. Pero por muy útil que sea este servicio, no mucha gente sabe dónde está exactamente la Ubicación de la copia de seguridad de WhatsApp y cómo restaurarlo en Google Drive.
Pero no te preocupes, estamos aquí para ayudarte. Después de leer este artículo, podrás restaurar la copia de seguridad de WhatsApp desde Google Drive tanto en iPhone como en Android sin complicaciones. ¡Vamos a descubrirlo!

- Cómo restaurar la copia de seguridad de WhatsApp desde Google Drive en tu teléfono
- Dónde encontrar la copia de seguridad de WhatsApp en Google Drive
- Consejos a tener en cuenta al utilizar Google Drive para hacer copias de seguridad de WhatsApp
- ¿Por qué no puedo restaurar mi copia de seguridad de WhatsApp desde Google Drive?
- Transfiere archivos de WhatsApp entre Android y iPhone usando AirDroid
Copia de seguridad y restauración de WhatsApp desde Google Drive[Paso a paso]
1 Copia de seguridad de WhatsApp en Google Drive
Antes de aprender a restaurar WhatsApp desde Google Drive, es importante hacer una copia de seguridad manual de tu WhatsApp. Esto te permite guardar los últimos chats para evitar cualquier pérdida de datos.
WhatsApp ofrece a los usuarios la posibilidad de hacer una copia de seguridad de sus chats en cualquier momento. Todo lo que necesitas para seguir los siguientes pasos para hacer eso:
Paso 1. Desde tu WhatsApp, toca Más opciones.
Paso 2. A continuación, ve a Ajustes > Chats > Copia de seguridad del chat > Copia de seguridad.
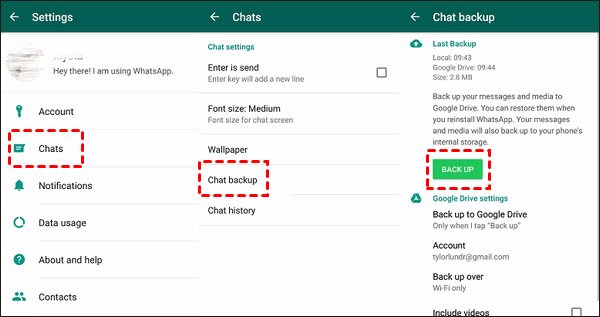
Paso 3. El programa iniciará la copia de seguridad de tus datos. Espera pacientemente hasta que finalice el proceso.
2 Restaurar WhatsApp desde Google Drive
¿Has cambiado tu teléfono Android y quieres restaurar tus datos de WhatsApp? O quizás has perdido chats importantes de WhatsApp y quieres recuperarlos. He aquí cómo restaurar Copia de seguridad de WhatsApp en Google Drive en tu teléfono Android.
Paso 1. En primer lugar, elimina tu WhatsApp del teléfono.
Paso 2. Ahora, instálalo de nuevo e inicia sesión con tu número de teléfono.
Paso 3. WhatsApp detectará el archivo de copia de seguridad y te preguntará si deseas restaurarlo.
Paso 4. Simplemente presiona Restaurar y comenzará a restaurar todos tus chats. Una vez completado, verás todos los chats anteriores.
3 ¿Se puede restaurar la copia de seguridad de Android en el iPhone
Muchos usuarios preguntan por la Copia de seguridad de WhatsApp de iPhone a Google Drive. Desafortunadamente, no hay una forma oficial de restaurar los datos de WhatsApp en un iPhone de los que se haya hecho una copia de seguridad desde un teléfono Android.
En este caso, primero tienes que restaurar los datos de tu teléfono Android y, a continuación, utilizar una aplicación de terceros o un servicio como el correo electrónico para transferir mensajes de Android a iPhone.
¿Dónde encontrar la copia de seguridad de WhatsApp en Google Drive?
Por suerte, encontrar la copia de seguridad de WhatsApp en Google Drive no es una tarea complicada. Cualquiera puede encontrar la cartpeta de WhatsApp en Google Drive en tan sólo unos segundos.
Paso 1. Vaya a la versión web de Google Drive desde tu PC e inicia sesión en tu cuenta de Google.
Paso 2. Luego, haga clic en el ícono de ajustes en la esquina superior derecha y elija Configuración.
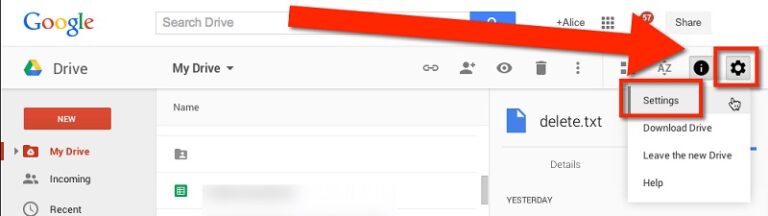
Paso 3. A continuación, tienes que ir a la sección «Administrar aplicaciones». Aquí, verás la opción de WhatsApp messenger.
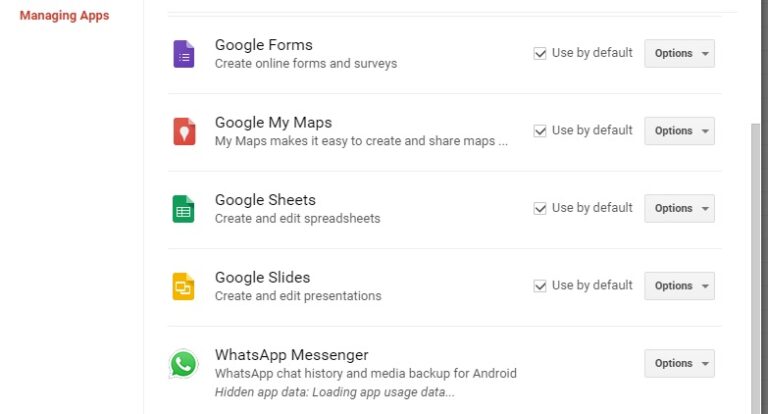
Paso 4. Haz clic en el icono Opciones para ver la copia de seguridad de tu WhatsApp.
Y así es como se puede ver la Ubicación de la copia de seguridad de WhatsApp en Google Drive en tu PC. Pero recuerda que estos datos están encriptados de extremo a extremo. Por lo tanto, no se puede leer los mensajes directamente en el dispositivo en absoluto.
Consejos a tener en cuenta al utilizar Google Drive para hacer copias de seguridad de WhatsApp
A continuación te ofrecemos algunos consejos útiles que debes tener en cuenta cuando intentes restaurar la copia de seguridad de WhatsApp desde Google Drive:
1. Asegúrate de que tu teléfono está conectado a una conexión a Internet en buen estado, ya que los archivos de copia de seguridad pueden tener un tamaño bastante pesado.
2. Crear una copia de seguridad de WhatsApp Google drive con la misma cuenta de Google sobrescribirá la copia de seguridad anterior. Y lo que es peor, no se puede restaurar la copia de seguridad de Google Drive anterior.
3. Tu teléfono puede tardar el tiempo suficiente para completar la copia de seguridad de los datos de WhatsApp por primera vez.
4. Realiza copias de seguridad de WhatsApp Google Drive con regularidad para evitar perder los archivos de copia de seguridad por eliminación.
¿Por qué no puedo restaurar mi copia de seguridad de WhatsApp desde Google Drive?
No será una novedad si no puedes restaurar la copia de seguridad de los datos de WhatsApp de Google Drive. Si se enfrenta a este problema, aquí están las posibles razones.
Paso 1. Tu teléfono no tiene suficiente espacio libre. Asegúrate de comprobar el almacenamiento disponible y eliminar los archivos y aplicaciones innecesarios si es preciso.
Paso 2. No estás utilizando la misma cuenta de Google y el mismo número de teléfono con los que creaste la copia de seguridad.
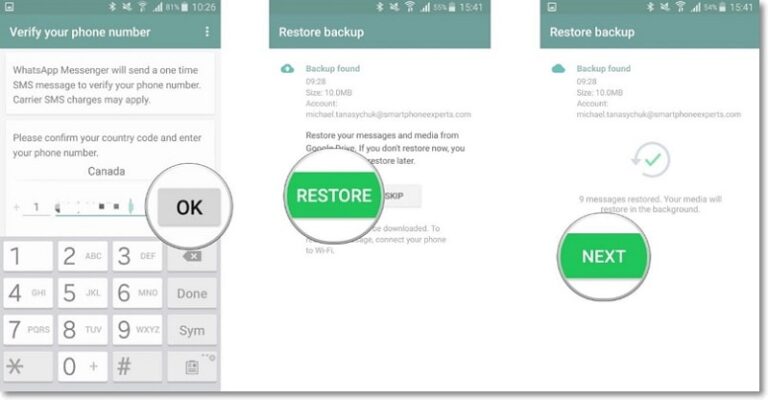
Paso 3. Tu teléfono tiene poca batería.
Paso 4. No tienes una conexión a Internet.
Paso 5. La copia de seguridad de WhatsApp ya está borrada.
Transfiere archivos de WhatsApp de Android a iPhone con AirDroid
Como ya sabes, no se puede restaurar copia de seguridad de WhatsApp desde Google Drive a iPhone directamente. Ahí es donde AirDroid Personal sale a relucir. Admite la transferencia de datos entre plataformas.
Esta herramienta te permite pasar tus fotos y vídeos de WhatsApp de Android a iPhone sin perder calidad. Además, puedes compartir la lista de contactos, documentos y otros archivos de datos entre tu iPhone y Android. Pero lo que hace que merezca la pena instalarla por su capacidad de transferencia de archivos entre plataformas. Puedes compartir datos entre dos plataformas cualesquiera, por ejemplo compartir archivos entre Android, Windows, iOS, Linux, Android, and Mac.
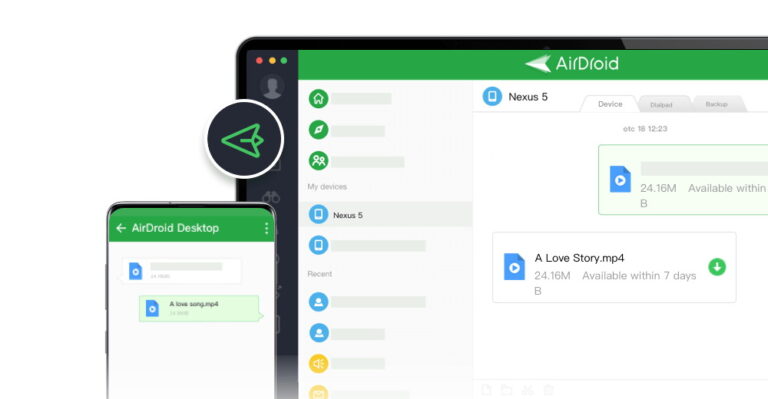
Estas son las principales utilidades de AirDroid Personal:
Características principales de AirDroid Personal
- Te permite transferir fotos y vídeos de WhatsApp desde Android a iPhone.
- Compatibilidad con todos los tipos de datos populares, incluidos vídeos, música, Excel, palabras, ppt, pdf, imágenes, etc.
- No hay límite de tamaño superior para los archivos.
- Admite transferencia de datos tanto cercana como remota.
- Gestión de archivos (tarjeta SD/administrador de almacenamiento interno)
Todo el proceso de transferencia de datos de Android a iPhone se logra en 4 sencillos pasos. Compruébalo tú mismo:
Paso 1. Instala la aplicación móvil AirDroid en Android y iPhone e inicia sesión con la misma cuenta AirDroid.
Paso 2. Cuando los teléfonos estén cerca uno del otro, vaya a la pestaña Cerca en el teléfono Android. Toca el ícono Transferir y selecciona tu iPhone.
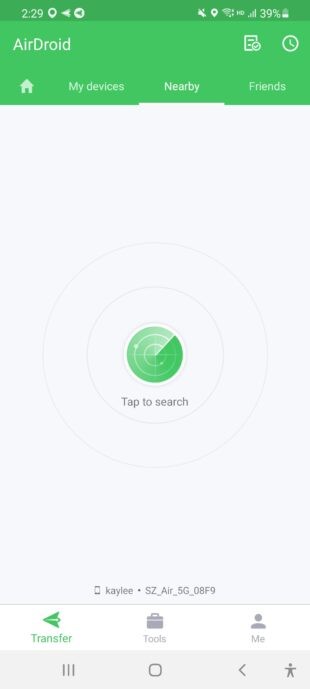
Paso 3. Espera hasta que los teléfonos estén conectados, luego toque el ícono del clip > Archivos y selecciona las fotos y vídeos que deseas enviar.
Paso 4. Presiona la opción Enviar para transferir los archivos al iPhone.
Conclusión
Este artículo muestra que restaurar la copia de seguridad de WhatsApp de Google Drive es una tarea sencilla para los usuarios de Android. Pero los usuarios de iOS necesitan una herramienta de terceros como AirDroid Personal para transferir datos de WhatsApp de Android a iPhone.
Dicho esto, siempre debes seguir las recomendaciones antes mencionadas para evitar perder datos de WhatsApp. Además, garantizará que todo salga bien cuando hagas una copia de seguridad o restaure tu WhatsApp.
No dudes en hacer cualquier pregunta.
Si quieres desactivar la copia de seguridad de WhatsApp en Google Drive:
- Abre WhatsApp y toca el ícono de tres puntos > Chats > Copia de seguridad del chat.
- A continuación, toca Copia de seguridad en Google Drive y elige Nunca.








Deja una respuesta.