Cómo compartir archivos entre Mac y PC
Cuando se trabaja con sistemas Windows y Mac, se encontrará con problemas prácticos para transferir archivos entre los dispositivos. Puesto que trabajan en plataformas únicas con diferentes niveles de compatibilidad obliga a los usuarios a la caza de mejores técnicas en el proceso de transferencia. Aquí, en este artículo, usted aprenderá las mejores maneras de transferir archivos de Windows a Mac.
Elegir la técnica y las herramientas correctas es esencial para garantizar el éxito de la transferencia de un dispositivo a otro. La migración de datos parece ser un proceso tedioso mientras se maneja un gran número de archivos en la transferencia. Conectarse con herramientas sofisticadas mejora el procedimiento de transferencia. Hay características incorporadas y aplicaciones de terceros para mover los datos de los sistemas Windows y Mac sin esfuerzo.
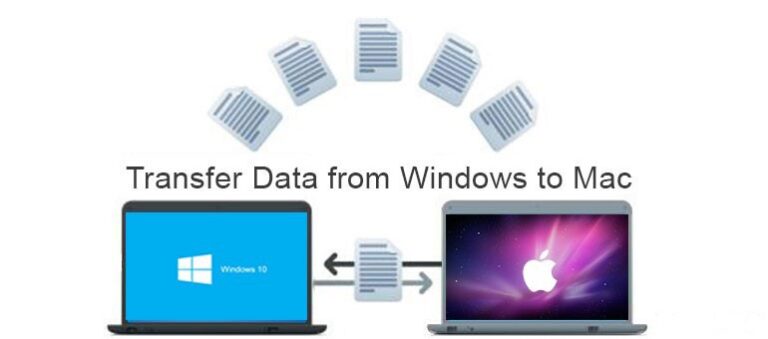
- Método 1 : Migrar datos de un PC Windows a un nuevo Mac
- Método 2 : Activar y configurar la compartición de archivos en Windows y Mac - Sin software
- Método 3 : Compartir archivos fácilmente entre Mac y Windows de forma inalámbrica - AirDroid Personal
- Método 4 : A través de Cloud Service
- Método 5 : A través del correo electrónico
- Método 6 : Copiar archivos de PC a Mac
1Migrar datos de un PC Windows a un nuevo Mac
Poco después de adquirir un sistema Mac, el siguiente paso es migrar los datos de su antiguo Windows al nuevo portátil para poder acceder a ellos en el futuro. Mover los archivos de datos en esta plataforma cruzada es bastante difícil, pero se puede realizar utilizando la aplicación Asistente de Migración proporcionada por la tienda de Apple. Sigue las siguientes instrucciones cuidadosamente para migrar datos de Windows a Mac con precisión.
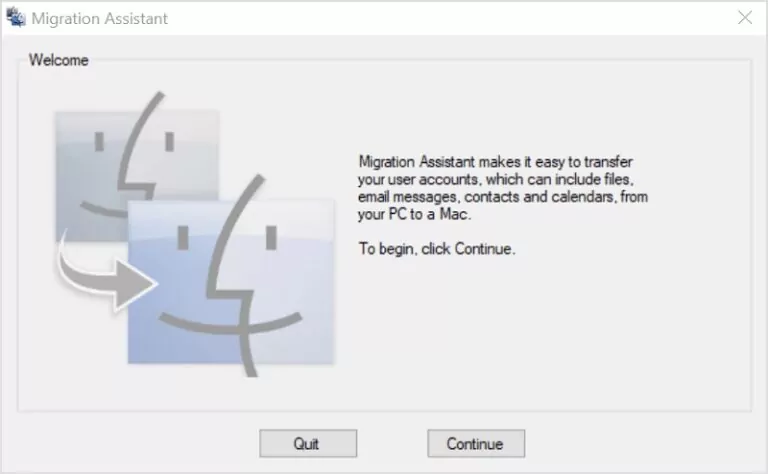
- Paso 1: Coloca cerca los portátiles Windows y Mac y configura el sistema Mac. En primer lugar, elige tu país en la lista desplegable y selecciona tu teclado.
- Paso 2: A continuación, elige una red Wi-Fi como la del PC con Windows. Asegúrate de que los sistemas Windows y Mac están conectados a la misma red.
- Paso 3: Procede con el módulo de Datos y privacidad y luego elige la opción 'transferir datos desde Windows PC' de la lista. A continuación, pulsa el botón 'Continuar'.
- Paso 4: El sistema Mac busca automáticamente las fuentes en el dispositivo conectado. Debes esperar unos minutos hasta que el Mac descubra el PC con Windows. Asegúrate de que ambos sistemas disponen de la alimentación adecuada y de una conectividad de red ininterrumpida.
- Paso 5: Ahora, descarga la aplicación del asistente de migración desde el sitio web de Apple en el PC con Windows. A continuación, inicia la aplicación del asistente de migración y cierra las aplicaciones que se estén ejecutando en segundo plano, si las hubiera. Pulsa el botón Continuar en la ventana del Asistente de Migración para establecer una conexión entre el Mac y el PC Windows.
- Paso 6: Selecciona el nombre del PC Windows en la pantalla del Mac y emparéjalo con la contraseña generada. A continuación, pulsa el botón Continuar en el PC Windows para continuar con el proceso de transferencia de datos.
- Paso 7: El Mac muestra los archivos de datos que están disponibles en el PC Windows. Selecciona los datos deseados de la lista y continúa pulsando el botón Continuar.
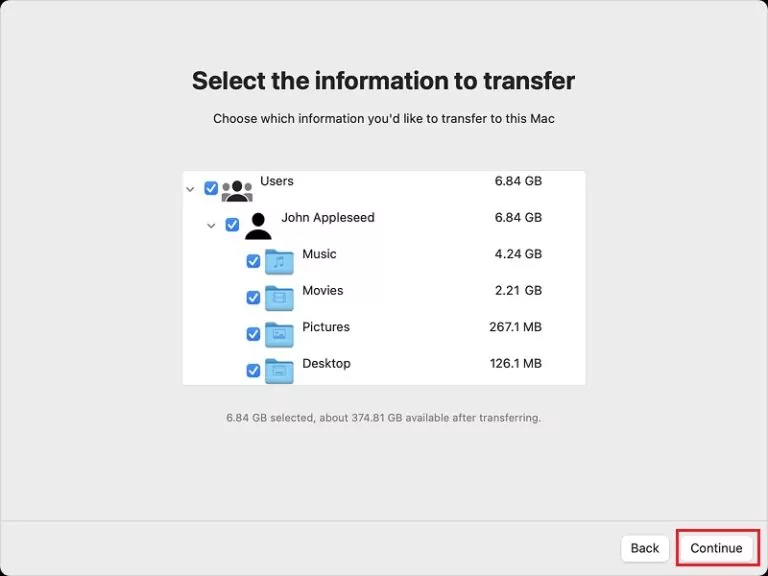
Los datos elegidos comienzan a transferirse de Windows a macOS y debes esperar a que el proceso finalice correctamente. A continuación, inicia sesión en tu cuenta de Apple en macOS para finalizar los ajustes básicos. Por último, comprueba los archivos transferidos en macOS y asegúrate de que se han recibido sin ninguna pérdida de datos.
2Activar y configurar la compartición de archivos en Windows y Mac - Sin software
Prueba los módulos de intercambio de archivos integrados en el PC para activar la transferencia de datos entre dispositivos. Activar este módulo ayuda a transferir archivos sin necesidad de software de terceros.
- Paso 1: Ir a la macOS, pulsa el menú Apple y, a continuación, pulse Configuración del sistema, a continuación, pulse General que aparece en el panel lateral de la pantalla. A continuación, baja y pulsa la opción Compartir de la lista que aparece.
- Paso 2: Activa la opción Compartir Archivos y pulsa el botón de información disponible a la derecha. A continuación, pulsa Opciones y elige "Compartir archivos y carpetas mediante SMB".
- Paso 3: Ahora, elige la cuenta de usuario que aparece en el módulo Compartir Archivos de Windows y escribe la contraseña seguida del botón Aceptar. Por último, pulsa la opción Hecho.
- Paso 4: Selecciona Ver -> Red y elige la conexión activa para asegurarte de que ambos dispositivos están conectados a la misma red.
- Paso 5: Pulsa WINS en el panel lateral de la pantalla y escribe el nombre del grupo de trabajo creado en Windows PC.
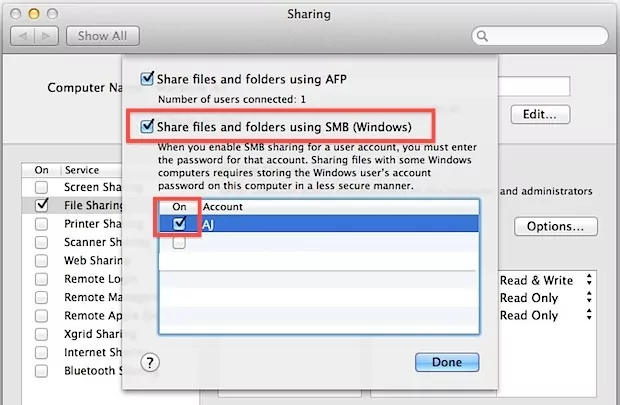
Por último, haz clic en el botón Aceptar para completar con éxito el proceso de configuración del intercambio de archivos. Algunos de los usuarios novatos no saben cómo manejar esta configuración de manera eficiente. Los cambios en la configuración afectan a la transferencia exitosa de los archivos.
3Comparte archivos fácilmente entre Mac y Windows de forma inalámbrica - AirDroid Personal
Las aplicaciones de terceros facilitan el proceso de intercambio de archivos entre macOS y Windows de forma inalámbrica. Es el método perfecto tanto para novatos como para profesionales para llevar a cabo el proceso de transferencia de archivos entre dispositivos. El AirDroid Personal es una herramienta impresionante con un montón de características que mejora las transferencias de archivos entre plataformas. Tiene funcionalidades de sobra y sirve como una solución completa para tus necesidades.
Las funciones adicionales de la aplicación AirDroid Personal
- Controla a distancia otros aparatos
- Utiliza esta aplicación para controlar a distancia otros dispositivos sin esfuerzo.
- Duplica la pantalla del dispositivo para obtener imágenes más grandes.
- Gestiona SMS y notificaciones en tu dispositivo de forma profesional.
- Transferencia de archivos sin pérdidas a mayor velocidad a pesar del tamaño del archivo.
Estas son las funcionalidades más destacadas de la herramienta AirDroid Personal que la hacen única entre la multitud.
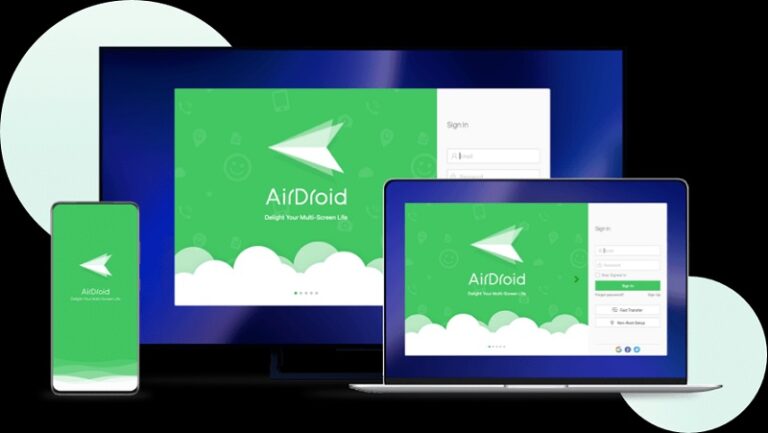
3.1 Mediante transferencia de archivos (red local y red remota)
Para satisfacer tanto los requisitos de la red local como los del proceso remoto de intercambio de archivos, la herramienta AirDroid Personal proporciona a los usuarios un módulo de transferencia de archivos. Esta función permite a los usuarios realizar transferencias de archivos sin problemas a pesar de la ubicación del dispositivo. La configuración inicial en ambos dispositivos es esencial para realizar las transferencias de archivos. Para la red local, asegúrese de que ambos dispositivos están conectados a la misma red Wi-Fi. En el caso de transferencias de archivos remotas, activa las funciones remotas en el dispositivo receptor. Durante el proceso de configuración, inicia sesión en la misma cuenta AirDroid en ambos dispositivos para evitar interrupciones innecesarias. Después de completar el proceso de configuración inicial con éxito, sigue las siguientes instrucciones.
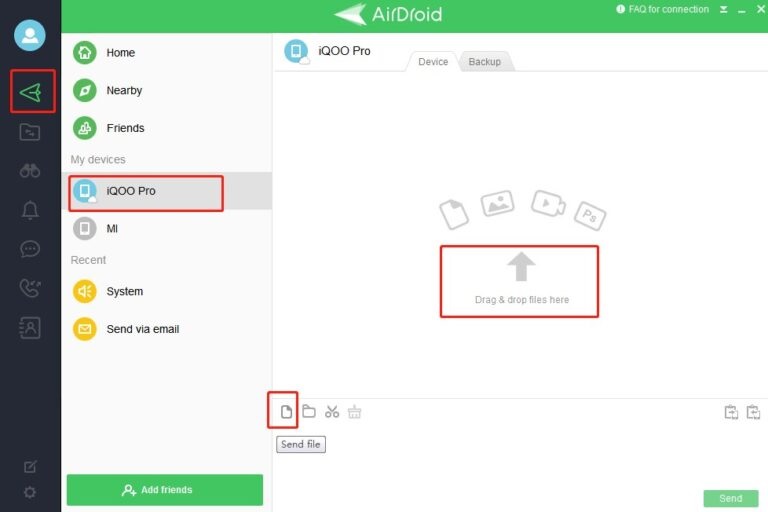
- Paso 1: En el dispositivo remitente, inicia la aplicación cliente AirDroid Personal Desktop e inicia sesión en tu cuenta AirDroid. En el panel de control, pulse el icono de Transferencia de Archivos en el menú de la izquierda de la pantalla.
- Paso 2: Selecciona el nombre del dispositivo receptor de la lista que aparece en la sección Mis dispositivos.
- Paso 3: A continuación, navega por las carpetas y elige los archivos deseados. Arrastra y suelta en la parte derecha de la pantalla de la interfaz de AirDroid Personal. Por último, pulsa el botón Enviar para iniciar el procedimiento de intercambio de archivos.
Los pasos anteriores explican el proceso de intercambio de archivos satisfaciendo tanto la red local como la remota utilizando la increíble aplicación AirDroid Personal.
3.2 Compartir con Nearby (red local)
El método Compartir con Nearby es aplicable cuando ambos dispositivos están separados unos pocos metros. Al igual que la conectividad Bluetooth, esta función solo funciona cuando ambos dispositivos están situados en el mismo entorno para que el proceso de transferencia sea impecable.
- Paso 1: Descarga la aplicación AirDroid Personal en ambos dispositivos y procede con el proceso de instalación y configuración. Pulsa la pestaña Cercano y el botón Buscar en la parte derecha de la pantalla del dispositivo emisor.
- Paso 2: Activa los ajustes de localización en el dispositivo receptor y pulsa el nombre del dispositivo receptor en la pantalla del dispositivo emisor una vez finalizado el proceso de escaneo de la aplicación AirDroid Personal.
- Paso 3: Ahora, acepta el proceso y empieza a transferir los archivos deseados navegando a las carpetas del dispositivo remitente.
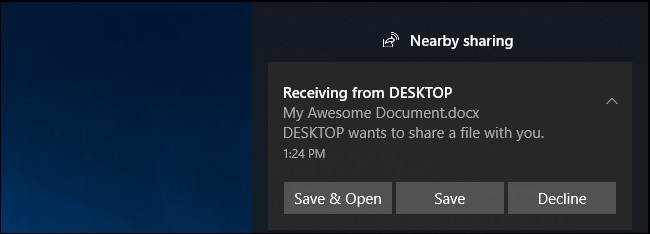
4A través de Cloud Service
Los servicios en la nube desempeñan un papel vital en las operaciones de almacenamiento e intercambio de archivos. Sirven como espacio virtual para que los archivos permanezcan en un formato protegido incluso durante décadas sin problemas. La plataforma Android opta por Google Drives como servicio en la nube. También se puede optar por otras aplicaciones de terceros como Dropbox para almacenar y acceder a los archivos en función de las necesidades. El excelente control de acceso destaca el servicio en la nube a pesar de sus inconvenientes relacionados con las funciones de seguridad. Las plataformas de servicios en la nube ofrecen a los usuarios una compatibilidad de alta gama para que puedan utilizar cualquier dispositivo para acceder a los archivos almacenados sin problemas. Admite operaciones multiplataforma y permite una tranferencia fluida de datos entre dispositivos.
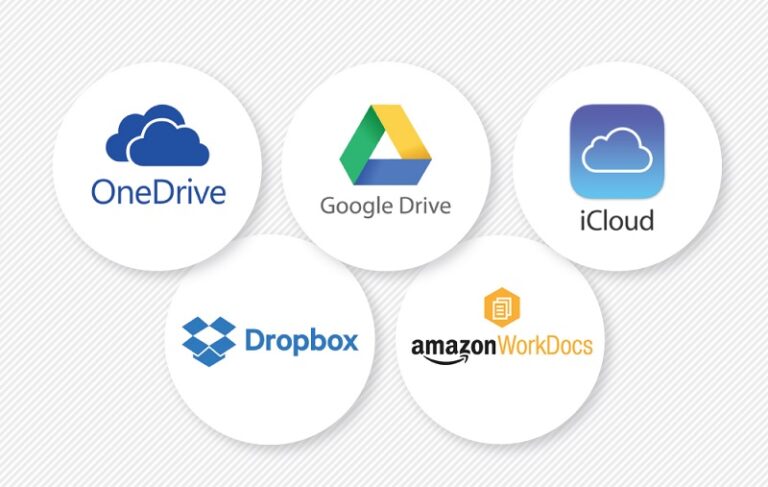
5A través de correo electrónico
Otro espacio de almacenamiento con buenas características de accesibilidad es ampliamente utilizado por muchos usuarios en todo el mundo. Puedes enviar los archivos necesarios a tu correo electrónico y moverlos a las carpetas respectivas para un mejor acceso. Utiliza tu correo electrónico y estructúralo creando carpetas para acceder rápidamente a los datos deseados. La plataforma de correo electrónico permite a los usuarios organizar sus datos y conectarse a ella mediante un simple inicio de sesión. El mayor inconveniente de este método es que tiene restricciones en la asignación de espacio de memoria. El espacio de memoria disponible es limitado y sólo se puede almacenar y acceder a unos pocos archivos y datos.
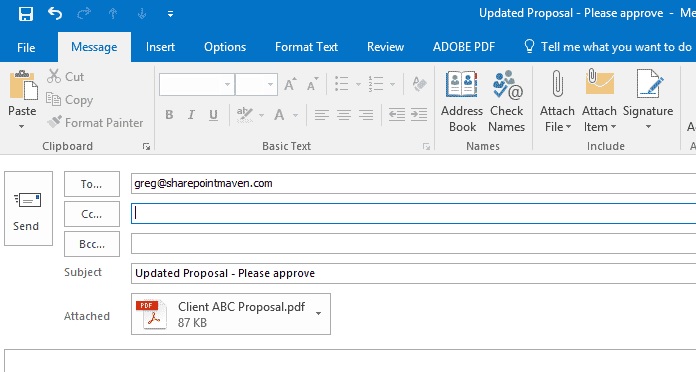
6Copiar archivos de PC a Mac
Existen diferentes versiones para copiar archivos del PC al Mac mediante una memoria USB, un cable y discos duros externos.
6.1 A través de una memoria USB
Conecta el dispositivo USB a cualquiera de los puertos de Windows y copia los archivos en este almacenamiento externo. A continuación, desconéctalo del PC y conéctalo con macOS. A continuación, copie los archivos desde el USB al sistema Mac. Espera hasta que todos los archivos se copien en las unidades de almacenamiento deseadas en Mac y, finalmente, retira el USB de macOS.
6.2 A través de un disco duro externo
Utiliza un disco duro externo para copiar los archivos del PC al Mac. Conecta el disco al sistema y navega por las carpetas para copiar los archivos en el disco duro. Retira el disco duro y conéctalo con macOS para obtener los archivos copiados en este sistema.
Conclusión
Por lo tanto, hemos tenido un debate esclarecedor sobre cómo transferir archivos de Windows a Mac. Elige el mejor método que se adapte a sus necesidades de manera eficiente. Conecta con la aplicación AirDroid Personal para satisfacer los requisitos de tu dispositivo más allá de lo esperado. Permanece atento para descubrir más sobre técnicas de transferencia de archivos entre dispositivos.








Deja una respuesta.