¿Cómo Transferir Datos de iPhone a iPhone Sin iCloud?
Cuando compras tu nuevo iPhone, surge la necesidad de mover datos entre aparatos, como contactos, fotos y videos, archivos cruciales, así como tus aplicaciones y datos. O tal vez sólo deseas transferir archivos específicos rápidamente.
En todo caso, en la transferencia de datos entre dispositivos iOS, manejar con precisión una gran cantidad de datos es una tarea difícil, y el método elegido debe tener lugar a un ritmo más rápido a pesar del tamaño de los archivos. Aquí aprenderás los métodos eficientes para transferir datos de iPhone a iPhone sin iCloud.
Inicio Rápido
Para transferir datos entre iPhones, asegúrate de que ambos dispositivos se ejecuten en la versión iOS 12.4 y superior. Luego mantén una mejor conectividad sin desplazar su posición durante el proceso de transferencia. También puedes utilizar un cable USB confiable para una conectividad sin problemas, pero la mayoría de los usuarios optan por una conexión inalámbrica para el proceso de transferencia de datos.
Por defecto, puedes encontrar el Inicio Rápido en ambos iPhones y utilizarlo para llevar a cabo el proceso de configuración con tu nuevo teléfono. Activa la configuración de Bluetooth en ambos dispositivos y sigue estas directrices para mover datos entre dispositivos utilizando el método de Inicio Rápido.
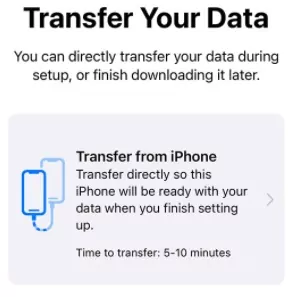
Aquí te explicamos cómo transferir datos del iPhone antiguo al nuevo después de la configuración:
- Coloca el iPhone nuevo y el antiguo cerca para una conectividad ininterrumpida. Inicia sesión con tu ID de Apple en el teléfono antiguo.
- En el teléfono de destino, ve al visor, pulsa la opción Finalizar y sigue las instrucciones que aparecen en pantalla.
- Escribe el antiguo código de acceso en tu nuevo teléfono y procede a configurar Face ID y Touch ID en tu teléfono de destino.
- Encontrarás la opción "Transferir Datos desde" durante el proceso de configuración y puedes llevarla a cabo eligiendo tu antiguo dispositivo cercano para activar el procedimiento de transferencia.
Cuando empieces con el proceso de transferencia asegúrate de que ambos dispositivos estén bien conectados sin interrupciones. Durante todo el procedimiento, coloca los dispositivos cerca para el proceso de transferencia sin pérdidas.
Por lo tanto, has transferido exitosamente los datos de tu antiguo teléfono a tu nuevo dispositivo utilizando el proceso de configuración de inicio rápido en tu iPhone. Es un procedimiento de configuración inicial que está disponible por defecto en los nuevos teléfonos que mejora el proceso de transferencia de datos.
iTunes Backup/Copia de Seguridad de iTunes
Mover los datos del iPhone al nuevo iPhone con la ayuda de la copia de seguridad de iTunes es menos complejo. Sigue las instrucciones a continuación para llevar a cabo las tareas de transferencia de datos sin esfuerzo.
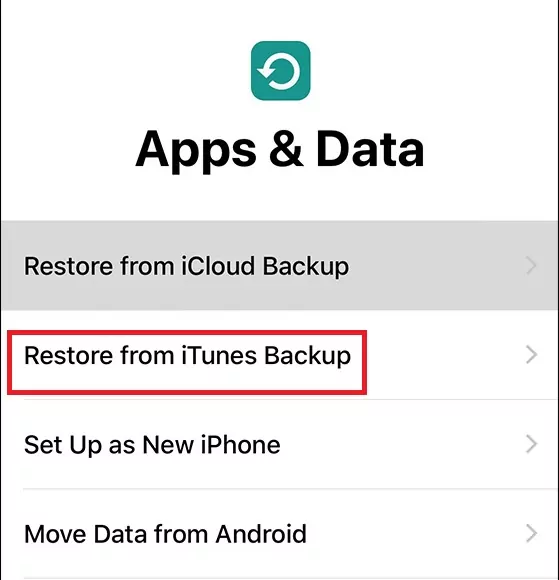
- Conecta el iPhone antiguo a la PC mediante un cable USB.
- Inicia iTunes en tu PC y selecciona tu dispositivo en la interfaz. A continuación, pulsa en la opción de copia de seguridad automática o manual para crear una copia de los datos del iPhone antiguo en la plataforma iTunes.
- Desconecta el teléfono una vez finalizado con éxito el proceso de copia de seguridad.
- Ahora, realiza la configuración inicial en tu nuevo iPhone y ve a la opción Apps y Datos. Selecciona Restaurar desde la copia de seguridad de iTunes en los elementos que se muestran.
- Conecta el nuevo iPhone con la PC e inicia iTunes en la PC. Identifica tu nuevo dispositivo en la interfaz de iTunes y pulsa rápidamente la opción Restaurar Copia de Seguridad.
Los datos de la copia de seguridad del iPhone antiguo comienzan a copiarse en el nuevo iPhone a través del método iTunes. Debes esperar hasta que el proceso de transferencia se complete exitosamente.
Finder
Si eres un usuario de Mac, entonces este método te conviene más para transferir datos de un iPhone a otro sin problemas.
- Conecta tu antiguo iPhone a la PC Mac y abre el Finder.
- Selecciona tu iPhone en el menú Ubicación y pulsa la opción Confiar para completar los permisos de conectividad.
- Ahora, pulsa el botón Realizar Copia de Seguridad Ahora para completar el proceso de copia de seguridad. Luego desconecta el teléfono de la PC.
- Conecta tu nuevo iPhone a la PC mediante un cable USB, ve a la pantalla de Aplicaciones y Datos y pulsa la opción Restaurar desde Mac o PC para iniciar el proceso de restauración.
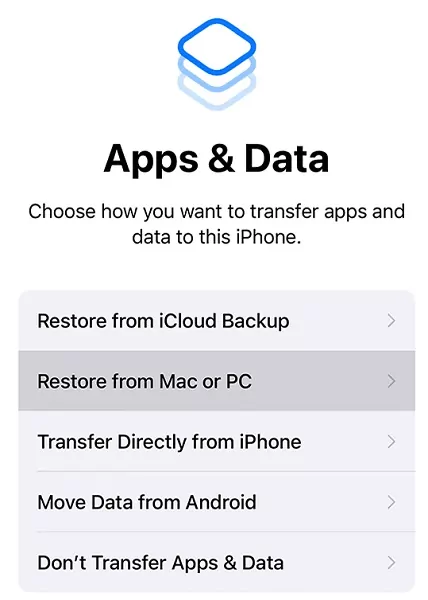
Sigue las instrucciones en pantalla para finalizar la operación de restauración en tu iPhone. El nuevo iPhone se restaura exitosamente con los datos del iPhone antiguo sin ninguna pérdida de datos utilizando el método Finder.
AirDrop
¿Por qué no pruebas la opción AirDrop integrada para transferir datos entre iPhones? Sin embargo, la eficiencia de este método no es apreciable en comparación con otros métodos debido a su exceso de consumo de tiempo. Puedes transferir sin esfuerzo menos datos entre dispositivos iOS. Si sólo necesitas transferir una pequeña cantidad de datos entre dispositivos iOS, puede ser una solución sin complicaciones.
Cómo transferir archivos de iPhone a iPhone a través de AirDrop:
- Activa las opciones Bluetooth, Wi-Fi y AirDrop en ambos iPhones. Elige los datos deseados del iPhone antiguo y pulsa la opción AirDrop.
- Selecciona el dispositivo de destino en la lista de dispositivos que muestra el módulo AirDrop y autoriza la conectividad en tu nuevo iPhone pulsando la opción Aceptar.
- Comienza a recibir el archivo compartido en el nuevo iPhone y espera hasta que los archivos lleguen por completo al teléfono de destino.
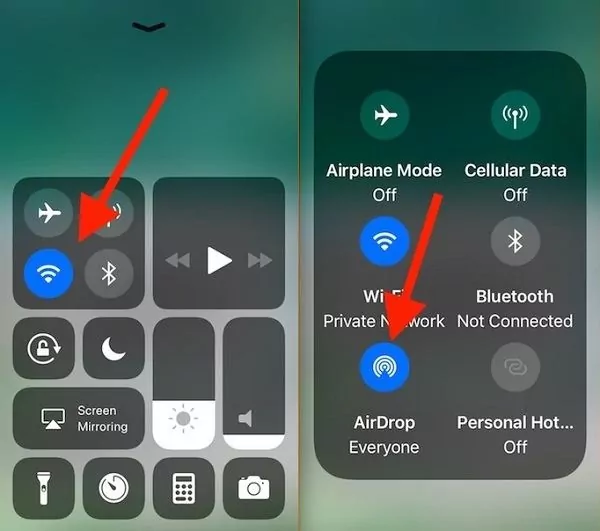
También Lee: Sencilla Guía sobre Cómo Utilizar AirDrop de iPhone a PC
AirDroid Personal
¿Buscas la mejor transferencia de iPhone a iPhone? AirDroid Personal es una de las mejores aplicaciones para transferir archivos que permite a los usuarios transferir archivos de forma inalámbrica entre iPhones, así como otras plataformas. Es una herramienta sencilla con excelentes características que ayudan a destacar entre la multitud en terrenos competitivos. AirDroid destaca como una opción cómoda e inalámbrica para transferir datos entre iPhones. Ofrece una interfaz fácil de usar y admite varios tipos de datos.
Las Características Clave de la Aplicación AirDroid Personal.
- Transferencia impecable de archivos entre dispositivos sin pérdida de datos
- Comparte archivos al instante en todas las plataformas: Android, iOS, Mac, Windows y En Línea.
- Compatibilidad con todo tipo de archivos: fotos, música, videos, documentos, etc.
- Calidad de transferencia de datos masivos de alta fidelidad, de uso gratuito
- Administra y transfiere archivos a través de AirDroid web
Estas funcionalidades de esta herramienta permiten a los usuarios elegirla sin ninguna duda. Es fácil de descargar y está disponible en su sitio web oficial para una prueba gratuita.
Sigue estas instrucciones para transferir archivos de forma inalámbrica entre iPhones utilizando AirDroid Personal.
Paso 1: Descarga el programa
Desde la página oficial de AirDroid Personal, descarga la versión correcta de esta herramienta e instala la app siguiendo las instrucciones en pantalla en tu PC y teléfono móvil.
Paso 2: Transfiere archivos
A continuación, inicia la herramienta en tu teléfono y pulsa Mi Dispositivo -> AirDroid Desktop. Ahora elige los archivos y transfiérelos a la PC.
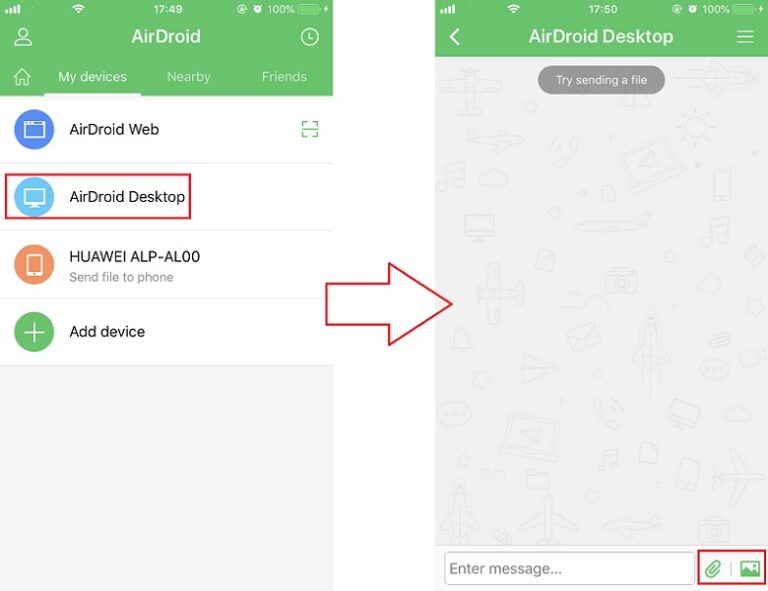
Todos los archivos deseados están disponibles en el escritorio y puedes compartirlos con el nuevo iPhone mediante un cable USB o en modo Bluetooth.
Estos son los pasos necesarios para transferir archivos entre dispositivos utilizando la aplicación AirDroid Personal. Puedes mover los archivos al escritorio y guardarlos como copia de seguridad para futuras consultas. Copia sin problemas los archivos a cualquier medio siempre que sea necesario.
Reseña de Cada Método
Inicio Rápido: Una característica relativamente nueva de iOS llamada Inicio Rápido que permite a los usuarios compartir datos entre dos iPhones tanto de forma inalámbrica como a través de una conexión USB. Es una forma práctica de compartir los datos del iPhone, pero el procedimiento es demasiado lento.
Copia de Seguridad de iTunes: La transferencia de archivos a través de iTunes es una gran opción para compartir un montón de datos entre tus iPhones utilizando una computadora. Lo que tienes que hacer es una copia de seguridad de tu antiguo iPhone con iTunes. A continuación, restaura el archivo de copia de seguridad en el nuevo iPhone.
Pero toda esta actividad suele tardar varias horas, sobre todo en función de la cantidad de datos que estés compartiendo.
Finder: Considera Finder como una versión Mac de iTunes. El procedimiento es casi el mismo. Primero, haz una copia de seguridad de tu antiguo iPhone a través de Finder seguido de la restauración en el nuevo iPhone.
AirDrop: AirDrop es una función integrada en los dispositivos Apple. Utiliza este método sólo si tienes pocos elementos que transferir a otro dispositivo. Es rápido, eficiente y puede transferir cientos de fotos en cuestión de segundos. Pero la gente suele quejarse de problemas de bloqueo y desconexión frecuente al utilizar AirDrop.
AirDroid: Posiblemente la solución más eficaz y sencilla para compartir datos. Permite la transferencia inalámbrica de datos entre tus iPhones a una velocidad notable.
Es una de las pocas aplicaciones que admiten la transferencia de datos sin problemas para todos los modelos nuevos y antiguos de iPhone. Además, esta herramienta te permite transferir los datos de tu iPhone a una PC, Windows o Mac, y Android con un solo clic.
Conclusión
Bueno, tuviste una buena discusión sobre cómo transferir todo de iPhone a iPhone sin iCloud. Ya es hora de elegir un método eficaz para realizar el proceso de transferencia de datos sin pérdidas. La aplicación AirDroid Personal sirve a las necesidades del usuario en la retención de la calidad de los datos y la velocidad de las transferencias entre los dispositivos a pesar del tamaño de los archivos. Conéctate con este artículo para explorar más acerca de las transferencias de datos de manera eficiente de iPhone a iPhone.








Deja una respuesta.