Transferir archivos de Android a iPhone sin ordenador
Aunque iPhone y Android son los dos tipos de teléfonos móviles más populares del mercado, sus diseñadores no han facilitado la gestión de los archivos entre las dos plataformas. De hecho, transferir archivos de Android a iPhone puede parecer una tarea bastante difícil, al menos al principio. Sin embargo, hay una serie de métodos disponibles para la transferencia rápida y fácil de archivos entre sus dispositivos. Incluyendo opciones que no incluyen un ordenador intermediario, ni utilizan Internet.
Este artículo proporciona una descripción completa paso a paso de cómo transferir archivos de Android a iPhone, incluyendo cómo transferir archivos de Android a iPhone a través de Bluetooth, cómo transferir archivos de Android a iPhone sin Internet, sin wifi, y mucho más.
Transferir archivos de Android a iPhone sin ordenador
Si no tienes un ordenador disponible para transferir tus archivos entre Android y iPhone, o simplemente prefieres la comodidad de utilizar sólo tus dispositivos Android y iPhone - estos métodos que utilizan el almacenamiento en la nube te facilitarán la transferencia. Sin embargo, es importante tener en cuenta que estos métodos requerirán acceso a wifi y tener carga suficiente.
AirDroid
Para usuarios que desean transferir archivos de Android a iPhone, AirDroid Personal es una aplicación disponible en Android, iOS, Mac, Windows y la web online, diseñado para ayudar a los usuarios a gestionar sus archivos en distintos dispositivos y plataformas, permitiendo la transferencia de documentos y archivos de forma inalámbrica y sin pérdidas. Utiliza una red local o wifi para facilitar una transferencia de datos de alta velocidad. También puedes enviar tus archivos de forma rápida y eficaz a los amigos, familiares o socios comerciales que elijas mediante la función «Cerca de ti»
Paso 1. Descarga gratis la aplicación AirDroid en tus dispositivos Android y iPhone. Abre la aplicación en tu dispositivo Android y registra tu cuenta Airdroid.
Paso 2. A continuación, selecciona la pestaña «Mis dispositivos» y haz clic en «Añadir dispositivo». Sigue las sencillas instrucciones de 3 pasos que se proporcionan.
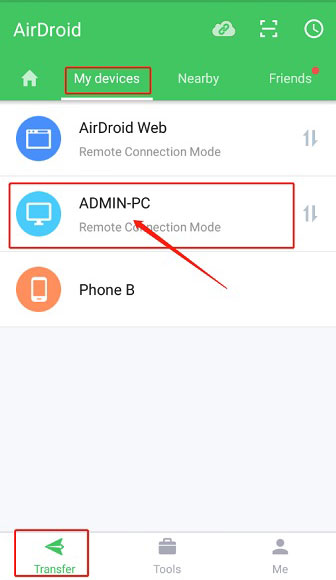
Paso 3. Ahora que ambos dispositivos están conectados, puedes enviar fácilmente tus archivos a tu dispositivo iPhone desde tu Android/iPhone. Sólo tienes que seleccionar tu iPhone en la lista «mis dispositivos» y se abrirá una conversación. Haz clic en una de las opciones para adjuntar archivos mediante el icono del clip, o envía tus fotos mediante el icono de la imagen.
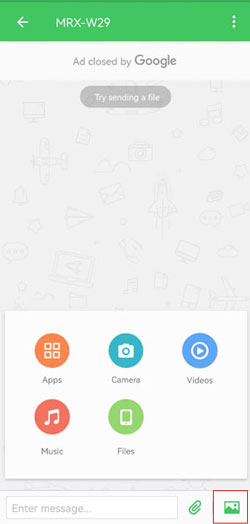
Esta es una opción especialmente deseable debido al hecho de que AirDroid también ofrece a sus usuarios otras características más allá de la gestión de archivos, incluyendo la duplicación de pantalla, el control de sus dispositivos Android de forma remota, la gestión de SMS y otras notificaciones a través de un ordenador, y una función de cámara remota. Veamos por qué estas funciones son tan útiles.
Gestiona todos tus archivos en un solo lugar
No sólo puedes utilizar AirDroid para transferir de forma segura tus archivos entre dispositivos, sino que también puedes utilizar la aplicación en todos tus dispositivos para compartir y gestionar sin problemas archivos en diferentes plataformas.
Controla a distancia tus dispositivos Android
AirDroid permite un acceso remoto fácil y seguro a sus dispositivos Android, sin necesidad siquiera de rootear el teléfono Android. Esto te dará un control total sobre el dispositivo, incluso si estás lejos, lo que puede ser especialmente útil en caso de emergencia.
Duplicar pantalla
¿Alguna vez has necesitado ver más de cerca el contenido de la pantalla de tu teléfono? ¿O has querido ver algo transmitido desde tu teléfono en una pantalla más grande? AirDroid hace que la duplicación de pantalla desde un dispositivo Android sea cómoda, ya que los dispositivos no tienen que estar conectados a la misma red.
Cámara remota
Convierte tu teléfono Android en una cámara o un dispositivo de monitorización de audio que puedes consultar desde tu ordenador de sobremesa o desde otro teléfono: ideal para vigilar a las mascotas mientras estás fuera, o a los bebés en otra habitación.
Gestión SMS
Si te resulta incómodo comprobar tu teléfono mientras trabajas en tu ordenador, AirDroid resuelve este problema permitiéndote gestionar las notificaciones de tu móvil directamente desde tu escritorio. Podrás recibir mensajes de texto, llamadas telefónicas y mensajes de otras aplicaciones (como Messenger o Whatsapp) a través de tu ordenador, e incluso realizar llamadas directamente desde él. Así nunca perderás un mensaje importante. AirDroid es una gran manera de gestionar todos tus dispositivos a través de una aplicación, uniendo todas tus actividades a través de diferentes plataformas y dispositivos.
Dropbox
Esta guía explica cómo transferir archivos de Android a iPhone utilizando Dropbox. Este método no requiere un ordenador como intermediario, sin embargo Dropbox se puede utilizar en un ordenador por lo que tus archivos estarán disponibles también en PC o Mac. Dropbox es una plataforma que ofrece almacenamiento de archivos en la nube. Los usuarios no sólo pueden utilizar Dropbox para el almacenamiento personal y la sincronización de archivos, también se puede utilizar para transferir archivos a través de cualquier dispositivo.
- Paso 1. Asegúrate de que Dropbox está descargado en tu teléfono Android. Abre la aplicación y selecciona «Configuración» en el menú para cambiar los ajustes de copia de seguridad y uso compartido.
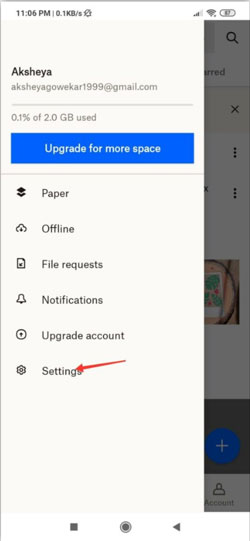
- Paso 2. Una vez que hayas abierto los ajustes, selecciona la opción de «sincronizar contactos» y también permite «cargas de cámara». De este modo, todas tus fotos se sincronizarán automáticamente con Dropbox.
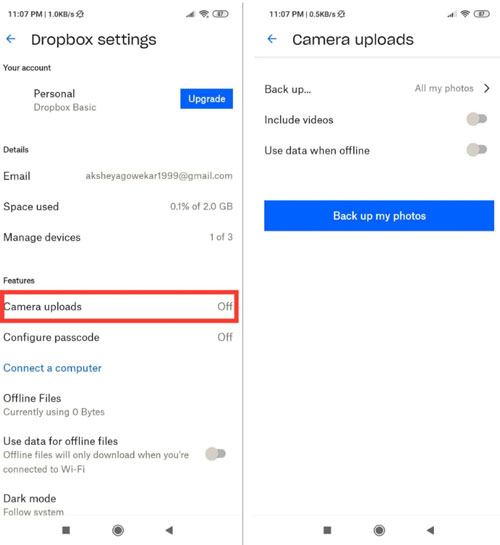
- Paso 3. Ahora vuelve a la página principal de Dropbox y haz clic en el icono «+». Aparecerá una opción para «añadir a Dropbox». Sólo tienes que seleccionar los archivos que deseas transferir al iPhone.
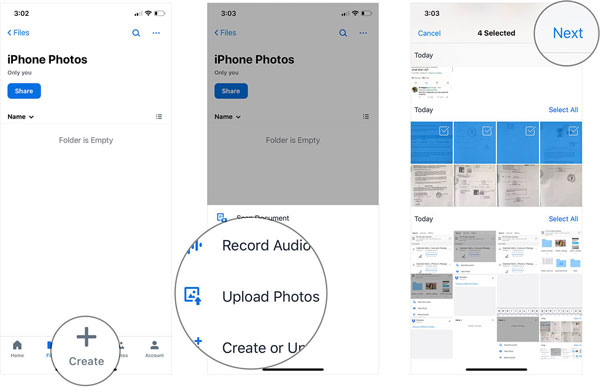
- Paso 4. Por último, descarga la aplicación de Dropbox en tu iPhone e inicia sesión en la misma cuenta. Los archivos que hayas cargado desde tu dispositivo Android estarán ahora disponibles para descargarlos en tu iPhone.
Google Drive
Google Drive, similar a Dropbox, permite a los usuarios almacenar sus archivos en la nube. También es un método eficaz para transferir archivos de Android a iPhone a través de WiFi. Google Drive ofrece hasta 15 GB de espacio de almacenamiento para tus archivos de imagen, audio, documentos y mucho más. Antes de empezar, asegúrate de que estás conectado a wifi y a un cargador.
- Paso 1. Comienza el proceso descargando la aplicación Google Drive en tu teléfono Android. Nota: puede que ya esté preinstalada. Abre la aplicación e inicia sesión, o regístrate si aún no tienes una cuenta.
- Paso 2. Ahora busca el menú en la pantalla de inicio de la aplicación, seleccionando «ajustes» y luego «copia de seguridad y restauración» para hacer una copia de seguridad de todos los archivos existentes en tu Android.
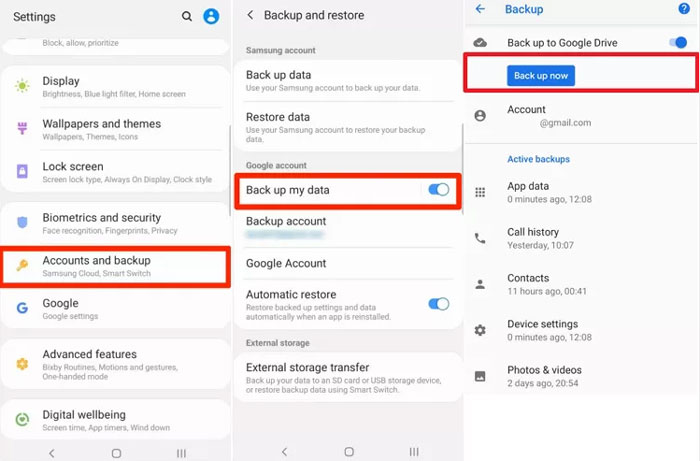
- Paso 3. Selecciona los archivos que quieres subir a Google Drive desde tu dispositivo Android y selecciona «iniciar copia de seguridad».
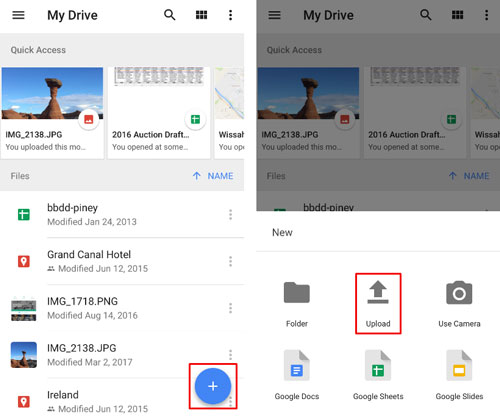
- Paso 4. Ahora, descarga la misma aplicación de Google Drive en tu iPhone y selecciona todos los archivos subidos que quieras descargar en tu iPhone.
Se trata de un método de «vuelta a lo básico», que consiste simplemente en enviar manualmente los archivos por correo electrónico. Todo lo que necesitas para utilizar este método es una cuenta de correo electrónico y una aplicación de correo electrónico (no necesariamente la misma) descargada en tus dispositivos Android y iPhone. Puedes utilizar cualquier software de correo electrónico que prefieras. Sólo tienes que tener acceso a tu cuenta de correo electrónico en ambos dispositivos. El único inconveniente es que tus archivos tendrán que ser de pequeño tamaño, y probablemente tendrás que enviar muchos correos electrónicos con tu archivo adjunto - especialmente si tienes muchos archivos.
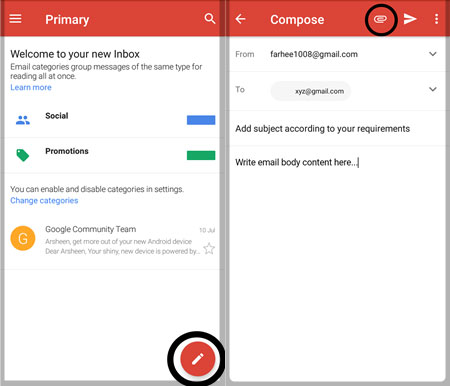
- Paso 1. En primer lugar, abre la aplicación o programa de correo electrónico que hayas elegido en tu teléfono Android. Selecciona «nuevo mensaje» y envía el nuevo mensaje a tu propia dirección de correo electrónico. Básicamente, te estás enviando un correo electrónico a ti mismo.
- Paso 2. A continuación, selecciona el icono del clip para añadir archivos a tu correo electrónico. Selecciona tantos archivos de tu dispositivo Android como te permita. Estos archivos se adjuntarán a tu correo electrónico.
- Paso 3. Pulsa «Enviar». Ahora, cuando abras la aplicación de correo electrónico de tu iPhone, verás el mensaje con los archivos. Descarga cada uno de ellos en tu iPhone. Repite el proceso hasta que hayas transferido todos los archivos que desees.
Transferir archivos con un ordenador
Si dispone de un ordenador, existen varios métodos manuales para transferir archivos de Android a iPhone utilizando un ordenador como intermediario. Este método requiere que ya seas usuario de Apple con el programa iTunes descargado en un ordenador. Puedes utilizar iTunes para transferir archivos de música y vídeo de Android a iPhone siguiendo estos sencillos pasos.
- Paso 1. Conecta tu dispositivo Android al ordenador y copia los archivos de música y vídeo en los archivos del ordenador.
- Paso 2. Instala y abre iTunes en tu ordenador y, a continuación, conecta tu iPhone al ordenador mediante un cable Lightning.
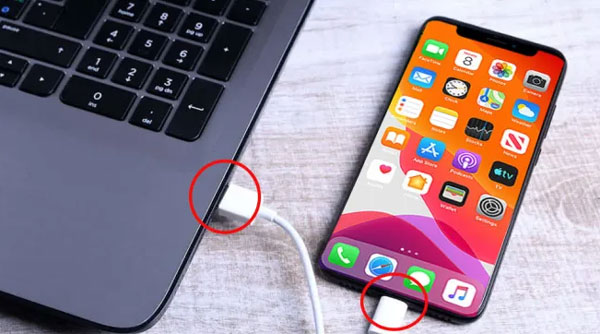
- Paso 3. Ahora tendrás que importar los archivos de música y vídeo transferidos a la biblioteca de iTunes de tu ordenador. Comience por abrir el menú de archivos en iTunes, a continuación, selecciona la opción de añadir carpeta, seleccionando los archivos que deseas en tu dispositivo iPhone.
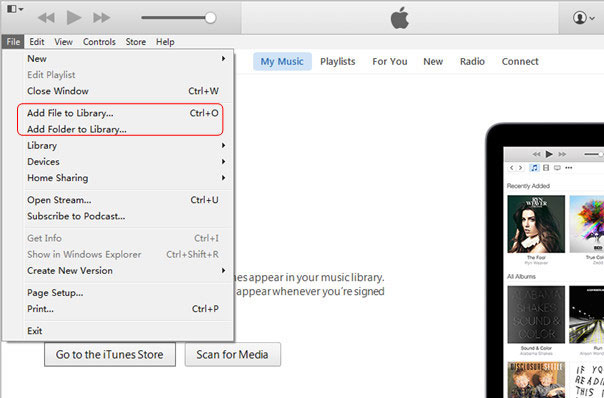
- Paso 4. Una vez que los archivos de música y vídeo elegidos se han importado a la biblioteca de iTunes, es fácil descargarlos en tu iPhone. Sólo tienes que asegurarte de que tu iPhone está conectado, seleccionar el dispositivo en iTunes y, a continuación, seleccionar «sincronizar música» y «sincronizar películas» en el panel de control, seleccionando todos los archivos que quieras descargar.
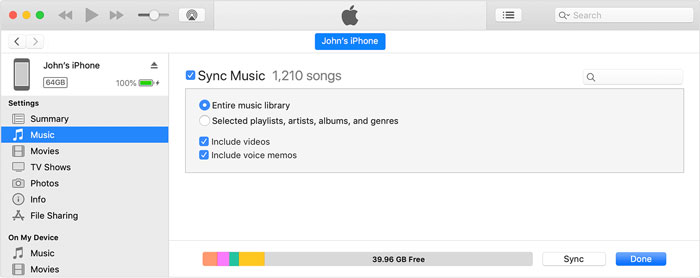
¿Qué método es mejor para ti?
Lee estos pros y contras de cada método para ayudarte a decidir cuál es el mejor para ti:
AirDroid
Pros: Permite transferir archivos entre dispositivos Android y iPhone de forma inalámbrica y sin Internet. Los archivos se transfieren rápidamente y con toda su calidad. La aplicación es fácil de descargar y rápida a la hora de crear una cuenta. Puedes descargar AirDroid en dispositivos Apple, Android y ordenadores de sobremesa para gestionar fácilmente archivos en todas las plataformas y dispositivos. Ofrece otras funciones útiles, como la posibilidad de gestionar todos tus dispositivos desde un solo lugar.
Contras: Requiere registrarse. Una cuenta gratuita permite 200 MB de datos remotos al mes, lo que puede no ser suficiente para quienes tienen mayores exigencias de transferencia (como los profesionales).
iTunes
Pros: Bueno para transferir un gran número de archivos, no requiere conexión a Internet.
Contras: Requiere un ordenador, requiere un cable lightning, requiere un iOS antiguo que todavía tenga iTunes ya que iTunes está siendo retirado por Apple.
Dropbox
Pros: No requiere un ordenador como intermediario, aunque se puede seguir accediendo a los archivos en un ordenador de sobremesa. Los archivos se pueden transferir directamente desde un dispositivo Android a iPhone, no requiere un cable..
Contras: Requiere Internet para descargar la aplicación de Dropbox y acceder a la nube. Necesitas hacerte una cuenta de Dropbox si no la tienes.
Google Drive
Pros: No requiere ordenador, aunque se puede acceder a los archivos desde un ordenador de sobremesa. Los archivos pueden transferirse de Android a iPhone de forma inalámbrica.
Contras: Requiere una cuenta de Google, requiere internet para acceder a Google Drive y descargar los archivos.
Pros: Casi todo el mundo con un ordenador o un teléfono tiene una cuenta de correo electrónico, por lo que es un método muy accesible. No requiere que el usuario se descargue ninguna aplicación. Transfiere fácilmente archivos de teléfono a teléfono de forma inalámbrica.
Contras: Requiere conexión a Internet, puede ser necesario enviar los archivos en varios correos separados dependiendo del tamaño del archivo, no es el método más seguro y profesional. Lleva más tiempo que otros métodos diseñados al efecto.
Conclusión
A pesar de que los dispositivos Android y iPhone tienen sistemas operativos diferentes que no facilitan de forma natural el intercambio de archivos entre dispositivos, hay muchos métodos entre los que elegir. Hemos cubierto opciones que requieren el uso de un ordenador intermediario, así como otras que pueden hacerse directamente desde los dispositivos Android y iPhone en cuestión. Sin embargo, en última instancia, la opción más segura es utilizar un programa como AirDroid, que ha sido diseñado para la transferencia más rápida y eficiente de sus archivos, ofreciendo resultados de alta calidad que ni siquiera requieren una conexión a Internet.


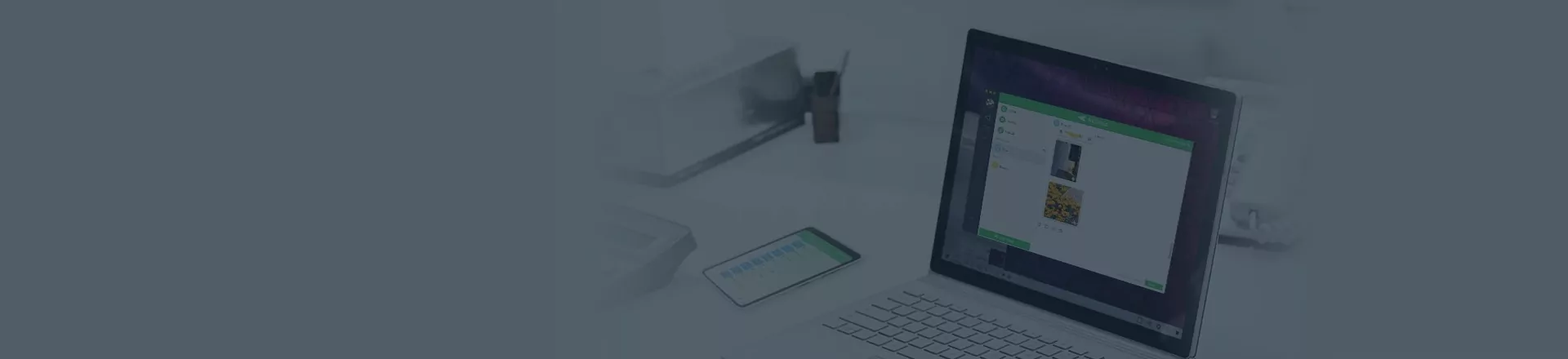






Deja una respuesta.