Cómo transferir archivos del PC al iPad sin iTunes
A la mayoría de la gente le resulta complicado transferir archivos de forma fluida, segura, fiable y rápida del PC al iPad. Aunque los usuarios utilizan iTunes para transferir archivos entre el PC y el iPad, el programa tiene varias limitaciones, como límites de tamaño, lentitud en la transferencia de datos, etc.
La buena noticia es que puedes encontrar y utilizar múltiples métodos para transferir archivos, como documentos, archivos de texto, fotos y videos, de PC a iPad. En el artículo de hoy hablaremos de las siete alternativas más fiables a iTunes. ¡Sigue leyendo!

Parte 1: ¿Cómo transferir archivos del PC al iPad sin iTunes?
Airdroid Personal
AirDroid Personal ha ganado popularidad rápidamente entre usuarios de Android, PC, iPhone, iPad y otros dispositivos, permitiéndoles transferir y gestionar archivos de forma inalámbrica, eficiente y fiable.
A diferencia de muchas otras aplicaciones disponibles en el mercado, esta app garantiza transferencias de archivos rápidas a través de Wi-Fi, 4G, 5G o tu red de área local. La aplicación es compatible con todos los formatos de archivo, incluidos documentos, imágenes, vídeos, archivos multimedia, programas de software y archivos comprimidos/zip, por nombrar algunos.
Además, la característica más interesante de AirDroid es que puedes compartir archivos con tu familia o amigos sin internet a través de la «Función Cercana». Es una aplicación fiable para transferir archivos desde tu ordenador (PC) a tu iPad sin problemas.
Echa un vistazo al tutorial en vídeo:
Estos son los pasos:
Paso 1: Descarga la aplicación AirDroid en tu iPad y PC desde la App Store;
Paso 2: Abre la aplicación y regístrate para crear tu cuenta en AirDroid;
Paso 3: Inicia sesión en tu cuenta AirDroid en ambos dispositivos;
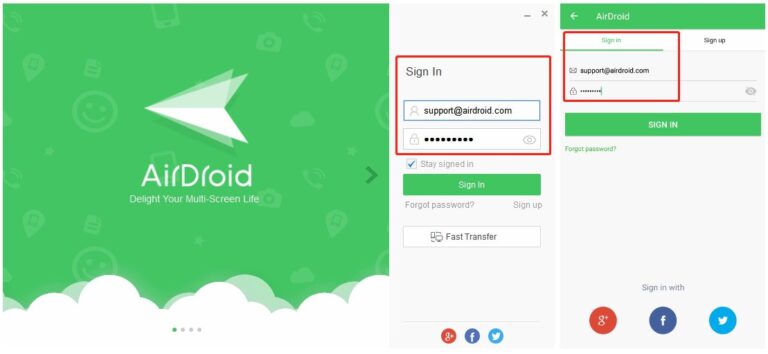
Paso 4: Selecciona los archivos que deseas transferir;
Paso 5: Haz clic en Enviar para transferir los archivos de forma eficaz y rápida.
- Mejor aplicación para compartir archivos - AirDroid Personal
- Compartir archivos al instante a través de plataformas como Android, iOS, Mac, Windows, en línea
- Soporte para todo tipo de archivos incluyendo fotos, videos, documentos, aplicaciones y más
- Calidad de transferencia de datos a granel de alta fidelidad, de uso gratuito
Google Drive
Google Drive es un servicio de almacenamiento en la nube que te permite sincronizar tus archivos y carpetas desde tu teléfono o PC. Puedes utilizar la versión gratuita de Google Drive para aprovechar 15 GB de espacio y transferir archivos entre tu PC y tu iPad. Admite formatos de archivo de audio, imagen, marca o código, texto, vídeo y archivo. Aquí están los Pasos para transferir archivos de PC a iPad a través de Google Drive.
Paso 1: Abre Google Drive desde tu ordenador o portátil;
Paso 2: Pulsa el botón nuevo para subir archivos o carpetas;
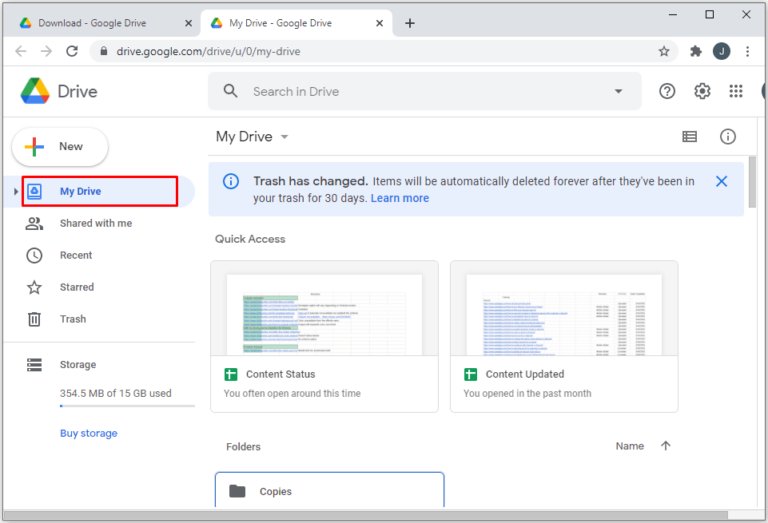
Paso 3: Ve a Apple Store en tu iPad después de cargar los archivos;
Paso 4: Descarga la aplicación e inicia sesión con tu nombre de usuario y contraseña;
Paso 5: Descarga los archivos de sincronización en tu iPad desde tu cuenta de Google Drive;
iCloud
iCloud es uno de los métodos más populares para transferir archivos de imagen del PC al iPad. Es compatible con JPEG, GIF, PNG, RAW, HEVC, HEIF, TIFF y otros formatos. Ten en cuenta que necesitas Wi-Fi para transferir archivos de PC a iPad. iCloud no soporta la transferencia de archivos sin Internet. De todos modos, ¡aquí está el proceso Paso a Paso para hacer el trabajo!
Paso 1: Descarga iCloud en tu PC desde el sitio web oficial de Apple;
Paso 2: Abre la aplicación e inicia sesión con tus credenciales;
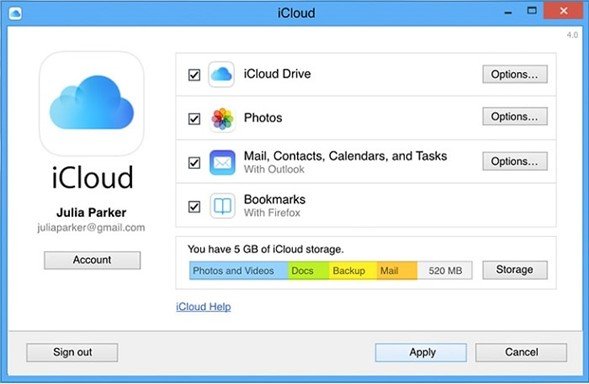
Paso 3: Una vez iniciada la sesión, puedes arrastrar o añadir archivos a iCloud;
Paso 4: Abre iCloud en tu iPad para descargar los archivos sincronizados.
Millones de personas en todo el mundo utilizan servicios de correo electrónico como Gmail o Yahoo Mail para guardar documentos o archivos importantes. Aunque el correo electrónico es una opción viable, tiene una limitación de tamaño de archivo, por lo que es menos fiable que otros métodos como AirDroid Personal o Google Drive. Puedes almacenar archivos de almacenamiento, audio, imagen y vídeo en tu cuenta de correo electrónico. Aquí están los Pasos para transferir archivos de PC a iPad a través de correo electrónico.
Paso 1: Abre tu navegador web y ve a tus correos electrónicos, como Gmail o Yahoo;
Paso 2: Inicia un nuevo correo electrónico y añade los archivos como adjuntos;
Paso 3: Introduce tu propio ID y envíate el correo electrónico a ti mismo;
Paso 4: Abre tu Gmail o Yahoo Mail en tu iPad;
Paso 5: Ve a la bandeja de entrada, abre el correo electrónico y descarga los archivos.
Explorador de archivos de Windows
¿Cómo transferir archivos del PC al iPad mediante USB? El Explorador de archivos es una función esencial de Windows para transferir archivos del PC al iPad. Es una solución fiable para las personas que utilizan Windows 10 u 11.
Aunque el Explorador de Archivos es una opción viable para copiar fotos y videos, no funciona bien con otros tipos de formatos. Siga los Pasos abajo para transferir archivos de PC para iPad a través del Explorador de Archivos de Windows.
Paso 1: Utiliza un cable USB para conectar tu iPad y tu PC;
Paso 2: Verifica tu PC como dispositivo de confianza en tu iPad;
Paso 3: Abre tu dispositivo extraíble iPad desde Mi PC o PC;
Paso 4: Copia archivos de la unidad/carpeta de tu PC al iPad;
Paso 5: Abre tu iPad y comprueba los archivos transferidos;
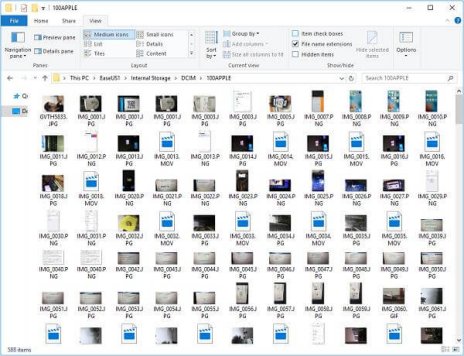
Paso 6: Desconecta el iPad del PC.
Microsoft OneDrive
OneDrive es un sistema/servicio de almacenamiento en la nube para usuarios de Microsoft. Puedes utilizar OneDrive para subir/guardar documentos, fotos, vídeos y otros archivos en la nube. Aunque OneDrive puede guardar múltiples formatos, asegúrese de no subir archivos o carpetas con nombres como CON, AUX, COM0, LPT0 o LPT9. Sigue los Pasos abajo para transferir archivos de PC a iPad usando Microsoft OneDrive.
Paso 1: Abre OneDrive en tu PC o portátil a través del navegador web;
Paso 2: Sube los archivos deseados a OneDrive;
Paso 3: Para transferir archivos de gran tamaño es necesario descargar la aplicación OneDrive Desktop (permite subir archivos de un máximo de 35 GB);
Paso 4: Inicia sesión en tu cuenta de OneDrive en tu iPad después de cargar los archivos;
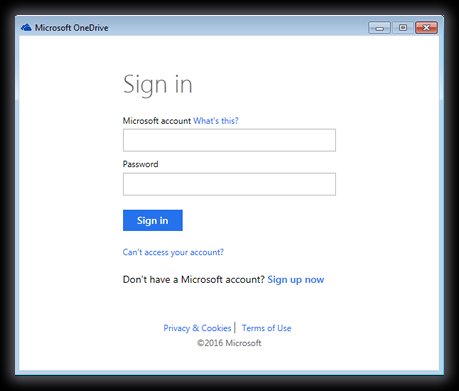
Paso 5: Haz clic en «Abrir» para buscar los archivos cargados.
iCloud Drive
iCloud Drive es una característica integral de iCloud y se utiliza principalmente como un servicio de transferencia o intercambio de archivos. Puedes utilizar iCloud Drive para compartir o transferir documentos o archivos del PC al iPad.
El servicio funciona igual que Fotos de iCloud, pero los usuarios lo utilizan principalmente para compartir documentos. Además, iCloud soporta hasta 50GB de tamaño de archivos. Aquí están los Pasos para transferir archivos de PC a iPad vía iCloud Drive.
Paso 1: Descarga e instala iCloud en tu ordenador o PC;
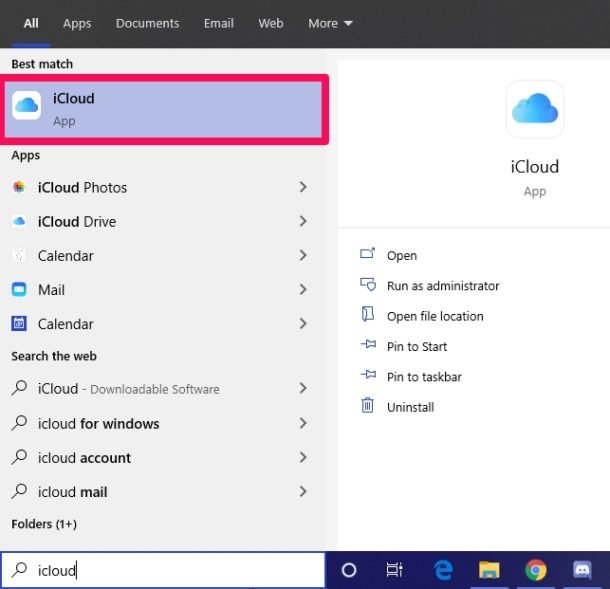
Paso 2: Abre la aplicación con tus credenciales de acceso;
Paso 3: Abre el Explorador de archivos y ve a iCloud Drive;
Paso 4: Copia archivos (documentos, fotos, etc.) y pégalos en la carpeta de iCloud Drive;
Paso 5: Abre iCloud Drive en tu iPad para acceder a los archivos.
Parte 2: ¿Cómo transferir archivos del ordenador al iPad con iTunes?
iTunes es el método estándar que utilizan los usuarios de PC para transferir archivos desde sus ordenadores o portátiles a sus iPads. A continuación te explicamos cómo transferir archivos del PC al iPad con él:
1. Conecta tu iPad a tu PC a través de un cable USB. Ahora, abra la aplicación para hacer clic en el icono «Dispositivo» en la parte superior izquierda de la ventana.
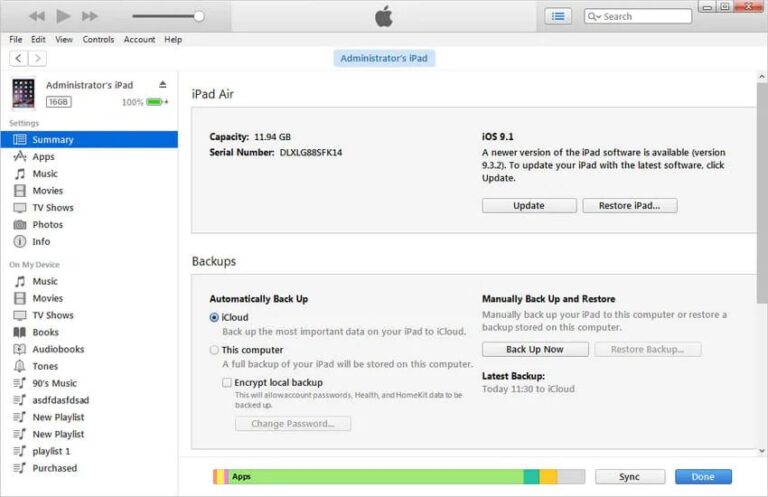
2. A continuación, haz clic en «Compartir archivos» y selecciona la app para transferir el archivo. Haz clic en el botón «Añadir» para abrir el Explorador de archivos de Windows, elige los archivos deseados y haz clic en Abrir para ver esos archivos en la ventana de la app iTunes.
3. Haz clic en «Sincronizar» para añadir archivos a tu iPad.
Parte 3: Conclusión
Aunque todos los métodos comentados en este artículo permiten transferir archivos del PC al iPad, la mayoría de ellos tienen funciones limitadas. Por ejemplo, algunos servicios en la nube como Google Drive tienen almacenamiento limitado, y otros pueden no ser compatibles con todos los formatos de archivo.
Por otro lado, AirDroid Personal es una aplicación innovadora y una solución todo incluido para las personas que buscan transferir archivos de PC a iPad y otros dispositivos con precisión, fiabilidad, seguridad y rapidez sin complicaciones.
Preguntas Frecuentes









Deja una respuesta.