Transferir archivos del PC al iPhone sin iTunes de 8 maneras
Cómo transferir archivos del PC al iPhone sin iTunes se ha convertido en un problema común para muchos usuarios de iPhone. A pesar de la utilidad y comodidad de los dispositivos de Apple, sincronizar, transferir y compartir archivos de PC a iPhone a través de iTunes puede ser complicado. Las caídas de la aplicación durante la transferencia pueden empeorar la situación.
Por lo tanto, tener alternativas viables para transferir archivos de PC a iPhone o de iPhone a PC sin iTunes es necesario. Pero la buena noticia es que hemos reunido diferentes herramientas. Puede utilizarlas para transferir su música, fotos, vídeos, documentos, etc., de un dispositivo a otro sin depender de iTunes.
¿Deberías prescindir de iTunes para compartir archivos?
iTunes es un software exclusivo de Apple para sus dispositivos. Funciona como una aplicación de gestión móvil, reproductor multimedia, biblioteca multimedia y cliente desde iTunes.
Sin embargo, cuando surge la pregunta sobre las alternativas a iTunes, la preocupación común de los usuarios es si es una buena opción deshacerse de iTunes para compartir archivos. Entonces, la respuesta a esta preocupación es que Apple abandonó su propio software en macOS y lo reemplazó con Catalina y la aplicación Finder. La aplicación Finder es la nueva herramienta de administración de iPhone que hace de iTunes una herramienta obsoleta y no deseada para los usuarios de PC por varias razones.
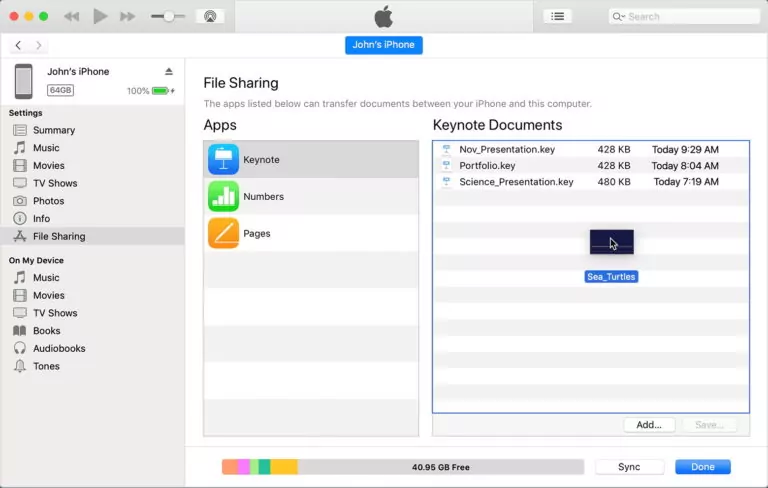
El quid de la cuestión es que no habrá ningún problema si eliges una alternativa a iTunes para compartir archivos de tu PC a tu iPhone. Después de todo, es tu derecho preferir un método más rápido y conveniente para la transferencia de archivos.
Las mejores soluciones para transferir archivos del PC al iPhone - AirDroid Personal
¿Y si te decimos cuál es el software más cómodo y fácil de usar para transferir archivos del PC al iPhone? Tanto si quieres transferir archivos de audio a un iPhone sin iTunes como mover otras carpetas de un dispositivo a otro, AirDroid Personal es tu herramienta. Airdroid Personal es una herramienta de gestión móvil que te permite compartir archivos entre distintos dispositivos.
Además, puedes gestionar SMS & notificaciones a través de tu ordenador, duplicación de pantalla, y controlar tus dispositivos Android de forma remota. Las características de Airdroid Personal son casi ilimitadas, y debes elegir Airdroid Personal porque:
Características principales de AirDroid Personal
- La aplicación está diseñada para la transferencia de archivos inalámbrica, segura y sin pérdidas entre dispositivos.
- Puedes administrar tus archivos y documentos de forma remota en diferentes dispositivos.
- Transferencia de archivos ultrarrápida entre plataformas y dispositivos.
- Los archivos se pueden compartir con dispositivos cercanos sin Internet.
- Es una aplicación todo-en-uno para hacer muchas cosas, transferir archivos a través de todas las plataformas, control remoto & reflejar la pantalla de los dispositivos Android, y recibir y enviar notificaciones móviles y SMS en el PC.
Vayamos al punto principal: transferir archivos a un iPhone sin iTunes. El mismo método se puede utilizar para transferir otros archivos también.
Paso 1: Descarga e instala la aplicación AirDroid en tu PC y iPhone. Inicia la aplicación y regístrate en tu cuenta de Airdroid.
Paso 2: Airdroid Personal para escritorio, En la barra de menú de la izquierda, haga clic en tu dispositivo conectado en mi dispositivos. Puedes arrastrar y soltar los archivos necesarios desde tu PC.
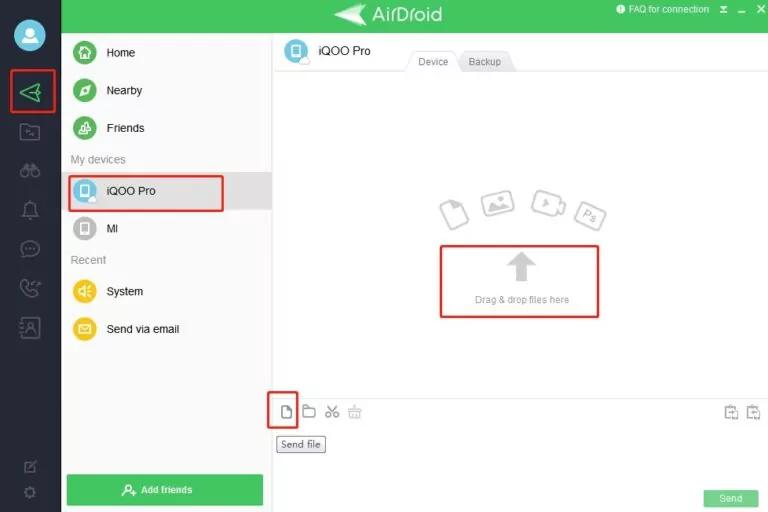
Paso 3: Ya está. Ahora puedes elegir fácilmente archivos (fotos, vídeos, audio, documentos) para subirlos a Airdroid y descargarlos en tu PC. También se puede hacer viceversa.
Documentos
La aplicación Documentos también puede ser una alternativa a iTunes para transferir archivos del PC al iPhone. Puedes instalar la aplicación Documentos desde la App Store en tu iPhone. Funciona como una herramienta de gestión de archivos para dispositivos con iOS y iPadOS. La aplicación te permite abrir diferentes archivos, incluyendo vídeos, archivos ZIP, documentos, música, etc.
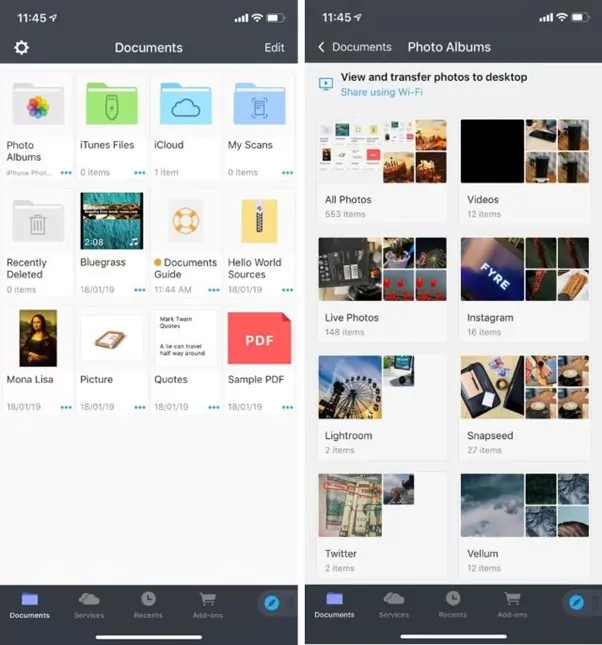
Siga estos sencillos pasos para transferir archivos desde la PC al iPhone a través de la aplicación Documentos:
Paso 1: Instala la aplicación Documentos en tu iPhone.
Paso 2: Asegúrate de que el mismo WiFi esté conectado tanto en el iPhone como en el PC.
Paso 3: Inicia la aplicación Documentos en tu iPhone. Abre Conexiones, luego elija PC y haga clic en el nombre de tu PC.
Paso 4: Se mostrará un código de cuatro dígitos en la pantalla para establecer una conexión entre dispositivos.
En PC
Paso 1: Abre el link: https://docstransfer.com en tu PC.
Paso 2: Introduce el código de 4 dígitos que aparece en la pantalla del iPhone. Pulsa Intro y los dispositivos se conectarán. Introduce el código de 4 dígitos que aparece en el iPhone para conectar los dispositivos.
Paso 3: Transfiere los archivos o carpetas deseados desde tu PC a tu iPhone.
Microsoft Phone Link
Otra solución para transferir archivos del PC al iPhone sin iTunes es Microsoft Phone Link.

Sigue estos sencillos pasos para sincronizar tu portátil/escritorio con tu iPhone:
Paso 1: Instala la app Phone Link en tu iPhone.
Paso 2: Inicia la aplicación en tu teléfono y busca Phone Link en tu PC con Windows.
Paso 3: Elige iPhone de la lista y elige "configurar con código QR".
Paso 4: Escanea el código QR en tu iPhone y sincroniza los dispositivos.
Paso 5: Ahora puedes ver las notificaciones y también transferir archivos desde tu PC a tu iPhone.
USB
El cable USB es la forma más común de transferir archivos entre dispositivos. Sigue estos pasos para transferir archivos desde la PC al iPhone.

Paso 1: Conecta tu iPhone al PC con un cable USB.
Paso 2: Configura el dispositivo iPhone para ver los archivos y carpetas. Una vez hecho esto, se abrirá una nueva ventana con las carpetas disponibles en el iPhone.
Paso 3: Selecciona los archivos o archivos de la carpeta deseada en tu escritorio.
Paso 4: Pégalos en la carpeta de destino en el almacenamiento interno del iPhone a través del explorador de archivos.
iCloud
Si no quieres transferir archivos de PC a iPhone con iTunes o viceversa, iCloud puede ser utilizado convenientemente. Puedes transferir datos de tu iPhone a un PC a través de iCloud. iCloud es la plataforma de almacenamiento en la nube desarrollada por Apple. ¿Quieres saber cómo transferir archivos de iPhone de PC a iPhone con iTunes o viceversa?
Paso 1: Primero, descarga iCloud de la tienda de Apple.
Paso 2: Inicia sesión en iCloud con tu ID de Apple desde el PC.
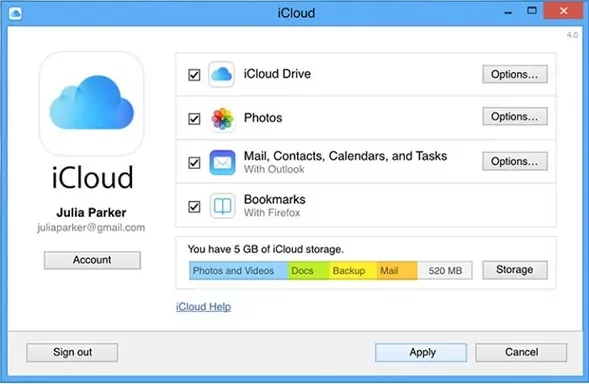
Paso 3: Si quieres acceder a tus vídeos, imágenes, documentos o música, puedes hacerlo accediendo a los ajustes de iCloud. En los ajustes de iCloud, pulsa sobre iCloud > Fotos en tu iPhone. Por último, descarga las fotos o archivos y transfiere/importa tus archivos del PC al iPhone.
Paso 4: Para ver dónde se guardaron los archivos en tu PC, puedes acceder a los archivos y carpetas. Haz clic en Este PC para ver la carpeta Fotos de iCloud, entre otras carpetas. Pulsa en Descargar, y tus archivos se descargarán en tu dispositivo. Ya está.
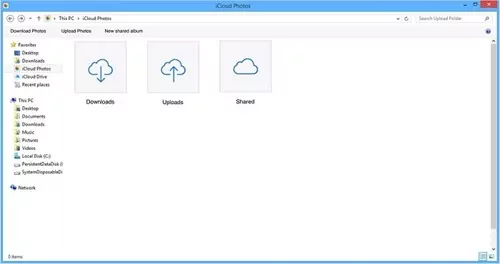
Transfiere archivos desde la PC al iPhone sin iTunes por correo electrónico
Entre otros métodos para transferir archivos de iPhone a un PC sin iTunes, el correo electrónico es el más sencillo. Si tienes una cuenta de Gmail o Yahoo ID, puedes transferir archivos rápidamente del PC al iPhone a través del correo electrónico. Sin embargo, la velocidad de transferencia depende principalmente de la velocidad de tus datos.

Con una buena conexión a Internet, se pueden transferir fotos, vídeos y archivos siguiendo estos sencillos pasos:
Paso 1: Pongamos el ejemplo de Gmail. Abre la bandeja de entrada de Gmail desde tu iPhone. Si aún no tienes una cuenta, puedes crear una.
Paso 2: El siguiente paso es subir tus archivos a tus Borradores. Si no, puedes enviar tus archivos de una dirección de correo electrónico a otra.
Paso 3: Por último, abre la bandeja de entrada de Gmail desde tu PC y ve a la carpeta Borradores. Podrás descargar los archivos de Borradores desde cualquier lugar de tu PC. Así de sencillo es transferir archivos de iPhone a un PC sin iTunes con Email.
Transferir archivos del PC al iPhone sin iTunes a través de Dropbox
Otra forma de hacer que tu iPhone transfiera archivos a un PC sin iTunes es usando Dropbox. Dropbox fue desarrollado en 2007 por un equipo de entusiastas con la visión de simplificar el almacenamiento y el intercambio de archivos. Casi todo el mundo tiene una cuenta de Dropbox, lo que nos permite transferir archivos sin necesidad de un USB. Acceder o transferir archivos a través de Dropbox es similar a Google Drive o iCloud. Aquí tienes una guía sencilla para transferir archivos del PC al iPhone con Dropbox.
Paso 1: Instala Dropbox en tu iPhone desde Apple Store e inicia sesión en tu cuenta de Dropbox. Si aún no te has registrado, puedes registrarte en Dropbox.
Paso 2: Como quieres acceder a los archivos de tu iPhone desde tu PC, tendrás que subir los archivos a Dropbox. De forma similar que en Google Drive, se pueden subir carpetas o archivos individuales desde un teléfono o un PC.
Paso 3: Una vez que hayas subido los archivos a Dropbox, accede a la aplicación o web de Dropbox desde tu PC. Inicia sesión en tu cuenta de Dropbox, y podrás ver todos los archivos de tu iPhone en tu PC.
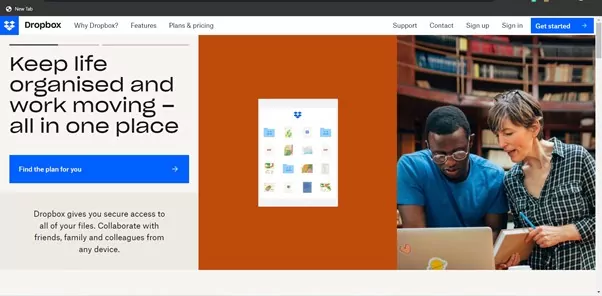
Transferir archivos del PC al iPhone sin iTunes a través de Google Drive
Google Drive es una buena solución si quieres transferir archivos del PC al iPhone sin iTunes o viceversa. Google Drive es una plataforma basada en la nube desarrollada por Google para facilitar a sus usuarios la consolidación de datos personales/empresariales en un único lugar. Esto es lo que necesitas saber para transferir archivos de PC a iPhone sin iTunes. El método será el mismo para ambos casos (PC a iPhone/ iPhone a PC).
Paso 1: En primer lugar, accede a Google Drive desde tu PC o iPhone.
Paso 2: Accede a Google Drive con las credenciales de tu cuenta. Si aún no tienes una cuenta, regístrate para obtenerla.
Paso 3: Pulsa sobre + Mi dispositivo para iniciar el proceso de transferencia. Al pulsar en Nuevo, se abrirá un menú emergente que te ofrecerá opciones para subir archivos.
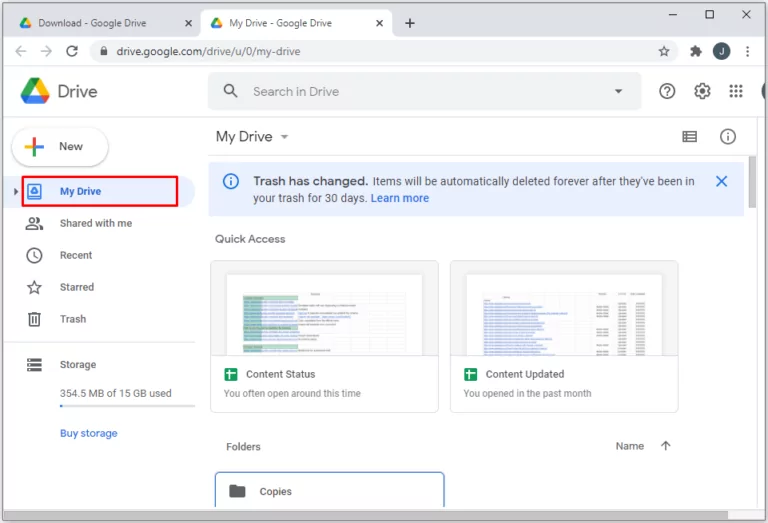
Paso 3: Puedes elegir Cargar archivos o Carpeta de carga, en función de tus necesidades. Si tienes una carpeta de música, fotos, etc., puedes subirla directamente para mantener los datos organizados. Si no, también está disponible la opción de subir archivos individuales. Funciona tanto para iPhone como para PC.
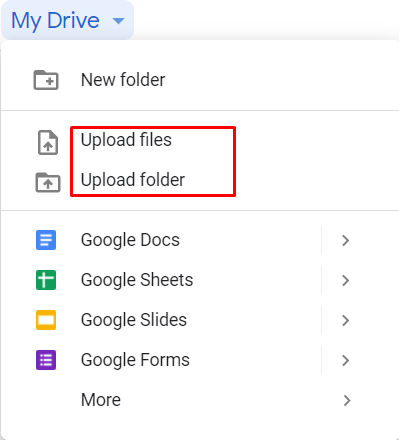
Paso 4: Sincroniza y accede a los datos desde tu iPhone o PC con la ayuda de una sencilla aplicación o web de Google Drive.
Otras herramientas de transferencia de iPhone pueden ayudar
Te tenemos cubierto si quieres más herramientas para transferir archivos de PC a iPhone o viceversa. La gente se pregunta: «¿Puedo transferir archivos de PC a iPhone sin iTunes?» Echa un vistazo a estas herramientas para transferir archivos de PC a iPhone.
Google Fotos
Si quieres transferir tus fotos o vídeos del PC al iPhone o viceversa, Google Fotos es una gran opción. Es una aplicación de Google que funciona como galería secundaria. Puedes activar la copia de seguridad de Google Fotos. Como resultado, cada foto que captures también se guardará en una copia de seguridad en Google Fotos. Puedes acceder al contenido desde tu PC en cualquier momento.

Tenorshare
Tenorshare iCareFone es una herramienta de utilidad móvil para dispositivos Apple (iPad, iPhones, etc.). La aplicación tiene numerosas funciones que te permiten transferir archivos entre dispositivos, crear copias de seguridad, etc., rápidamente. Es fácil transferir archivos del PC al iPhone sin iTunes con este software. Los archivos que se pueden transferir entre dispositivos incluyen tus fotos, vídeos, música, documentos, contactos y mensajes. Supongamos que una determinada aplicación no funciona bien, en ese caso, puedes probar Tenorshare iCareFone para transferir tus archivos sin esfuerzo.
EaseUS
EaseUS es un nombre en herramientas de gestión de móviles y dispositivos. Sus herramientas ayudan a transferir archivos, arrancar, grabar pantalla, compartir, etc. EaseUS MobiMover es una herramienta de la empresa que es muy útil en la transferencia de archivos de PC a iPhone sin iTunes y viceversa. Los archivos que se pueden transferir utilizando EaseUS son fotos, vídeos, audio, mensajes, notas, mensajes de voz, libros, contactos, etc.
¿Cuál es la mejor alternativa a iTunes para transferir archivos?
Hay muchas alternativas a iTunes para transferir archivos entre PC y iPhones. Si tenemos que recomendar una única solución como la mejor alternativa, será AirDroid Personal. La aplicación es una herramienta de gestión móvil todo en uno para usuarios de Android y iPhone. Puedes transferir datos entre dispositivos, gestionar las notificaciones del teléfono, reflejar la pantalla y mucho más.
Conclusión
Hemos compartido varias herramientas para transferir archivos de iPhone a Mac sin iTunes. Además, las mismas herramientas pueden ayudar a transferir archivos entre dispositivos Windows y Mac. Puedes utilizar Dropbox, Email, Google Drive, iCloud y AirDroid Personal para transferir tus archivos sin problemas. AirDroid Personal es la herramienta más completa, ya que ha sido diseñada para facilitar a los clientes la transferencia de archivos. La herramienta todo en uno te ayuda a reflejar pantallas, transferir archivos y contactos, y mucho más.


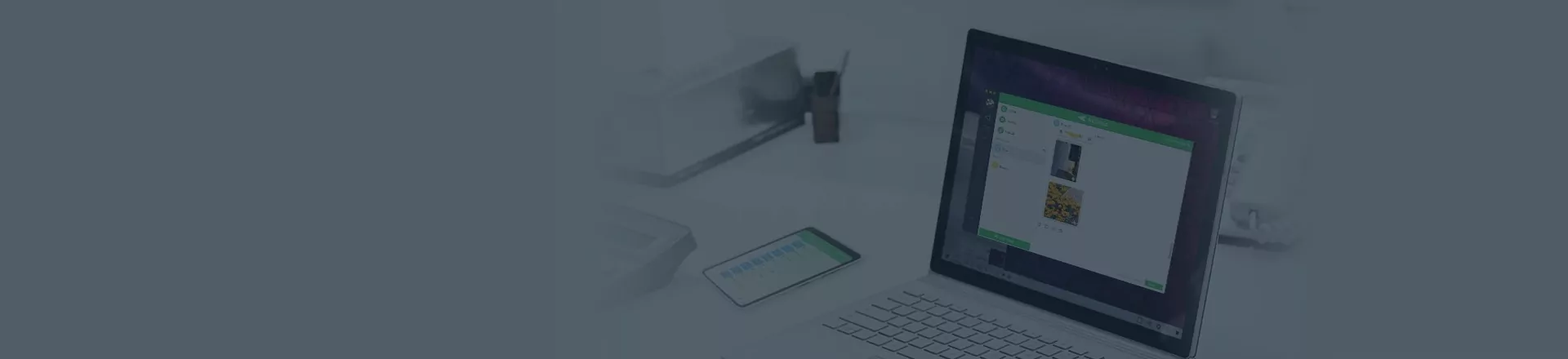






Deja una respuesta.