Cómo Transferir Archivos del Teléfono al Portátil sin USB
Para la mayoría de los usuarios, un cable USB es una herramienta imprescindible para transferir datos de un smartphone a una computadora o viceversa. Pero a veces, no tienes un cable USB, o los controladores USB no funcionan correctamente en tu PC.
Eso no te impide compartir los archivos cuando sea necesario. Gracias a los avances tecnológicos, tienes muchas formas de transferir datos entre tus dispositivos sin utilizar un cable de transferencia de datos. Aquí tienes algunos métodos probados para transferir archivos del móvil al portátil sin USB que funcionan en todos los teléfonos Android.
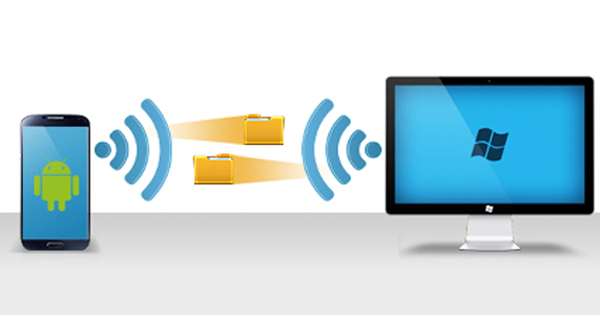
Usar AirDroid
¿Estás buscando la forma más fácil de transferir archivos de un teléfono a un portátil sin USB? No busques más, ya que AirDroid Personal ofrece todas las interesantes funciones para compartir datos ilimitados entre el teléfono y el PC/portátil.
AirDroid Personal admite todo tipo de archivos, como fotos, videos, documentos y mucho más. Además, promete una transferencia de datos entre plataformas a la velocidad del rayo. Puedes mover archivos entre Android, iPhone, Windows y Mac con las mínimas molestias.
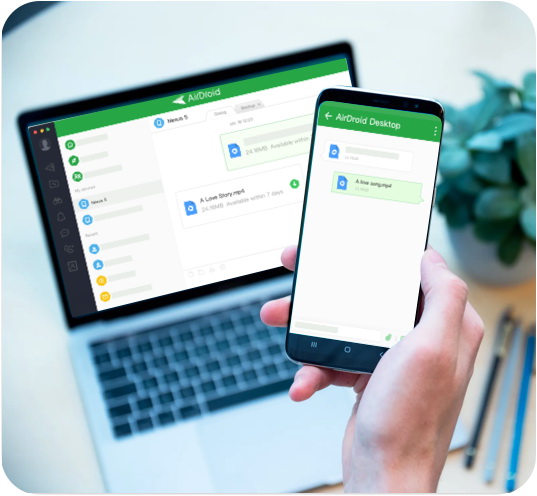
Funciones críticas de AirDroid Personal
Aquí tienes algunas funciones más avanzadas que puedes esperar de su versión premium:
- Transfiere rápidamente archivos de Android/iPhone al portátil de forma inalámbrica.
- La aplicación admite la transferencia de datos entre plataformas.
- Compatibilidad con todo tipo de datos, como fotos, videos, música, archivos, aplicaciones, etc.
- Envía archivos entre el PC y el móvil a través de la web de AirDroid.
- Respalda y restaura los datos del teléfono en tu PC
Tutorial de Video sobre Cómo transferir Archivos del Teléfono al Portátil sin USB
Utilizar AirDroid Personal es de lo más fácil, incluso para usuarios sin conocimientos técnicos. Sigue los pasos que se indican a continuación para utilizarlo:
Paso 1. Tras la instalación, ejecuta el Cliente Personal AirDroid de escritorio y la aplicación móvil AirDroid en los dispositivos respectivos. Inicia sesión con tu cuenta AirDroid en ambos dispositivos.
Paso 2. En la app Personal, toca el nombre de tu computadora en Mis dispositivos
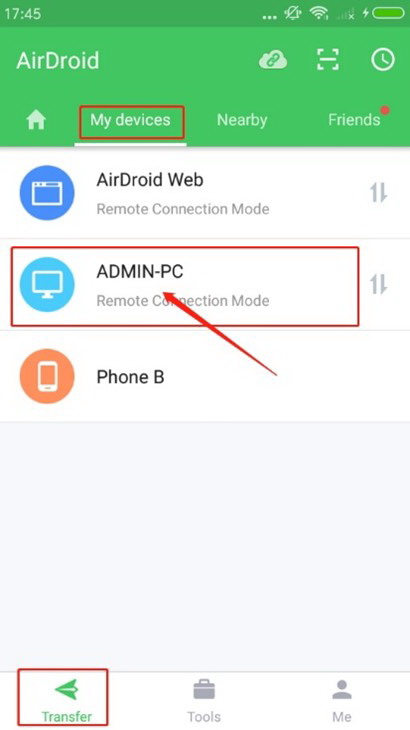
Paso 3. Cuando conectes los dispositivos de forma remota, pulsa Transferencia de Archivos en la parte inferior y selecciona el icono adjunto y Archivos. A continuación, selecciona los archivos que quieras transferir y pulsa Enviar.
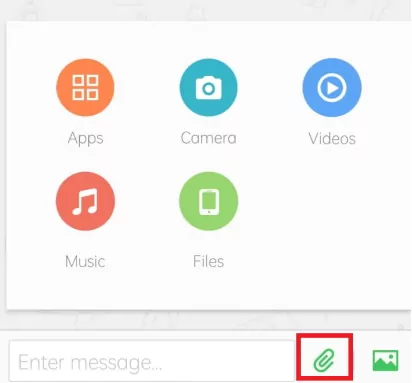
La aplicación de escritorio guardará automáticamente en tu PC los archivos recibidos. Si quieres cambiar la ubicación por defecto:
Paso 1. Ahora, abre la aplicación de escritorio y dirígete a su configuración.
Paso 2. Aquí, busca en un sitio la opción "Guardar archivos recibidos". Y ya está.
Usar Google Fotos
¿Tienes muchas fotos en tu teléfono que debes transferir a un PC sin un cable puente USB? No busques más y utiliza Google Fotos. Este servicio en línea te permite compartir instantáneamente fotos entre Android/iPhone y una computadora.
Todo lo que tienes que hacer es subir tus fotos a la aplicación Google Fotos instalada en tu teléfono. Después, impórtalas desde la web de Google Fotos a tu PC. Recuerda que este método sólo es viable para transferir fotos y videos. No admite otros tipos de archivos.
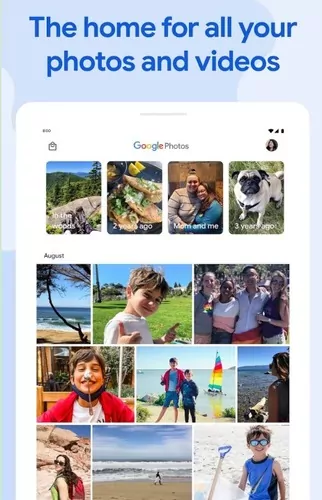
Así se utiliza Google Fotos:
Paso 1. Tras la instalación, abre Google Fotos en tu teléfono.
Paso 2. A continuación, pulsa tu foto de perfil (para iPhone) o el icono de los tres puntos en la parte superior (para Android) y pulsa "Hacer copia de seguridad ahora". Espera hasta que todas tus fotos y videos estén respaldados.
Paso 3. Ahora, navega a photos.google.com desde el navegador web de tu computadora para ver todas tus fotos y videos.
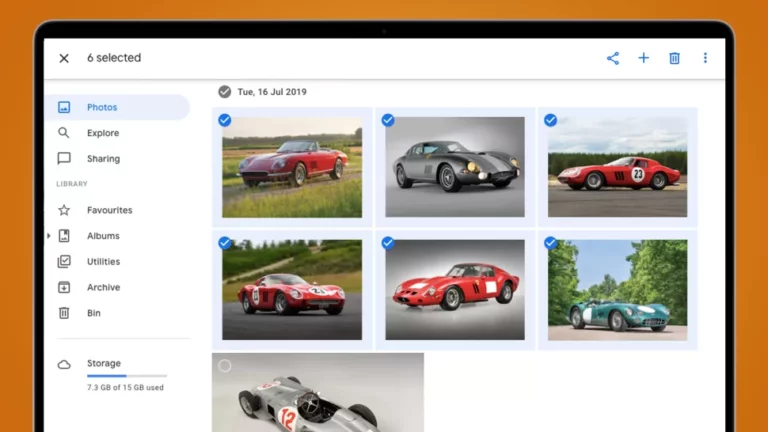
Paso 4. Por último, selecciona los archivos que quieras guardar y pulsa el icono Descargar para transferirlos a tu PC.
Usando la aplicación de Phone Link
Se llama Phone Link y es una aplicación nativa de Microsoft que permite la transferencia inalámbrica de archivos entre Android y Windows. Viene preinstalada en Windows 10, por lo que no tienes que pasar por la molestia de instalar programas de terceros o utilizar un cable de transferencia USB.

Sin embargo, los usuarios deben descargar su aplicación complementaria en sus teléfonos Android para proceder. Revisa cómo utilizar el Phone Link:
Paso 1. Primero, busca Phone Link en la barra de búsqueda y haz clic en su icono para abrirlo.
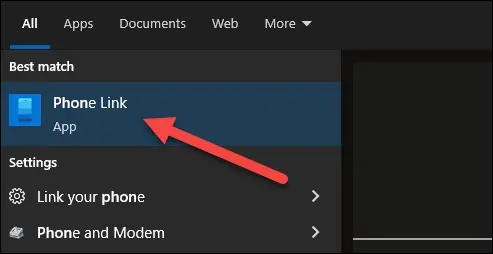
Paso 2. A continuación, inicia sesión con tu cuenta Microsoft si aún no lo has hecho.
Paso 3. En tu teléfono, desliza el dedo hacia abajo en la pantalla de inicio y, a continuación, pulsa el icono del complemento Enlace telefónico y pulsa para abrir "Enlace a Windows".
Paso 4. En el PC, revisa "Tengo un dispositivo compatible", haz clic en "Emparejar con código QR"."
Paso 5. Aparecerá un código QR en la pantalla de tu PC. Sigue las instrucciones para escanear el código QR en tu portátil con tu teléfono.
Paso 6. Por último, puedes acceder a las fotos de tu teléfono Android en tu computadora. Sólo tienes que copiar y pegar los archivos que quieras mover.
Usar Bluetooth
Bluetooth es una función integrada en todos los teléfonos Android, desarrollada específicamente para la transferencia inalámbrica de archivos. Puede que no sea tan rápido como las últimas soluciones, pero siempre te saca de apuros en un momento de necesidad.
Como su velocidad de transferencia es relativamente lenta, este método es ventajoso. Tienes que mover pocos archivos. La ventaja más significativa de Bluetooth es que no requiere ninguna conexión Wi-Fi. Así, puedes evitar la transferencia de archivos USB aun cuando estés fuera de línea.
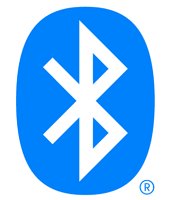
Antes de continuar, asegúrate de que tu computadora también tiene la función Bluetooth. Si es así, esto es lo que debes hacer:
Paso 1. Ve a Configuración > Dispositivos > Bluetooth y otros dispositivos en tu computadora, y activa Bluetooth.
Paso 2. Activa Bluetooth en tu teléfono Android en "Ajustes" > "Bluetooth."
Paso 3. Una vez que tu teléfono descubra la computadora, pulsa sobre su nombre y pulsa Emparejar. Bluetooth emparejará ambos dispositivos.
Paso 4. A continuación, selecciona archivos en tu teléfono y pulsa el icono Compartir > Bluetooth.
Paso 5. Acepta la notificación emergente en tu PC. Si no aparece, pulsa el icono Bluetooth del panel inferior y selecciona la opción Recibir un archivo.
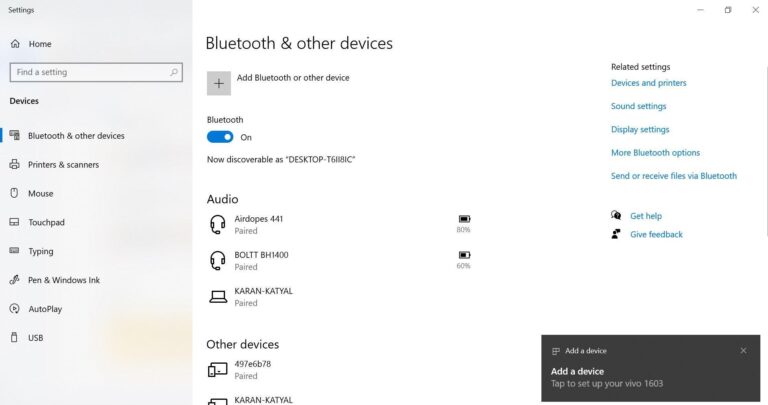
Usar Email
Otra forma sencilla de transferir archivos del teléfono al PC sin utilizar un cable de transferencia USB es a través del correo electrónico. La mayoría de las personas ya deben saber cómo funciona esto.
El procedimiento es de lo más sencillo. Selecciona las fotos que quieres transferir y adjúntalas a un correo electrónico. Abre la cuenta de correo en tu PC y guárdalas.
Pero su inconveniente más importante es que no puedes enviar más de 25 MB de datos en un solo correo electrónico. Si tienes muchos archivos pequeños que compartir, puedes enviar varios correos electrónicos o utilizar otro método.

Observaciones Finales
Finalmente, Así es cómo se puede transferir archivos de un teléfono a un portátil sin USB. Todos los métodos que hemos descrito son fáciles de poner en práctica incluso para usuarios sin conocimientos técnicos. Pero la mayoría de ellos son adecuados para archivos de pequeño tamaño, como unas pocas fotos.
Si quieres mover la mayor parte de los datos de tu teléfono a tu PC, utiliza la versión Premium de AirDroid Personal. Esta versátil herramienta garantiza la transferencia superrápida de todos tus archivos sin perder calidad. Su compatibilidad con todas las plataformas, incluyendo Mac, Windows, iOS y Android, hace que merezca la pena instalarlo.
Para cualquier consulta relacionada con este producto, dirígete a este sitio web.
Preguntas Frecuentes
He aquí algunas preguntas habituales relacionadas con el tema que nos ocupa.








Deja una respuesta.