5 Maneras Rápidas para Transferir Fotos de Android a la Computadora
Todos nos encontramos con momentos en los que necesitamos transferir fotos del teléfono Android a una computadora. Tal vez desees editarlos a través de un software profesional o hacer una copia de seguridad de ellos, o a veces, desees mover fotos en caso de cambiar a un nuevo teléfono inteligente.
Independientemente de la razón, saber cómo transferir fotos de Android a la computadora es importante. Es por eso que hemos esbozado algunas formas comprobadas de ayudarte a transferir imágenes de Android a PC sin problemas.
Y sí, no es necesario ser un geek de la tecnología para implementar estos métodos.

Echa un vistazo a algunas soluciones sencillas sobre cómo transferir fotos de Android a la computadora sin perder la calidad original.
Parte 1: Transferir Fotos de Android a PC con USB
Probablemente el método más fácil y más utilizado para enviar fotos desde tu teléfono Android a una computadora. Todo lo que necesitas es un cable USB para conectar ambos dispositivos y luego enviar tantas fotos como quieras.
La mayor ventaja de utilizar una conexión USB es la transferencia de datos constante y segura. Pero ten en cuenta que a menudo se tarda más tiempo en enviar datos a través de un cable USB. Además, este método es inútil si los puertos USB de tu computadora están dañados o funcionan mal.
En cualquier caso, aquí te explicamos cómo transferir fotos de Android a PC con USB:
Paso 1.
Utiliza un cable USB original para conectar tu teléfono Android a la PC.
Paso 2.
En la pantalla de notificaciones de tu teléfono, presiona la notificación USB y selecciona "Transferencias de Archivos".
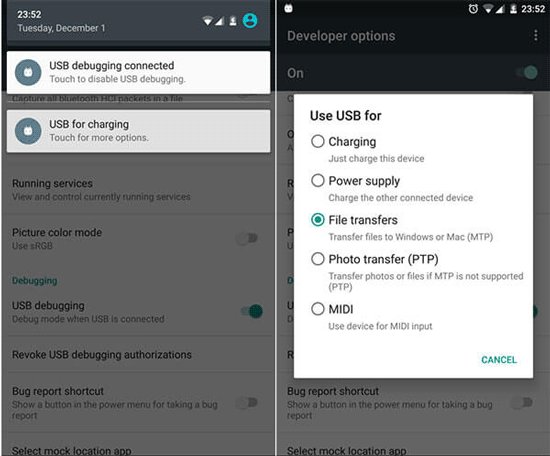
Paso 3.
Ahora haz clic en el disco del nombre de tu Dispositivo en tu computadora para ingresar al almacenamiento interno. Aquí, abre la carpeta DCIM.
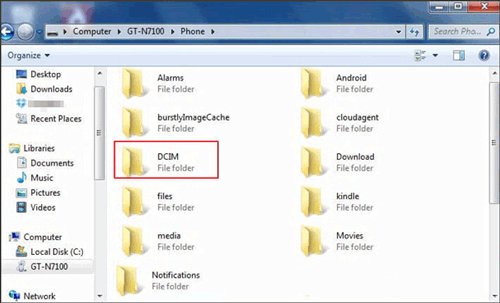
Paso 4.
Selecciona y transfiere las fotos deseadas a cualquier lugar de tu PC.
Parte 2: Otras Maneras de pasar Fotos del Movil al Ordenador
1Utilizando una Aplicación Integrada de Microsoft Photos
Windows 10 tiene una aplicación nativa incorporada, a saber, "Fotos/Photos" que ofrece una forma rápida de transferir tus fotos a la PC. Este método es particularmente útil si tienes una gran cantidad de fotos para mover del teléfono a la computadora.
Echa un vistazo a los siguientes pasos para
utilizando la app Photos.
Paso 1.
Conecta tu teléfono a tu PC con un cable USB.
Paso 2.
Una vez que esté conectado, ve a Inicio y abre la aplicación Fotos.
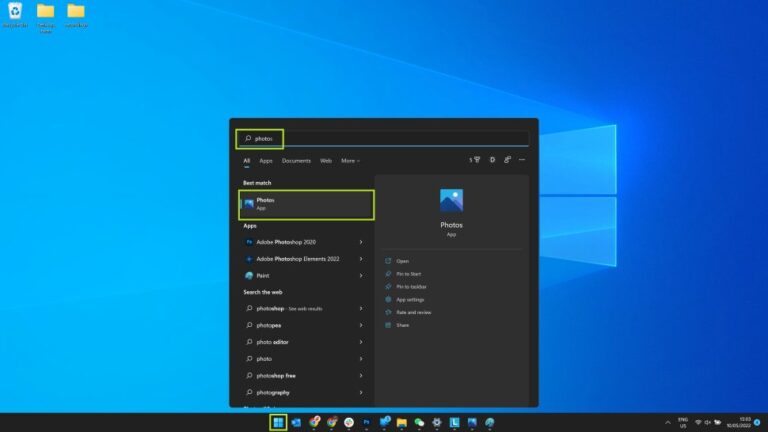
Paso 3.
Ahora, haz clic en el ícono Importar en la parte superior derecha y luego haz clic en "Desde un dispositivo conectado" o "Desde un dispositivo USB".
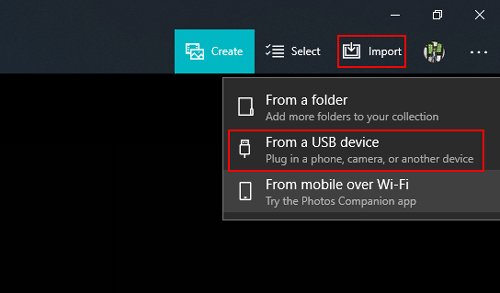
Paso 4.
Selecciona el nombre de tu dispositivo y la aplicación comenzará a buscar fotos y videos.
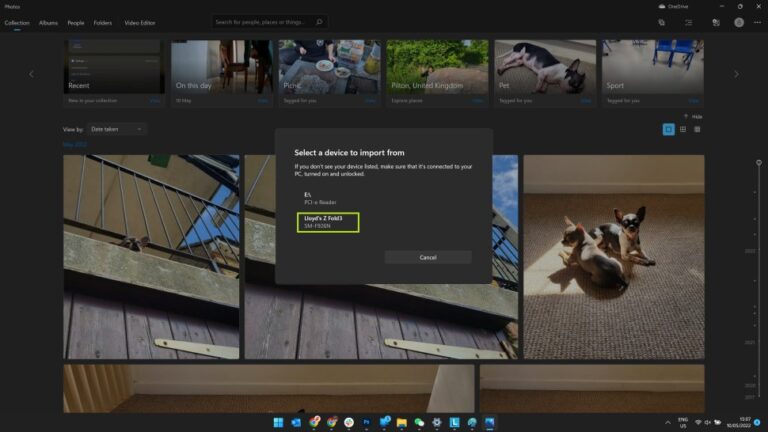
Paso 5.
Una vez escaneado, verás todas las fotos y videos en la aplicación. Selecciona fotos individuales y presiona "Seleccionar Todo" para continuar.
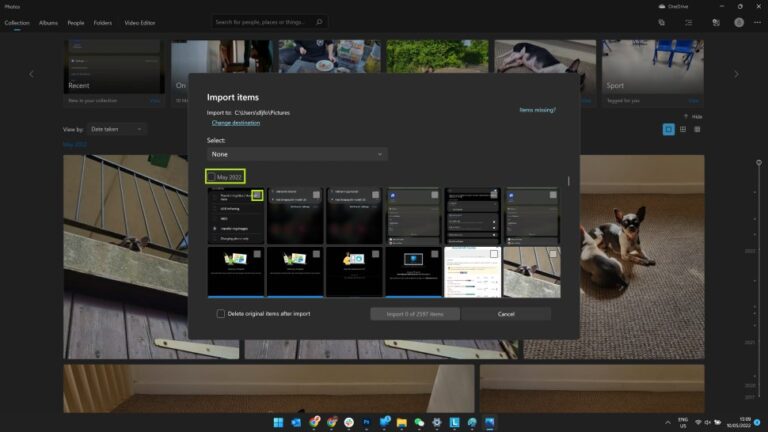
Paso 6.
Finalmente, haz clic en "Cambiar Destino" para seleccionar una ubicación en tu PC y presiona Importar para comenzar a transferir.
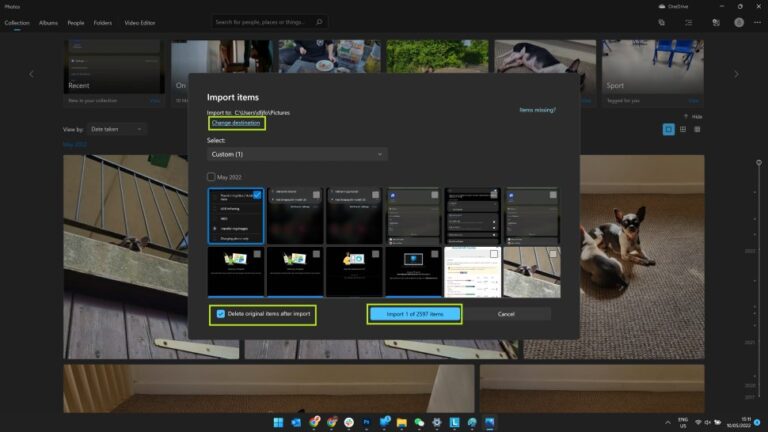
2Transferir Fotos de Android a PC Utilizando Google Photos
¿Quieres un método sencillo para transferir fotos del teléfono a la computadora que cualquiera pueda usar con facilidad? Intenta enviar fotos con Google Photos.
Todo lo que necesitas hacer es subir tus fotos a la aplicación Google Photos instalada en tu teléfono Android. Luego, impórtalas desde la web de Google Photos en tu PC. Sólo asegúrate de haber iniciado sesión con la misma cuenta de Google en ambas plataformas.
¿Te enfrentas a alguna dificultad? Echa un vistazo a los siguientes pasos:
Paso 1.
Inicia Google Photos en tu teléfono y carga las fotos que deseas transferir.
Paso 2.
Presiona el ícono Cargar/Subir en la aplicación y espera hasta que finalice el proceso.
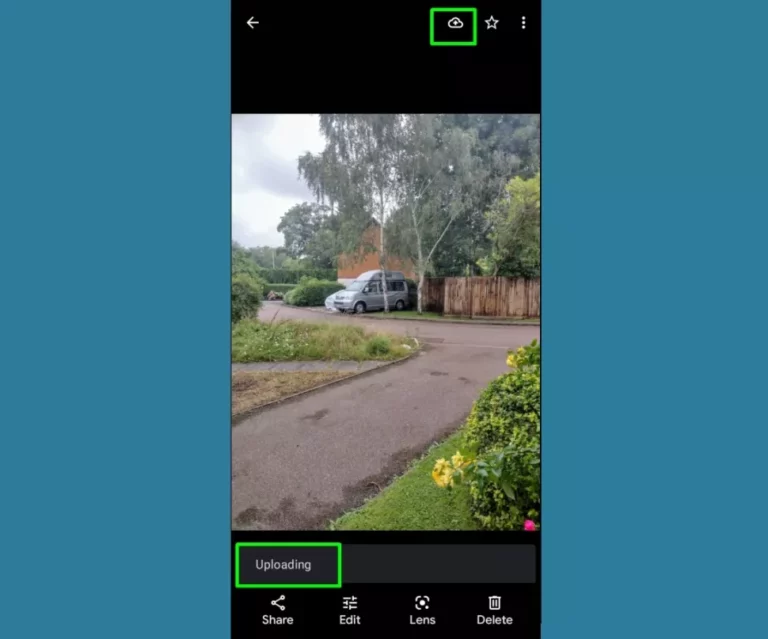
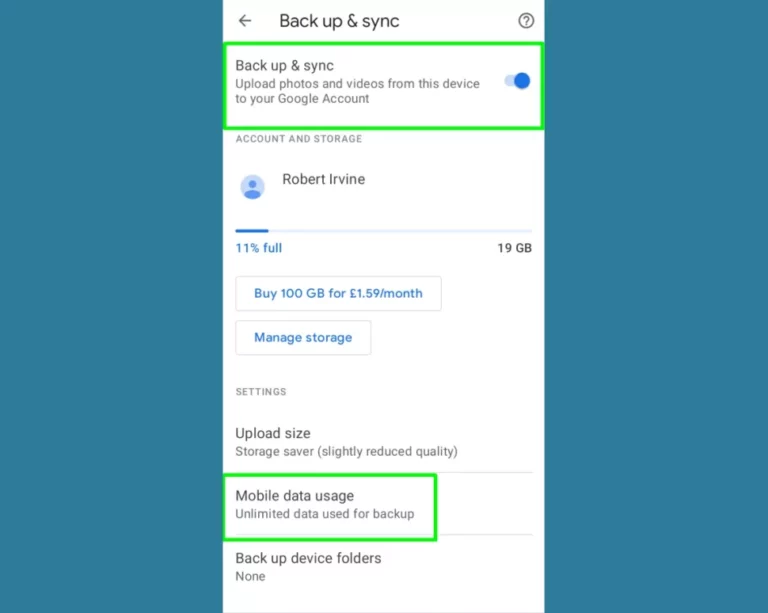
Paso 3.
Desde el navegador web de tu computadora, navega para ir a photos.google.com y elige las fotos que deseas descargar.
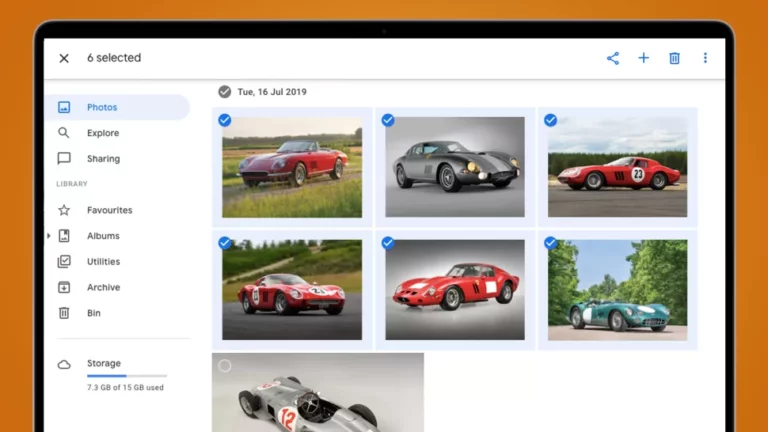
Paso 4.
Finalmente, presiona el ícono de tres puntos y elige Descargar para guardarlos en tu PC.
3Transfiere Fotos del Teléfono Android a la Computadora Utilizando Bluetooth
Si eres usuario de Android, ya conocerás la tecnología Bluetooth. A pesar de que ha caído debido a Wi-Fi, Bluetooth sigue siendo una opción útil para transferir datos entre Android y PC.
Antes de continuar, recuerda que no todas las computadoras portátiles o de escritorio tienen funciones Bluetooth. Si tu PC tiene esta función, aquí te mostramos cómo transferir fotos de Android a PC a través de Bluetooth:
Paso 1.
En tu computadora, ve a Ajustes > Dispositivos > Bluetooth & otros dispositivos y activa Bluetooth.</
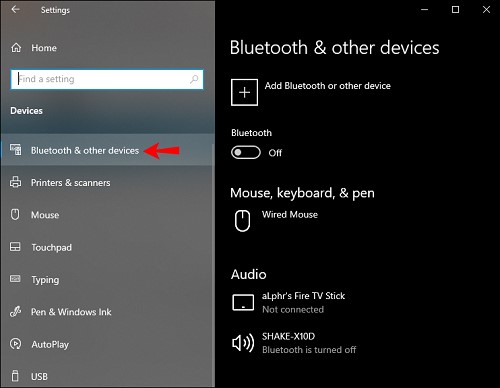
Paso 2.
Habilita Bluetooth en tu teléfono Android y sincronízalo con tu PC para establecer una conexión inalámbrica.
Paso 3.
Una vez que ambos dispositivos estén emparejados, selecciona fotos en tu teléfono y presiona el ícono Compartir.
Paso 4.
Ahora presiona el ícono de Bluetooth y acepta la notificación de confirmación en tu PC para comenzar la transferencia.
4Transfiere Fotos Utilizando el Correo Electrónico
El correo electrónico ha sido durante mucho tiempo un medio preferible para compartir archivos entre un teléfono y una computadora. Los usuarios móviles también pueden enviar fotos por correo electrónico y descargarlas en la PC.
Pero ten en cuenta que este método es viable cuando necesitas enviar algunas fotos, ya que un correo electrónico puede contener datos que no superen los 25 MB.
El procedimiento es de lo más sencillo posible. Sólo tienes que seleccionar las fotos que quieres transferir y adjuntarlas a un correo electrónico. Abre la cuenta de correo electrónico en tu PC y guárdalas.
Parte 3: El Método Más Eficiente - Utiliza AirDroid Personal
¿Quieres una herramienta que funcione con todos los dispositivos Android y ofrezca un procedimiento rápido para compartir fotos entre tu teléfono y tu PC? No busques más y obtén AirDroid Personal. Es una solución integral para transferir cualquier dato de tu Android a tu computadora y viceversa. Lo mejor es que puedes transferir archivos incluso cuando tu teléfono está sin conexión.
Lo más sorprendente es que el programa es compatible con todas las plataformas, incluidas Mac, Linux y iOS. Ahora, puedes compartir tus archivos entre dos dispositivos sin problemas. Sin mencionar que cuenta con una transferencia de datos súper rápida y sin pérdidas.
Estas son algunas de las características más avanzadas que esperarías de tu versión premium:
Funciones Avanzadas
- La aplicación permite la transferencia de datos entre plataformas.
- Admite tipos de datos populares, como fotos, videos, documentos, etc.
- Velocidad de transferencia ultrarrápida.
- Permite la duplicación de pantalla de Android en la PC.
- Administra SMS y llamadas de Android desde tu escritorio.
- Administra los archivos internos de Android de manera más intuitiva desde la comodidad de tu computadora.
- Utiliza una cámara Android de forma remota como dispositivo de seguridad.
Usar AirDroid Personal es tan fácil, incluso para usuarios no técnicos. A continuación, te explicamos cómo transferir imágenes de un teléfono Android a una computadora:
Paso 1.
Después de la instalación, ejecuta tanto AirDroid Personal Desktop Client como la aplicación móvil AirDroid en los dispositivos respectivos. Inicia sesión con tu cuenta de AirDroid en ambos dispositivos.
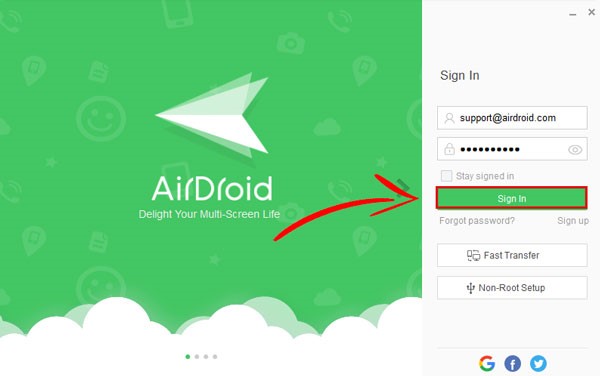
Paso 2.
En la aplicación Personal, pulsa el nombre de tu computadora en Mis Dispositivos.
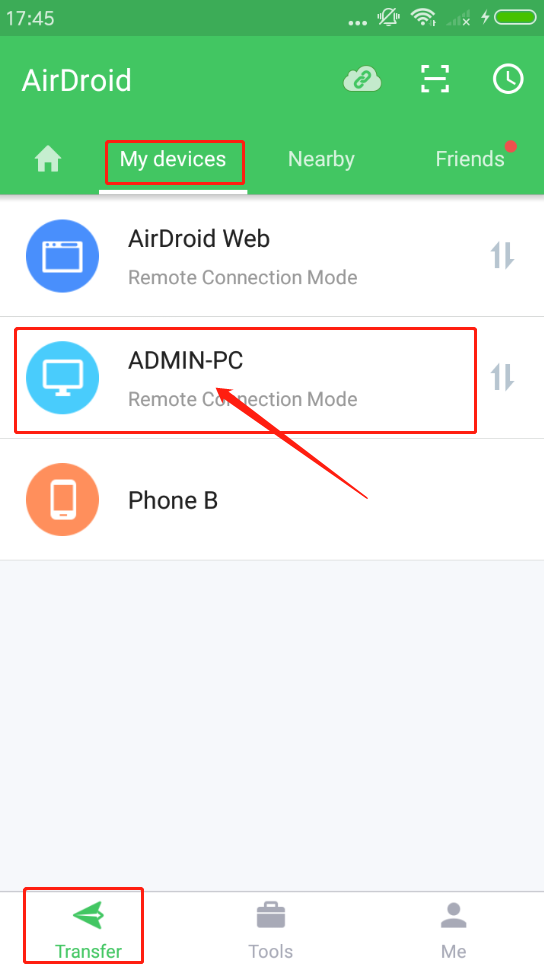
Paso 3.
Cuando los dispositivos estén conectados de forma remota, presiona Transferencia de Archivos en la parte inferior y selecciona el ícono de archivo adjunto > Archivos. Luego, selecciona las fotos que deseas transferir y presiona Enviar.
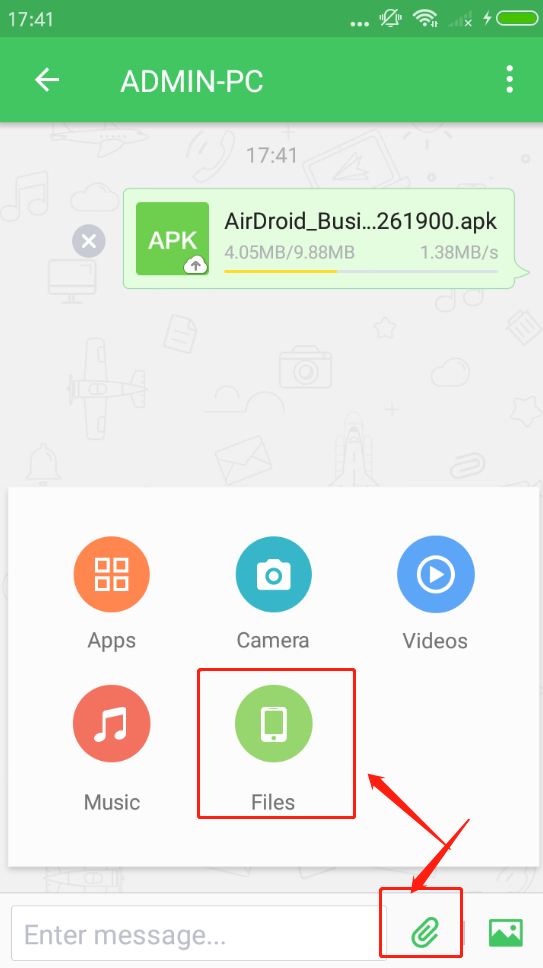
Ahora que has enviado fotos de Android a la PC, el siguiente paso es guardarlas en tu computadora. Por suerte, AirDroid descarga automáticamente los archivos enviados en la carpeta de destino. Todo lo que necesita es elegir la carpeta de salida y el programa hará el resto.
Para hacerlo:
Paso 1.
Abre AirDroid Personal Desktop Client y ve a los Ajustes.
Paso 2.
Aquí, busca una ubicación para la opción "Guardar Archivos Recibidos en". Y ya está.
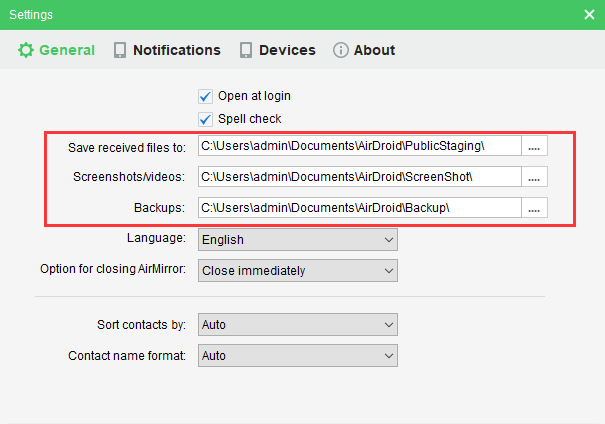
Comentarios Finales
Y terminamos. Ahora sabes cómo transferir fotos de Android a la computadora a través de varias formas fáciles. Elige el método o la herramienta que se adapte a tus preferencias.
Pero en lo que respecta a nuestra recomendación, utiliza AirDroid Personal para obtener un control completo sobre el proceso de transferencia. Esta aplicación permite la transferencia de archivos a través de múltiples plataformas, incluidas Mac, Windows, iOS y Android, con una interfaz fácil de usar.








Deja una respuesta.