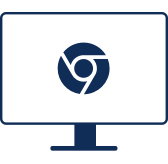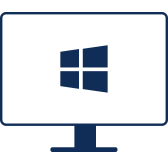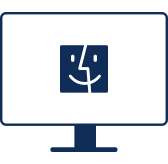Comenzar
- Necesitas descargar e instalar AirDroid Personal en tu computadora y en tu dispositivo Android/iOS/Win/Mac.
Parte 1: Conectar el dispositivo a la computadora
Para utilizar AirDroid Personal y controlar de forma remota los dispositivos, transferir archivos de forma inalámbrica y gestionarlos, etc., debes configurar tus dispositivos Android y conectarlos a tu computadora. AirDroid Personal te ofrece 2 formas de conectar tu teléfono Android a una computadora.
Conexión
- Modo de conexión local:El teléfono móvil y la computadora están conectados a la misma red Wi-Fi, el estado de la conexión mostrará que tus dispositivos están conectados en el modo de conexión LAN.
- Modo de conexión remota:El teléfono móvil y la computadora están conectados a redes diferentes, y el dispositivo controlado está conectado a datos móviles o Wi-Fi.
Modo de conexión local
Para conectar tu dispositivo a tu PC en el modo de conexión local, asegúrate de que tanto tu dispositivo móvil como tu PC estén conectados a la misma red Wi-Fi. Luego, simplemente crea una cuenta de AirDroid e inicia sesión con la misma cuenta de AirDroid en ambos dispositivos Android y la PC.
Modo de conexión remota
Si tu dispositivo y tu PC no están conectados a la misma red, debes configurar tu dispositivo Android y habilitar las funciones remotas primero. A continuación, se detallan los pasos para conectar tus dispositivos Android a una PC en el modo de conexión remota:
Paso 1: Después de iniciar sesión con la misma cuenta de AirDroid, abre la aplicación de AirDroid Personal en tu teléfono, ve a Yo > Seguridad y remotos características (Funciones Remotas).
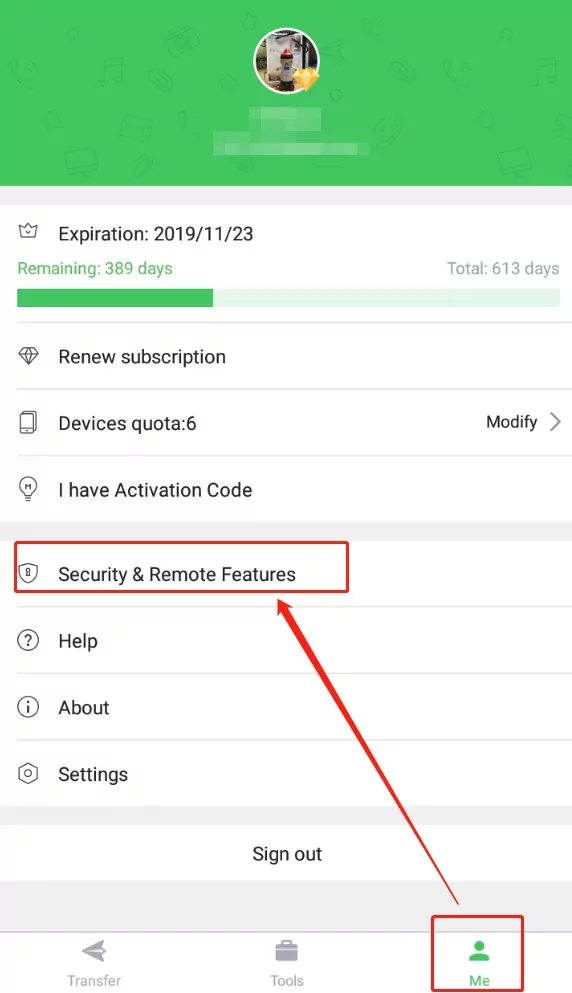
Paso 2: Activa todas las funciones que necesites o todas ellas para vincularlas en ambos dispositivos.
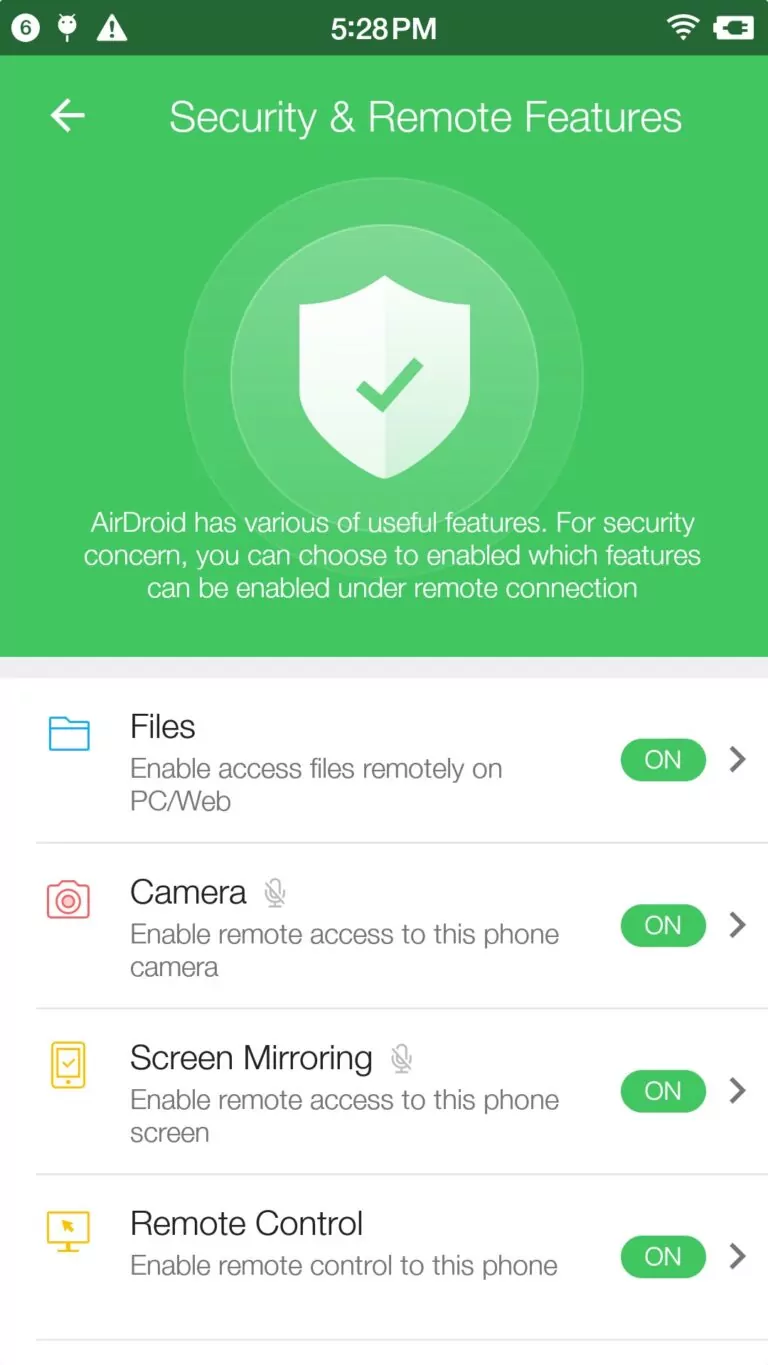
Ahora que has configurado la aplicación en ambos dispositivos, es hora de explorar y utilizar sus funciones.
Parte 2: Transferencia de archivos
AirDroid Personal permite a los usuarios transferir archivos entre varias plataformas, lo que encaja perfectamente con su popularidad como una de las principales herramientas para transferir archivos. Lo mejor es su capacidad para compartir datos con amigos a través de la función de transferencia cercana y remota sin limitaciones de formato.
Tutorial en video: Cómo transferir archivos de forma inalámbrica entre el móvil y la PC/móvil
A continuación, encontrarás los pasos detallados a seguir:
¿Cómo transferir archivos de forma inalámbrica desde la PC?
Desde la barra de menú izquierda, haz clic en tu dispositivo conectado en Dispositivos. Puedes arrastrar y soltar los archivos necesarios desde tu PC. Se cargarán en tu dispositivo en poco tiempo.
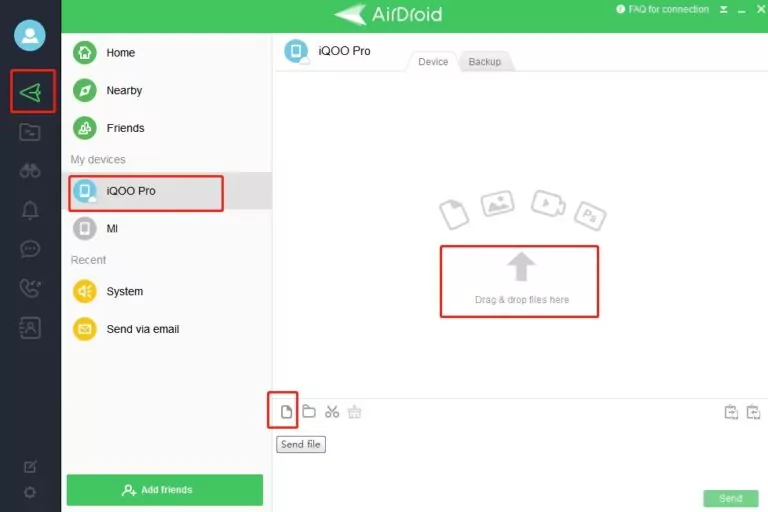
¿Cómo transferir archivos de forma inalámbrica desde el móvil?
Paso 1: Haz clic en el botón Transferencia de tu teléfono móvil. Y selecciona el dispositivo de la lista de "Dispositivos".
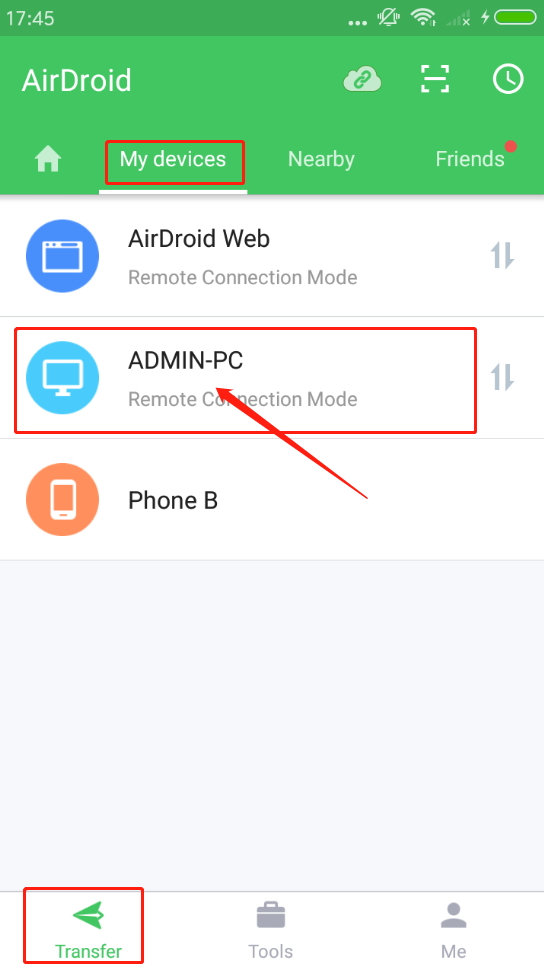
Paso 2: Haz clic en el icono de adjuntar para seleccionar la ubicación deseada desde la que deseas transferir los archivos. Si deseas transferir imágenes, haz clic en el icono de imagen justo al lado del icono de adjuntar.
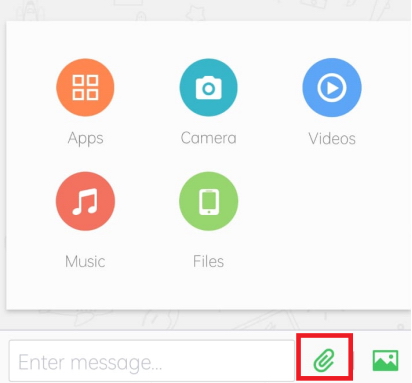
Paso 3: Marca la casilla junto al (los) archivo(s) para transferirlo(s) a tu computadora. Puedes seleccionar todos los archivos juntos haciendo clic en la casilla de la esquina superior derecha. También puedes ordenar los archivos haciendo clic en el icono que se muestra más abajo. Después de seleccionar el(los) archivo(s), haz clic en el botón Enviar . Se transferirá(n) inmediatamente a tu computadora.
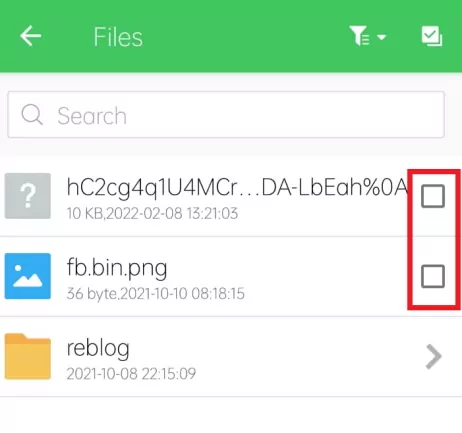
Compartir por Cercanía en AirDroid Personal
AirDroid Personal facilita la transferencia de archivos sin problemas con la función de búsqueda por cercanía. Te permite descubrir dispositivos cercanos rápidamente y establecer una conexión con ellos para chatear y compartir archivos, rápido y fácil como AirDrop.
Buscar dispositivos cercanos en tu móvil
Paso 1: En tu aplicación de AirDroid Personal, ve a la pestaña "Cerca". Haz clic en el botón "Tocar" para buscar en el centro de la pantalla.
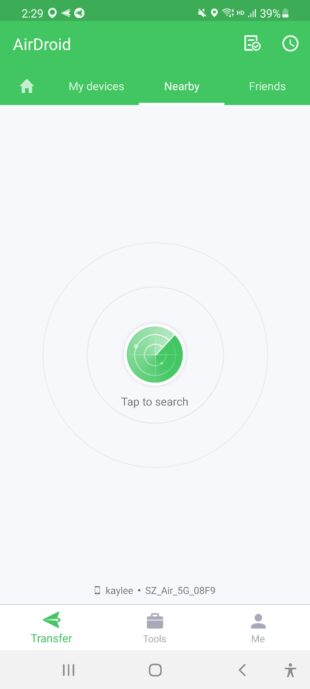
Paso 2: Habilita el permiso de ubicación en la aplicación.
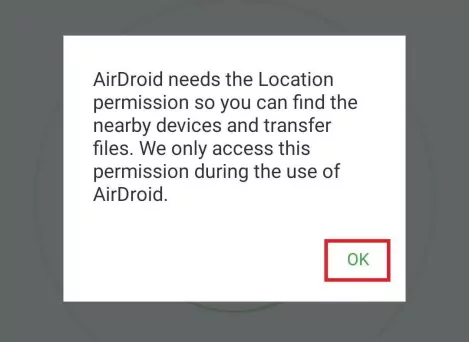
Paso 3: El dispositivo cercano aparecerá en tu pantalla. Haz clic en el dispositivo y repite el mismo proceso de transferencia de archivos de un dispositivo a otro.
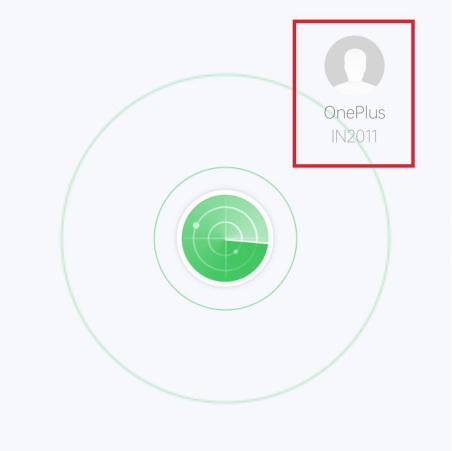
Buscar dispositivos cercanos en tu laptop/PC
Paso 1: En tu aplicación de AirDroid Personal, ve a la pestaña "Cerca" en la barra de menú izquierda. Haz clic en el botón "Buscar". La aplicación buscará dispositivos cercanos.
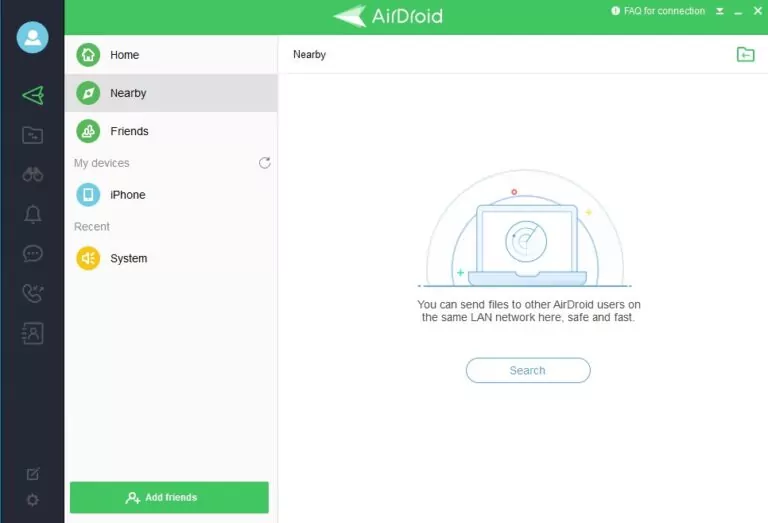
Step 2: Puedes encontrar dispositivos disponibles en la pantalla en 2-3 segundos. Haz clic en el dispositivo y repite los mismos pasos para transferir archivos de un dispositivo a otro.
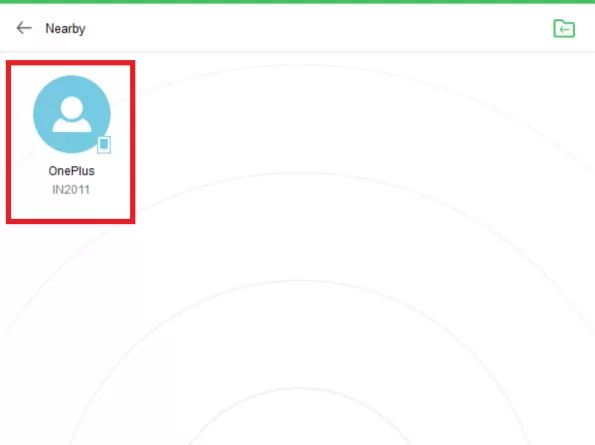
Parte 3: Administrar y respaldar archivos (copia de seguridad)
AirDroid Personal no solo permite la transferencia segura de archivos, sino que también ha hecho que la administración y el respaldo de archivos sean más convenientes que nunca.
Tutorial en video: Cómo administrar y respaldar archivos de Android de forma inalámbrica
A continuación, encontrarás los pasos detallados que puedes seguir:
¿Cómo administrar tus archivos de Android en una PC?
Paso 1: Inicia tu aplicación de AirDroid Personal en tu escritorio y conecta tu dispositivo Android a la PC. Haz clic en el botón de "Archivo" en el panel de menú izquierdo.
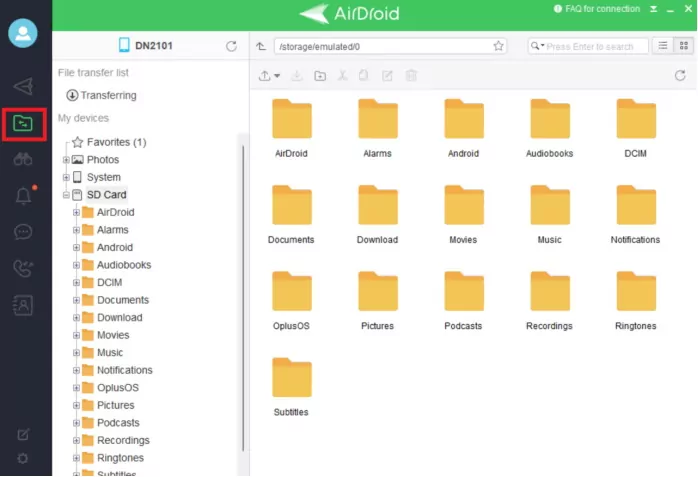
Paso 2: Podrás ver tus archivos de Android en la interfaz. Desde aquí, puedes cargar, descargar, eliminar, buscar y renombrar archivos fácilmente, así como verificar el progreso de la transferencia de archivos. Todo lo que tienes que hacer es hacer clic con el botón derecho en el archivo deseado y hacer clic en la operación necesaria.
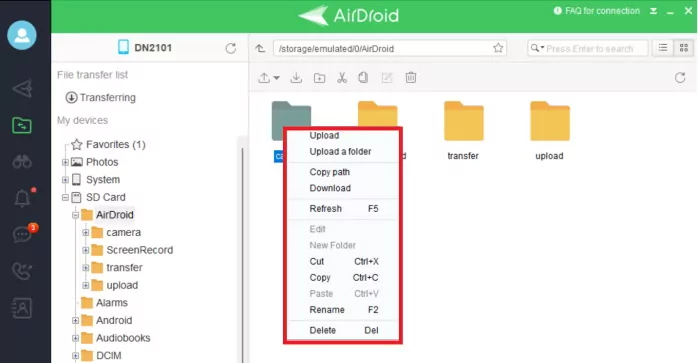
¿Cómo respaldar tus archivos de Android?
AirDroid Personal te permite respaldar todos tus archivos, incluyendo fotos y videos, fácilmente en tu dispositivo Android y en la PC a través de la conexión local.
Respaldar archivos en tu dispositivo Android
Paso 1: Abre la aplicación en tu teléfono y haz clic en el botón de "Herramientas" que se encuentra debajo de la pantalla. Haz clic en el botón de "Copia de seguridad".
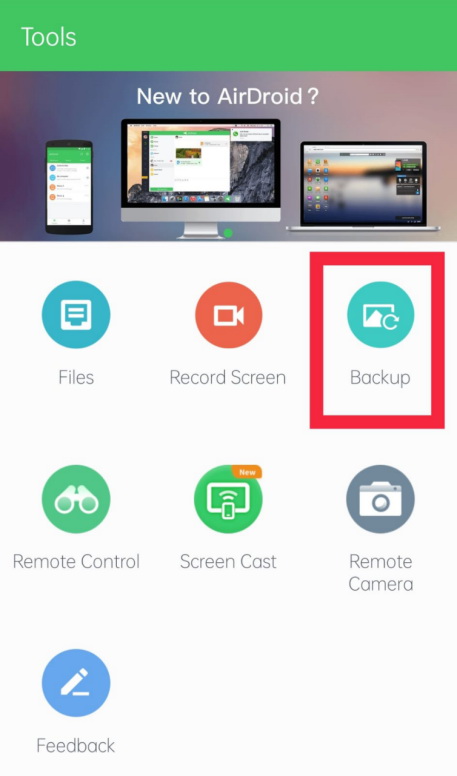
Paso 2: En la siguiente pantalla, haz clic nuevamente en el botón de "Copia de seguridad" y elige la PC a la que deseas respaldar los archivos. Asegúrate de que ambos dispositivos estén conectados a la misma red.
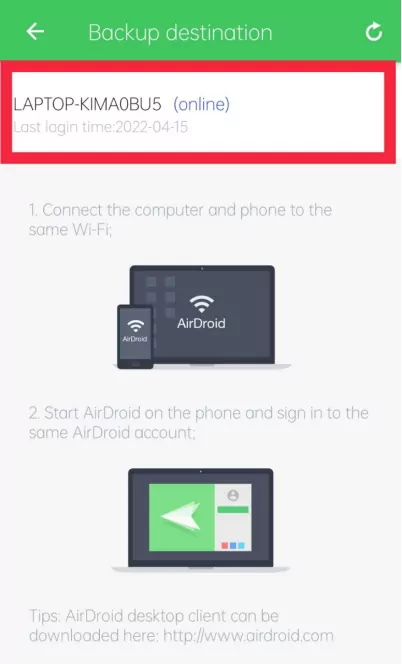
Paso 3: : Confirma tu destino de respaldo haciendo clic en el botón "Sí" y tus archivos comenzarán a respaldarse.
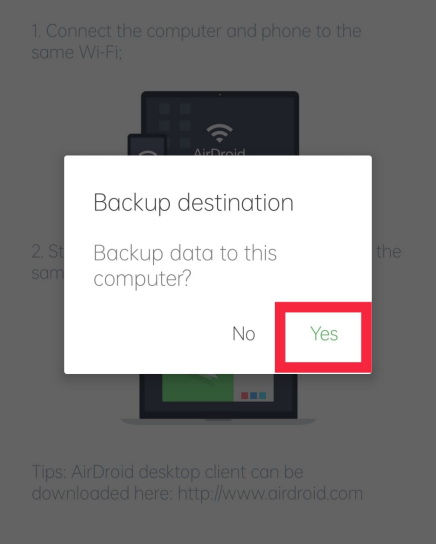
Cómo respaldar archivos en tu PC
Paso 1: Desde la interfaz de tu dispositivo en la PC, ve a la pestaña de "Copia de seguridad" y haz clic en el botón de "Copia de seguridad".
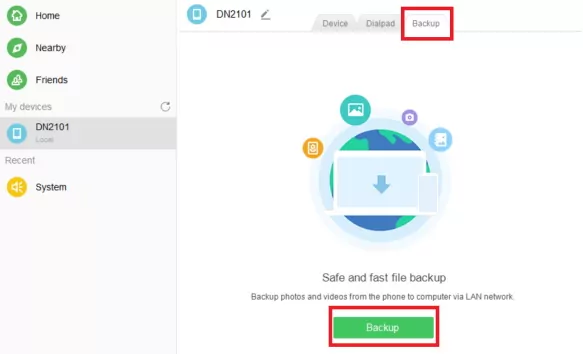
Paso 2: Ahora, sigue las instrucciones dadas para configurar el respaldo automático en tu teléfono y luego haz clic en el botón "Hecho".
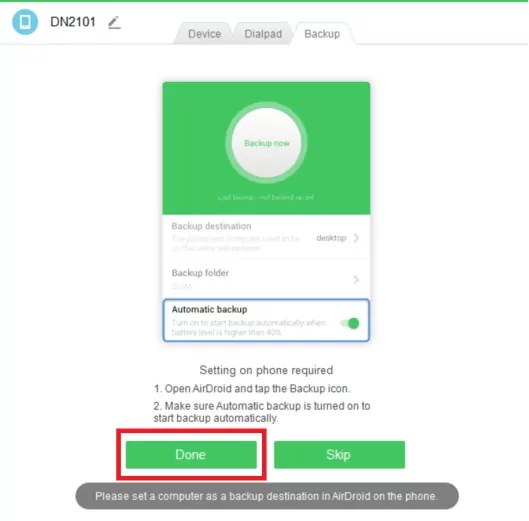
Puedes hacer clic en el botón "Abrir carpeta" para comprobar los archivos que has respaldado.
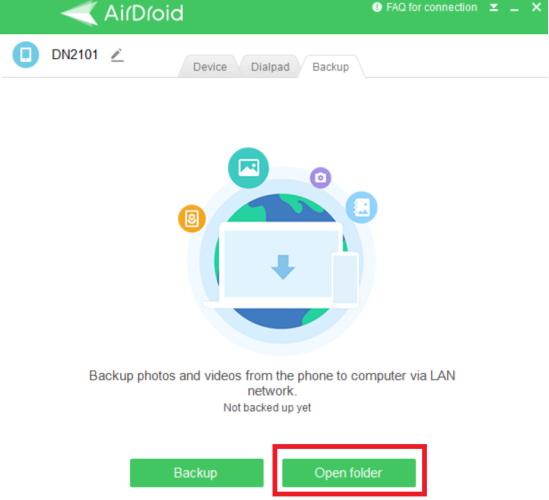
Parte 4: Control Remoto
¿Quieres acceder y controlar tu dispositivo Android desde una PC u otro teléfono en un solo clic? Aquí te mostramos cómo tomar el control total de Android con AirDroid Personal, incluido el control remoto, la función para duplicar pantalla, la cámara remota y el teclado remoto.
Tutorial en video: Cómo tomar el control total de Android (sin Root)
A continuación, encontrarás los pasos detallados que puedes seguir:
¿Cómo controlar de forma remota tu dispositivo Android desde una PC?
Poder controlar de forma remota tu dispositivo Android desde la PC facilitará muchas de tus tareas. Incluso sin hacer root en tu teléfono, puedes controlar completamente tu dispositivo.
Paso 1: Abre tu aplicación de AirDroid Personal en tu móvil, y sigue las instrucciones para habilitar Control Remoto en la sección de Seguridad y remotos características (Funciones Remotas).
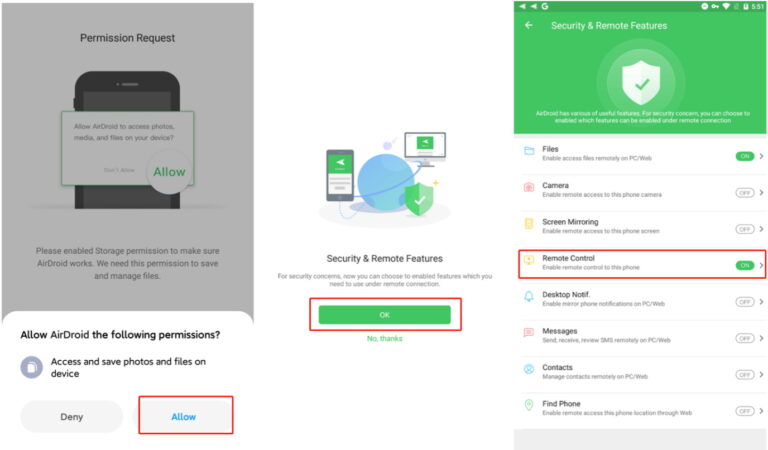
Paso 2: Una vez que habilites el control remoto en tu dispositivo Android, haz clic en el botón de "Instalar" para descargar el Complemento de Control de AirDroid. Este complemento de la aplicación garantizará que los servicios sean fluidos después de habilitar el permiso de accesibilidad, lo que ya no requiere permisos de Root o No-Root para el dispositivo. También puedes descargar el complemento de AirDroid desde Google Play directamente.
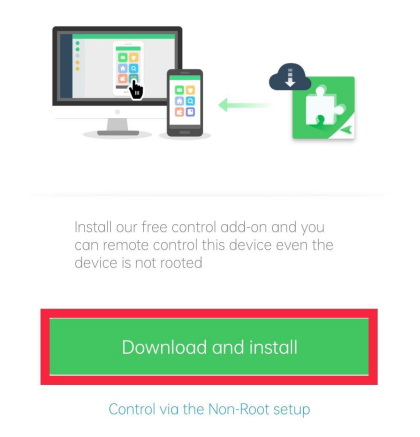
- El Complemento de Control de AirDroid está disponible en Android 7.0 o superior.
- También puedes usar el Cliente de Escritorio de AirDroid Personal para ejecutar una configuración No-Root con un cable USB, para más información consulta este artículo: ¿Cómo ejecutar una configuración No-Root para controlar de forma remota un teléfono Android?
Paso 3: Haz clic en el botón de Control Remoto (símbolo de telescopio) en el panel de menú izquierdo de tu aplicación de AirDroid Personal en la PC. Luego selecciona el dispositivo Android que deseas controlar de forma remota. Ahora, haz clic en el botón de Control Remoto para acceder a tu teléfono.
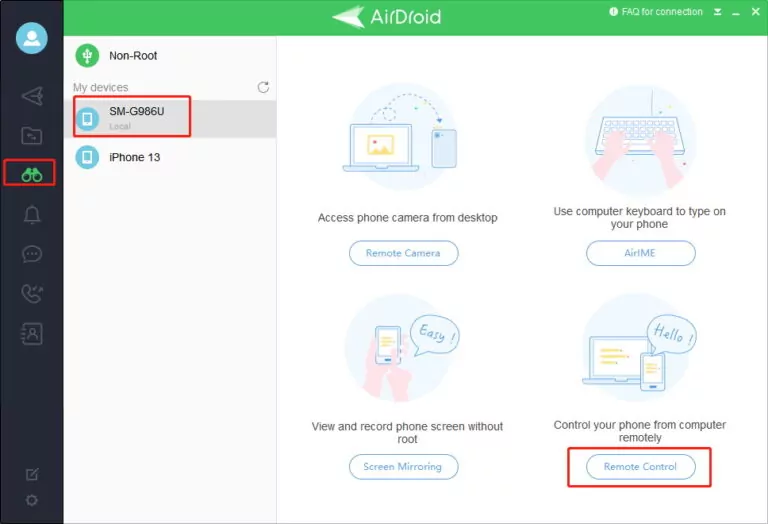
Paso 4: Una vez que el programa esté conectado, mostrará la pantalla de tu Android en la PC y podrás controlar todas las funciones con el mouse y el teclado.
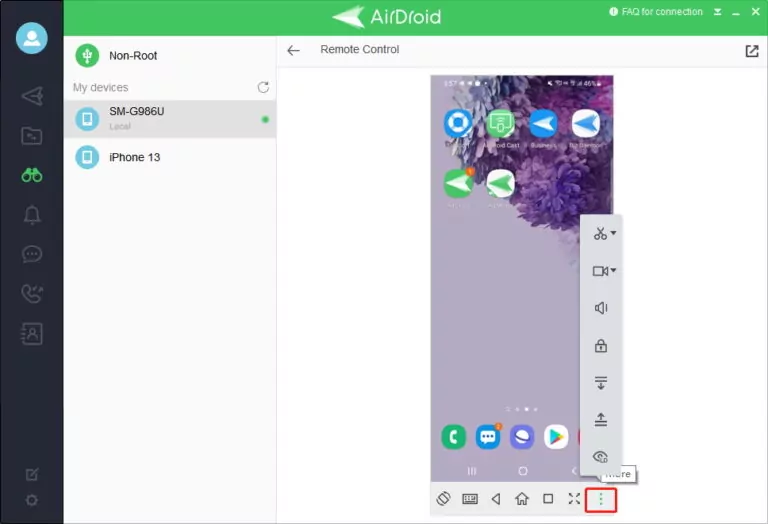
¿Cómo acceder a la cámara de tu teléfono Android desde una PC?
El uso de la cámara se hace más accesible con AirDroid Personal. Ahora, para usar la cámara de tu teléfono, no necesitas el teléfono físicamente. Obtén todos los beneficios de la fotografía remota en tiempo real. La función de audio de un solo sentido de esta aplicación te permite acceder al micrófono del dispositivo y escuchar el sonido ambiente de forma remota. Puedes utilizar esta función con fines de seguridad o para revisar cómo está tu bebé.
Paso 1: En tu dispositivo Android, en la sección de Seguridad y remotos características (funciones remotas), activa el botón Cámara en tu aplicación móvil de AirDroid Personal. Haz clic en el botón de Conceder permiso .
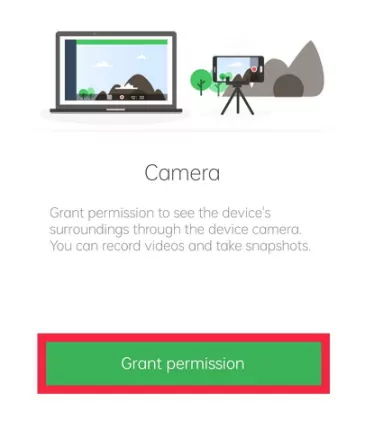
Paso 2: Habilita el Audio de un solo sentido activando la opción.
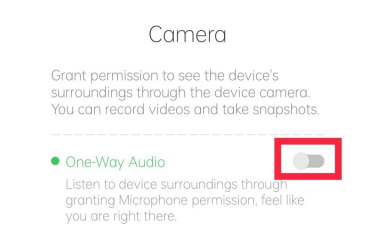
Permite que AirDroid grabe audio seleccionando el botón correspondiente.
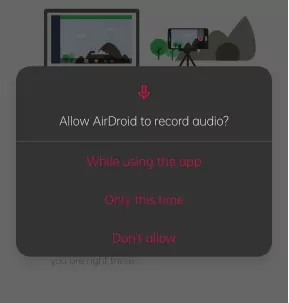
Paso 3: Ahora, haz clic en el botón Cámara Remota en la función de Control Remoto de tu aplicación de AirDroid Personal en la PC. Recuerda seleccionar el dispositivo que deseas controlar de forma remota.
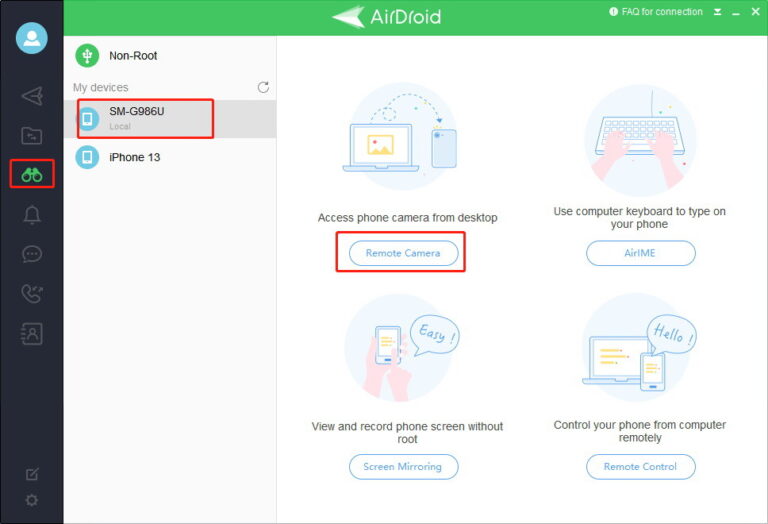
- La aplicación de AirDroid Personal debe estar en segundo plano en tu teléfono para utilizar esta función.
- El audio de un solo sentido solo está disponible para usuarios Premium.
¿Cómo usar un teclado remoto (AirIME)?
La función de "Teclado remoto" de AirDroid Personal te permite escribir en tu teléfono con la ayuda del teclado de la computadora.
Paso 1: Desde la función de Control Remoto en tu aplicación de PC, haz clic en el botón AirIME. Asegúrate de que el dispositivo correspondiente esté también seleccionado.
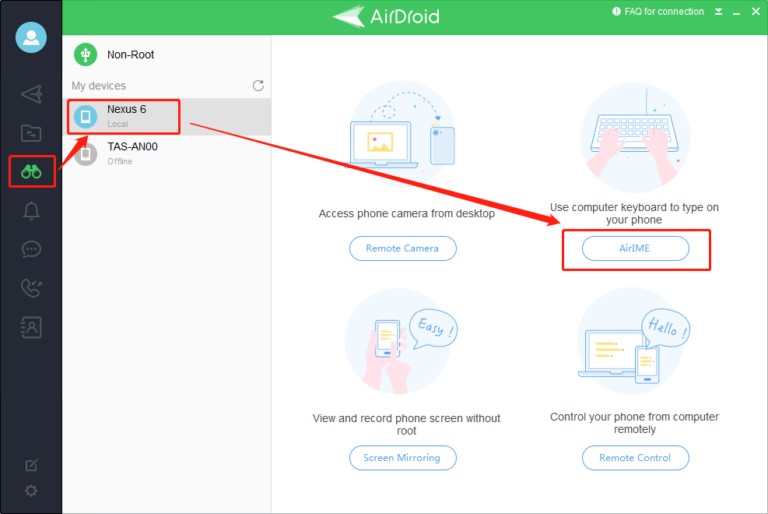
Paso 2: Una vez conectado, verás un mensaje que dice "Teclado AirDroid listo." Haz clic en el cuadro de texto y podrás comenzar a utilizar el teclado de la computadora para escribir en tu teléfono.
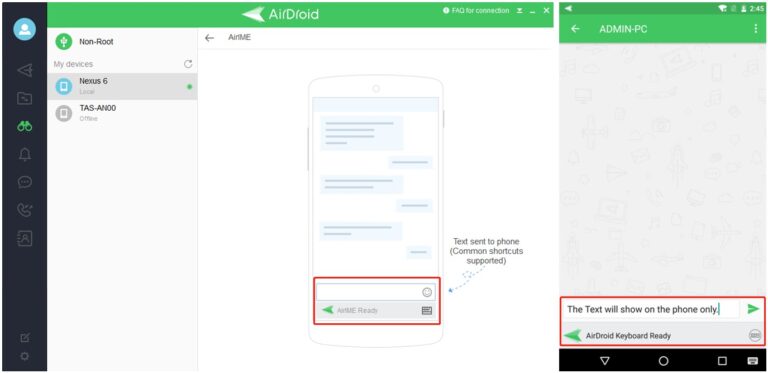
¿Cómo acceder de forma remota a Android desde otro teléfono?
A continuación los pasos a seguir si deseas acceder de forma remota a Android desde otro Android:
- Paso 1: Descarga e instala la aplicación de AirDroid Personal en el teléfono que deseas controlar (extremo controlado). Instala la aplicación AirMirror en el teléfono como extremo controlador y accede a la misma cuenta de AirDroid.
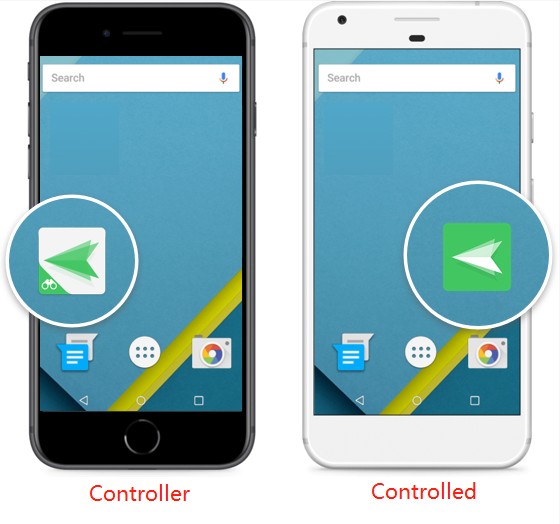
- Paso 2: En la aplicación AirMirror, ve a Dispositivos y selecciona tu teléfono que necesita ser controlado. Luego, elige hacer clic en "Control"/"Cámara"/"Duplicar pantalla" según lo necesites y espera a que se establezca la conexión. Ahora puedes acceder de forma remota al teléfono Android.
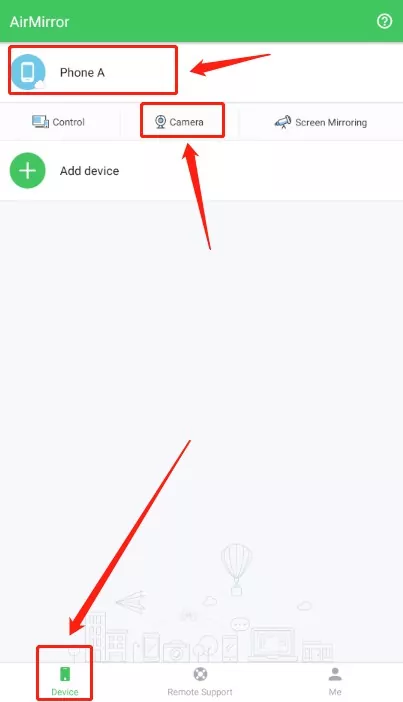
Parte 5: Duplicar pantalla
¿Cómo reflejar la pantalla de tu teléfono Android desde la PC?
Los beneficios de duplicar pantalla son innegables. AirDroid Personal lo hace seguro y sin complicaciones.
Paso 1: Desde la sección Seguridad y remotos características (funciones remotas) en tu aplicación móvil, haz clic en el botón Otorgar permisos en la pantalla de tu Android.
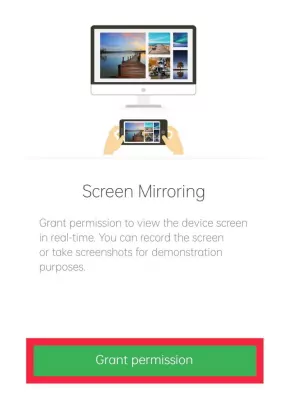
Paso 2: Después de ingresar al módulo de Control Remoto desde tu aplicación de PC, haz clic en el botón Duplicar pantalla para establecer una conexión.
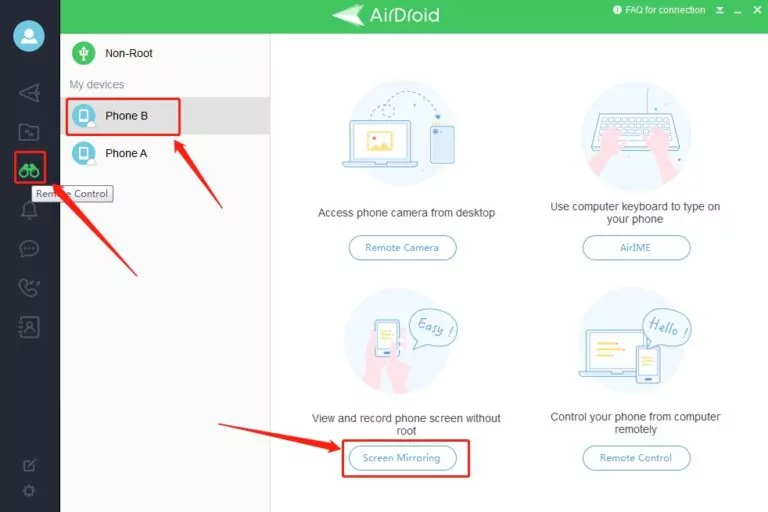
Parte 6: Otras funciones de AirDroid Personal
A continuación, encontrarás los pasos detallados que puedes seguir para:
Grabación de pantalla
Puedes grabar fácilmente la pantalla de tu Android desde la aplicación de AirDroid Personal mientras estás en modo de control remoto.
¿Cómo grabar la pantalla de tu teléfono Android?
Paso 1: En tu aplicación móvil de AirDroid Personal, haz clic en el botón Grabar pantalla en la sección Herramientas .
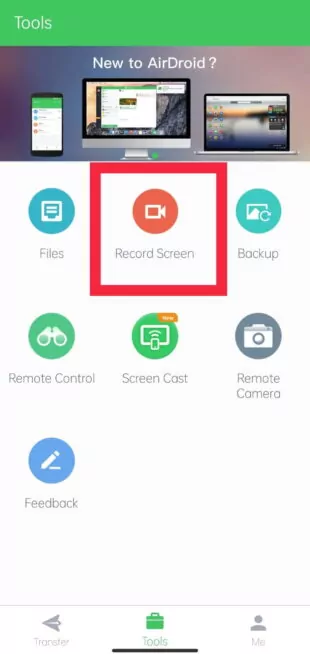
Paso 2: Se creará un panel pequeño en la pantalla de inicio de tu Android. Haz clic en el icono de la cámara desde el panel para comenzar la grabación. Para detener la grabación, haz clic en ese mismo icono.
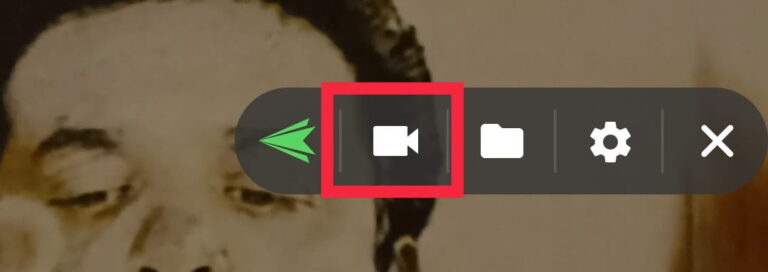
¿Cómo grabar la pantalla de tu teléfono Android en la PC?
Una vez establecida la conexión remota con tu teléfono Android, haz clic en el icono de cámara para comenzar la grabación. Toca el mismo botón para detener la grabación.
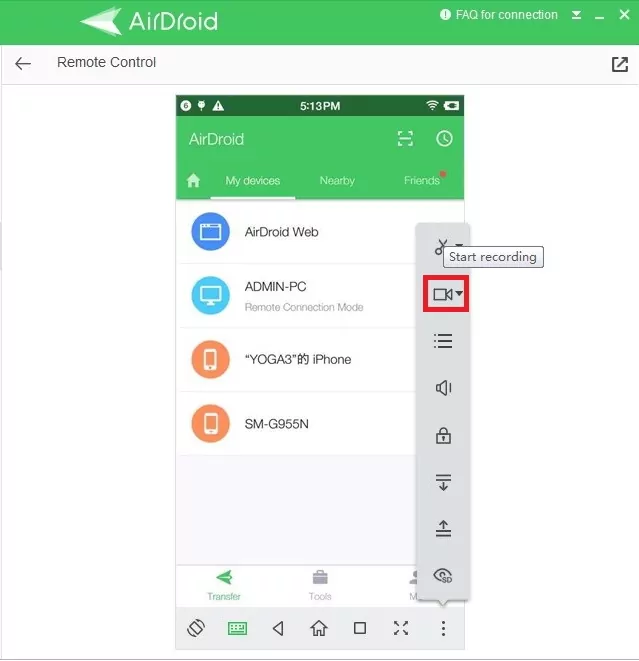
SMS y notificaciones
Incluso si tu dispositivo Android no está físicamente contigo, puedes asegurarte de no perderte ninguna notificación a partir de ahora. Desde la sincronización de textos hasta la realización de llamadas, AirDroid Personal hace que todo sea sencillo.
Tutorial en video: Cómo gestionar notificaciones SMS y hacer llamadas en la PC
A continuación, encontrarás los pasos detallados que puedes seguir:
Paso 1: Haz clic en el botón de Otorgar permisos para permitir la recepción de notificaciones móviles en tu computadora/laptop bajo Me > Seguridad y remotos características (funciones remotas) > Notif. de escritorio desde tu aplicación móvil.
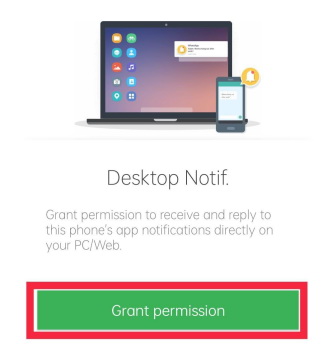
Serás redirido a la pantalla de Acceso a notificaciones . Haz clic en el botón AirDroid .
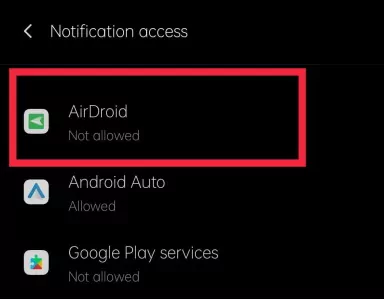
Paso 2. Activa el botón de Permitir acceso a notificaciones.
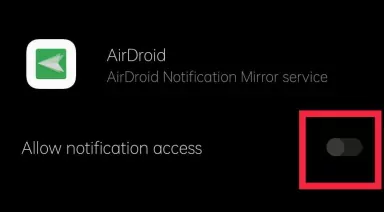
Aparecerá otra ventana confirmando el permiso. Haz clic en el botón de Permitir , y estarás listo para recibir notificaciones en tu escritorio.
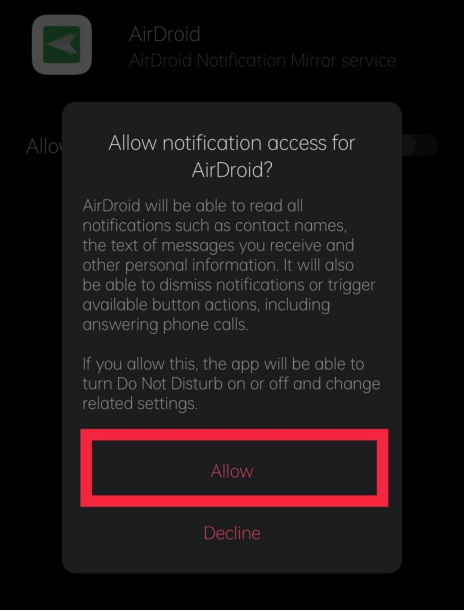
Paso 3: Ahora puedes personalizar las opciones según sea necesario. Si recibes una notificación en tu PC, asegúrate de que las notificaciones de escritorio estén habilitadas.
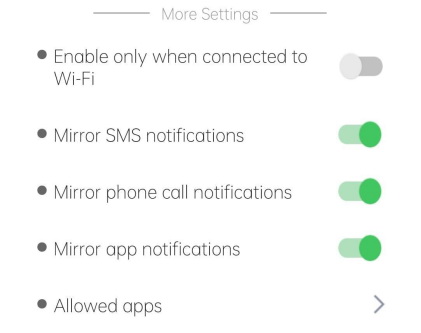
- Asegúrate de que tu dispositivo ejecute Android 4.0+ y puedas recibir la notificación relacionada en tu teléfono primero.
- Si deseas personalizar las notificaciones que deseas mostrar en tu computadora, consulta ¿Cómo desactivar o bloquear la réplica de las notificaciones de aplicaciones en tu computadora?
Teclado numérico
¿Cómo habilitar la función de teclado numérico en tu PC?
La función de "Teclado numérico" de AirDroid Personal te permite marcar cualquier número de teléfono y hacer llamadas desde la PC. Además, con la función de marcación en cola, puedes importar docenas de números de teléfono, y el sistema te ayudará a marcarlos automáticamente en secuencia. Esto facilita la realización de llamadas en grupo y te ayuda a ser más productivo en tu PC.
Paso 1: En tu dispositivo Android, inicia la aplicación de AirDroid Personal. Bajo Yo> Seguridad y remotos características (funciones remotas) > Contactos, haz clic en el botón de Contactos para Conceder permiso de administrar tus contactos de forma remota.
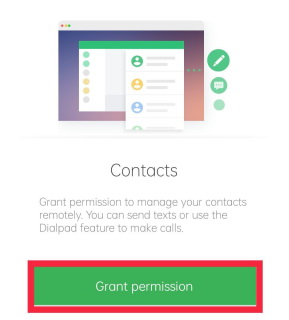
Paso 2: Haz clic en el botón Permitir para que AirDroid Personal acceda a tu historial de llamadas.
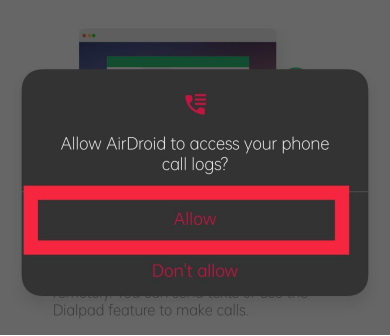
Haz clic en el botón Permitir para que AirDroid Personal acceda a tus contactos.
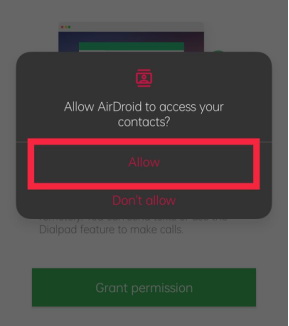
Haz clic en el botón Permitir para que AirDroid Personal gestione las llamadas telefónicas.
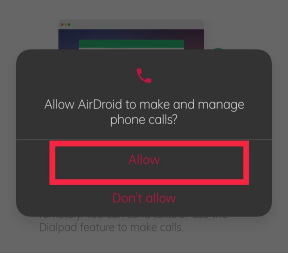
Paso 3: Ahora, abre la aplicación de AirDroid Personal en tu PC, y haz clic en el icono de Transferencia en el panel de menú izquierdo. Selecciona el dispositivo conectado y haz clic en Teclado numérico desde la parte superior del programa. Introduce el número a llamar, y haz clic en el botón Hacer llamada para iniciar la llamada.
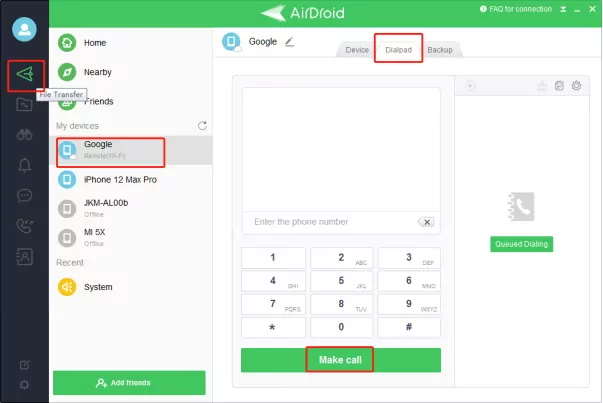
- Con AirDroid Personal, aunque puedes iniciar o finalizar una llamada, aún necesitarás tener tu teléfono para hablar y escuchar. Debido a algunas restricciones técnicas, AirDroid Personal no admite aún el uso del micrófono de la PC mientras se realizan llamadas
- Si deseas utilizar redes diferentes para conectar tus dos dispositivos, necesitas actualizar tu membresía a premium.
¿Cómo utilizar la marcación en cola en la función del teclado numérico?
Con "Marcación en cola", puedes importar docenas de números de teléfono a la vez. El sistema los marcará automáticamente en secuencia.
Paso 1: Haz clic en el botón Marcación en cola , y sigue las instrucciones posteriores de manera afirmativa. Ingresa la información de contacto y haz clic en el botón OK para comenzar la marcación en cola.
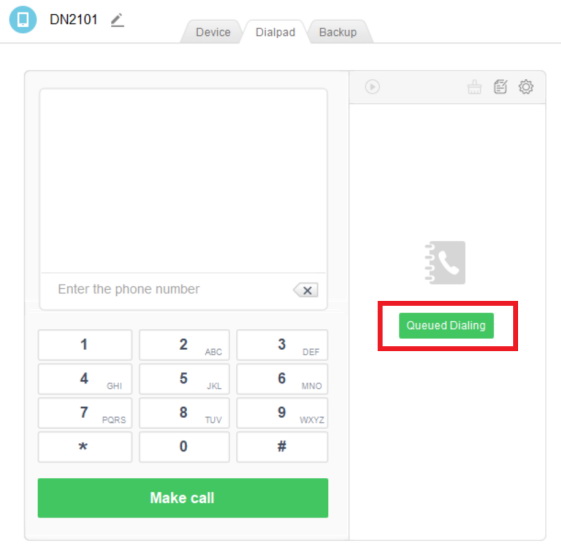
Paso 2: Una vez que el proceso esté completo, podrás ver los números de teléfono listados a la derecha del teclado numérico.
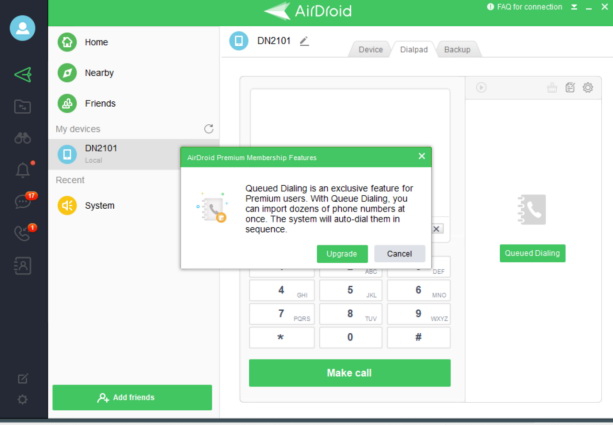
Parte 7: Preguntas frecuentes
- Modo Lite: Visita la dirección IP que se muestra en tu aplicación de AirDroid, algo como http://192.168.xx.xx:8888.
- Usando un código QR: Abre web.airdroid.com > ve a AirDroid en tu dispositivo Android > presiona el botón "Escanear código QR" en la parte inferior > apunta la cámara de tu dispositivo Android al código QR para escanearlo. Este proceso de código QR se ha explicado en la sección de "Conexión remota" en la parte de "Conexión" al principio de esta guía.