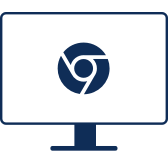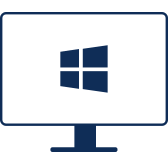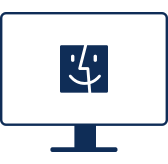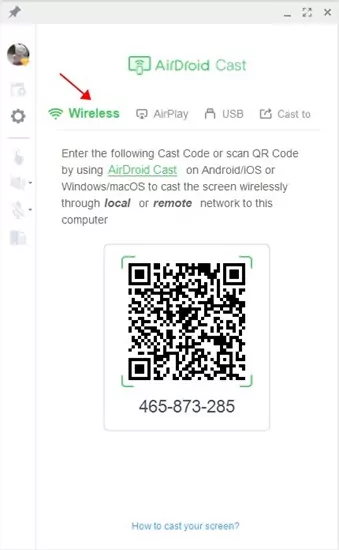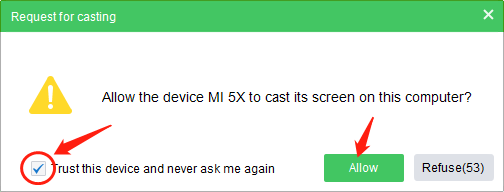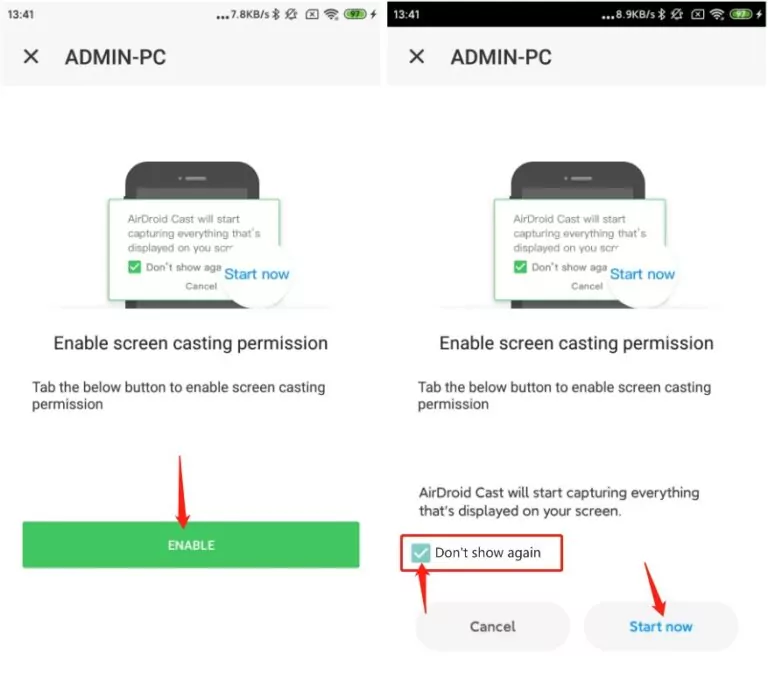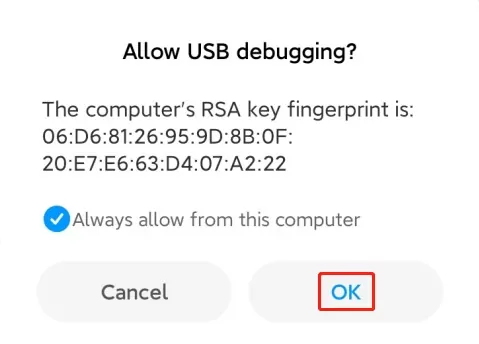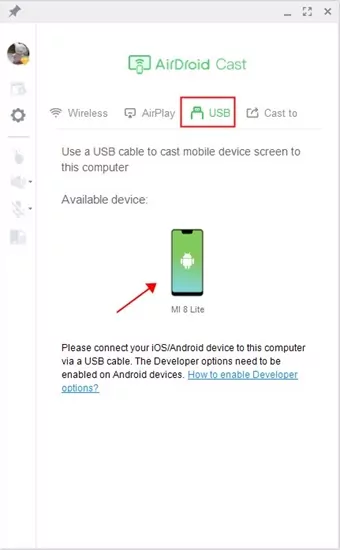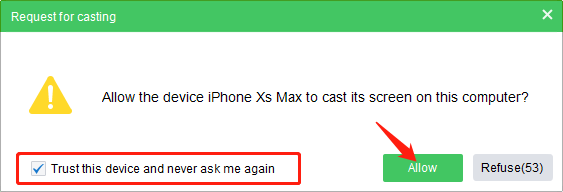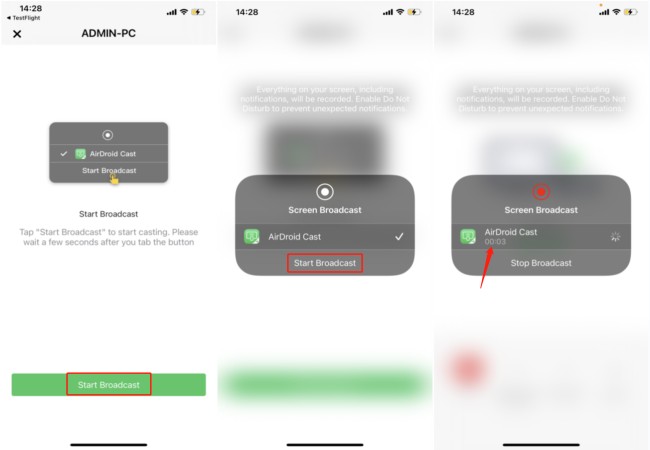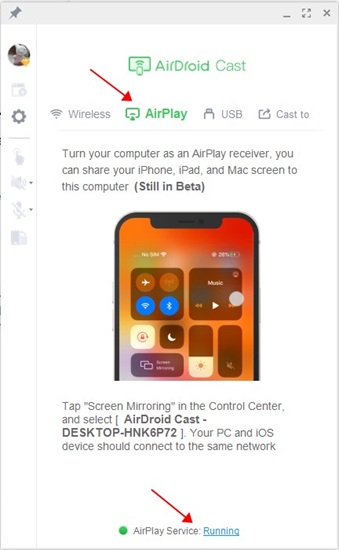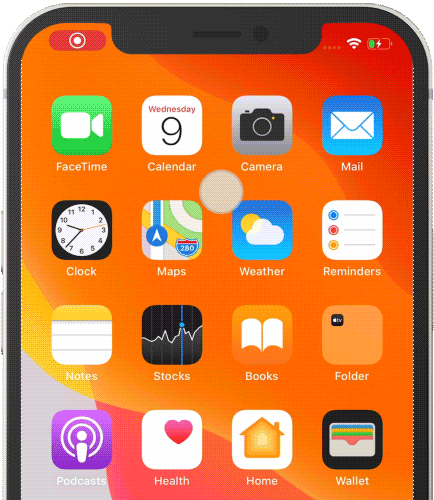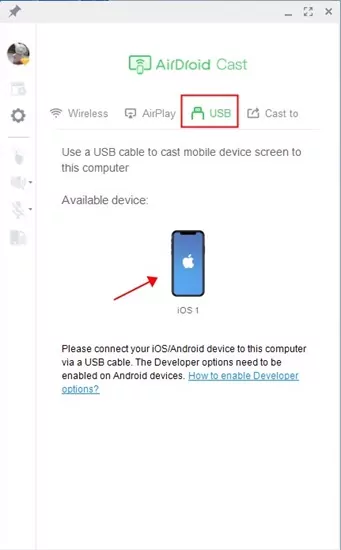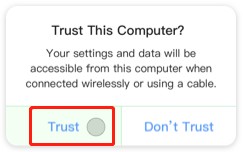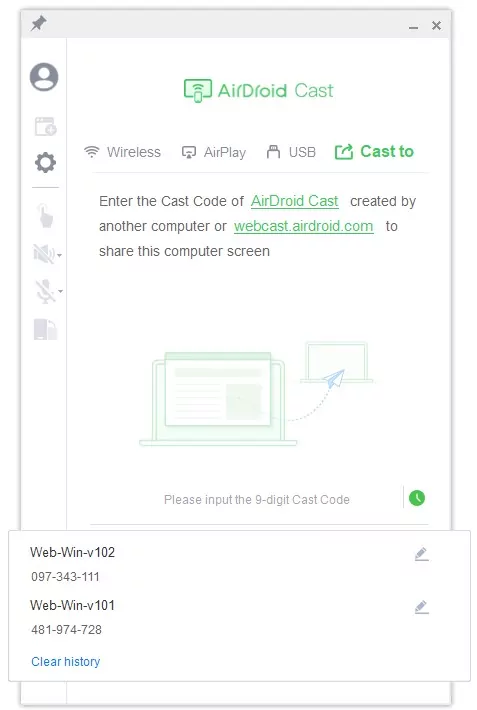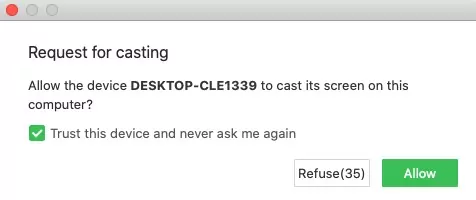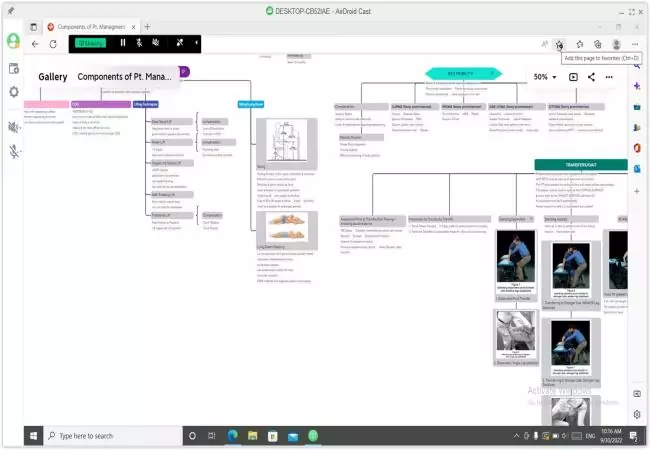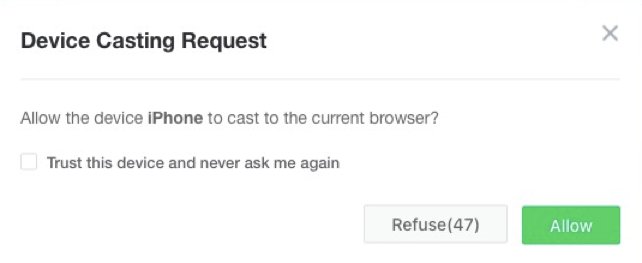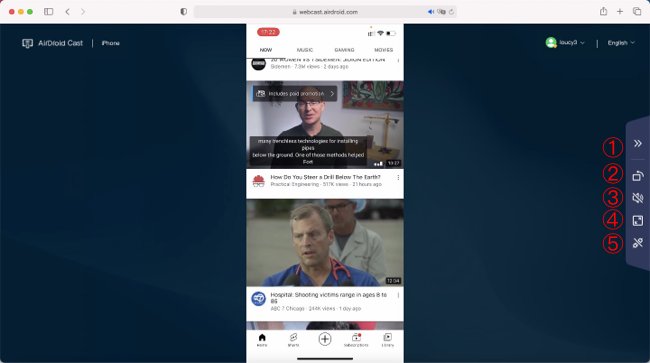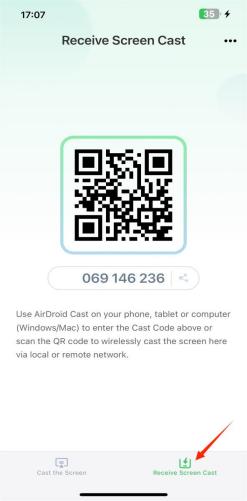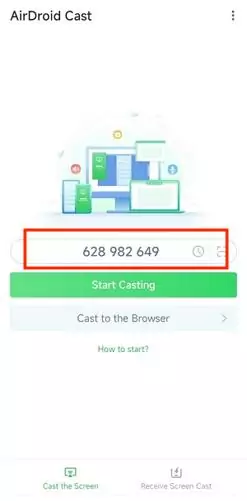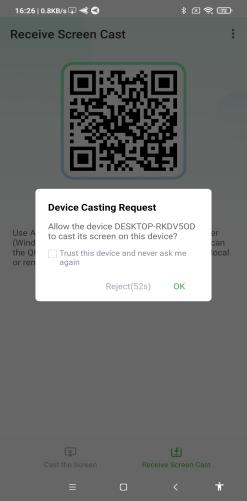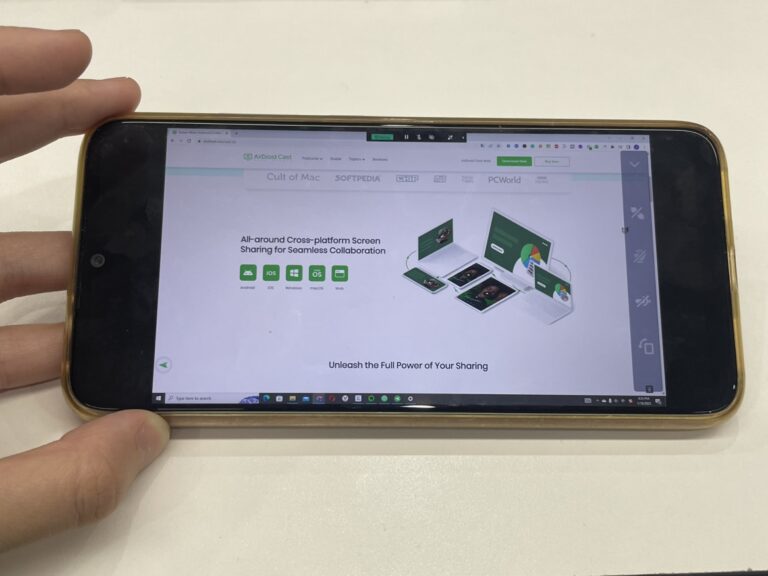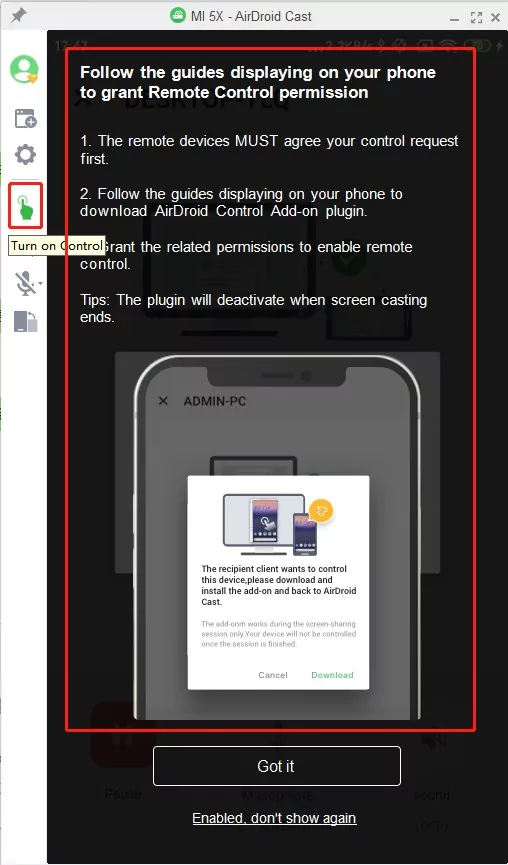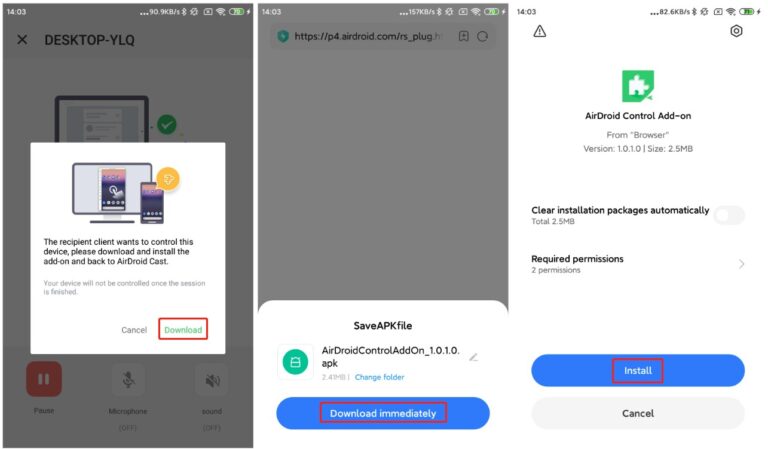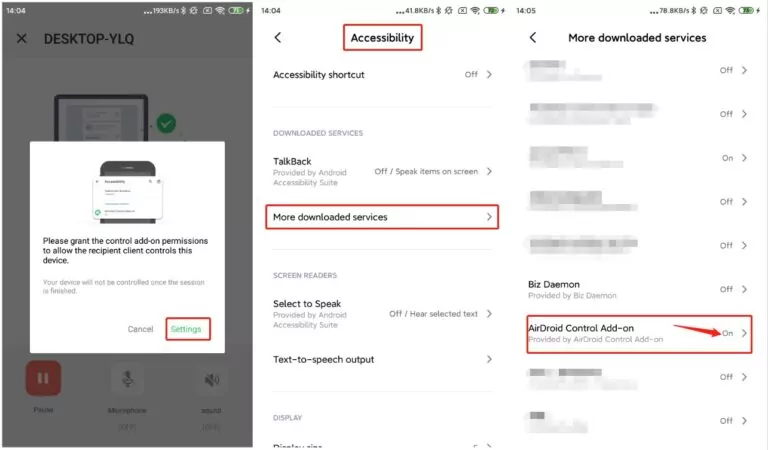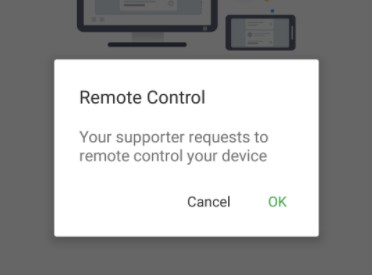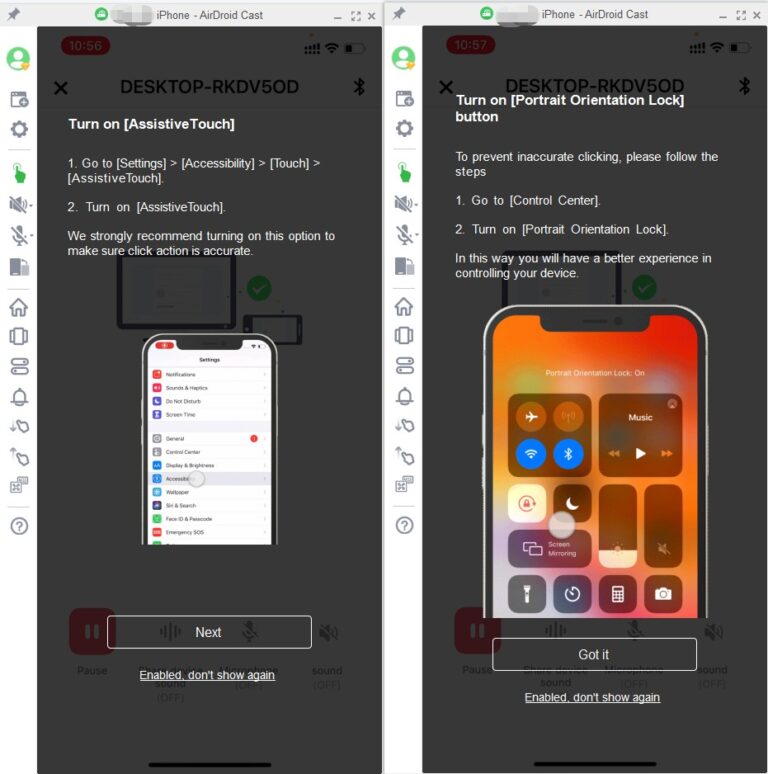Parte 1: Duplicar dispositivo Android a PC
Con AirDroid Cast, puedes transmitir fácilmente la pantalla de tu dispositivo Android a tu ordenador Windows/Mac de forma inalámbrica o mediante un cable USB.
Hemos creado un vídeo en YouTube para ayudarte a entender mejor y más rápido esta guía.
Video Tutorial: Cómo duplicar pantalla de Android a PC (Windows o Mac incluido)
A continuación se detallan los pasos que puede seguir en función de tus necesidades:
Duplicar dispositivo Android a PC de forma inalámbrica a través de la red local
Sigue las instrucciones que aparecen a continuación para disfrutar de AirDroid Cast esta increíble función de forma gratuita:
- Paso 1 Descarga e Instala gratis AirDroid Cast
- Asegúrate de que tanto el dispositivo Android como el ordenador Windows/Mac tienen instalado AirDroid Cast. Inicia la aplicación y conecta tanto el dispositivo Android como el ordenador Windows/Mac a la misma red wifi.
- Paso 2 Inicia la solicitud de emisión en el dispositivo Android
- Para conectar los dos dispositivos e iniciar la solicitud de transmisión, deberá introducir en su dispositivo Android el código de transmisión compartido en el ordenador. Alternativamente, también se puede escanear el código QR para establecer una conexión entre los dispositivos.

- Paso 3 Acepta la solicitud de transmisión en el ordenador
- Tan pronto como pulses INICIAR TRANSMISIÓN en tu teléfono, aparecerá en tu ordenador la ventana de solicitud de transmisión "¿Permitir que el dispositivo XXX transmita su pantalla a este ordenador?". Haz clic en Permitir para aceptar la solicitud. Cuando se te pregunte, marca la opción "Confiar en este dispositivo y no volver a preguntarme" si no quieres que la solicitud aparezca cada vez..

- Paso 4 Habilita el Permiso de Casting en el Dispositivo Android
- Después de aceptar la petición de emisión desde el ordenador, aparecerá en tu dispositivo Android una página de permiso de emisión y la ventana "AirDroid Cast empezará a capturar todo lo que se muestra en tu pantalla". Puedes habilitar el permiso de casting pulsando los botones HABILITAR e Iniciar ahora.

- Paso 5 Transmisión correcta
- Una vez conectado, el proceso de duplicación comenzará inmediatamente. Así es como AirDroid Cast funciona para reflejar tu dispositivo Android a tu ordenador a través de la misma red Wi-Fi.
Duplicar dispositivo Android a PC de forma inalámbrica a través de la red remota
En primer lugar, debes ser un usuario premium de AirDroid Cast para transmitir la pantalla de tu Android a través de una red remota. Siguiendo los pasos de la conexión local arriba, puedes transmitir fácilmente dispositivos Android al PC con la cuenta premium.
Duplicar dispositivo Android a PC mediante un cable USB
Es posible transmitir la pantalla del dispositivo Android a un ordenador mediante un cable USB si tienes uno cerca con AirDroid Cast. El uso de un cable USB para reflejar la pantalla del dispositivo Android tiene una excelente estabilidad y no se ve afectado por las fluctuaciones de la red. Puedes obtener una pantalla de alta definición sin retrasos.
Pasos a seguir para duplicar el dispositivo Android en el PC a través de un cable USB:
- Paso 1 Descarga e instala gratis AirDroid Cast
- Descarga e instala AirDroid Cast en tu ordenador Windows/Mac. Ejecútalo e inicia sesión en tu cuenta de AirDroid Cast.
- Paso 2 Permite la depuración USB
- Utiliza un cable USB para conectar tu dispositivo Android con el ordenador. Permite la depuración USB en tu dispositivo Android en la ventana emergente (puede que no aparezca la ventana si no es la primera vez que conectas el dispositivo y el PC).

- Paso 3 Transmite la pantalla del dispositivo Android a través de un cable USB
- Para empezar a reflejar tu dispositivo Android, haz clic en "USB" en el escritorio de AirDroid Cast y elige tu dispositivo Android de la lista de dispositivos disponibles.

- Paso 4 Transmisión correcta
- Una vez que el dispositivo Android se haya conectado correctamente al ordenador, la pantalla del dispositivo se mostrará en tiempo real.
Parte 2: Duplicar el dispositivo iOS al PC
Si tienes un iPhone/iPad, puedes reproducirlo de forma inalámbrica o mediante un cable USB en un ordenador de pantalla grande con AirDroid Cast gratamente.
A continuación encontrarás los pasos detallados que puedes seguir:
Duplicar dispositivo iOS a PC de forma inalámbrica a través de la red local
A continuación te explicamos cómo puedes disfrutar de AirDroid Cast con estas increíbles funciones de forma gratuita:
- Paso 1 Descarga e instala gratis AirDroid Cast
- Instala el AirDroid Cast tanto en el dispositivo iPhone/iPad como en el ordenador Windows/Mac. Ejecuta la aplicación y conecta tanto el dispositivo iOS como el ordenador Windows/Mac a la misma red wifi.
- Paso 2 Inicia la solicitud de emisión en el dispositivo iOS
- Para conectar los dos dispositivos e iniciar la solicitud de emisión, tendrás que introducir en tu dispositivo iOS el código de emisión compartido en el ordenador. También existe la opción de escanear el código QR para crear una conexión entre los dos dispositivos.

- Paso 3 Acepta la solicitud de casting en el ordenador
- Al pulsar INICIAR TRANSMISIÓN en tu móvil, aparecerá en tu ordenador una ventana de transmisión que te preguntará: "¿Puede este ordenador ver la pantalla del dispositivo XXX?" AceptA la solicitud pulsando Permitir. (Puedes elegir la opción "Confiar en este dispositivo y no volver a preguntarme" si no quieres que te lo pida cada vez).

- Paso 4 Permitir transmisión en el dispositivo iOS
- Una vez aceptada la solicitud de transmisión en el ordenador, el dispositivo iOS mostrará la página Iniciar transmisión. Selecciona AirDroid Cast en el menú Iniciar retransmisión.

- Paso 5 Realizar una transmisión con éxito
- Si se realiza correctamente, la pantalla del dispositivo iOS aparecerá en el ordenador.
Duplicar dispositivo iOS a PC de forma inalámbrica a través de AirPlay
Si instalas AirDroid Cast en tu ordenador, éste se convertirá fácilmente en un receptor AirPlay, lo que significa que podrás transmitir la pantalla de tu iPhone, iPad y Mac al ordenador.
Echa un vistazo a los pasos detallados para reflejar dispositivo iOS al PC de forma inalámbrica a través de AirPlay a continuación:
- Paso 1 Inicia AirDroid y asegúrate de que el servidor AirPlay está en marcha
- Inicia la aplicación y conecta tanto el dispositivo iOS como el ordenador Windows/Mac a la misma red wifi. También debes asegurarte de que AirPlay Server está en funcionamiento.

- Paso 2 Iniciar la duplicación de pantalla a través de AirPlay
- En tu dispositivo iOS, ve al Centro de Control y toca Duplicar pantalla, a continuación, selecciona el dispositivo que se nombra con AirDroid Cast - XXX. (Es posible que tengas que desconectar y volver a conectar el Wi-Fi si no puedes encontrar la opción AirDroid Cast - XXX)

- Paso 3 Transmisión correcta
- Una vez conectado, la pantalla de tu dispositivo iOS se transmitirá a tu ordenador.
Duplicar dispositivo iOS a PC de forma inalámbrica a través de una red remota
Para transmitir la pantalla de tu dispositivo iOS bajo una red remota, primero debes ser un usuario premium AirDroid Cast. Con la cuenta Premium, puedes hacer un casting remoto del dispositivo iOS al PC siguiendo los pasos de la conexión local. arriba.
Duplicar el dispositivo iOS en el PC mediante un cable USB
Puedes utilizar un cable USB para transmitir la pantalla de tu dispositivo iOS a tu ordenador si tienes uno disponible. La transmisión de la pantalla del dispositivo a través de un cable USB tiene una excelente estabilidad de conexión y no se ve afectada por las fluctuaciones de la red. La calidad de la pantalla es de alta definición, sin retraso. También se requiere una cuenta premium.
Pasos a seguir para reflejar el dispositivo iOS al PC a través de un cable USB:
- Paso 1 Descarga e instala gratis AirDroid Cast
- Descarga e instala AirDroid Cast en tu ordenador Windows/Mac. Ejecútalo e inicia sesión en tu cuenta de AirDroid Cast.
- Paso 2 Transmite la pantalla del dispositivo iOS mediante un cable USB
- Conecta tu dispositivo iOS al ordenador mediante un cable USB. Elige tu dispositivo iOS de la lista de dispositivos disponibles en el escritorio de AirDroid Cast haciendo clic en "USB".
 Nota: Si estás usando un ordenador Windows y no instalas el driver del dispositivo iOS, verás un mensaje recordatorio "Se necesita instalar un driver para realizar la pantalla compartida", por favor haz clic en "Instalar ahora" para instalar el controlador.
Nota: Si estás usando un ordenador Windows y no instalas el driver del dispositivo iOS, verás un mensaje recordatorio "Se necesita instalar un driver para realizar la pantalla compartida", por favor haz clic en "Instalar ahora" para instalar el controlador.
- Paso 3 Confiar en el ordenador
- Y entonces verás una ventana emergente "Confiar en este equipo" se muestra en el dispositivo iOS, por favor, pulsa "Confiar".

- Paso 4 Transmisión correcta
- Una vez conectado, empieza a disfrutar de la duplicación de pantalla iOS de alta calidad sin demora.
Parte 3: Duplicar Windows/Mac a PC de forma inalámbrica
AirDroid Cast estrena ahora una nueva función que permite reflejar de forma inalámbrica la pantalla de un ordenador (Windows y Mac) a otro, incluso si los ordenadores están lejos el uno del otro (colocados en lugares diferentes).
Pasos a seguir para reflejar un ordenador Windows/Mac a un PC de forma inalámbrica a través de una red local/remota:
- Paso 1 Descarga e instala gratis AirDroid Cast
- Descarga e instala AirDroid Cast en ambos ordenadores, ejecuta la aplicación e inicia sesión en tu cuenta de AirDroid Cast. Si estás utilizando una versión de prueba gratuita, asegúrate de que los dos ordenadores están en la misma red local. Si quieres duplicar tu ordenador Windows/Mac a PC a través de una red remota, por favor actualiza a premium.
- Paso 2 niciar la solicitud de transmisión en el ordenador de transmisión
- Pulsa "Enviar a" en la interfaz principal de AirDroid Cast. Introduce el código de transmisión de 9 dígitos o haz clic en el botón del reloj para conectar los ordenadores del historial.

- Paso 3 Acepta la Solicitud de transmisión en el ordenador receptor
- En la pantalla del ordenador receptor aparecerá una solicitud de la ventana de emisión "¿Permitir que el dispositivo XXX emita su pantalla en este ordenador?". Acepta la solicitud haciendo clic en "Permitir". Selecciona "Confiar en este dispositivo y no volver a preguntarme" para evitar que la solicitud aparezca cada vez.

- Paso 4 La transmisión se ha realizado correctamente
- Una vez realizados todos los pasos anteriores, la pantalla de tu ordenador debería aparecer en el otro ordenador. Una vez conectado con éxito, los iconos de funciones se habilitarán automáticamente.

Parte 4: Duplicar pantallas desde/a cualquier navegador
AirDroid Cast Web Client (webcast.airdroid.com) es una potente función que permite realizar el casting de navegador sin problemas, sin instalación de software, lo que permite mejorar la formación, la presentación, la comunicación diaria y las experiencias de entretenimiento. Con AirDroid Cast Web, puedes:
- Transfiere tus pantallas de Android, iOS, Windows o Mac al navegador web de cualquier dispositivo
- Transfiere el navegador de tu escritorio a otros dispositivos
Pasos a seguir para utilizar AirDroid Cast Web para emitir las pantallas de tu móvil y ordenador:
- Paso 1 Escanea o introduce el código de transmisión
- Ve a webcast.airdroid.com,utilizando AirDroid Cast en tu dispositivo Android/iOS u ordenador (Win/macOS) para introducir el código de emisión web o escanear el código QR. Si estás usando una prueba gratuita, por favor asegúrate de que tus dos dispositivos están bajo la misma red local. Si quieres reflejar tus pantallas en un navegador web a través de una red remota, por favor actualiza a premium.

- Paso 2 Acepta la Solicitud de Casting en el Navegador
- Acepta la solicitud de transmisión y el permiso en el navegador web. Simplemente haz clic en Permitir para aceptar la solicitud. Cuando se te solicite, marca la opción "Confiar en este dispositivo y no volver a preguntarme" si no quieres que la solicitud aparezca cada vez.

- Paso 3 La transmisión se ha realizado correctamente
- Una vez realizados todos los pasos anteriores, el contenido de la pantalla de tu dispositivo debería aparecer ahora en el navegador web. Una vez conectado con éxito, los iconos de funciones se habilitarán automáticamente.

- ① Contraer panel / Expandir panel.
- ② Girar: Girar la pantalla
- ③ Sonido: Activar / desactivar el sonido del dispositivo de reflejo
- ④ Zoom: Entrar / Salir del modo de pantalla completa.
- ⑤ Desconectar
Pasos para transmitir desde tu navegador a otros dispositivos a través de AirDroid Cast Web:
- Paso 1.Abre un navegador web y ve a webcast.airdroid.com en ambos dispositivos.
- Paso 2.Utilizando el dispositivo en el que quieras compartir la pantalla de tu navegador, haz clic en "Compartir mi pantalla", y verás el campo para introducir el código de transmisión.
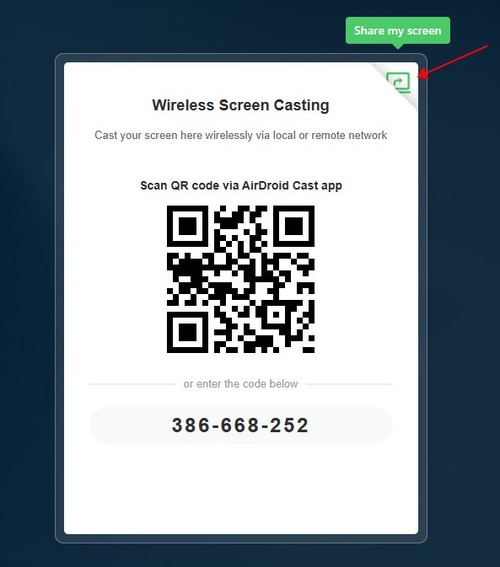
- Paso 3.En el dispositivo que recibe la transmisión, verás el código QR o código de transmisión. Introduce este código en el dispositivo de envío.
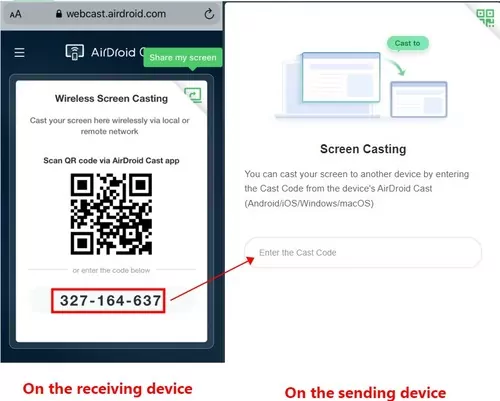
- Paso 4.AirDroid Cast empezará a conectar tus dispositivos, y una petición aparecerá en el dispositivo receptor mostrando " Solicitud de Transmisión de Dispositivo - ¿Permitir que el dispositivo XXX transmita su pantalla a este dispositivo?". Acepta la solicitud haciendo clic en "Permitir". Ten en cuenta que puedes marcar la casilla junto a "Confiar en este dispositivo y no volver a preguntarme" para que la solicitud no aparezca cada vez.
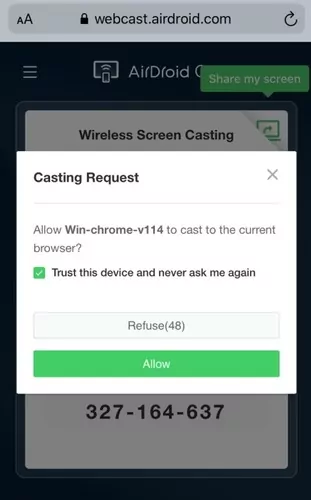
- Paso 5.Una vez conectado, se te presentará un panel para elegir qué compartir desde tu dispositivo:
- Chrome Tab: Puedes seleccionar una de las pestañas de tu navegador.
- Ventana: Podrás seleccionar la ventana que se abre en tu escritorio para compartir, como por ejemplo tu navegador actual.
- Toda la pantalla: Esto compartirá toda la pantalla del escritorio con el dispositivo conectado.
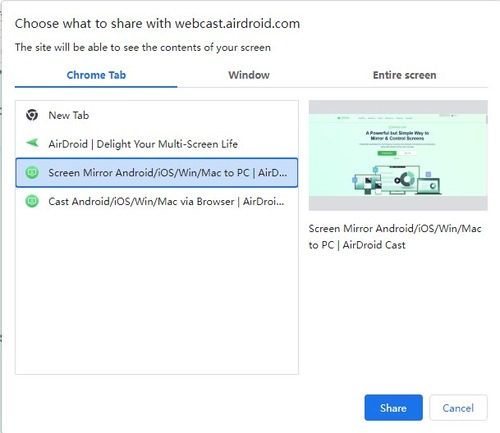
- Paso 6.Elige lo que quieras compartir y haz clic en "Compartir", y tu pantalla se reflejará correctamente.
Además, puedes hacer clic en este botón del menú de la derecha de AirDroid Cast Web para que aparezca de nuevo el panel "Elegir qué compartir".
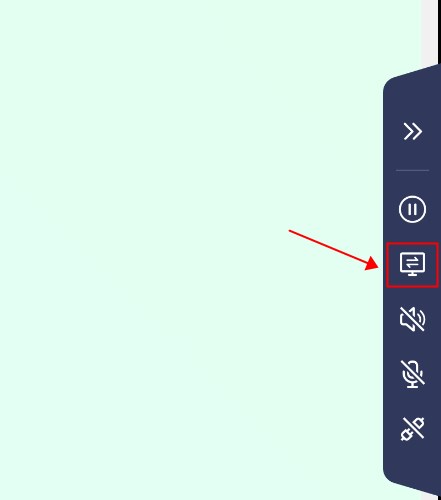
Parte 5: Duplicar pantallas en el móvil
AirDroid Cast ahora te permite recibir de forma instantánea en tu teléfono, tableta u ordenador (Windows/Mac) las emisiones emitidas en tu teléfono de forma inalámbrica.
Pasos a seguir para duplicar las pantallas de cualquier dispositivo en el móvil de forma inalámbrica a través de la red local o remota:
- Paso 1 Descarga e instala gratis AirDroid Cast
- Descarga la aplicación AirDroid Cast en ambos dispositivos desde nuestro sitio web oficial, App Store o Google Play. Si estás utilizando una versión de prueba gratuita, asegúrate de que los dos dispositivos están en la misma red local. Si quieres reflejar la pantalla de otro dispositivo en el móvil a través de una red remota, por favor actualiza a premium.
- Paso 2 Iniciar la solicitud de transmisión
En el dispositivo receptor:
- En primer lugar, pulsa "Recibir transmisión de pantalla" en la parte inferior derecha de la interfaz principal de AirDroid Cast en el teléfono receptor. Verás un código QR grande y un código de 9 dígitos en la interfaz, como en la siguiente imagen.

En el dispositivo de transmisión:
- Sólo tienes que utilizar AirDroid Cast en tu teléfono, tableta u ordenador (Windows/Mac) para introducir el código Cast de 9 dígitos o escanear el código QR que aparece en el teléfono receptor.

- Paso 3 Acepta la Solicitud de Casting en el Teléfono Receptor
- Aparecerá en la pantalla del teléfono receptor una solicitud de "¿Permitir al dispositivo XXX transmitir su pantalla en este dispositivo?". Acepta la solicitud haciendo clic en "Permitir". Selecciona "Confiar en este dispositivo y no volver a preguntarme" para evitar que la solicitud aparezca cada vez.

- Paso 4La transmisión se ha realizado correctamente
- Una vez realizados todos los pasos anteriores, la pantalla del otro dispositivo debería aparecer en el móvil. Una vez conectado con éxito, los iconos de función se activarán automáticamente.

Parte 6: Transmitir a la TV desde el móvil y el ordenador
AirDroid Cast TV te permite reproducir de forma inalámbrica tu dispositivo móvil u ordenador en tu smart TV Android (Android 5.0 o posterior).
Hemos creado un vídeo en YouTube para ayudarte a entender mejor y más rápido esta guía.
Video Tutorial: Cómo utilizar AirDroid Cast TV
AirDroid Cast TV ofrece dos métodos para conectar tu dispositivo al televisor:
Duplicar pantalla en Android TV mediante el método inalámbrico
Con la conexión inalámbrica, puedes duplicar tu smartphone/tableta Android, iPhone, iPad, PC/portátil con Windows o MacBook en el televisor en la misma red Wi-Fi o en redes diferentes (tendrás que actualizar a AirDroid Cast premium para duplicar a través de una red remota).
Paso 1. Descarga AirDroid Cast TV desde la tienda de aplicaciones de tu smart TV Android e instálala. A continuación, inicia la aplicación.
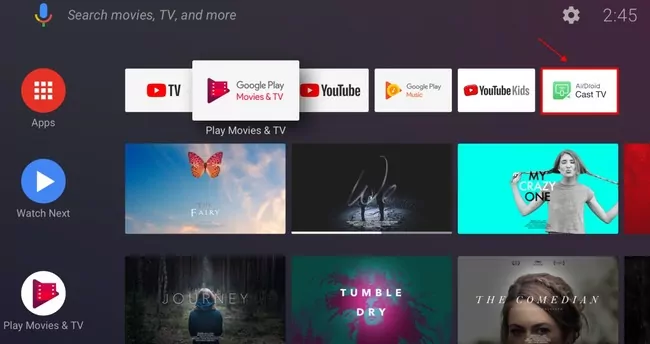
Paso 2. En la pantalla de inicio, hay dos métodos de conexión. Bajo la sección Inalámbrico, verás un código QR o un código de transmisión.
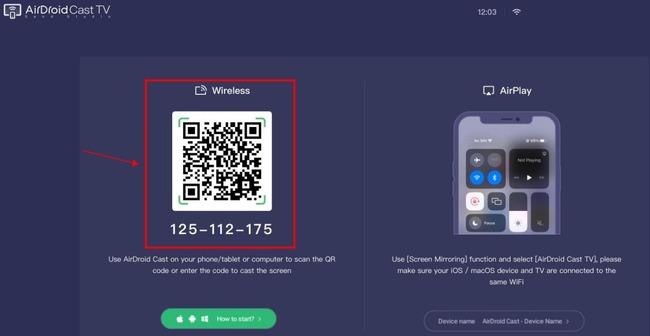
Paso 3. Descarga e instala AirDroid Cast en el dispositivo emisor. Puede ser tu dispositivo Android, dispositivo iOS, ordenador Windows o MacBook.
Paso 4. Inicia la solicitud de transmisión desde el dispositivo emisor.
Transmite a la TV desde Android o iOS: Inicia la aplicación AirDroid Cast en tu dispositivo Android o iOS. A continuación, escanea el código QR con la aplicación AirDroid Cast o escribe el código de transmisión y toca "Iniciar transmisión".
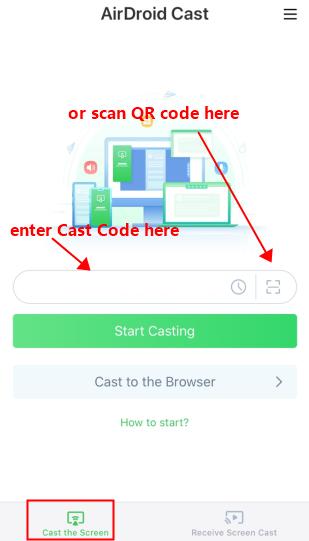
Transmite a la TV desde Windows o macOS: Inicia la aplicación AirDroid Cast en tu ordenador y haz clic en "Transmitir a". A continuación, introduce el código de transmisión para iniciar la conexión.
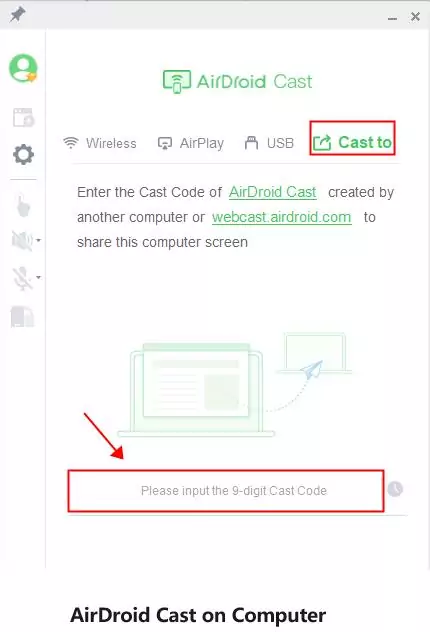
Paso 5. Espera un momento y la pantalla de tu dispositivo se duplicará en el televisor.

Puedes girar la pantalla duplicada con las flechas izquierda y derecha del mando a distancia.
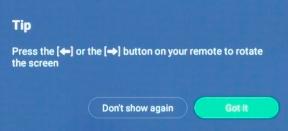
AirPlay a Android TV
La conexión AirPlay le permite transmitir por AirPlay su iPhone, iPad o MacBook a tu televisor bajo la misma red Wi-Fi.
Paso 1. Descarga e instala AirDroid Cast TV desde la tienda de aplicaciones en tu smart TV Android e inicia la aplicación.
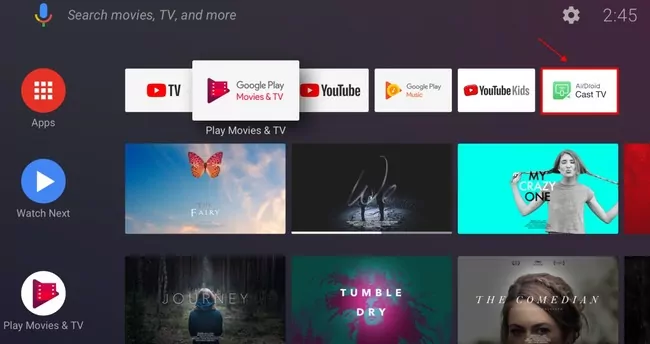
Paso 2. En la pantalla de inicio, verás la sección AirPlay a la derecha.
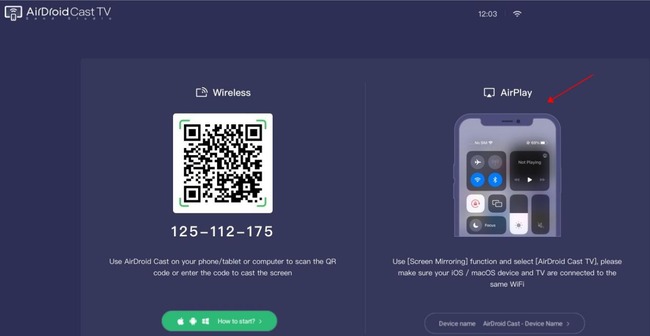
Paso 3. Descarga e instala AirDroid Cast en el dispositivo Apple. Puede ser tu iPhone, iPad o Mac.
Paso 4. Ahora accede a la duplicación de pantalla en tu dispositivo Apple.
- En el iPhone X y posteriores y en el iPad, desliza el dedo hacia abajo desde la parte superior derecha de la pantalla para abrir el Centro de control y toca "Screen Mirroring".
- En el iPhone SE, iPhone 8 y anteriores, desliza el dedo hacia arriba desde el borde inferior de la pantalla para abrir el Centro de control y toca "Duplicar pantalla".
![]()
- Para macOS Monterey 12 y posteriores, haz clic en Centro de control en la barra de menús y haz clic en el icono de duplicación de pantalla.
![]()
- En macOS Big Sur 11 y versiones anteriores, haz clic en el icono Estado de AirPlay de la barra de menús.
![]()
Paso 5. Choose your TV from the device list.
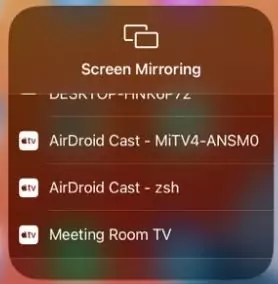
Paso 6. Wait for a while and your device screen should be mirrored to your TV.
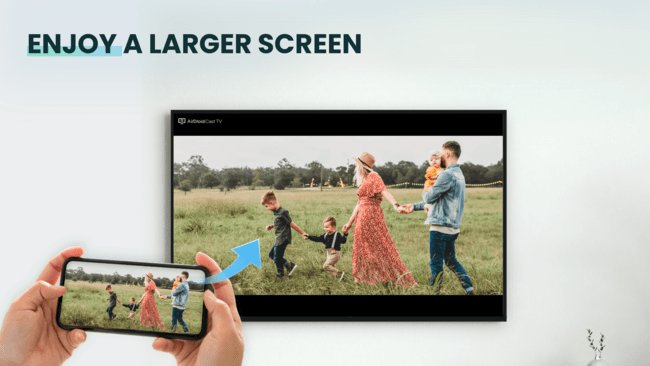
Además, puedes configurar más ajustes pulsando el botón "Ajustes" de la parte superior derecha:
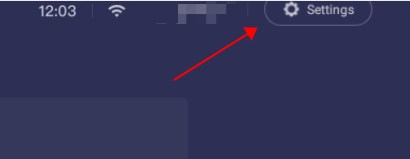
Tras hacer clic, verás dos opciones:
1. Configura los ajustes de seguridad pulsando "Ajustes de seguridad" en el menú de la izquierda. Desde ahí, puedes:
- Elige qué hacer al recibir una solicitud de transmisión.
- Ver o eliminar los Dispositivos de confianza.
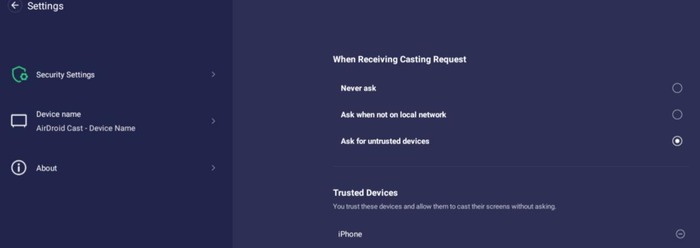
2. Cambia el nombre del dispositivo de TV pulsando "Nombre del dispositivo" a la izquierda. Simplemente escribe el nombre deseado en el área "Nombre del dispositivo" y pulsa "GUARDAR".
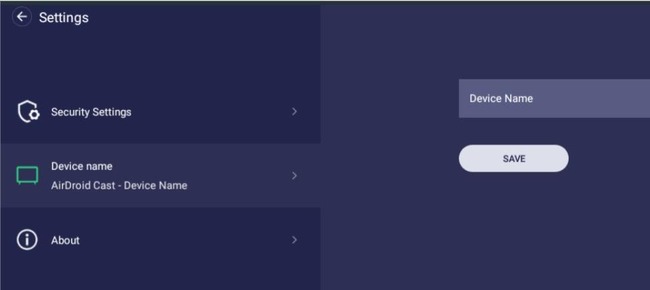
Parte 7: Funciones exclusivas de AirDroid Cast
Además de la función de duplicación de pantalla mencionada anteriormente, AirDroid Cast tiene muchas funciones exclusivas tanto para el entretenimiento como para la practicidad. Echa un vistazo a estos detalles a continuación:
Controlar dispositivos Android/iOS en el PC
AirDroid Cast también te permite utilizar el teclado y el ratón del ordenador para controlar el dispositivo Android/iOS desde el ordenador, lo que puede hacer tu vida más productiva y eficaz, ¡vamos a sumergirnos! Antes de empezar, dependiendo de tu sistema operativo, puedes elegir:
1) Controlar el dispositivo Android en el PC
Antes de sumergirte en cómo controlar Android, por favor asegúrate de los Requisitos de la Aplicación y del Sistema que aparecen a continuación:
- El dispositivo Android debe ejecutar Android 7.0 o superior.
- La aplicación AirDroid Cast en Android debe estar actualizada a la versión 1.0.4.0 o superior.
- La aplicación AirDroid Cast en el ordenador debe actualizarse a la versión 1.1.0.0 o superior.
Pasos a seguir para controlar el dispositivo Android desde el ordenador:
- Paso 1 Iniciar la solicitud de control remoto en el ordenador
- Una vez que la pantalla de Android se haya transmitido correctamente, puedes encontrar el icono de Control en la barra de menú izquierda de AirDroid Cast en tu ordenador. Haz clic en él para iniciar la solicitud de control remoto.

- Paso 2 Descarga y configura el complemento AirDroid Control
- Para los usuarios de Android, si utilizas la función de control AirDroid Cast por primera vez, para empezar a controlar, primero debes instalar y configurar el Complemento AirDroid Control en tu dispositivo Android.

- Una vez finalizada la instalación, vuelve a abrir AirDroid Cast y verás que aparece una ventana emergente. Haz clic en Configuración. En la página Accesibilidad, haz clic en Más servicio de descarga y, a continuación, activa el complemento AirDroid Control.

- Paso 3 Concede el permiso correspondiente para activar el control remoto
- Cuando inicies la solicitud de control en tu PC, aparecerá una ventana de confirmación en tu dispositivo Android. Pulsa "Aceptar" para aceptar la solicitud.

- Paso 4Empezar a controlar remotamente Android en el ordenador
- Una vez completados todos los pasos anteriores, el menú de control rápido se mostrará en tu ordenador, lo que significa que la función de control remoto ha sido habilitada con éxito. ¡Ahora puedes controlar directamente tu dispositivo Android desde el PC!
2) Controlar el dispositivo iOS en el PC
Para controlar tu dispositivo iOS con AirDroid Cast, necesitas conectar tu ordenador y tu dispositivo iOS a través de Bluetooth, y la versión del sistema de tu ordenador debe cumplir los siguientes requisitos:
- macOS: anterior a 10.12 (macOS Sonoma 14, macOS Ventura 13, macOS Monterey 12, macOS Catalina 10.15.3, High Sierra 10.13.6 tienen errores en Bluetooth que harán que falle la conexión Bluetooth. Si actualmente utilizas los macOS anteriores, actualízalos a la última versión de macOS).
- Windows: Windows 10 versión 1803 y superior (el ordenador con Windows debe ser compatible con Bluetooth Low Energy, y la versión de Bluetooth debe ser 5.0. Si tu ordenador no es compatible con Bluetooth Low Energy o la versión de Bluetooth es inferior a 5.0, puedes hacer clic aquí para comprar un adaptador USB Bluetooth 5.0)
- Asegúrate de que el Bluetooth está activado en tu dispositivo iOS y en tu ordenador:
- Dispositivo iOS: Ir a "Ajustes" > "Bluetooth", Abrir "Bluetooth".
- Ordenador Windows: Ir a "Configuración" > "Dispositivos", Abrir Bluetooth
- Ordenador macOS: Ir a Preferencias del Sistema > Bluetooth > Activar Bluetooth
Pasos a seguir para controlar el dispositivo iOS desde el ordenador:
- Paso 1Inicia la solicitud de control remoto en el ordenador
- Después de transmitir la pantalla de iOS al ordenador, haz clic en el icono de control en la barra de menú izquierda de AirDroid Cast en tu ordenador.
- Paso 2Utiliza Bluetooth para conectar el dispositivo iOS y el ordenador
- Si quieres usar AirDroid Cast en tu ordenador Windows para controlar remotamente dispositivos iOS, necesitas emparejar (conectar) tu dispositivo iOS a tu ordenador Windows con Bluetooth. Comprueba los detalles del emparejamiento Bluetooth aquí:
- ¿Cómo conectar tu dispositivo iOS y tu ordenador Windows con Bluetooth?
- ¿Cómo conectar tu dispositivo iOS y tu ordenador Mac con Bluetooth?
- Paso 3Empieza a controlar iOS a distancia desde el ordenador
- Una vez que el emparejamiento Bluetooth haya tenido éxito, la instrucción de emparejamiento Bluetooth en AirDroid Cast desaparecerá, y el botón de control rápido se mostrará en la barra de menú de la izquierda. Para tener una mejor experiencia para controlar tu dispositivo iOS, se recomienda encarecidamente activar Assistive Touch y Portrait Orientation Lock.

Transmisión del sonido del dispositivo de audio
Con AirDroid Cast, después de transmitir las pantallas de los dispositivos, puedes transmitir también el sonido del micrófono del dispositivo (sólo para iOS). Además, también puedes transmitir el sonido del micrófono del ordenador al dispositivo móvil, lo que significa que puedes usar AirDroid Cast para comunicarte entre dispositivos móviles y ordenadores.
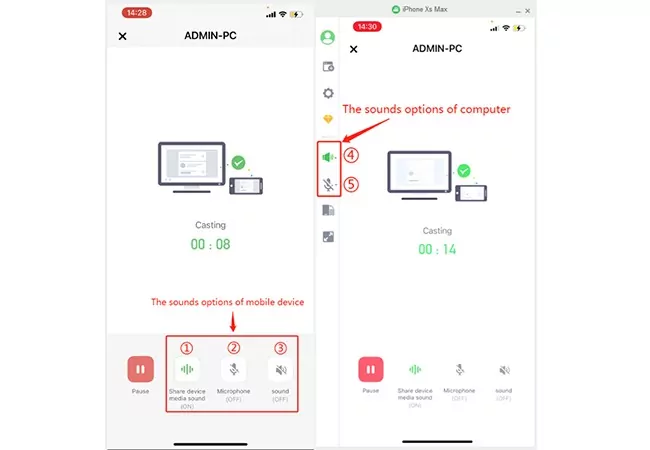
- ① Compartir sonido multimedia del dispositivo (solo disponible en dispositivos iOS): El Audio interno del dispositivo iOS.
- ② Micrófono: Los sonidos del micrófono del dispositivo móvil
- ③ Sonido: Los sonidos del micrófono del ordenador
- ④ Sonido multimedia del dispositivo: El audio interno y el sonido del micrófono de los dispositivos móviles
- ⑤ Micrófono: Los sonidos del micrófono del ordenador
Teclado remoto
Usando AirDroid Cast, ahora puedes escribir textos en tu móvil directamente desde el teclado de tu ordenador cuando estés trabajando en tu móvil o tengas muchos textos que introducir. ¡En algunos casos, el teclado remoto AirDroid Cast puede mejorar enormemente la eficiencia en el trabajo al permitirte introducir textos de forma más rápida y eficiente!
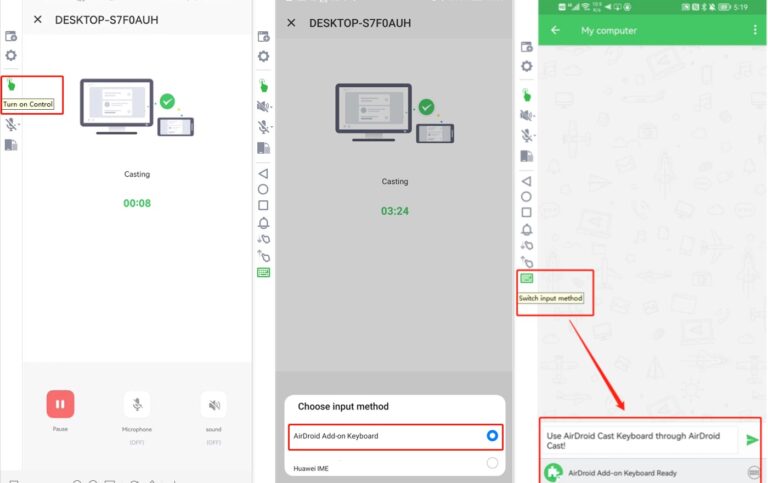
Pantalla apagada/encendida
Para los usuarios de Android, puede hacer un clic para entrar en el estado de duplicación de pantalla apagada mientras está bajo una conexión USB. De esta forma, puedes acceder y controlar tu móvil normalmente en el ordenador, pero su pantalla estará apagada para ahorrar energía y proteger tu privacidad. Basta con hacer clic en el botón de nuevo una vez que haya terminado con el modo de pantalla apagada para volver a encender la pantalla.
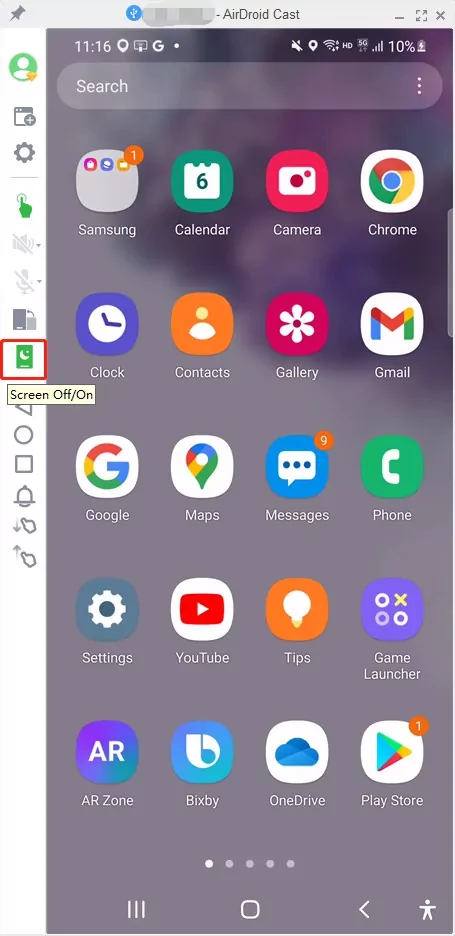
Múltiples pantallas en un ordenador
AirDroid Cast permite la transmisión simultánea de un máximo de 5 dispositivos a un ordenador. De este modo, podrás disfrutar de la experiencia de juego multijugador o ver las diapositivas de PowerPoint de todos los asistentes durante una reunión. Solo tienes que hacer clic en el botón "Abrir nueva ventana" y disfrutar ya de varias pantallas en un ordenador.
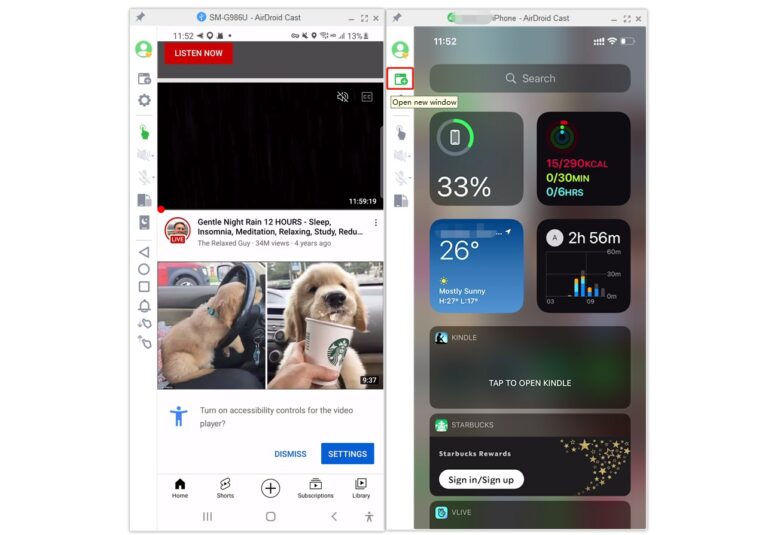
Preguntas frecuentes
El servicio remoto de AirDroid Cast utiliza la tecnología de conexión directa p2p (peer-to-peer). La transmisión se realiza únicamente entre clientes sin pasar por un servidor de retransmisión. La transmisión pasa por el servidor de retransmisión sólo cuando el cliente no consigue conectarse a través del canal p2p debido a limitaciones de la red. Para garantizar la seguridad de la transmisión, el contenido se encripta mediante un cifrado AES de extremo a extremo. Nuestro servidor no almacena ninguno de los datos y contenidos transmitidos para garantizar la privacidad del usuario.
- Ve a Preferencias del Sistema de macOS
- Haz clic en Seguridad y privacidad > General
- En Permitir la descarga de aplicaciones, selecciona App Store y desarrolladores identificados.
- Asegúrate de que la red entre dos dispositivos (móvil) es fluida y no presenta problemas.
- Carga y mantén encendida la pantalla de tu dispositivo móvil mientras transmites la pantalla.
- Intenta desactivar el "apagado automático" de tu dispositivo móvil.
- Permite que AirDroid Cast se ejecute en segundo plano del dispositivo (recomendado).
- Mantén la WLAN siempre encendida mientras duermes.
- Activa "Ejecutar en segundo plano" (o añade AirDroid Cast a la lista de permitidos de Cleanup).
- Desactiva "Modo ahorro de energía" y desactiva "Optimización de batería".
- Bloquea AirDroid Cast en el Administrador de Tareas o en Aplicaciones Recientes.