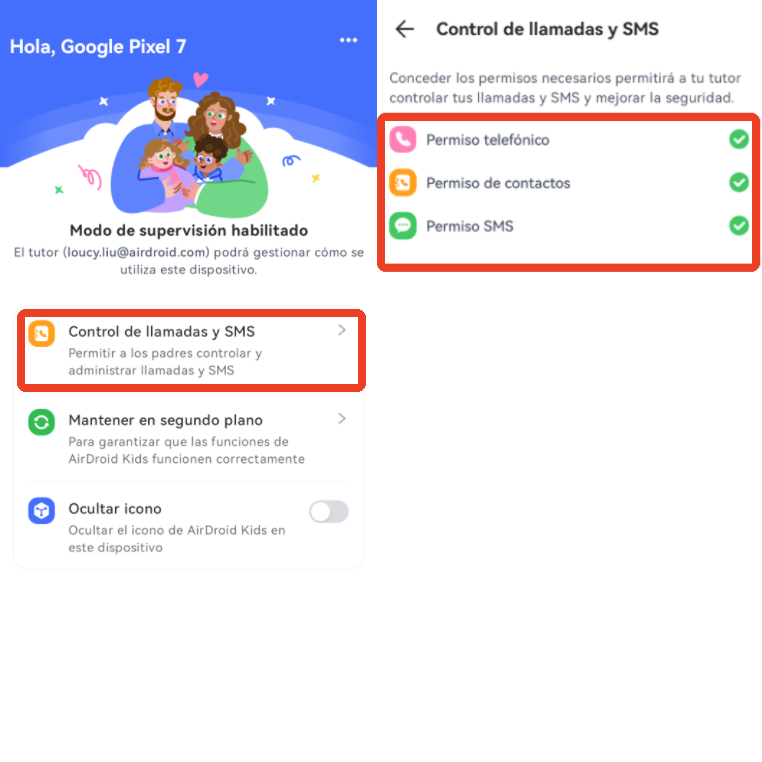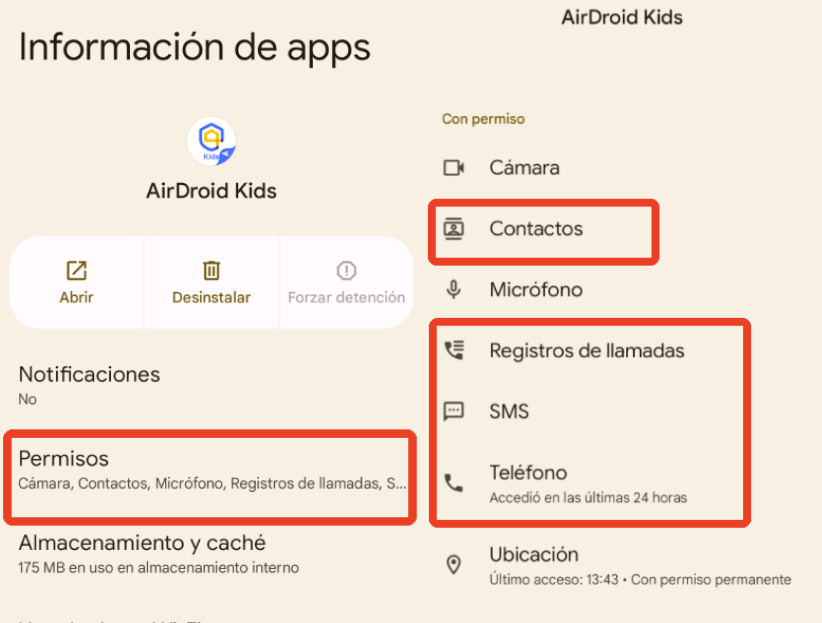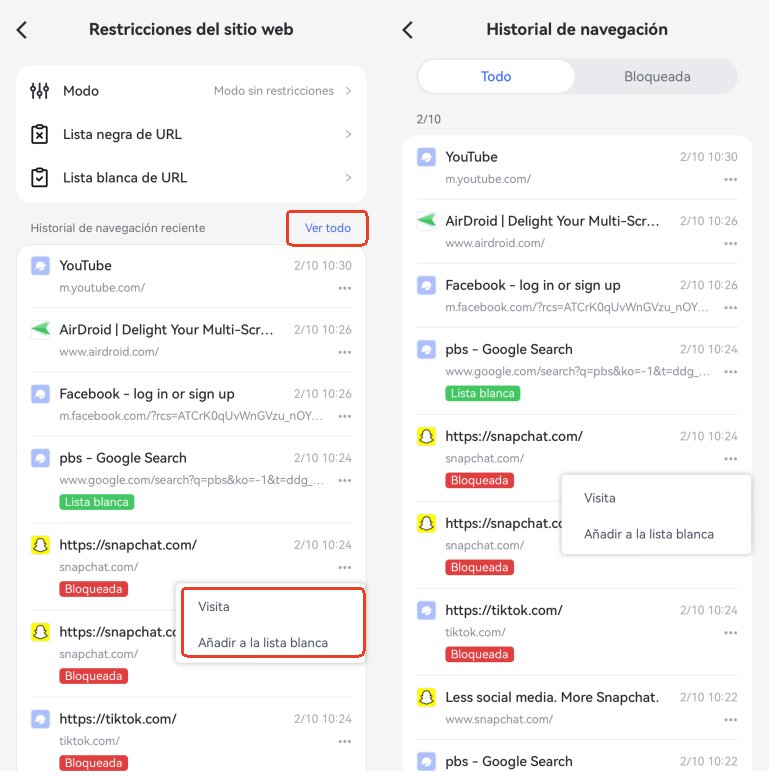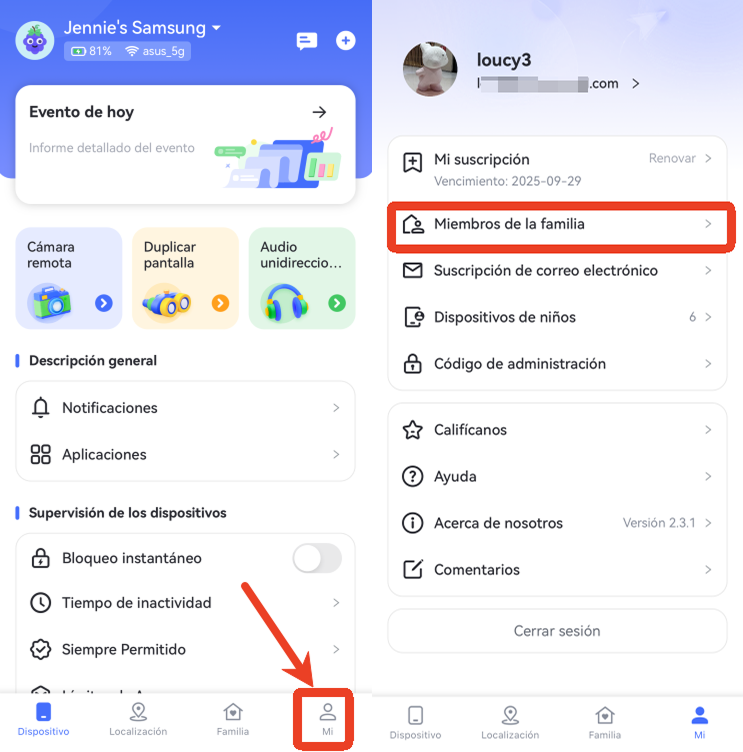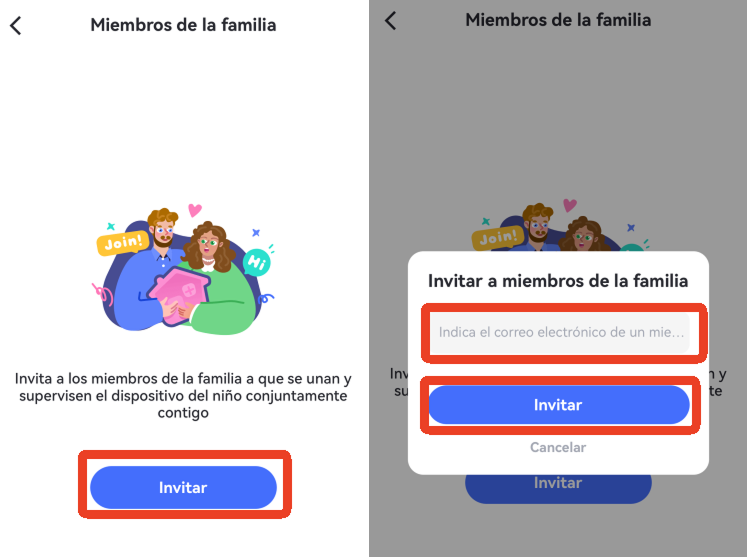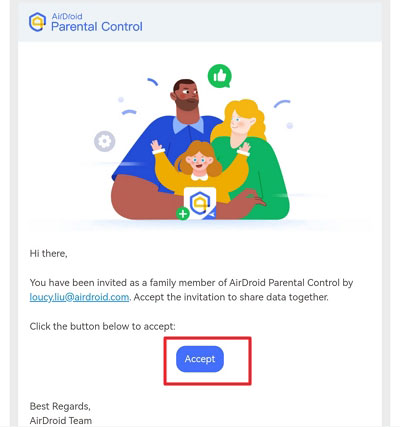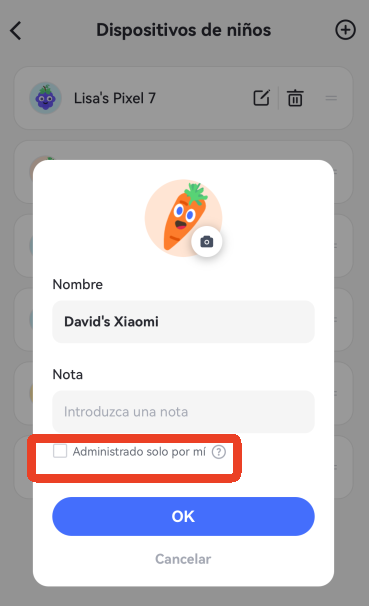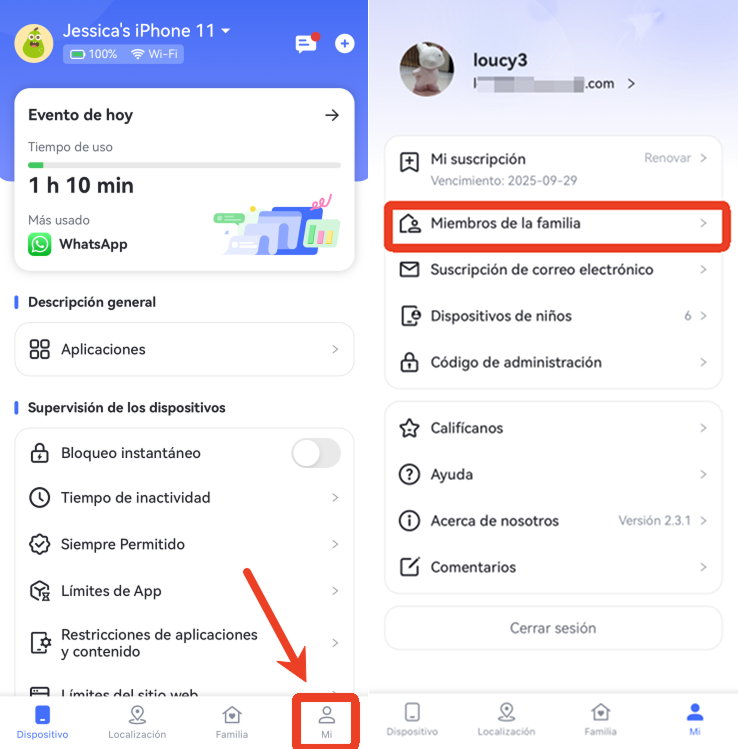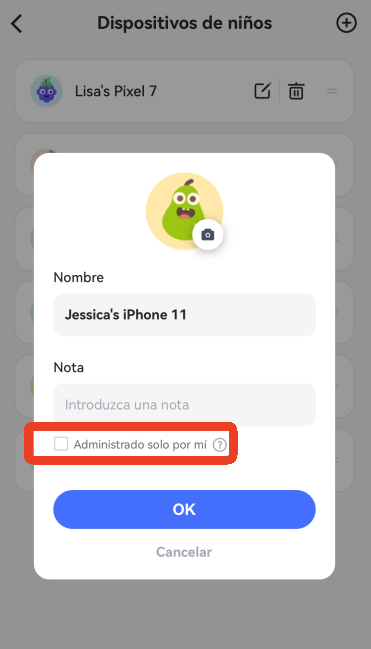Parte 1: Empezar por el lado de los padres
Para empezar con el AirDroid Parental Control, primero instala y registra una cuenta AirDroid en el dispositivo de los padres.
- Paso 1. Descargar AirDroid Parental Control
Busca directamente AirDroid Parental Control en Google Play o App Store para descargarla. También puedes descargar la aplicación haciendo clic en el icono de descarga de abajo.
- Paso 2. Registrar una cuenta AirDroid
Instala e inicia el AirDroid Parental Control en tus dispositivos. Serás dirigido a la página de inicio de sesión. Si no te has registrado para obtener una cuenta AirDroid, haz clic en "Crear una" para registrarte.
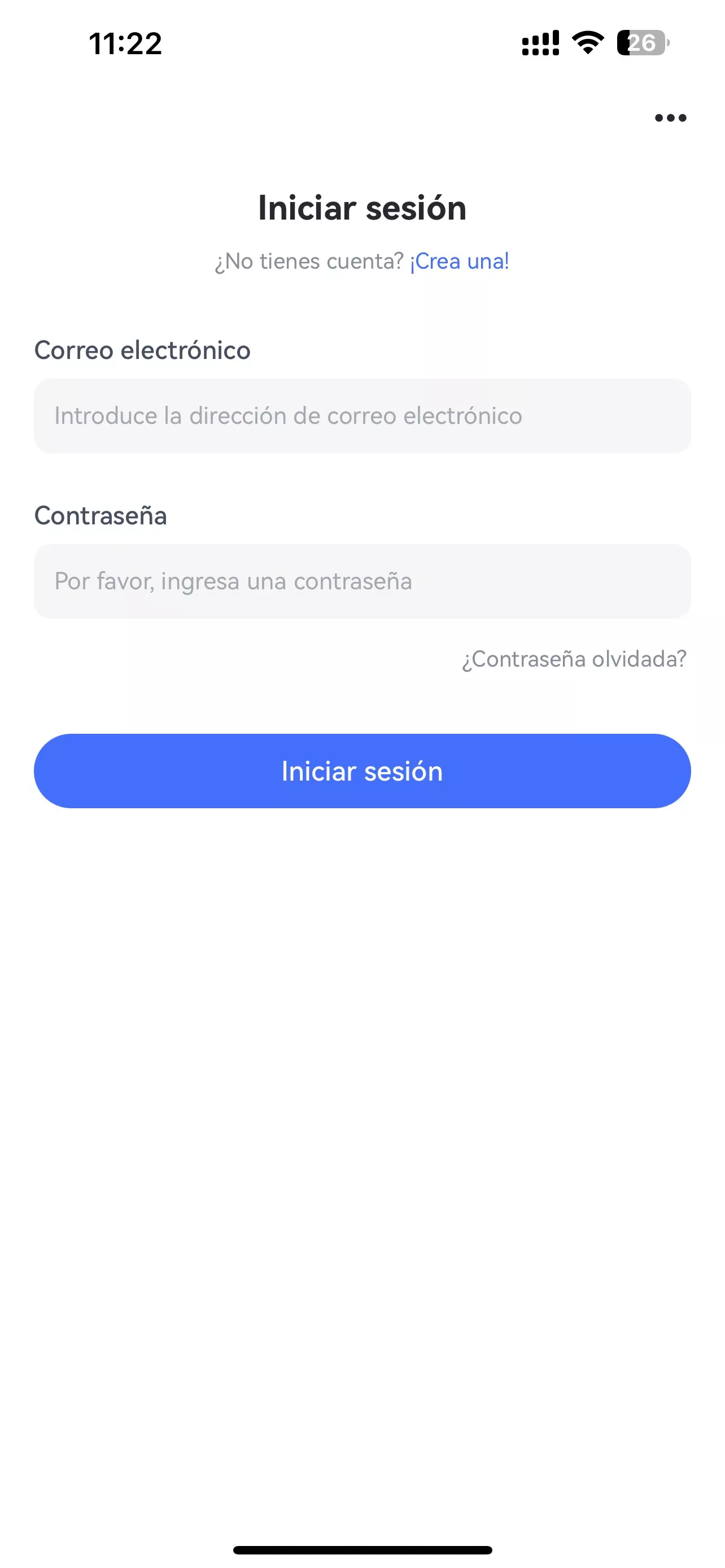
- Paso 3. Seleccionar propietario del dispositivo
Sigue las instrucciones que aparecen en pantalla para seleccionar "Mío" y haz clic en el botón "Aceptar" para pasar al siguiente paso.
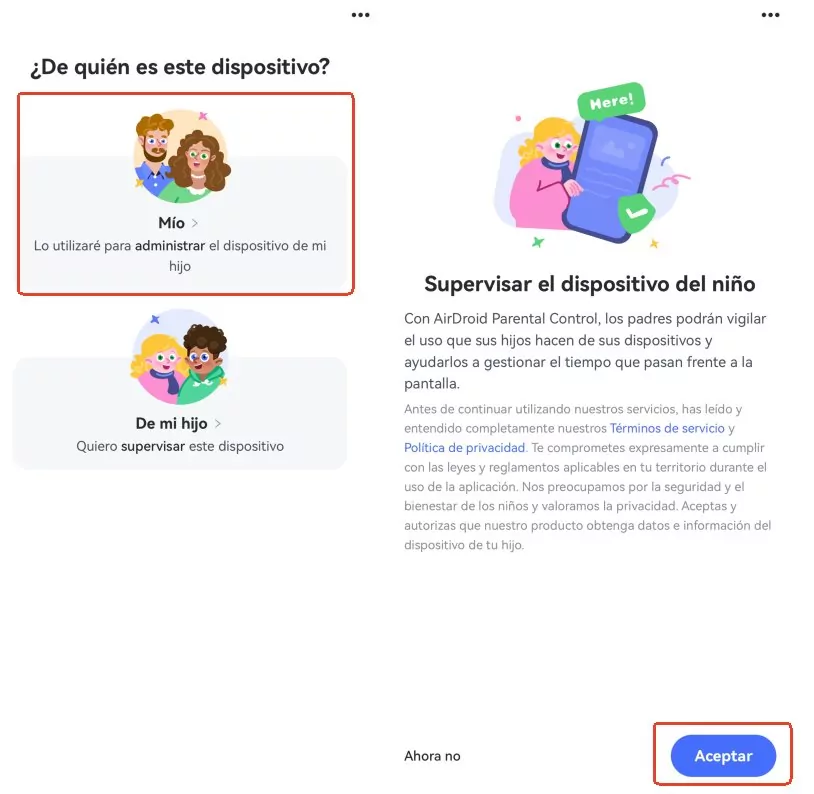
Parte 2: Conectar el dispositivo del niño
A continuación se detallan los pasos para atar el dispositivo Android de tu hijo.
También hemos creado un vídeo en YouTube para ayudarte a entender mejor y más rápido esta guía.
Video Tutorial: Cómo conectar el dispositivo Android del niño en el AirDroid Parental Control
- Paso 1. Descargar y enlazar AirDroid Kids
- Algunos dispositivos Android pueden mostrar una ventana emergente de "fuentes desconocidas" durante la instalación de AirDroid Kids. Para continuar con la instalación, toca en Configuración > alternar en Descargas de orígenes desconocidos o una opción similar que contiene "Fuentes desconocidas."
- Si el botón "Abrir" no responde, vuelve a la página anterior y haz clic en el botón azul "Abrir ahora".
- También puedes utilizar los siguientes métodos para encontrar el icono de AirDroid Kids y abrirlo.
- Paso 2. Configurar AirDroid Kids
Después de instalar AirDroid Parental Control en tu dispositivo, serás dirigido a una página vinculante con un código QR y una URL.
Utiliza el dispositivo Android de tu hijo para escanear el código QR o introduce la URL en un navegador para descargar AirDroid Kids en el dispositivo.
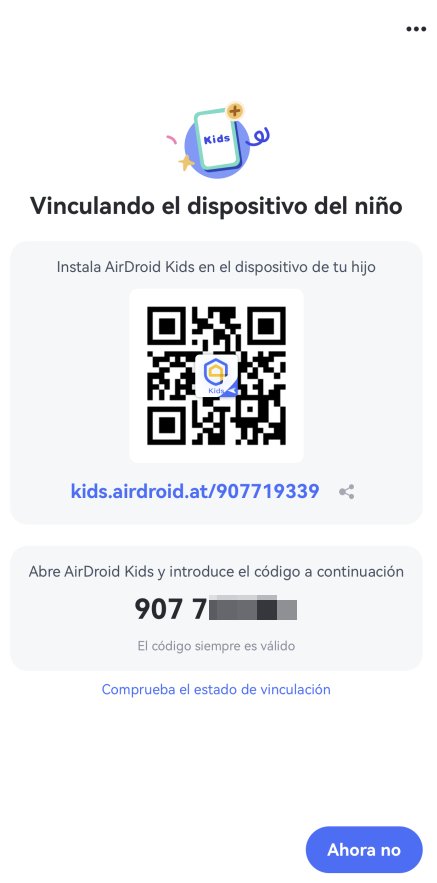
La pantalla del dispositivo de tu hijo será guiada a la página de descarga. Pulsa "Instalar" para completar la descarga de AirDroid Kids. Si no aparece ninguna ventana emergente de descarga, pulsa "Pulsar para reintentar".
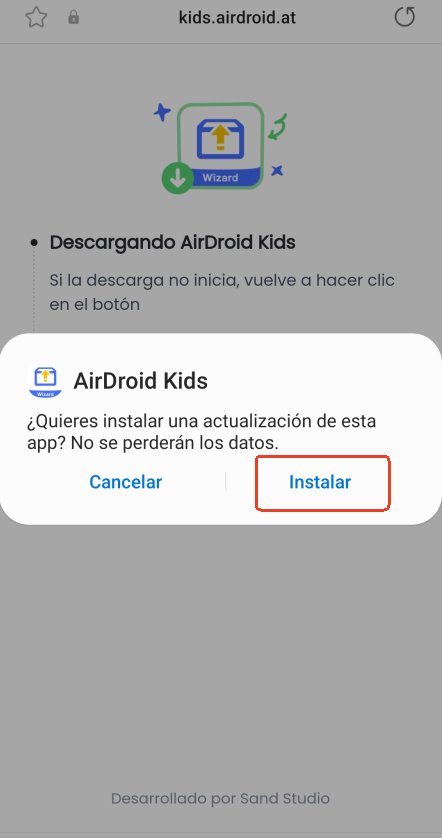
Consejos:
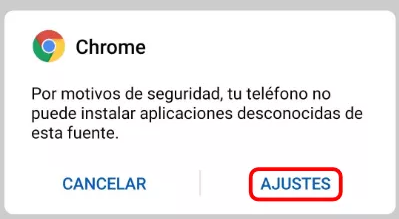
Haz clic en el botón "Abrir" para abrir AirDroid Kids en el dispositivo de tu hijo tras la instalación.
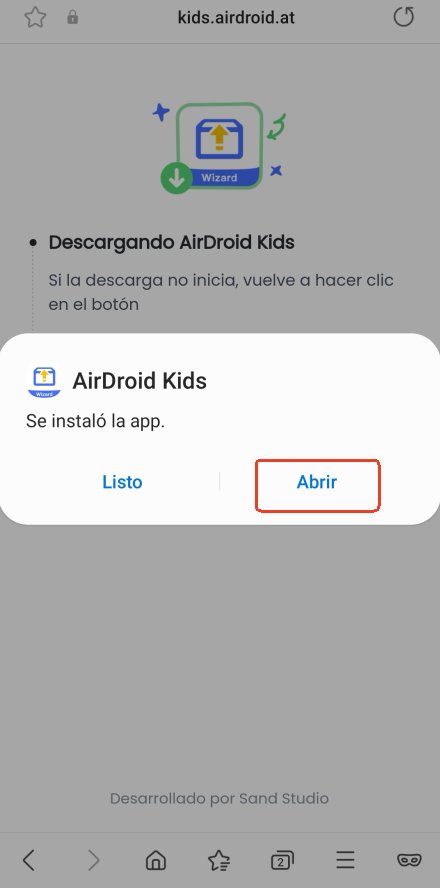
Consejos:
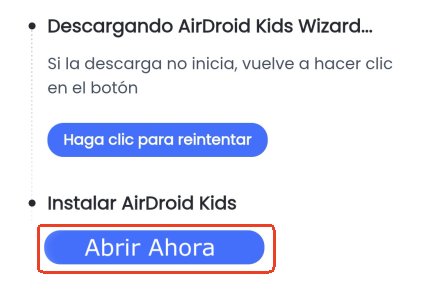
Pulsa el botón "Aceptar" para entrar en la página del perfil del niño. Después de editar, pulse "Hecho".
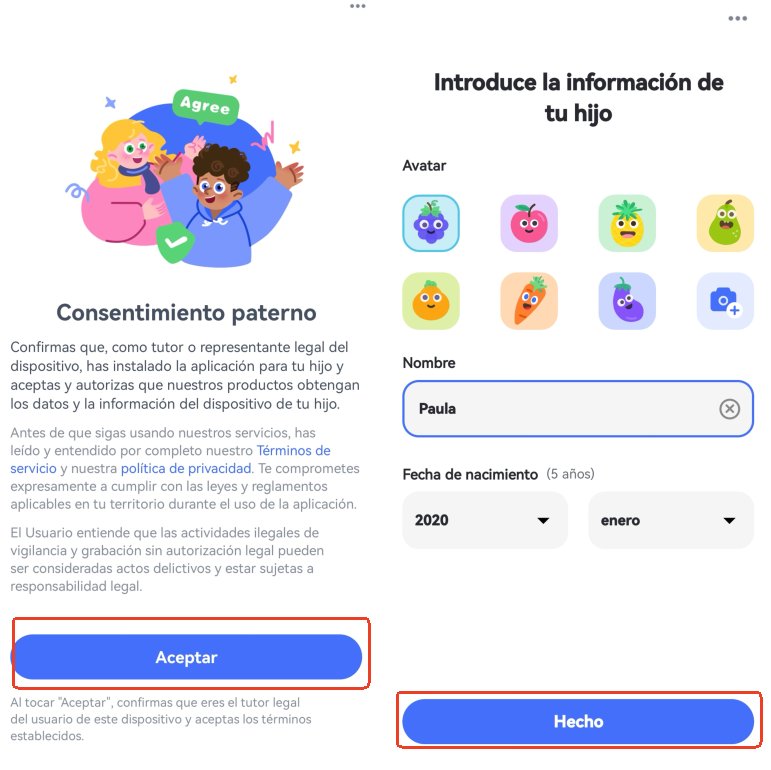
Sigue las instrucciones que aparecen en pantalla para conceder los permisos necesarios.
Ahora, el dispositivo de tu hijo está vinculado correctamente. Puedes optar por ocultar AirDroid Kids en el dispositivo del niño seleccionando "Ocultar icono" a continuación.
![]()
¿No encuentras el icono de AirDroid Kids?
Si no puedes encontrar AirDroid Kids en la página de inicio del dispositivo de tu hijo, consulta los siguientes pasos para abrirlo.
Método 1. Puedes introducir *#*#247543#*#* en el teclado del dispositivo de tu hijo para abrir AirDroid Kids. Ten en cuenta que este método sólo está disponible en algunos dispositivos.
Método 2. Introduce la siguiente URL en el navegador del dispositivo de tu hijo para abrir AirDroid Kids.
Parte 3: Empezar a supervisar
Gestionar llamadas
Función
- Bloquea o permite sólo determinadas llamadas en el dispositivo de tu hijo.
- Supervisa si tu hijo ha realizado o recibido llamadas perjudiciales.
Nota: Si eres un usuario antiguo y quieres utilizar la nueva función, accede al dispositivo de tu hijo para habilitar los permisos correspondientes. He aquí cómo hacerlo:
- En AirDroid Kids: Visita airdroid.com/openkids para abrir la aplicación, pulsa Monitorización de llamadas y SMS para activar el interruptor con contactos y SMS.

- En la App de Ajustes: Selecciona Apps y pulsa sobre ella, busca AirDroid Kids, y habilita los permisos para contactos y SMS.

Cómo utilizar
Una vez que los permisos estén listos, pulsa la opción "Monitorización de llamadas y SMS" en el panel de control parental.
- Paso 1. Seleccionar modo de gestión de llamadas
- Modo sin restricciones: Sin restricciones para las llamadas en el dispositivo de tu hijo.
- Modo Lista Negra: Bloqueo de las llamadas entrantes y salientes de los números de la lista negra.
- Modo Lista Blanca: Permitiendo sólo las llamadas entrantes y salientes de los números de emergencia y los de la lista blanca.
Si pulsas "Modo" en "Control de llamadas y SMS", podrás gestionar la llamada en tres modos diferentes.
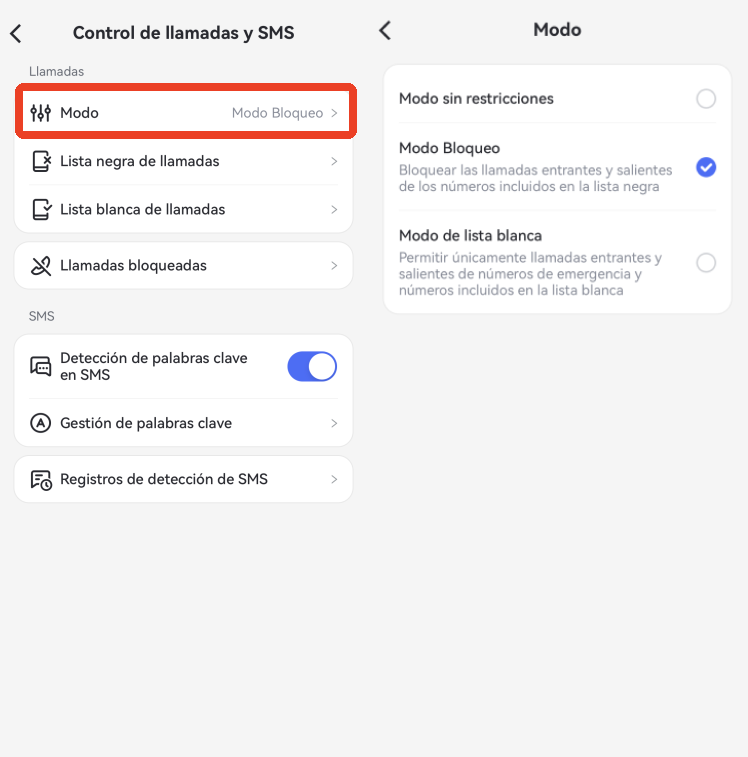
- Paso 2. Añadir el número a la lista negra y ver los registros bloqueados
El modo Bloquear es el modo por defecto. Tienes que tocar "Lista negra de llamadas"> "Añadir número de teléfono" y, a continuación, podrás añadir los números de teléfono que no quieres que tu hijo reciba o llame.
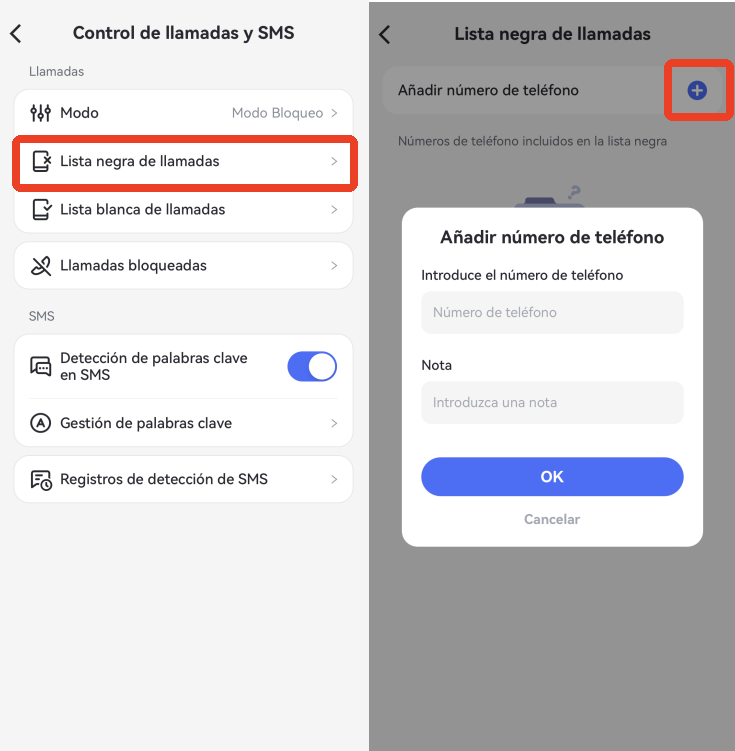
Si el número se pone en contacto con tu hijo a través de una llamada telefónica, figurará en los registros bloqueados.
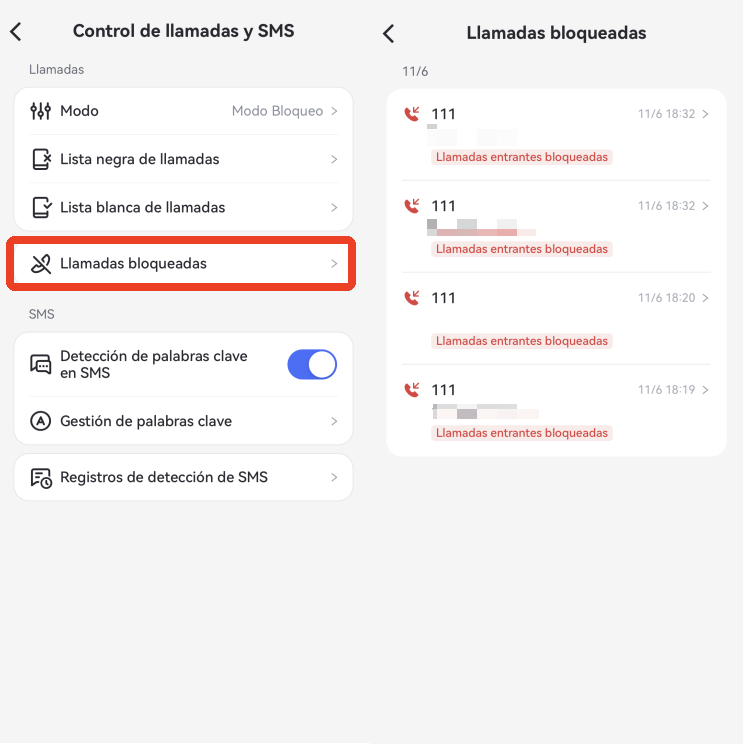
Consejo: Si quieres ver todo el historial de llamadas, ve a la pestaña "Notificaciones" y busca "Llamadas".
- Paso 3. Añade el número a la lista blanca
Si quieres utilizar el modo Lista blanca, puedes añadir números de teléfono a la lista blanca. Entonces, tus hijos sólo podrán ponerse en contacto con los números de la lista mediante llamadas.
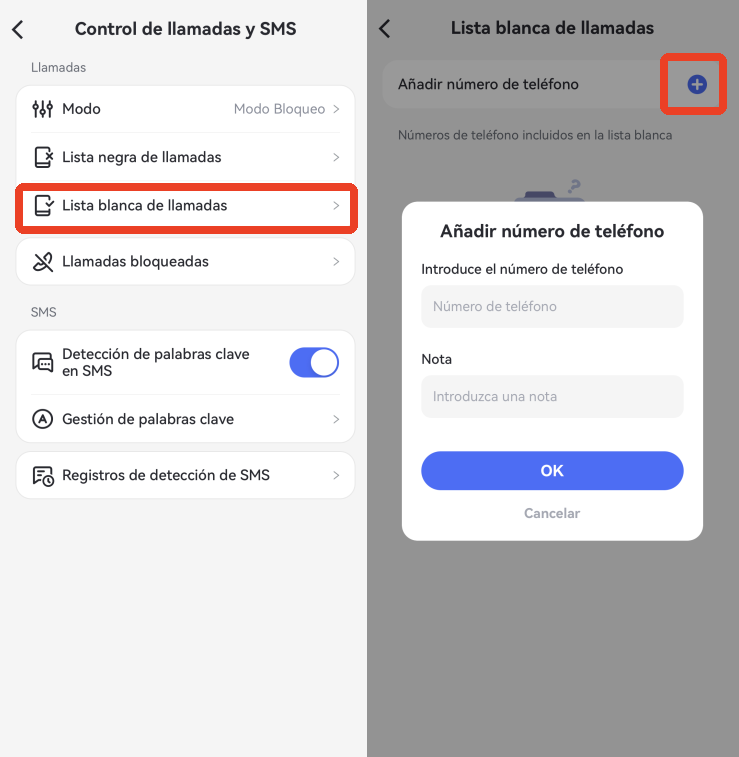
Supervisar SMS
Función
- Detecta si tu hijo recibe contenidos nocivos o inapropiados en SMS y envía alertas.
Cómo utilizar
- Paso 1. Configurar la detección de palabras clave
Ve a "Control de llamadas y SMS" como antes. En "Gestión de palabras clave", toca "Crear categoría de palabras clave". Introduce el nombre de la categoría, añade las palabras clave que quieras que reciban las alertas en el teléfono de tu hijo y pulsa "Confirmar" para guardar.
Consejo: Si has añadido palabras clave en "Gestión de contenido social", la aplicación sincronizará las palabras clave y viceversa.
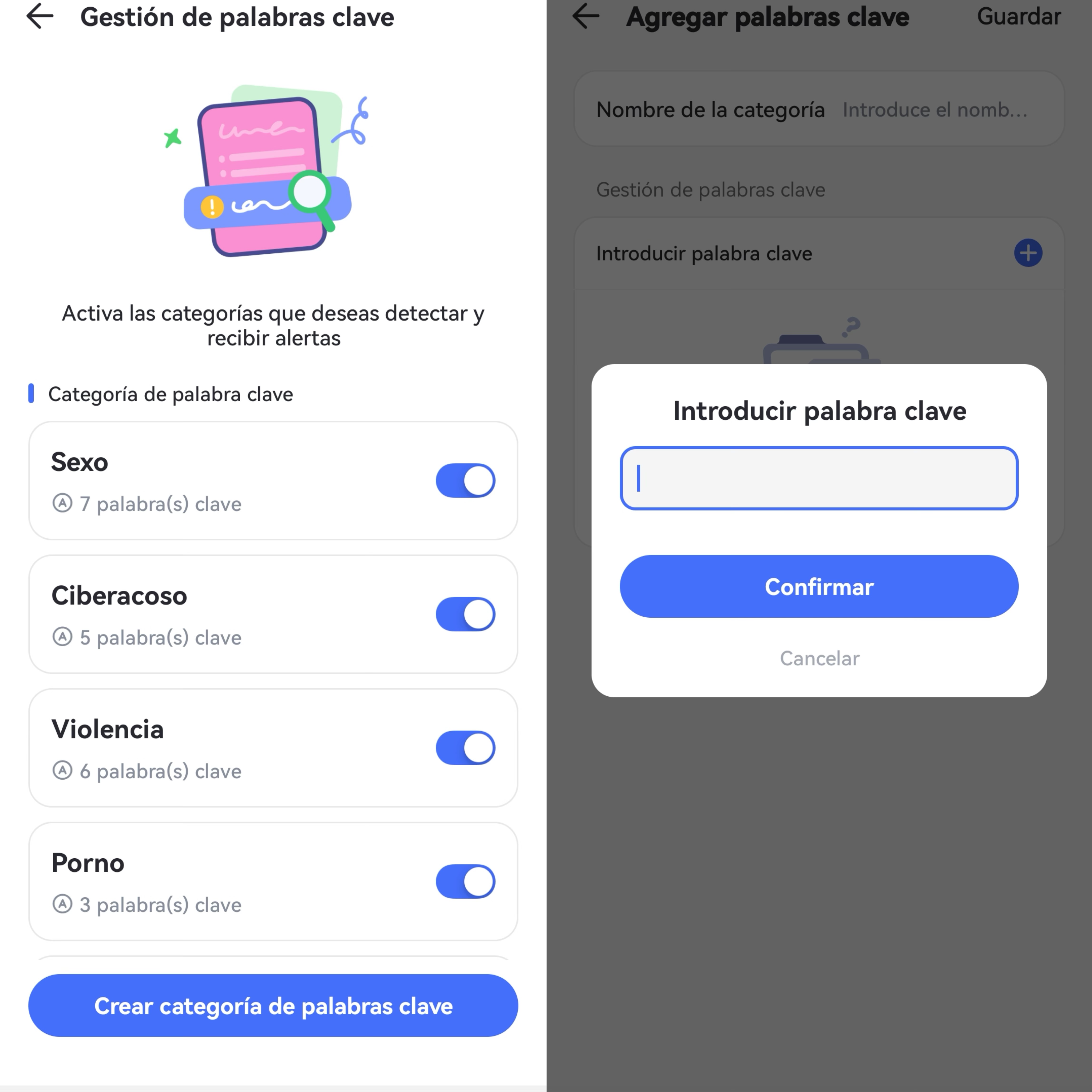
- Paso 2. Ver registros de detección de SMS
Si tu hijo envió o recibió mensajes de texto con las palabras clave, recibirás alertas. Puedes tocar el icono del mensaje para verlo o verlo en "Registros de detección de SMS" de "Control de llamadas y SMS."
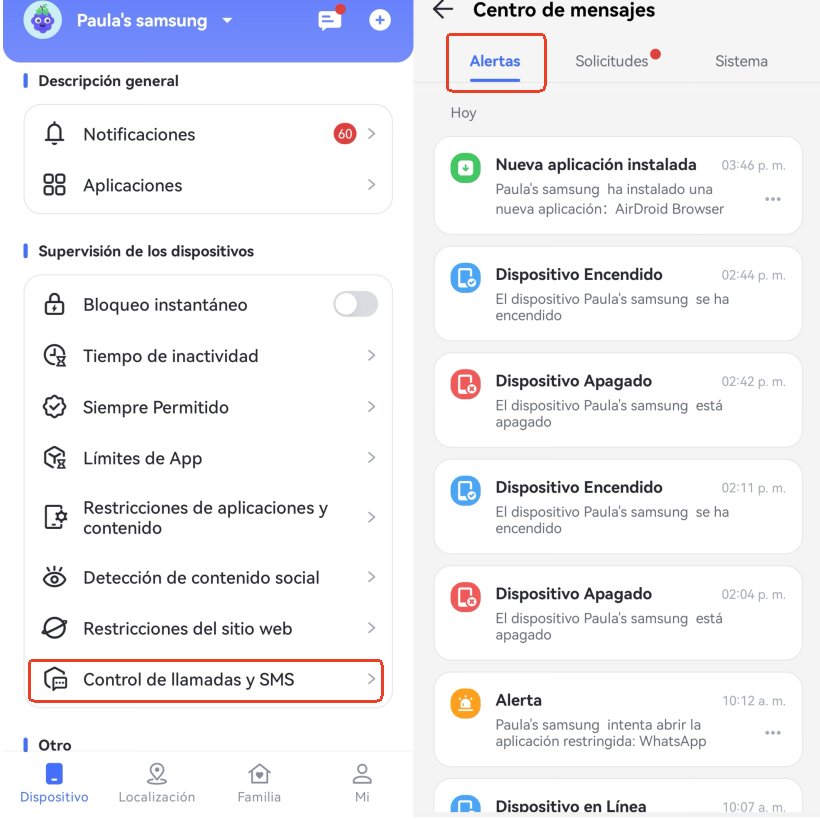
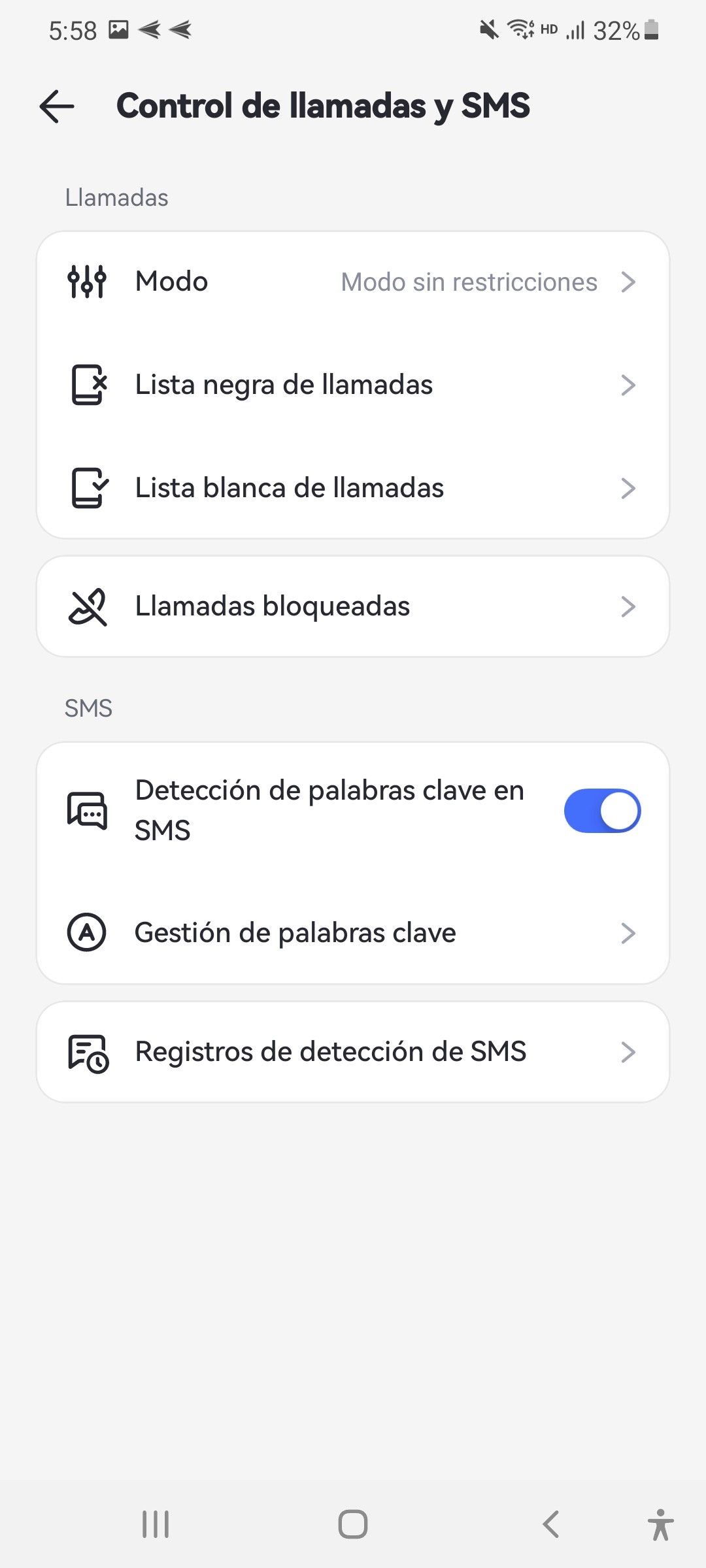
Consejo: Si quieres ver todos los SMS que ha recibido tu hijo, ve a la página "Notificaciones" y busca "Mensajes".
Sincronizar notificaciones de aplicaciones
Función
- Supervisa los SMS y las llamadas entrantes de tus hijos.
- Recibe mensajes y notificaciones de las redes sociales de tu hijo, como Snapchat, Discord, Instagram, etc.
- Mantente informado de las actividades positivas o negativas en el móvil Android de tu hijo.
Cómo utilizar
Pulsa en "Notificaciones" en el panel de control de AirDroid Parental Control en tu teléfono.
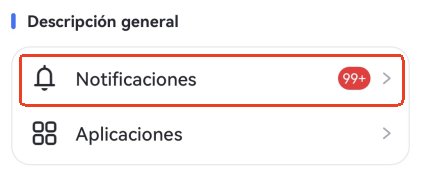
A continuación, podrás ver todas las notificaciones del teléfono de tu hijo. Para localizar las notificaciones de una aplicación específica, simplemente escribe el nombre de la aplicación en la barra de búsqueda directamente.
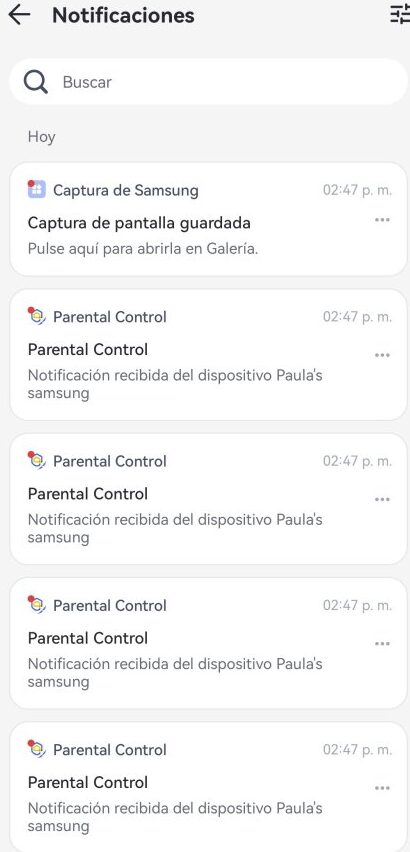
También puedes personalizar las aplicaciones de las que quieres o no recibir notificaciones. Toca el icono de la parte superior derecha para acceder a la sección "Conmutador de notificaciones". A continuación, activa o desactiva las aplicaciones que desees.
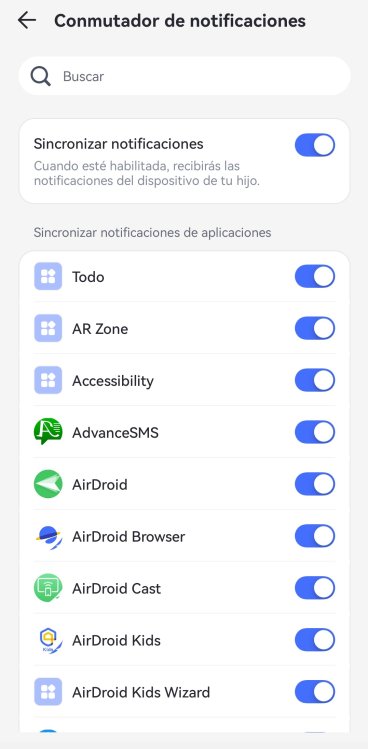
Limitar el tiempo de aplicación
Función
- Establece límites de tiempo o programa periodos de inactividad para restringir el acceso a aplicaciones o categorías dentro de determinados periodos de tiempo.
Cómo utilizar
- Paso 1. Desplázate por la página de inicio y selecciona "Límites de App". A continuación, toca "Añadir horario".
- Paso 2. Marca las aplicaciones o categorías que quieras limitar y toca "Siguiente" en la esquina superior derecha. También puedes encontrar rápidamente una aplicación buscando su nombre.
- Paso 3. Selecciona "Límites de tiempo" para establecer cuánto tiempo puede utilizar la aplicación tu hijo.
- Paso 4. Selecciona "Tiempo de inactividad" para establecer cuándo tu hijo no puede acceder a la aplicación o categoría.
- Paso 5. Pulsa "Hecho" en la esquina superior derecha.
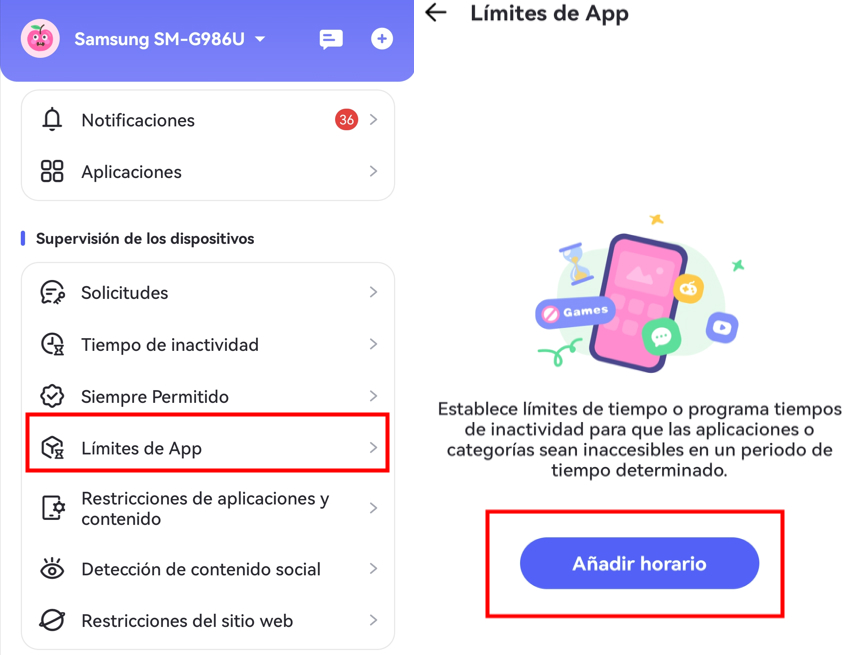
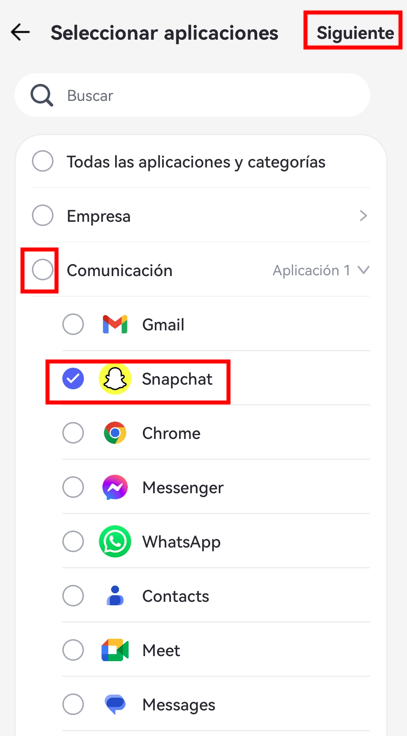
Establece los mismos límites para todos los días marcando "Todos los días" > estableciendo límites de tiempo > pulsando "Confirmar".
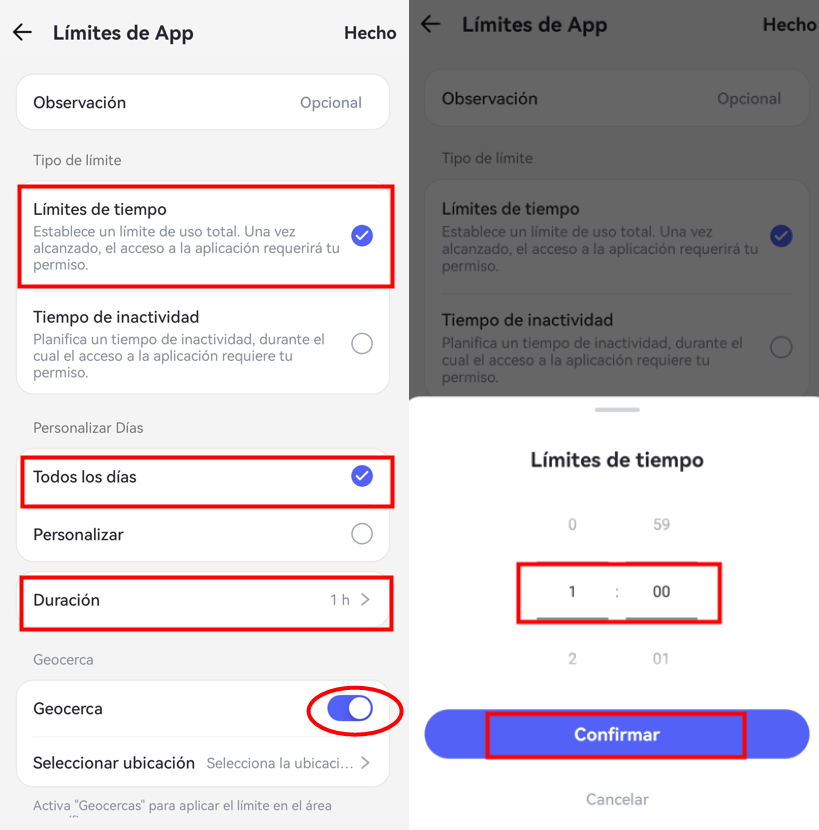
Establece diferentes límites marcando "Personalizar" > seleccionando días de Dom a Sáb > estableciendo límites de tiempo > tocando "Confirmar".
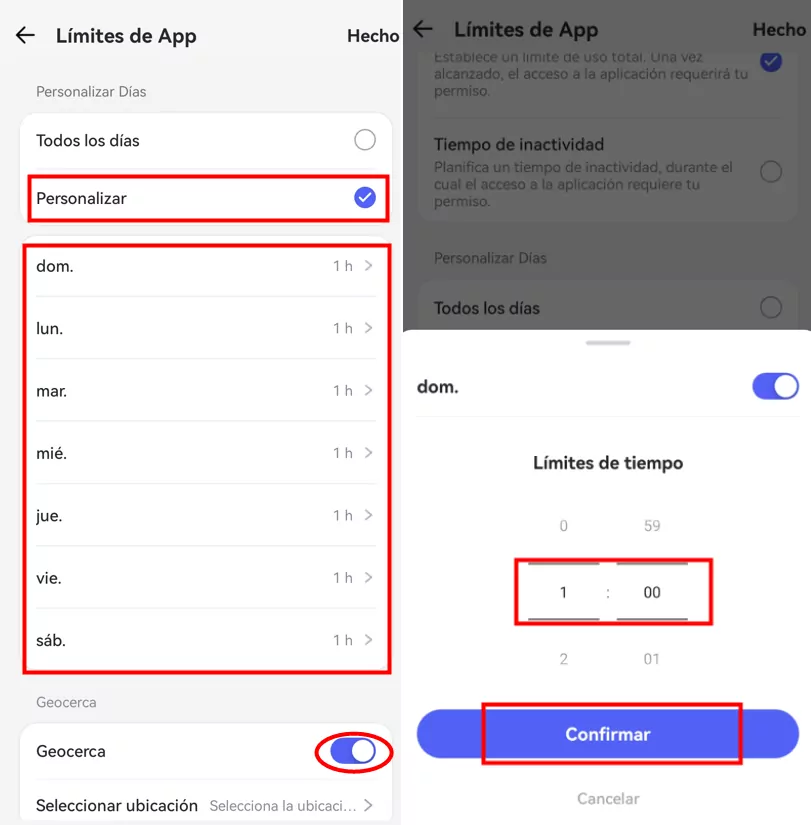
Establece el mismo tiempo de inactividad para todos los días marcando "Todos los días" > estableciendo el tiempo de inactividad > pulsando "Confirmar".
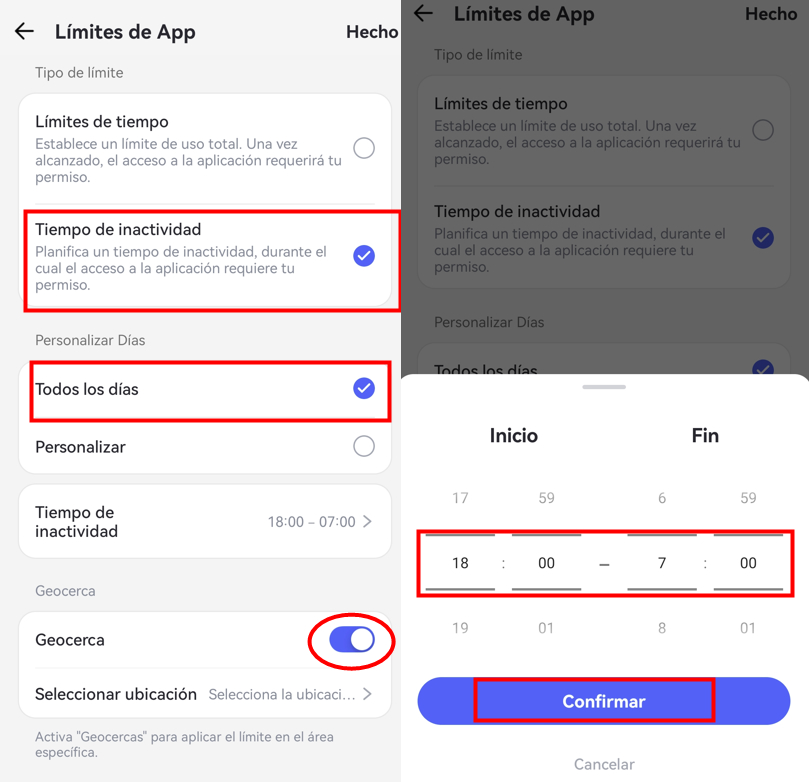
Establece un tiempo de inactividad diferente marcando "Personalizar" > seleccionando de Dom a Sáb > estableciendo el tiempo de inactividad > tocando "Confirmar".
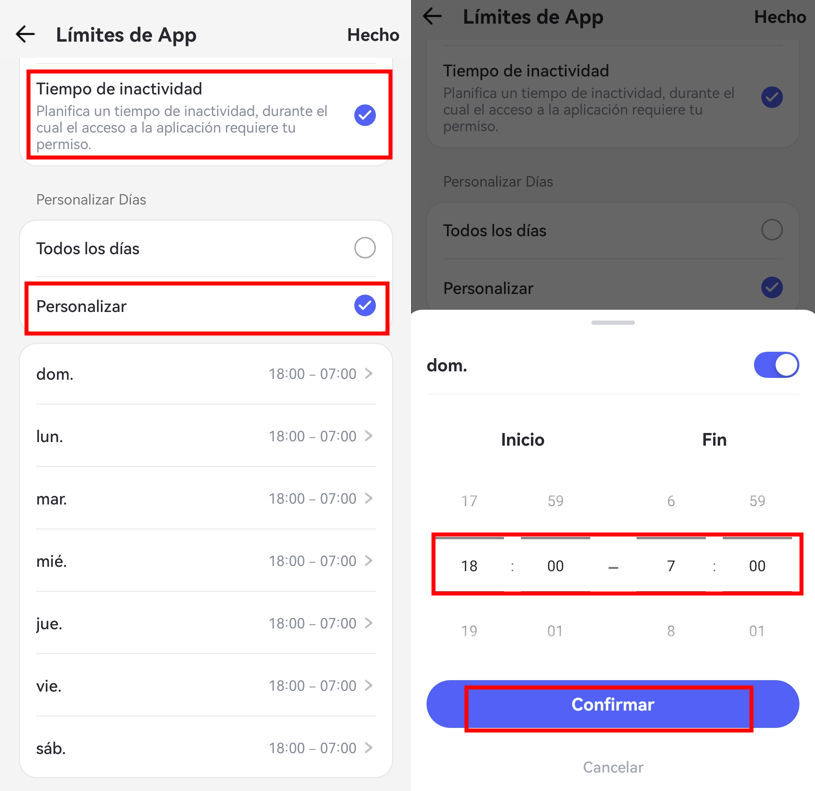
Bloquear aplicación
Función
- Conoce todas las aplicaciones instaladas en el teléfono de tu hijo.
- Mira qué aplicaciones ha añadido tu hijo recientemente.
- Comprueba si las aplicaciones son seguras para los niños.
- Bloquea las aplicaciones a las que no quieres que accedan tus hijos.
Cómo utilizar
- Paso 1. Haz clic en "Restricciones de aplicaciones y contenidos" y tendrás dos opciones.
- Paso 2. En la sección "Abrir aplicaciones recién instaladas", puedes elegir si tu hijo puede abrir aplicaciones recién instaladas o no.
- Paso 3. En la opción "Bloqueador de aplicaciones", puedes bloquear todas las aplicaciones o aplicaciones individuales con un solo toque. Si eliges bloquear todas las apps, todas las apps excepto aquellas "Siempre permitido" se bloquearán instantáneamente hasta que desactives esta función.
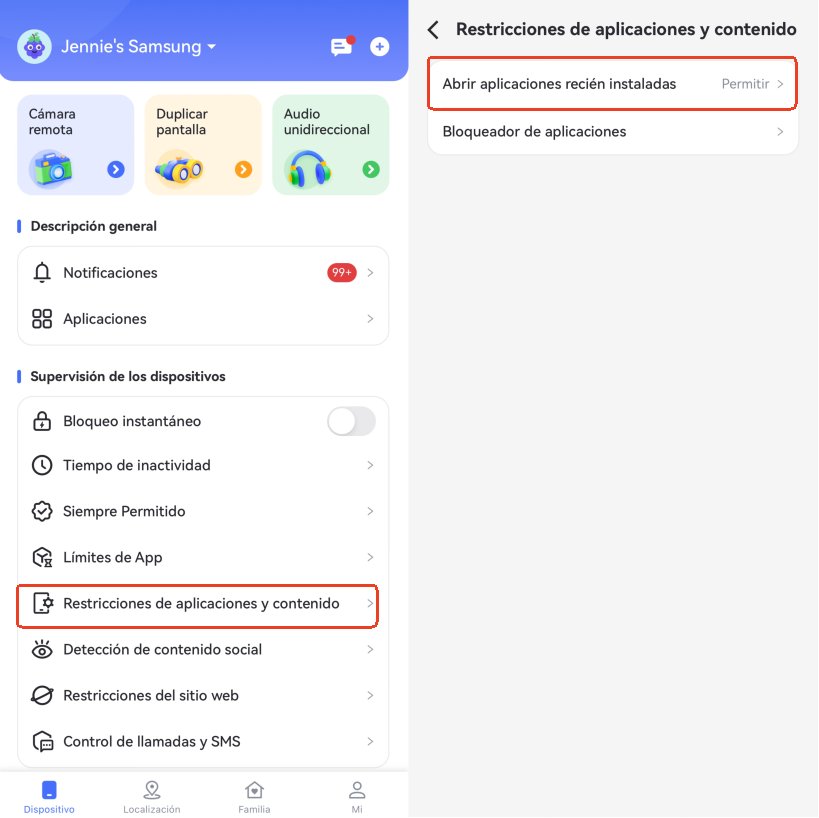
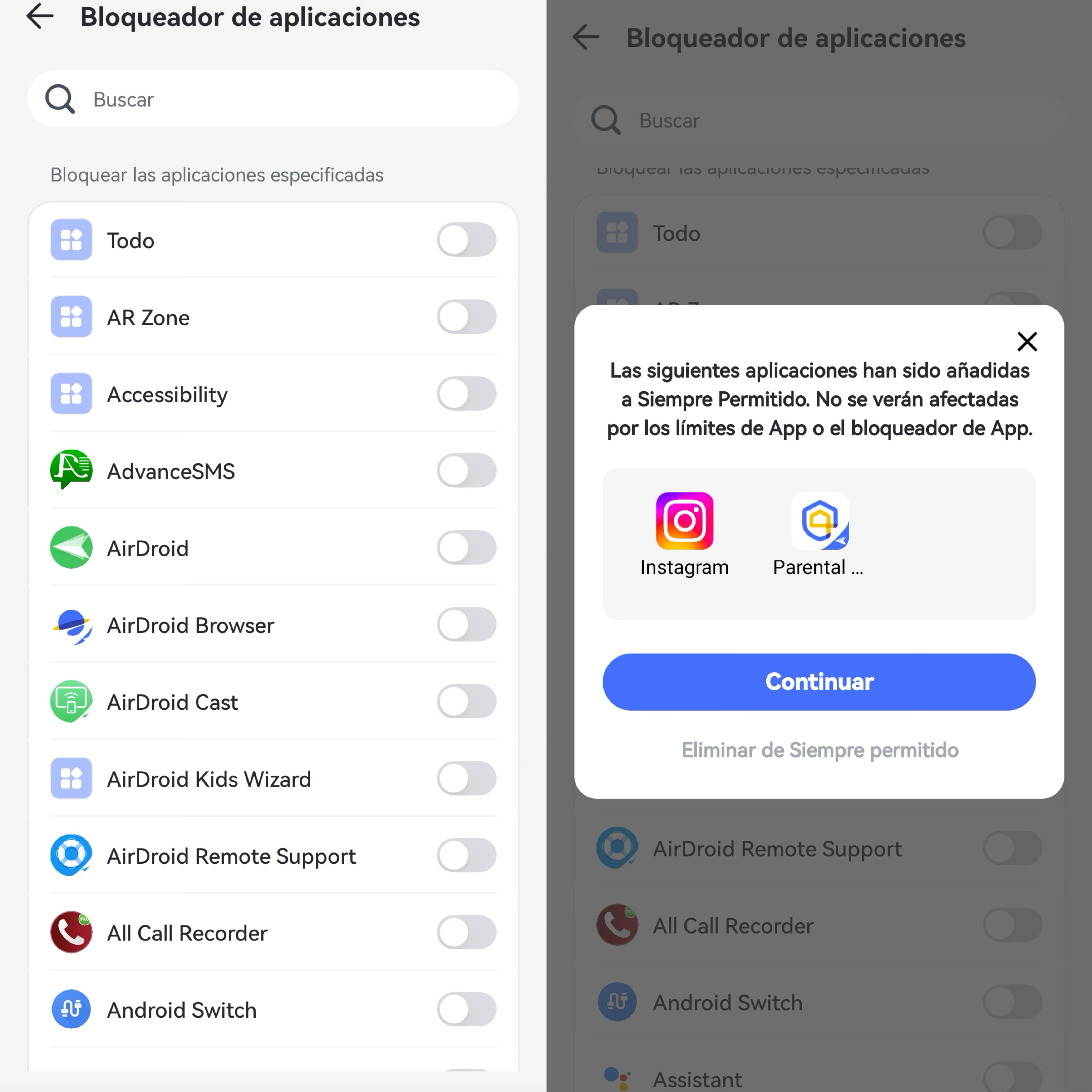
Limitar el tiempo de pantalla
Función
- Programa tiempos de inactividad para decidir cuándo el dispositivo de tu hijo no está disponible.
Cómo utilizar
- Paso 1. Desplázate por la página de inicio y selecciona "Tiempo de inactividad". A continuación, toca "Añadir horario".
- Paso 2. Establece el mismo tiempo de inactividad para todos los días o personaliza un tiempo de inactividad diferente para cada día. Incluso puedes configurar el tiempo de inactividad para que se active en áreas específicas.
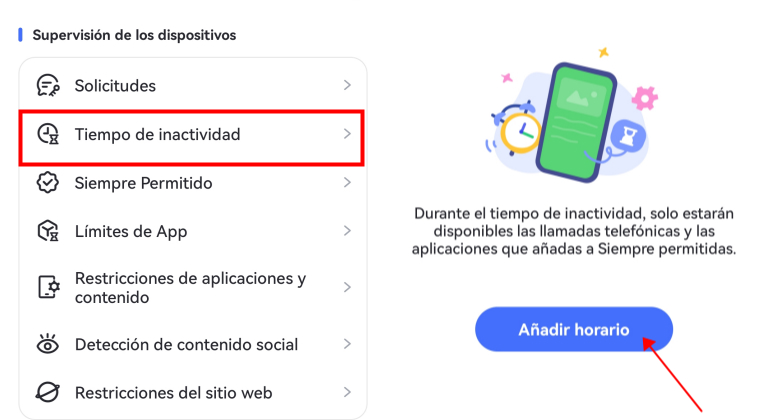
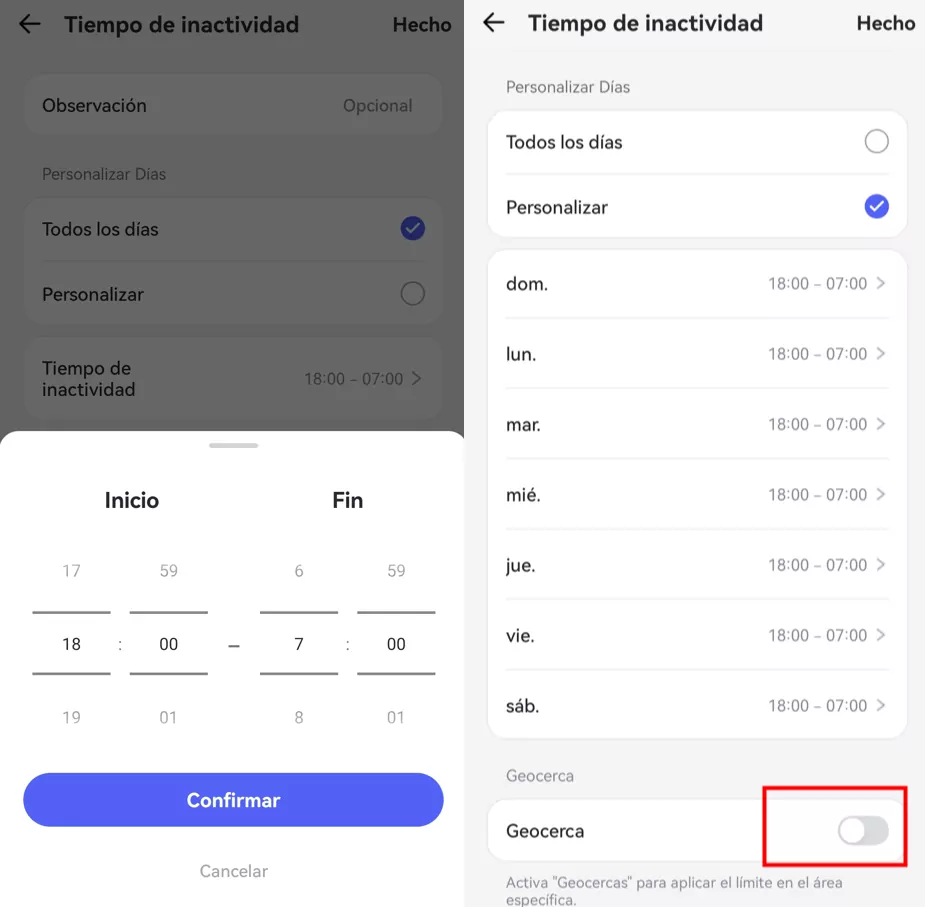
Durante el tiempo de inactividad, las llamadas telefónicas y las aplicaciones añadidas a "Siempre permitido" serán accesibles. Por lo tanto, puedes añadir aplicaciones y sitios web a la lista "Siempre permitido" para que tu hijo pueda acceder a ellos en todo momento. Te explicamos cómo:
- 1. Selecciona "Siempre permitido" en "Supervisión de dispositivos" en la página de inicio.
- 2. Toca para abrirla. Verás todas las aplicaciones del dispositivo de tu hijo. Busca la aplicación que quieras añadir o desplázate hacia abajo para encontrarla y, a continuación, toca el signo "+" situado a la izquierda de la aplicación para añadirla a la lista de aplicaciones permitidas.
- 3. Pulsa en "Sitios web". A continuación, pulsa el signo "+" junto a "Añadir URL a la lista blanca" para introducir los sitios web a los que siempre permitirás que accedan tus hijos.
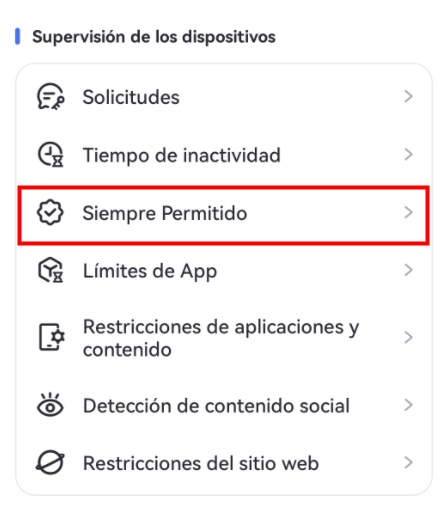
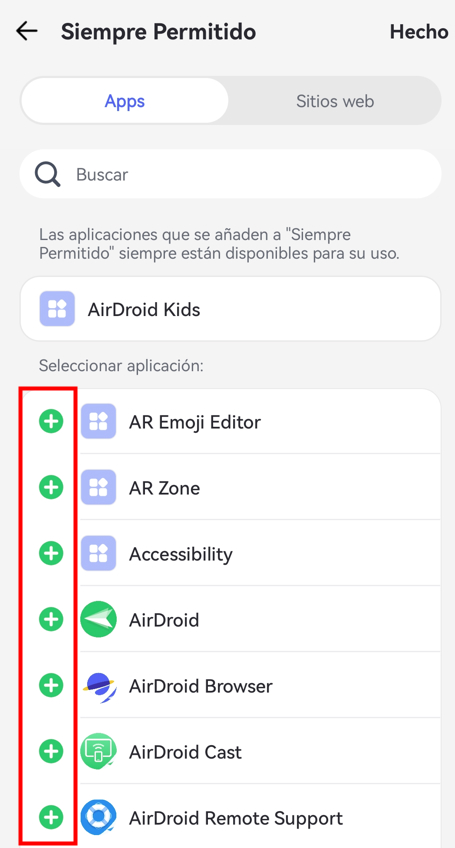
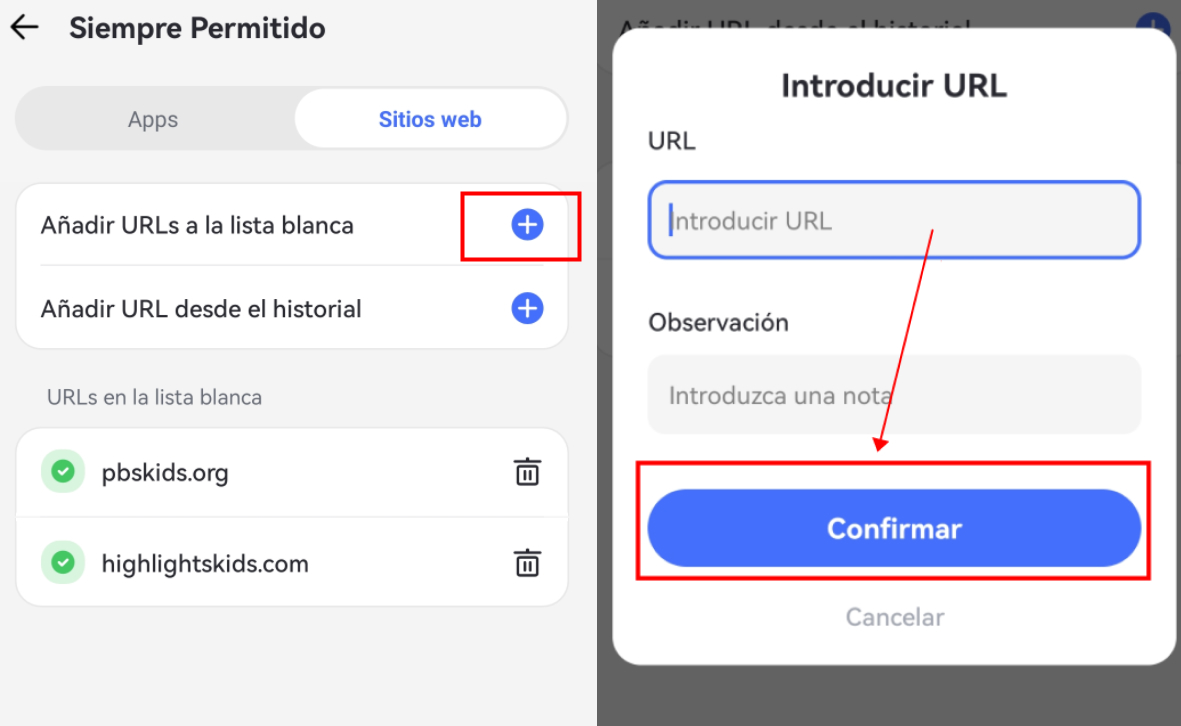
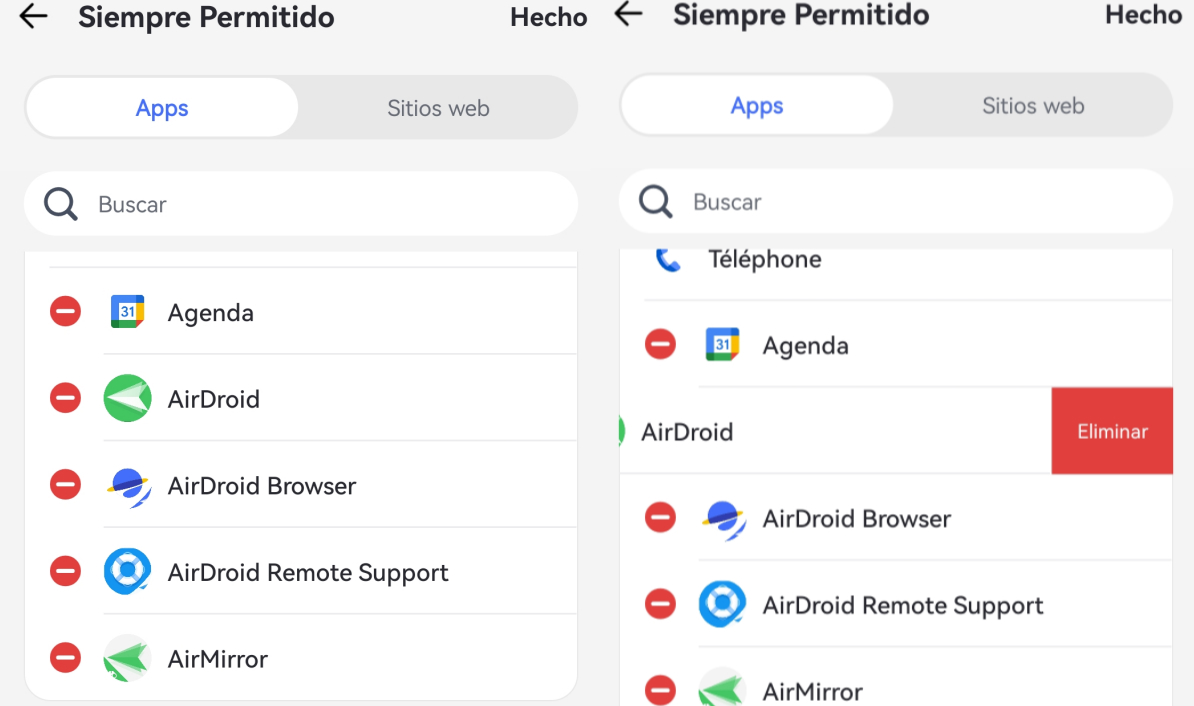
Restringir el acceso a dispositivos
Función
- Bloquea instantáneamente todas las aplicaciones excepto las permitidas hasta que finalice el tiempo establecido o desactives esta función.
Cómo utilizar
- Paso 1. En "Supervisión de dispositivos", localiza y toca "Bloqueo instantáneo".
- Paso 2. Elige bloquear todas las aplicaciones (excepto las aplicaciones siempre permitidas) durante 1 hora, 2 horas, hasta medianoche o hasta que se apague manualmente. A continuación, toca "OK".
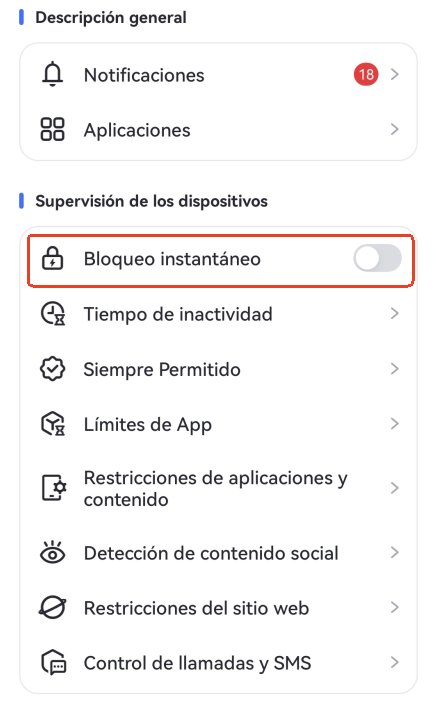
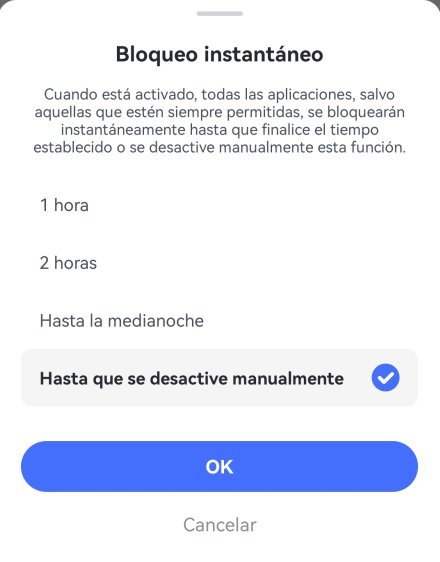
Filtrar contenidos web
Función
- Permite o bloquea cualquier sitio web en los dispositivos de los niños.
- Cambia los niveles de filtrado de forma flexible.
- Filtrar sitios web uno por uno o por categorías.
Para activar esta función en tu Android, primero tienes que instalar AirDroid Browser en el dispositivo de tu hijo.
Cómo utilizar
- Paso 1. Descargar AirDroid Browser en el móvil de tu hijo.
- Instala AirDroid Browser en el teléfono Android de tu hijo. Inícialo y haz clic en "Abrir AirDroid Kids" para vincularlo.
- Marca la cuenta que deseas vincular. En caso afirmativo, toca "OK".
- Establece AirDroid Browser como navegador predeterminado para crear un entorno de Internet más saludable.
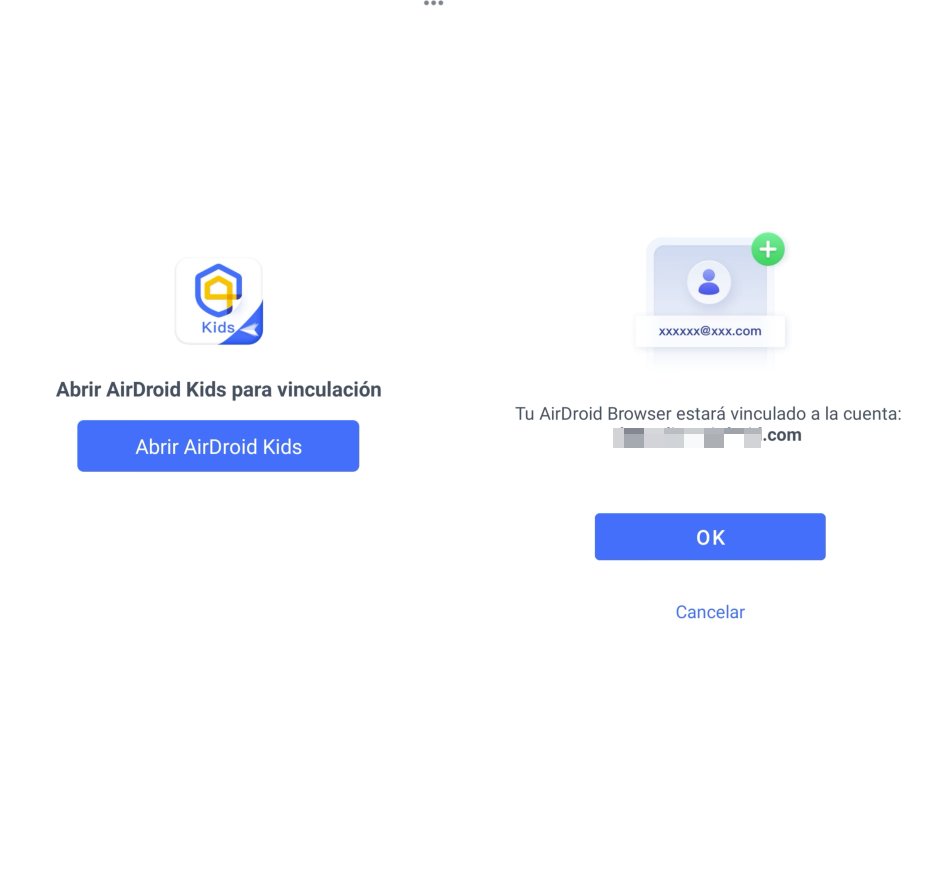 |
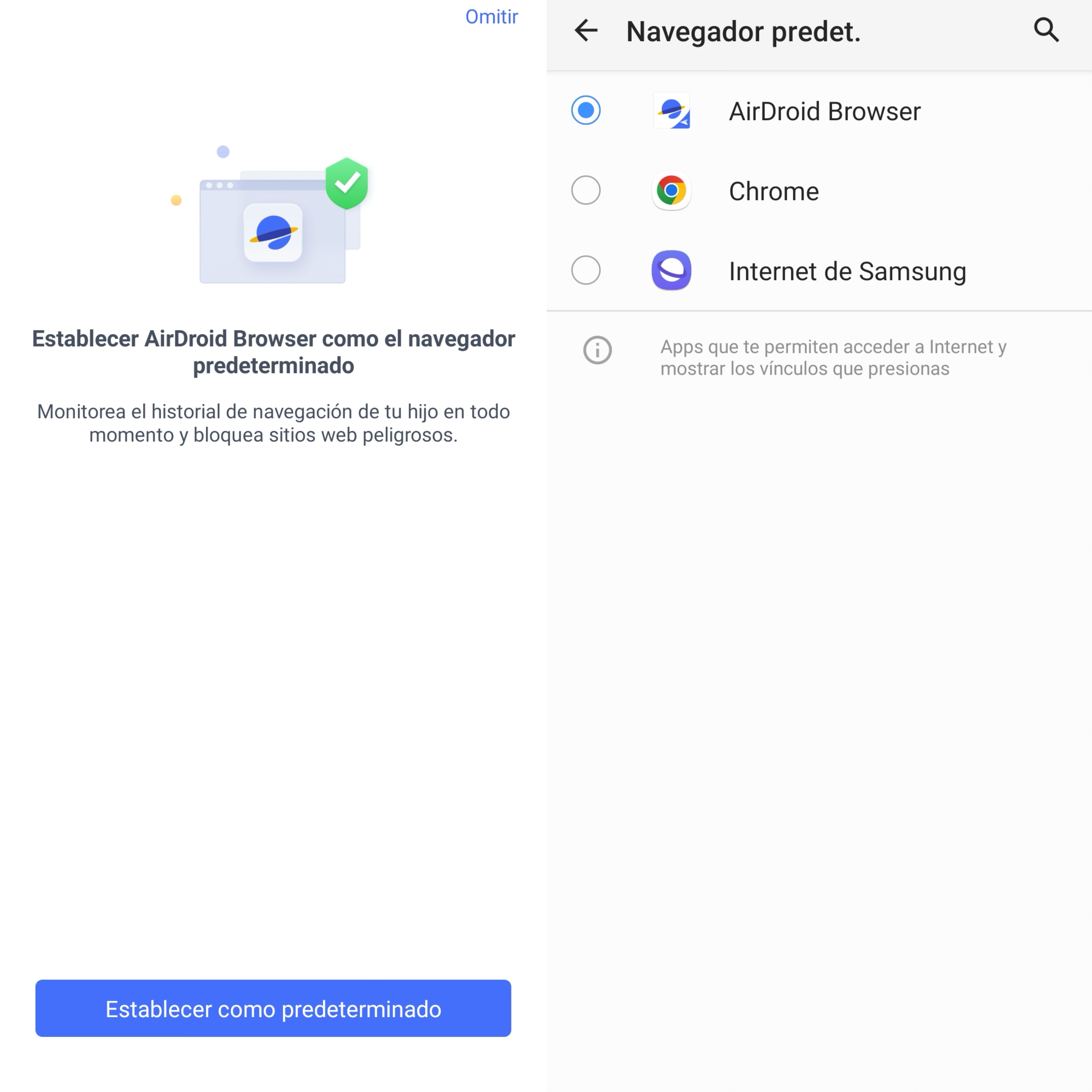
- Paso 2. Elige el modo de restricción de sitios web
- Modo sin restricciones: Sin restricciones para los sitios web que tu hijo puede visitar.
- Modo Bloqueo: Bloqueo de los sitios que hayas añadido o de los tipos de sitios web que elijas bloquear.
- Modo de lista blanca: En el que tu hijo sólo puede acceder a los sitios que tú añadas.
En AirDroid Parental Control, ve a "Restricciones del sitio web" desde la página de inicio.
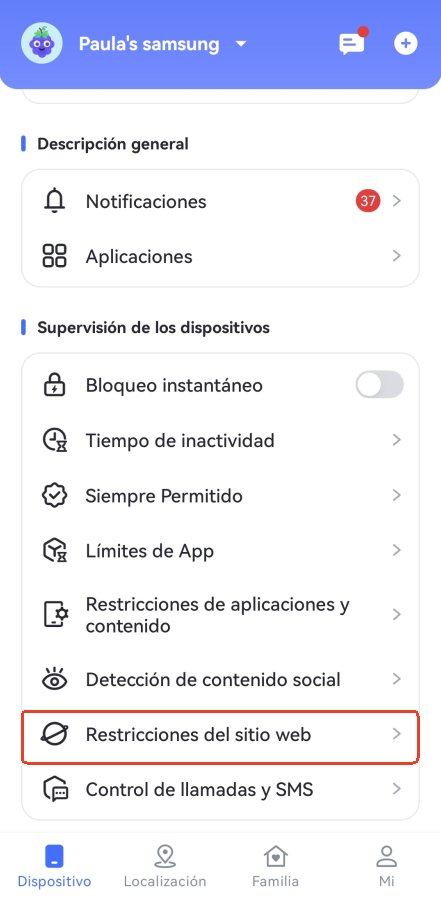
A continuación, toca "Modo" y podrás gestionar las actividades web de tu hijo en estos 3 modos diferentes:
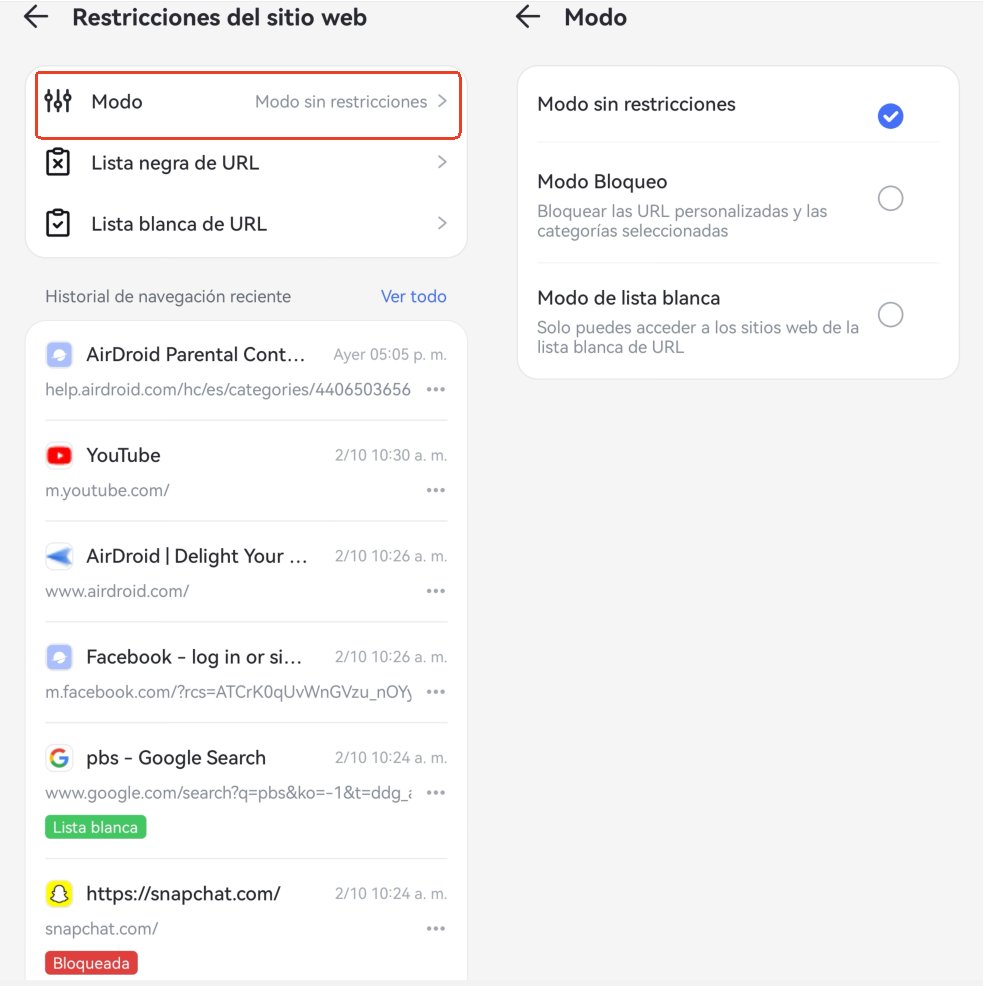
- Paso 3. Establece una lista negra de sitios web para tu hijo
- En "Lista negra de URL", toca "Añadir URL personalizadas a la lista negra". A continuación, introduce la dirección web que no quieres que visite tu hijo.
- Seguramente, también puedes añadir la URL de la lista negra del historial de navegación de tu hijo.
- O cambia a la pestaña "Suscripción" para bloquear el sitio web por categorías para tus hijos. Esto incluye categorías comunes que no son adecuadas para niños, como adultos, drogas, violencia, juegos de azar y más.
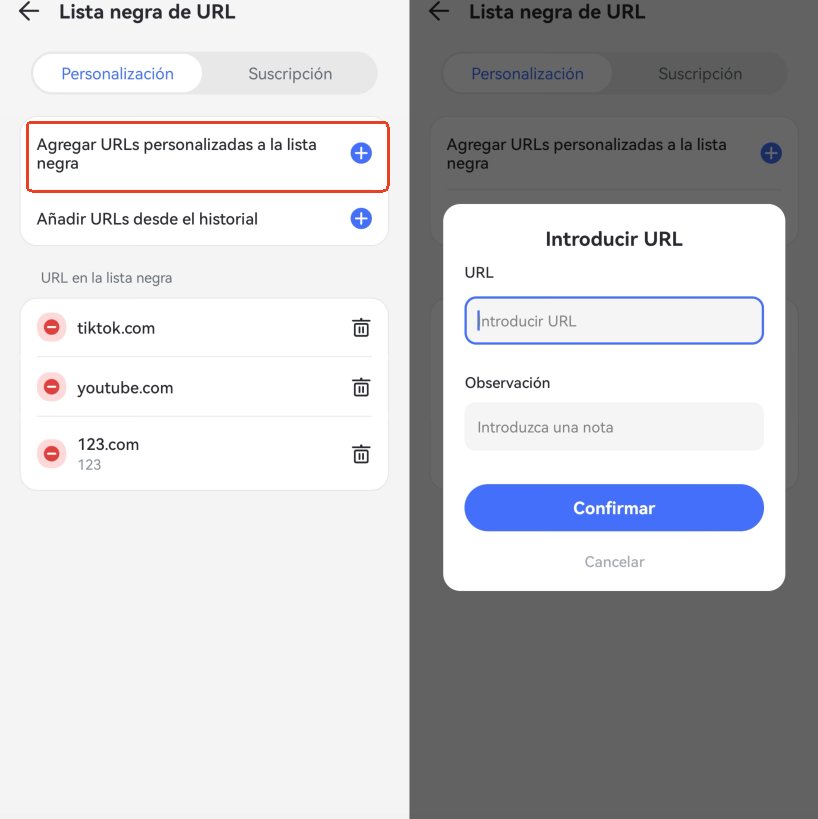
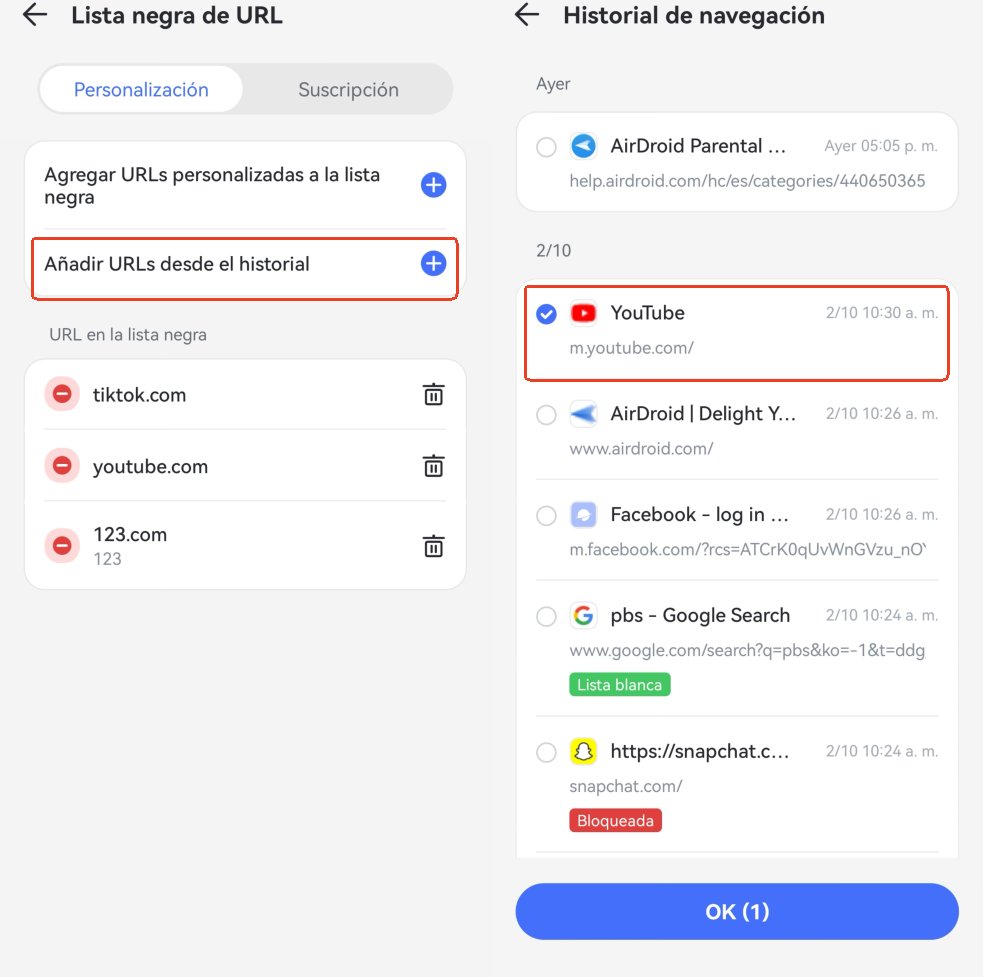
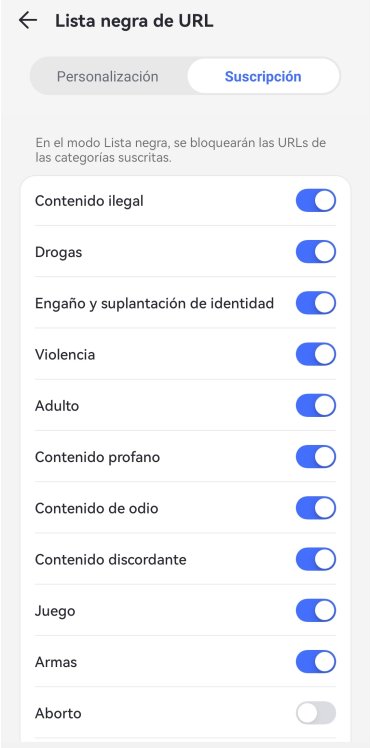
- Paso 4. Establece una lista blanca de sitios web para tus hijos
- En "Lista blanca de URL", toca "Añadir URL a la lista blanca" para especificar los sitios que tu hijo puede visitar o añadir sitios web permitidos de su historial de navegación.
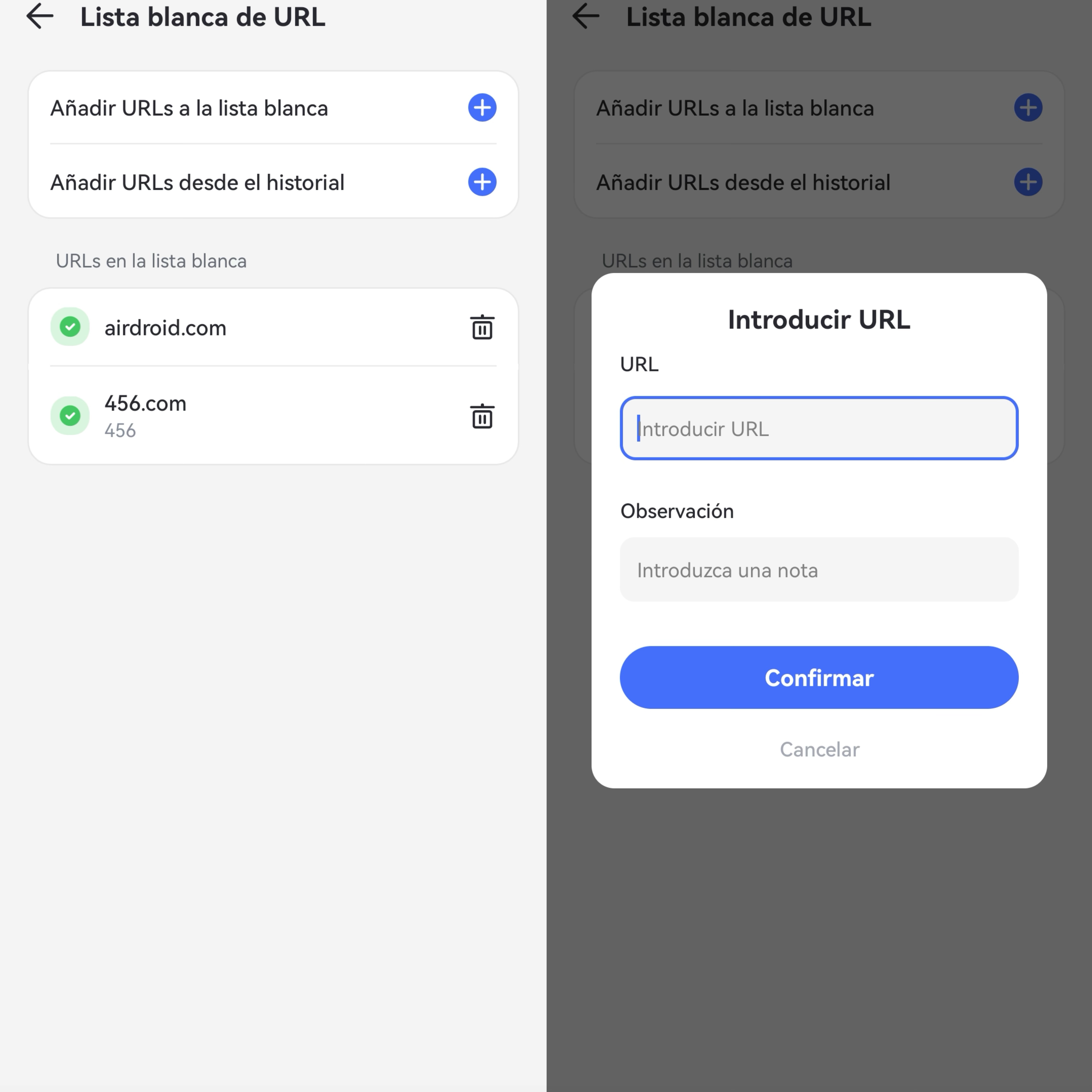
Seguimiento del historial de navegación
Función
- Mantén un registro del historial de navegación y búsqueda de tu hijo.
- Averigua si tu hijo ha visitado sitios web bloqueados y recibe alertas instantáneas.
Cómo utilizar
- Paso 1. Ve a "Restricciones del sitio web" desde la página de inicio.
- Paso 2. Pulsa "Ver todo" para ver todas las entradas. AirDroid también permite visitar el sitio web o añadirlo directamente a la lista negra pulsando el botón de tres puntos situado junto al enlace.

También puedes hacer clic en "Bloqueados" para ver los sitios web a los que se ha impedido el acceso a tu hijo cuando está activado el "Modo lista negra" o el "Modo lista blanca".
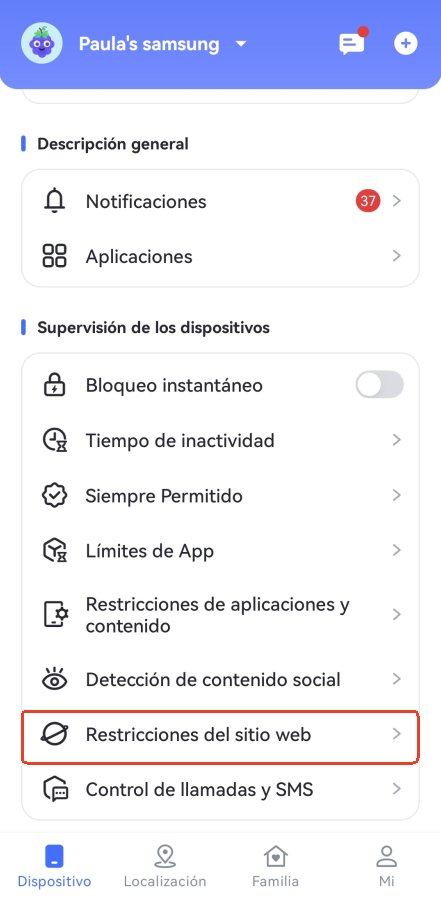
Detectar contenido social
Función
- Supervisa el contenido de las redes sociales del menor mediante la detección de palabras clave.
- Recibe alertas instantáneas cuando se detecten palabras clave que activen el filtro de contenidos.
- Mira los detalles de las palabras clave detectadas.
- Mira las actividades sobre TikTok y YouTube durante 30 días.
Cómo utilizar
- Paso 1. Pulsa sobre "Detección de contenido social" en el Control Parental de AirDroid.
- Paso 2. Haz clic en " Gestión de Detección de Apps " y activa el botón de la app que quieras monitorizar. Una vez hecho esto, comenzará la monitorización de contenidos, y la app enviará alertas cada vez que se detecten las palabras clave que hayas añadido.
- Paso 3. Toca la opción "Actividad" para ver las actividades de TikTok y YouTube de los últimos 30 días.
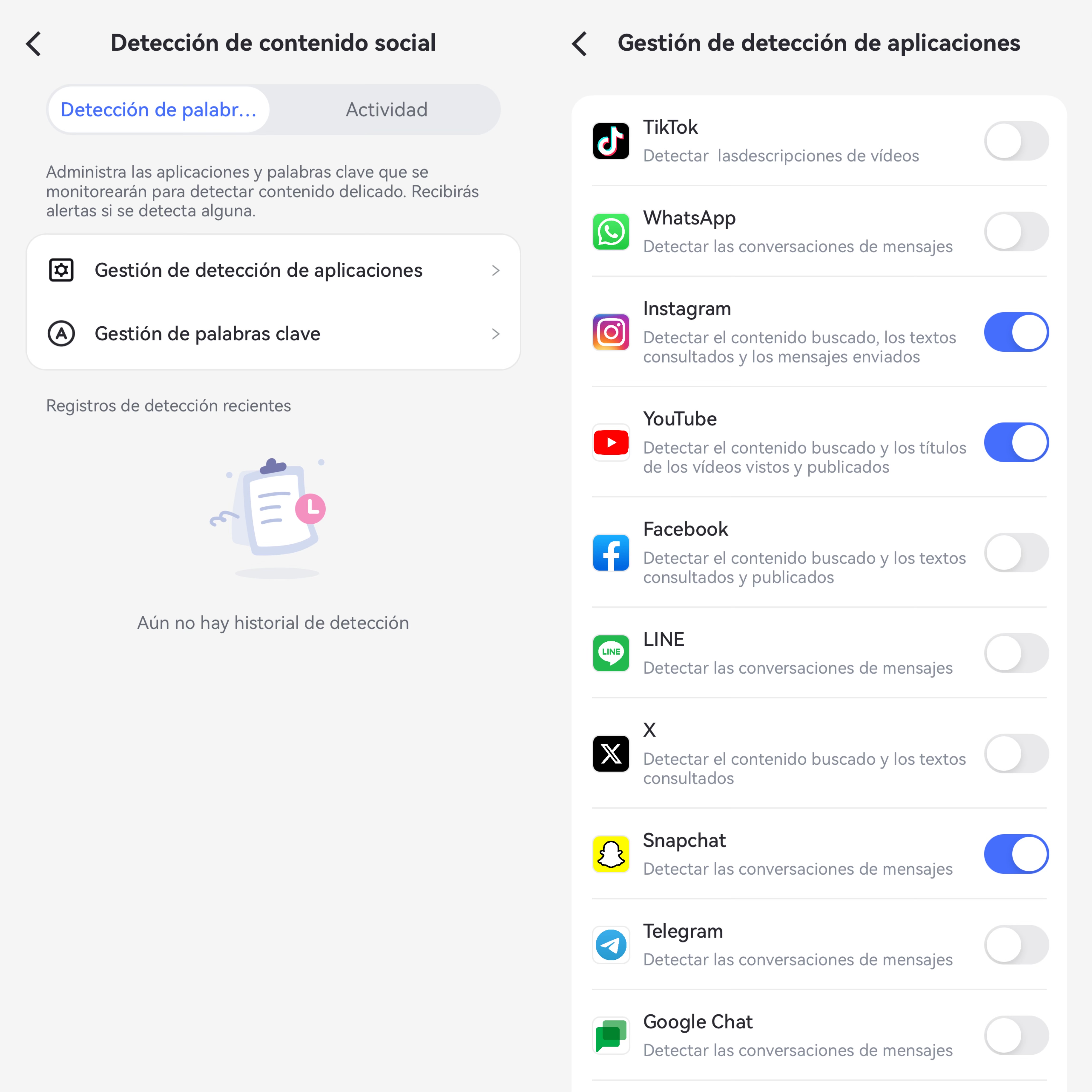
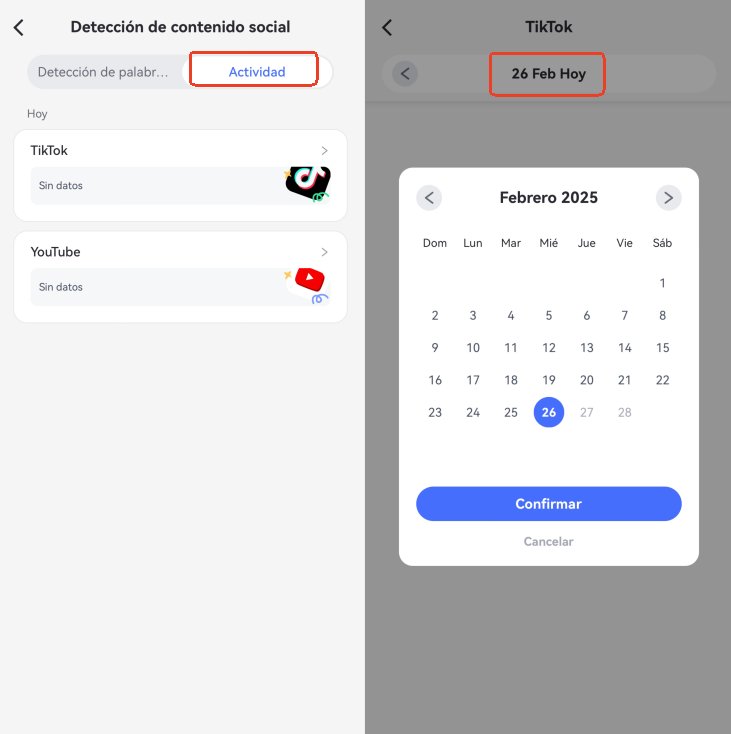
Para configurar palabras clave para la detección y filtrado de contenidos, sigue estos pasos:
- Paso 1. Navega hasta "Detección de contenido social" y toca "Gestión de palabras clave".
- Paso 2. Pulsa "Crear categoría de palabras clave", introduce el nombre de la categoría, añade las palabras clave que quieres que el filtro de contenidos detecte en el teléfono de tu hijo y pulsa "Guardar".
- Paso 3. Habilita las categorías que contienen las palabras clave para el filtro de contenidos.
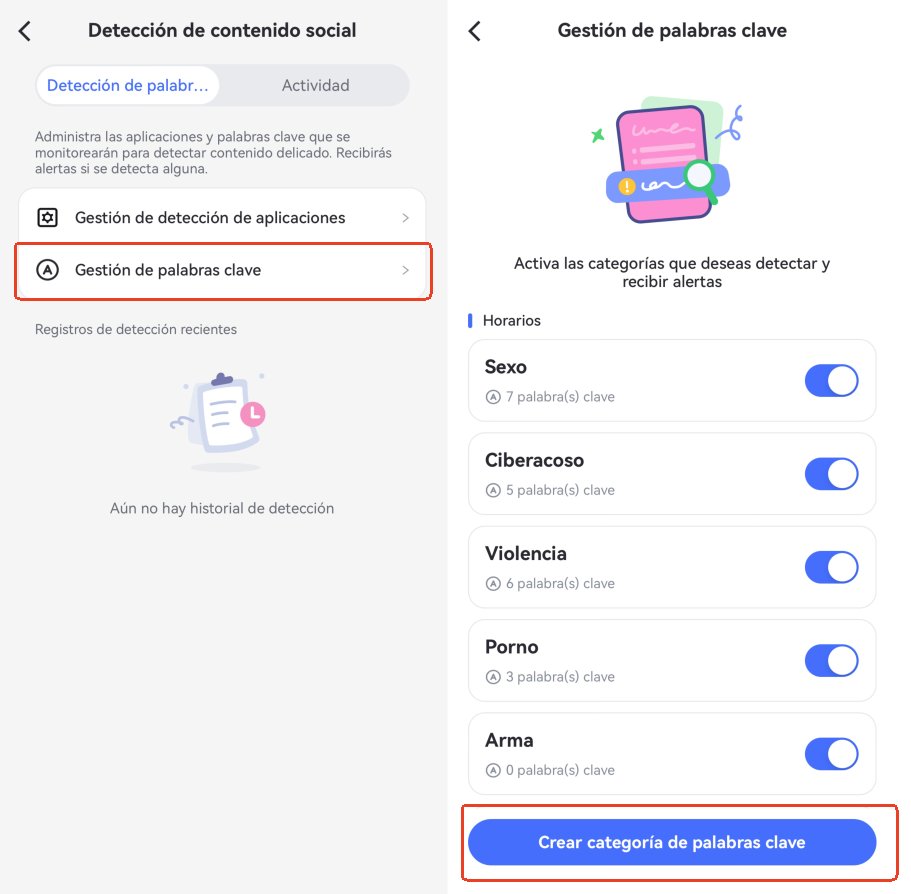
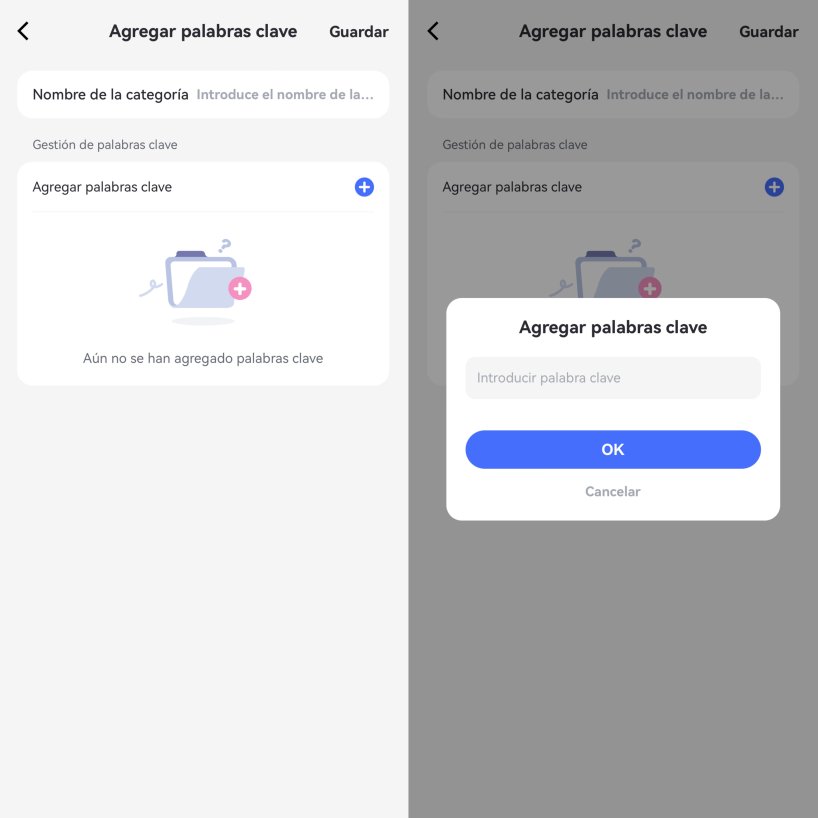
Parte 4: Supervisar a distancia
Cámara remota
Función
- Abre a distancia la cámara del móvil del nio y cambia entre las cámaras delantera y trasera.
- Mira el entorno que rodea a los niños con las cámaras de los dispositivos móviles de tus hijos.
- Abre la linterna de los teléfonos de los niños para obtener un campo de visión más luminoso.
- Activa el audio unidireccional para escuchar el entorno del teléfono del niño.
Cómo usar
Haz clic en "Cámara remota" en la sección "Operaciones remotas" y podrás ver los alrededores del teléfono de tu hijo.
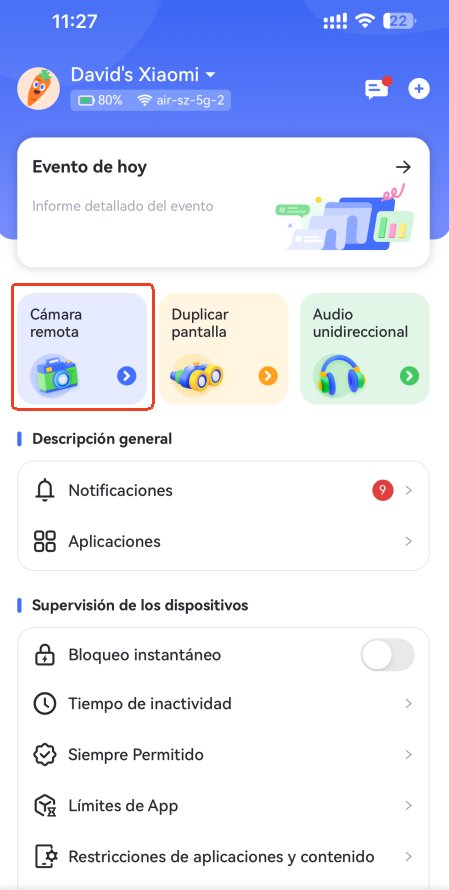
También puedes girar la pantalla, cambiar la webcam, pantalla completa, abrir la linterna a distancia y activar una función de audio unidireccional.

Audio unidireccional
Función
- Escucha el ambiente a través de los micrófonos de los teléfonos de tus hijos.
Cómo utilizar
Haz clic en el botón "Audio unidireccional" para escuchar el entorno telefónico del niño.
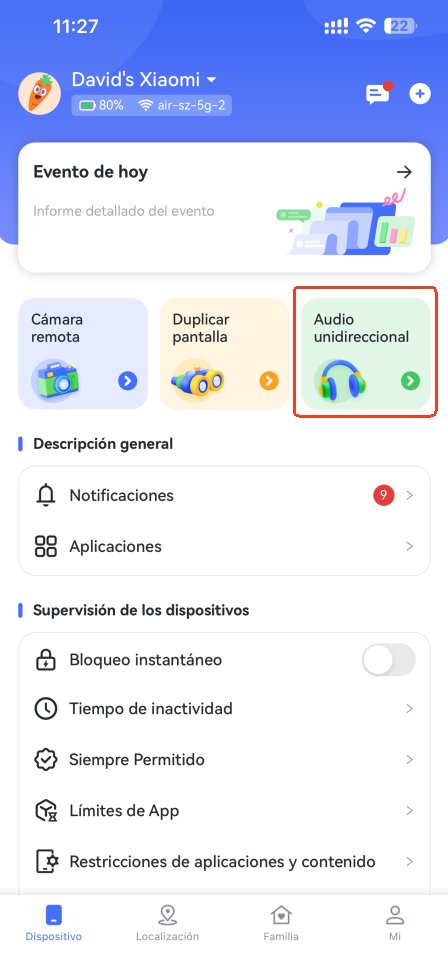
También puedes hacer una grabación de audio si es necesario.
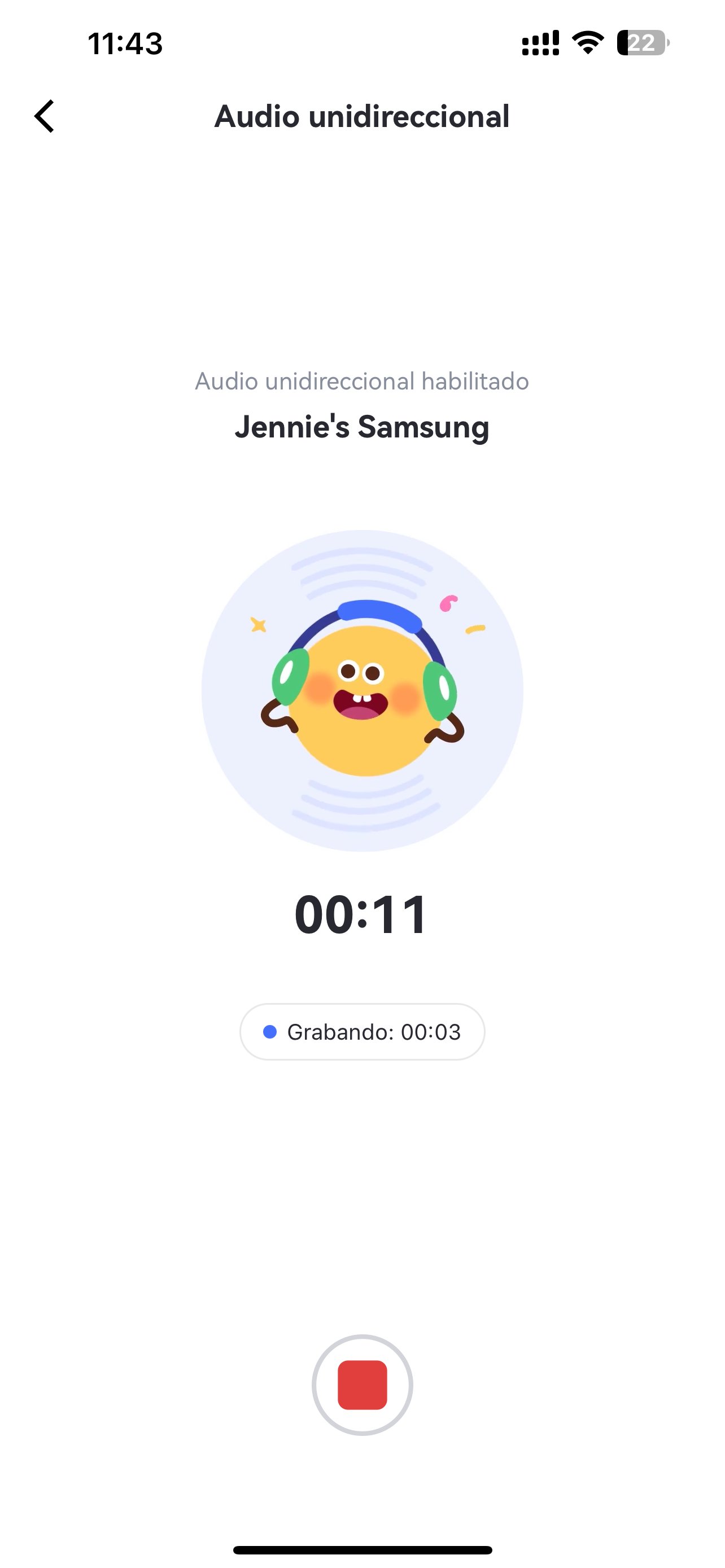
Duplicación de pantalla
Funcción
- Supervisa a distancia la pantalla en directo de tus hijos.
- Asegúrate de que las actividades digitales de tus hijos están libres de riesgos.
Cómo utilizar
Haz clic en "Duplicar pantalla" en "Operaciones remotas" y podrás reflejar la pantalla del teléfono del niño en tu dispositivo.
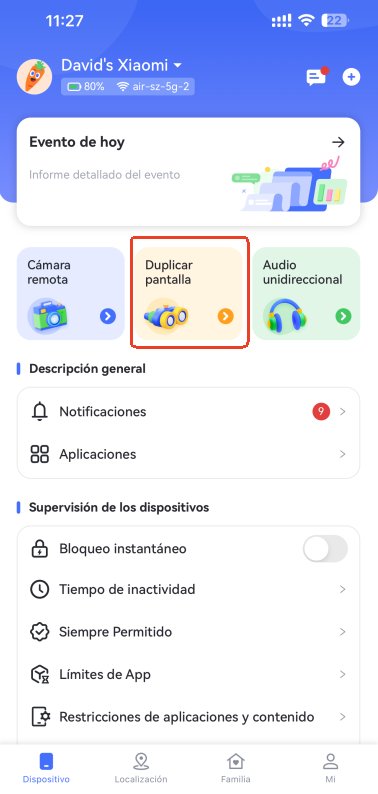
También puedes girar la pantalla, activar el sonido unidireccional y pasar a pantalla completa.
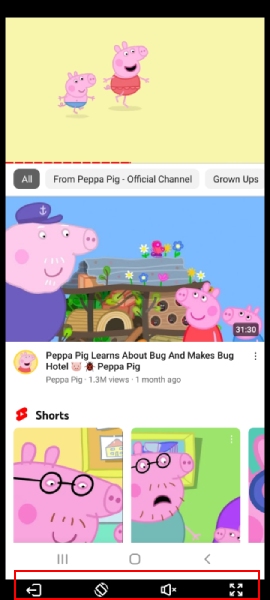
Parte 5: Rastrear ubicación
Localización en directo
Función
- Comprueba la ubicación actual del dispositivo de tu hijo.
Cómo utilizar
- Paso 1. Haz clic en el botón "Localización" situado en la parte inferior del panel de control.
- Paso 2. Verás la ubicación del dispositivo de tu hijo. Para actualizar la ubicación, pulsa el icono Actualizar en la esquina inferior derecha.
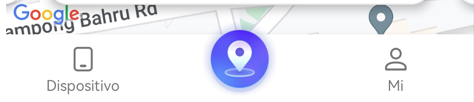
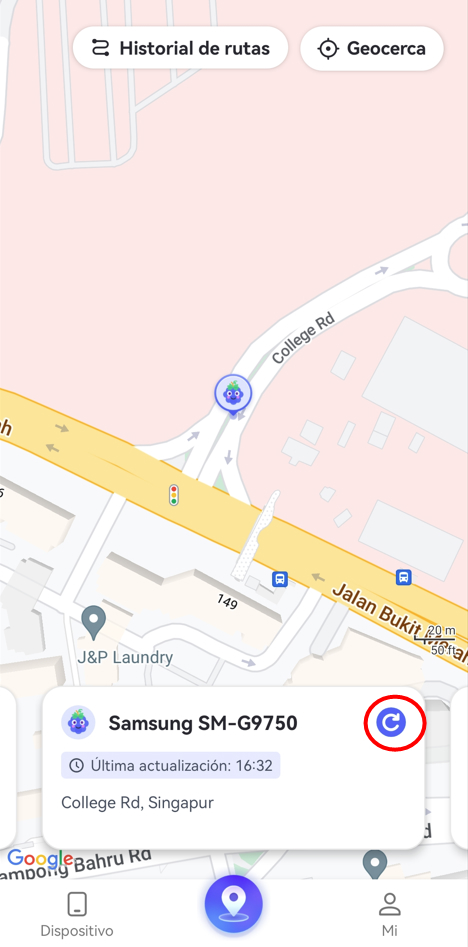
Historial de rutas
Función
- Comprueba dónde han estado tus hijos.
- Consulta el historial de ubicaciones de los últimos 30 días.
Cómo utilizar
- Paso 1. En la sección de localización, toca "Historial de rutas" en la parte superior.
- Paso 2. Puedes consultar el historial de ubicaciones en forma de línea de tiempo.
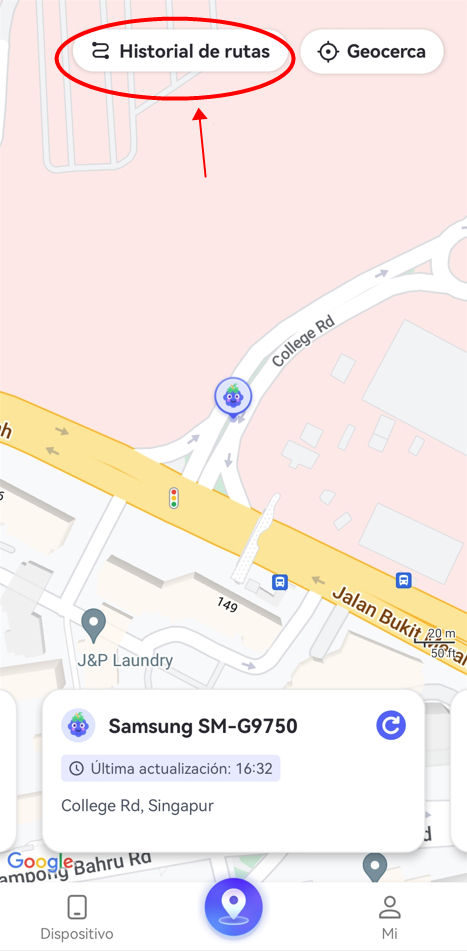
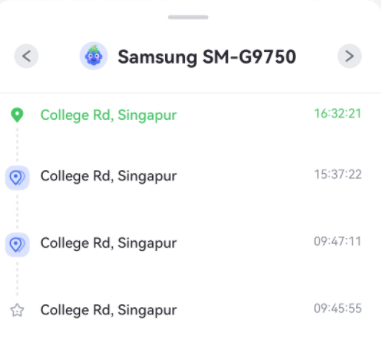
Paso 3. Toca el icono del calendario para ver el historial de ubicaciones de los últimos 30 días. También puedes pulsar "<" o ">" para ver el día anterior o el siguiente.
![]()
Geocercas
Función
- Configura una zona específica para recibir notificaciones cuando los niños entren o salgan de ella.
Cómo utilizar
- Paso 1.En la sección Ubicación, toca el botón "Geocerca".
- Paso 2.Toca "Añadir geocerca".
- Paso 3.Introduce el nombre de la geocerca, selecciona la ubicación y establece el radio. Cuando hayas terminado, toca "Guardar".
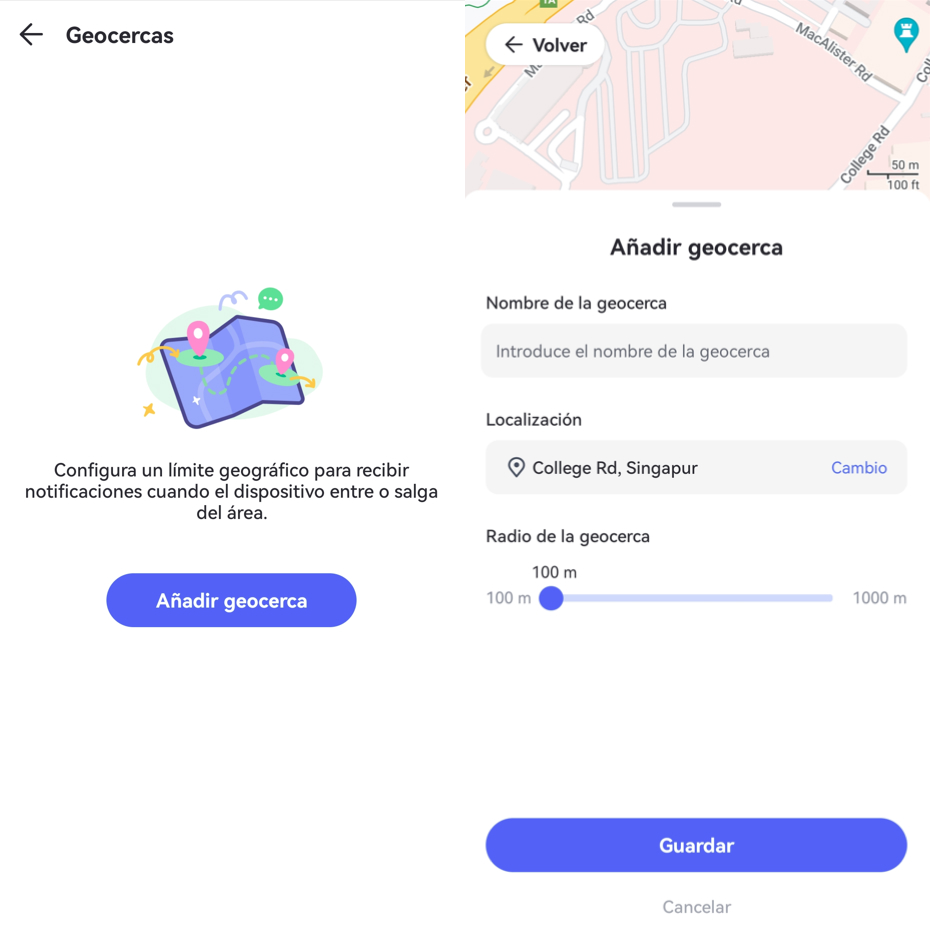
Parte 6: Consultar informes y alertas
Informe de actividad
Función
- Consulta los detalles diarios y semanales de uso del teléfono en formato cronológico.
- Consulta información sobre las aplicaciones más utilizadas. También puedes saber cuánto tiempo y cuándo se han utilizado.
- Consulta cuántas notificaciones ha recibido cada aplicación.
- Descubre qué aplicación ha utilizado más datos y cuánto ha consumido.
- Consulta gratis el informe de actividad de cualquier fecha dentro de los 30 días.
Cómo utilizar
- Paso 1. Toca "Evento de hoy" en la parte superior del panel.
- Paso 2. Elige si quieres ver un informe "Diario" o "Semanal". El informe "Diario" es el predeterminado. También puedes deslizar el gráfico a izquierda y derecha para consultar el informe de actividad del día anterior o del día siguiente.
- Paso 3. Desplázate para ver el uso de tiempo de pantalla, las aplicaciones más usadas, el número de notificaciones o el uso de datos móviles.
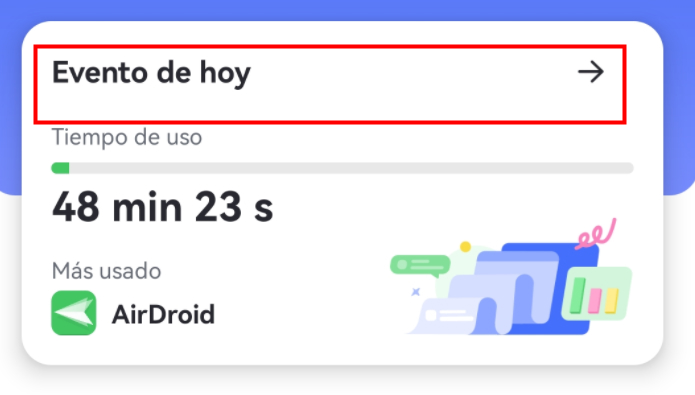
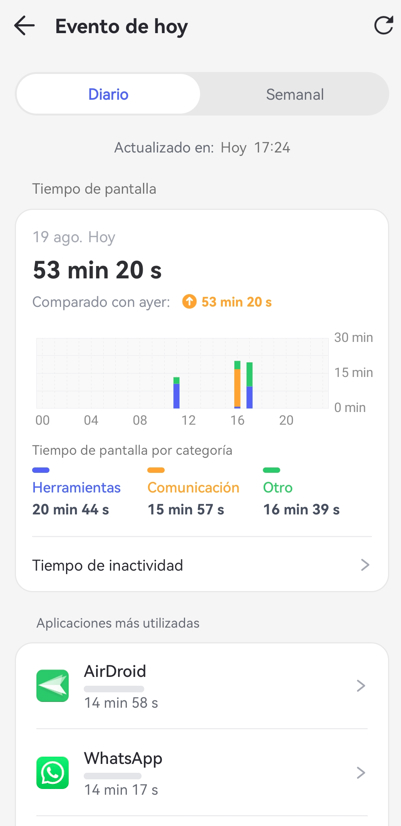
Uso del tiempo de pantalla - Comprueba cuándo y cuánto tiempo se ha utilizado el dispositivo. Sabrás qué tipo de aplicaciones se han utilizado más. También puedes establecer el tiempo de inactividad para dispositivos de niños aquí.
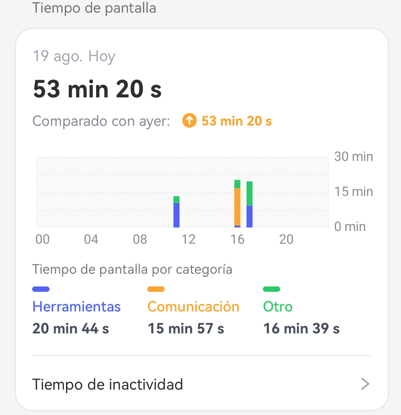
Aplicaciones más utilizadas - Obtén más información sobre las aplicaciones más utilizadas por tus hijos, como el tiempo de duración, las categorías y las clasificaciones por edades, para asegurarte de que tu hijo utiliza las aplicaciones adecuadas y se mantiene alejado del malware.
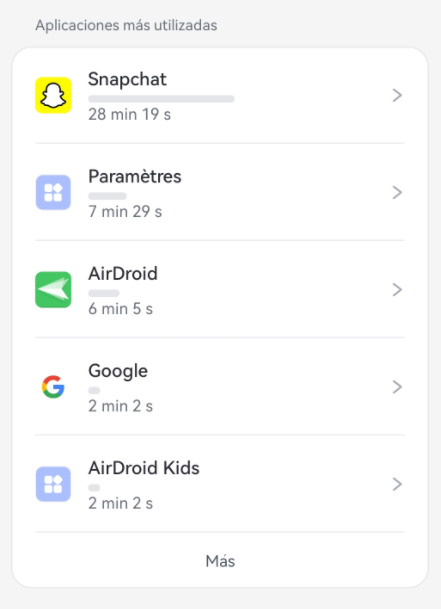
Número de notificaciones - Comprueba cuántas notificaciones ha recibido el teléfono del niño. Conoce el nombre de las aplicaciones que reciben notificaciones con más frecuencia y las veces que las han recibido. Y lee las notificaciones que ha recibido la aplicación tocando su nombre.
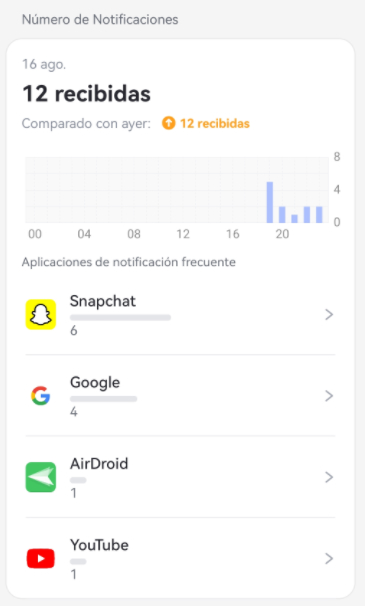
Uso de datos móviles -Averigua qué aplicaciones han utilizado datos y cuátos han consumido.
Solicitudes
Función
- Recibe y responde a las solicitudes de tu hijo sobre aplicaciones restringidas.
- Recibe notificaciones cuando tu hijo intente abrir una app bloqueada o instale una nueva.
- Conoce si tu hijo está dentro o fuera de las geocercas.
- Mantente al tanto de la batería baja y el dispositivo fuera de línea.
- Comparte el nuevo código de administración con otros miembros de la familia.
- Aprovecha las últimas y mejores ofertas.
Cómo utilizar
Pulsa el icono "mensaje" de la parte superior o navega hasta la sección "Solicitud" si la hubiera. A continuación, verás tres pestañas: Solicitudes, Alertas y Sistema.
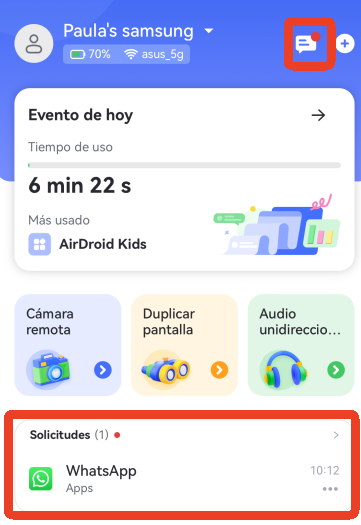
Solicitudes - Comprueba si tu hijo ha solicitado acceder a la aplicación bloqueada. A continuación, elige "Aprobar" o "Rechazar" para decidir si concedes tiempo adicional para la app restringida.
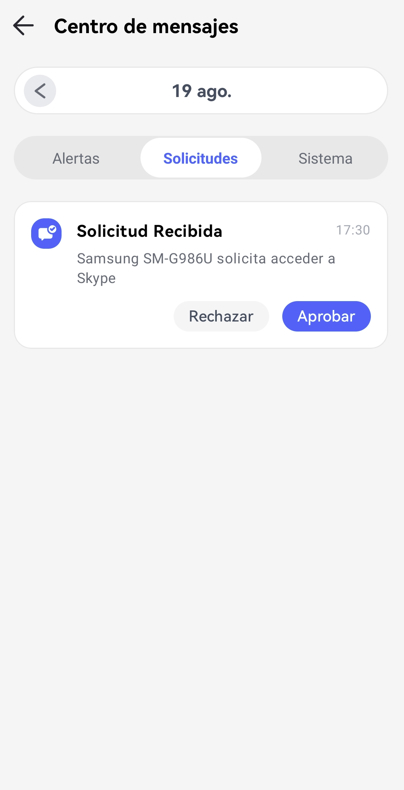
Una vez aprobado, ve a elegir estas opciones para tus preferencias: 5 minutos, 10 minutos, 15 minutos, 30 minutos, 1 hora, Disponible para hoy y Permitido siempre.
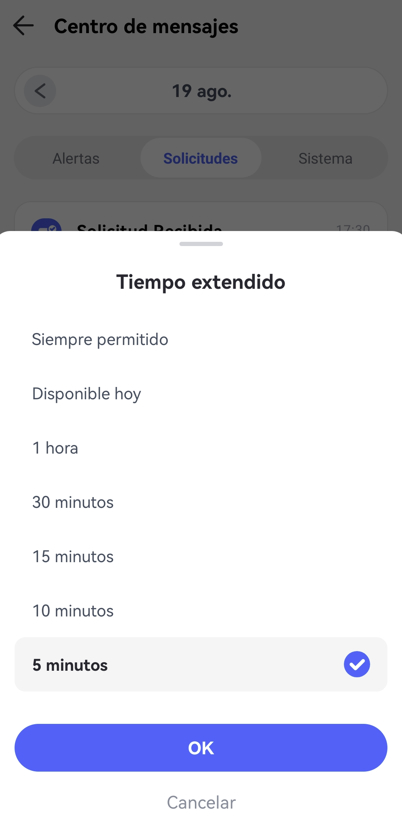
Alertas - Recibe alertas inmediatas de batería baja, dispositivo desconectado, cuando tu hijo intente abrir aplicaciones bloqueadas o instalar una nueva aplicación, y alcance o abandone el área de geovalla.
También puedes elegir ver los detalles de la aplicación restringida o añadirla directamente a la lista de "Siempre permitidas". Para la aplicación recién instalada, el AirDroid Parental Control te permite bloquearla con sólo pulsar un botón.
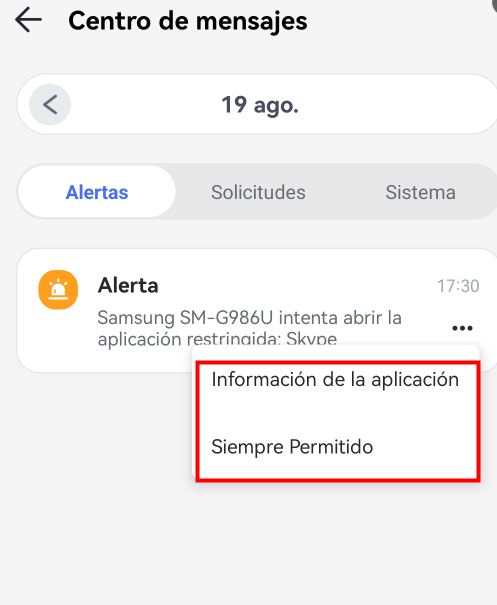
Sistema - Cada vez que tú o el miembro de la familia cambiéis o eliminéis el código Admin, recibiréis una notificación. Además, recibe las últimas notificaciones si hay descuentos o rebajas en la app.
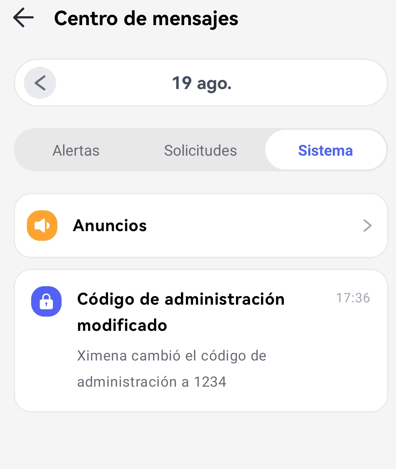
Pulsando el botón "<" o ">", podrás consultar las alertas del día anterior o siguiente.
Parte 7: Chat familiar
Función
- Invitar a familiares al Grupo Familiar
- Chat en grupo o personal con todos los miembros de la familia
- Enviar mensajes de texto, audio, archivos, vídeos y fotos o hacer llamadas
- Eliminar a un niño del grupo y del chat personal
Pasos para invitar a familiares al grupo de chat
El administrador puede invitar hasta 10 familiares al grupo. Los pasos son sencillos:
- Paso 1. Toca "Mi" en la parte inferior del panel de control parental y selecciona "Miembros de la familia".

- Paso 2. Pulsa el icono Invitar e introduce el correo electrónico del miembro. A continuación, pulsa "Invitar" para confirmar.

- Paso 3. Pide al familiar que compruebe su correo electrónico para aceptar la invitación.

También puedes tocar el icono "+" en la esquina superior derecha para invitar a más familiares.
![]()
Ten en cuenta que todos los miembros de la familia unidos también pueden ajustar la configuración de control parental para el dispositivo del niño desde el panel de control.
Chatear con familiares
Si no hay ningún niño oculto, el administrador, todos los miembros de la familia unidos y los niños supervisados están en el Grupo Familiar. Desde el grupo familiar, todos los miembros del grupo pueden enviar mensajes personales a los demás.
Puedes enviar mensajes de texto, mensajes de audio, archivos, vídeos y fotos tanto en el chat de grupo como en el personal.
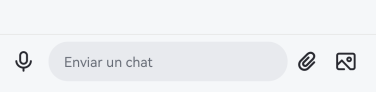
La función de llamada sólo está disponible en el chat personal. Toca el icono de llamada en la esquina superior derecha para llamar a la otra persona.
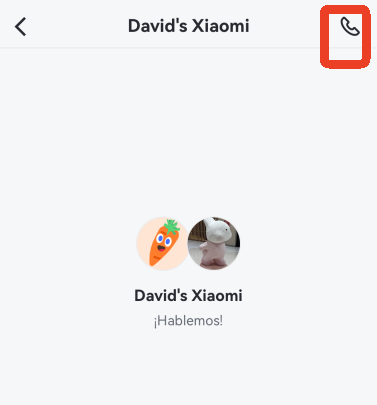
Eliminar un niño del grupo familiar
Después de vincular el dispositivo de un niño a su cuenta, estará en el Grupo Familiar por defecto. Sin embargo, el administrador puede eliminar a un niño del chat.
- Paso 1. Selecciona "Mi" en la parte inferior del panel de control.
- Paso 2. Pulsa "Dispositivos de niños", busca el niño que quieras ocultar y pulsa el icono de edición junto a su nombre.

- Paso 3. Selecciona "Administrado sólo por mí".

Sólo el administrador puede chatear con el niño oculto, supervisar y gestionar el dispositivo de los niños.
Parte 1: Empezar por el lado de los padres
Para empezar con AirDroid Parental Control, primero instala y registra una cuenta AirDroid en el dispositivo de los padres.
- Paso 1. Descarga AirDroid Parental Control
Busca directamente AirDroid Parental Control en Google Play o App Store para descargarla. También puedes descargar la aplicación haciendo clic en el icono de descarga de abajo.
- Paso 2. Registra una cuenta AirDroid
Instala y ejecuta AirDroid Parental Control en tus dispositivos. Serás dirigido a la página de registro. Si no has registrado una cuenta AirDroid, haz clic en "Crear una" para registrarte.
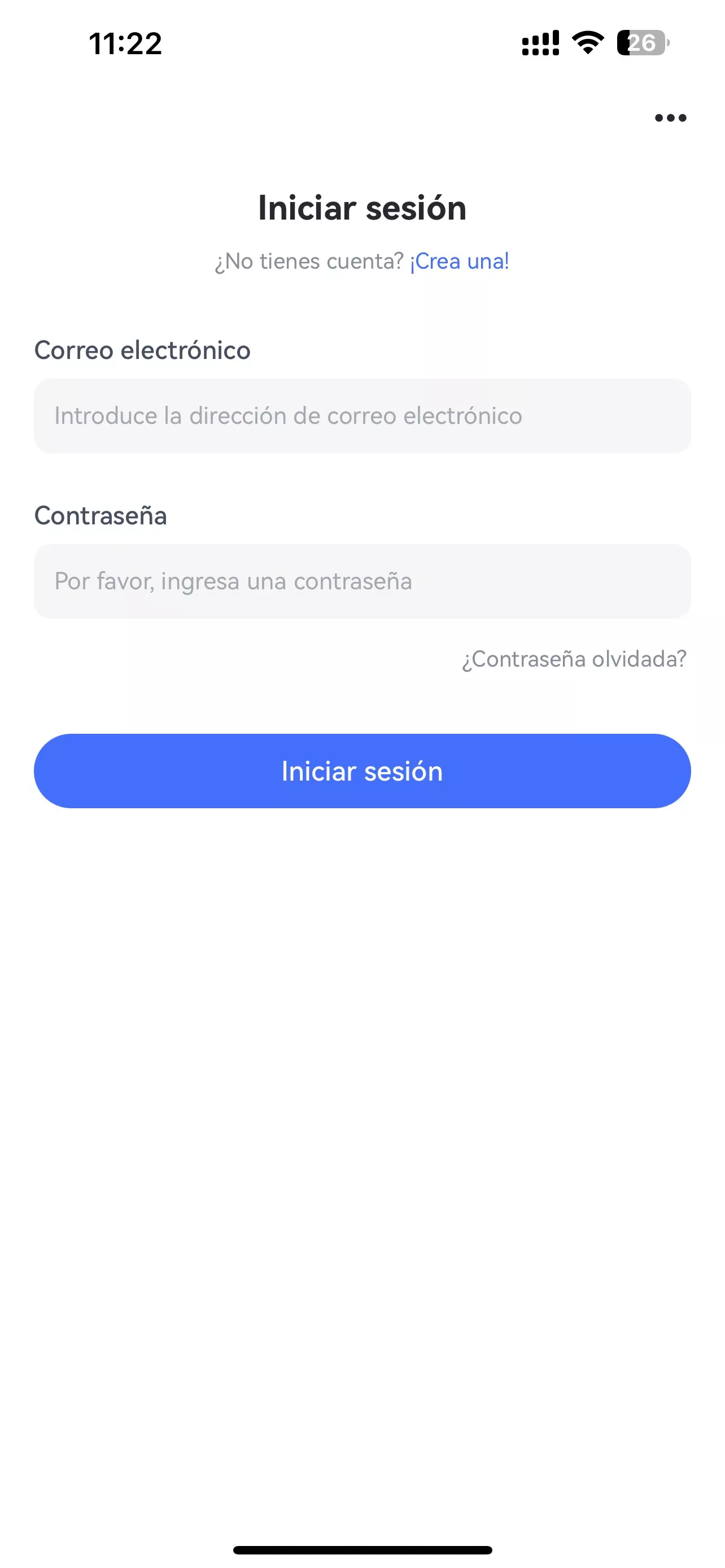
- Paso 3. Seleccionar propietario del dispositivo
Sigue las instrucciones que aparecen en pantalla para seleccionar "Mío" y haz clic en el botón "Aceptar" para pasar al siguiente paso.
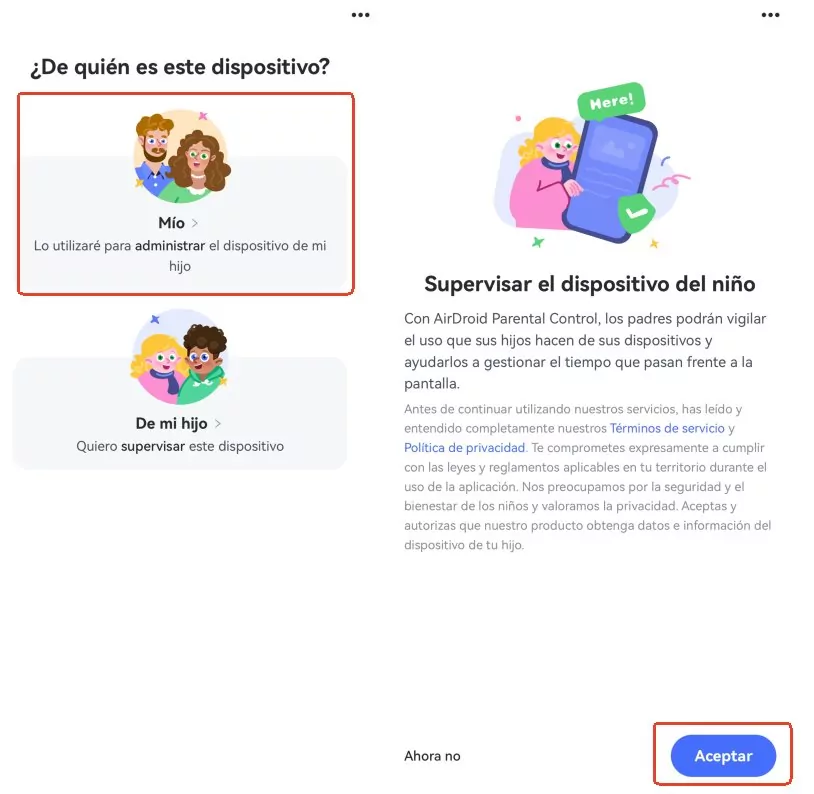
Parte 2: Conectar el dispositivo del niño
A continuación se detallan los pasos para atar el dispositivo iOS de tu hijo.
También hemos creado un vídeo en YouTube para ayudarte a entender mejor y más rápido esta guía.
Video Tutorial: Cómo conectar el dispositivo iOS del niño en AirDroid Parental Control.
- Paso 1. Instalar AirDroid Kids en el dispositivo del niño
Después de instalar AirDroid Parental Control en tu dispositivo, se te dirigirá a una página vinculante con un código QR y una URL.
Utiliza el dispositivo iOS de tu hijo para escanear el código QR o introduce la URL en un navegador para descargar AirDroid Kids en el dispositivo.
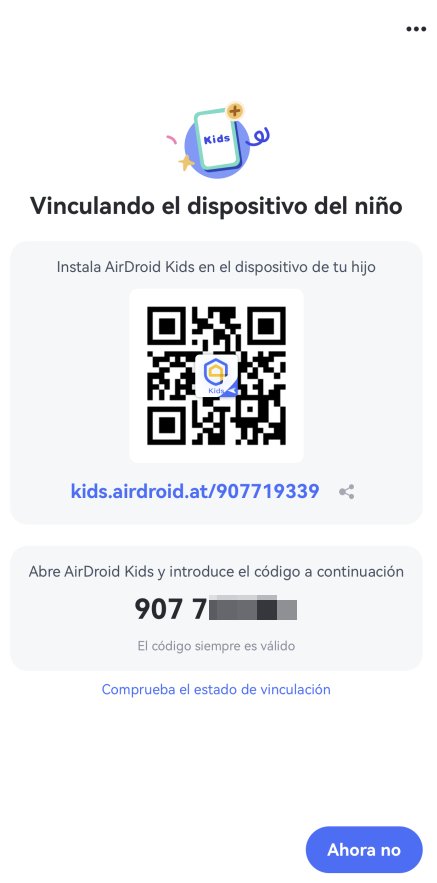
El dispositivo iOS de tu hijo se redirigirá a la App Store. Pulsa el icono de descarga para completar la descarga y la instalación.
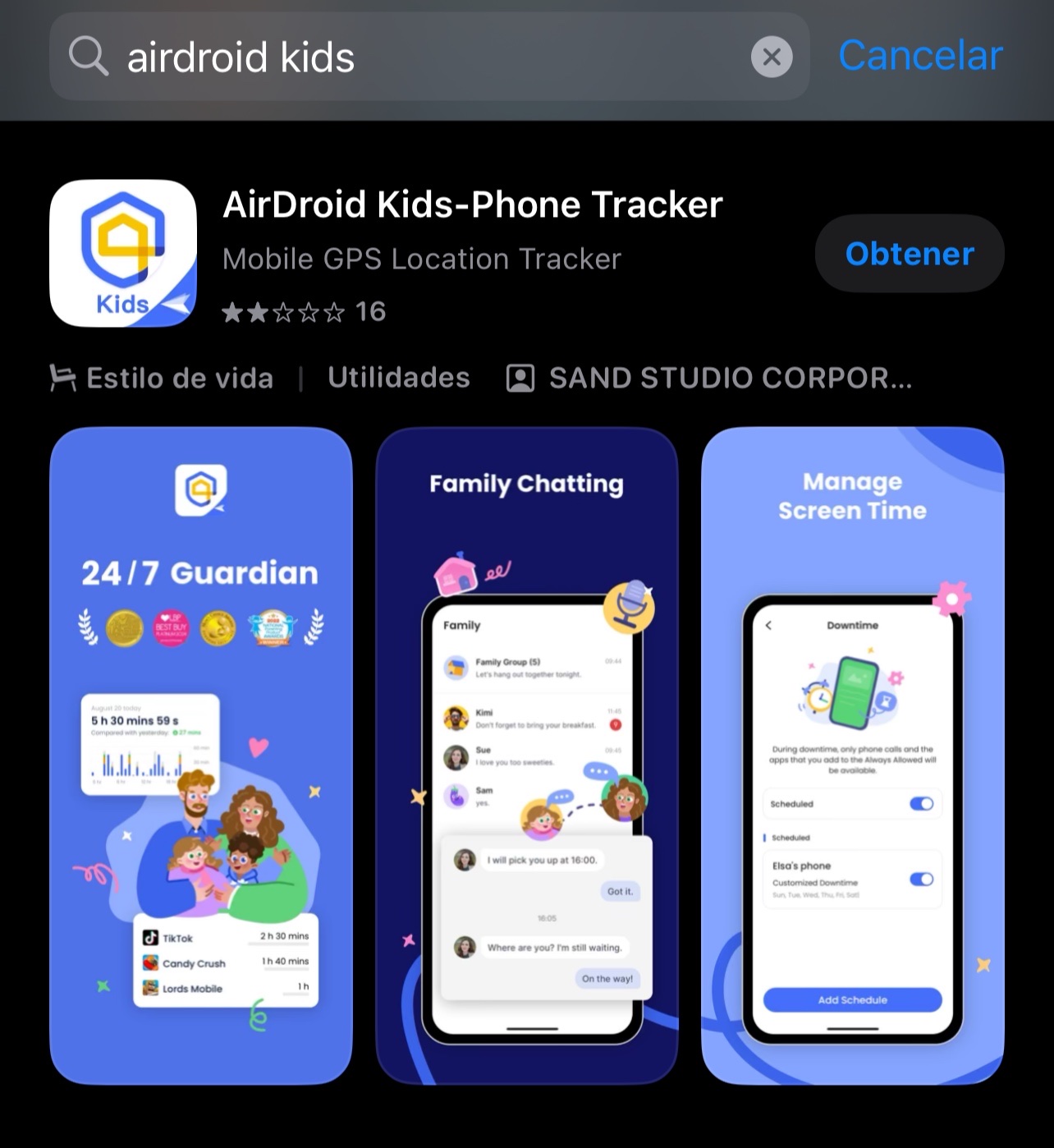
- Paso 2. Descarga AirDroid Parental Connector en tu ordenador
Una vez instalado AirDroid Kids, te redirigirá a la página de descarga AirDroid Parental Connector, como se muestra a continuación.
En el navegador de tu ordenador, introduce el enlace que aparece en la pantalla de iOS para empezar a descargar AirDroid Parental Connector.
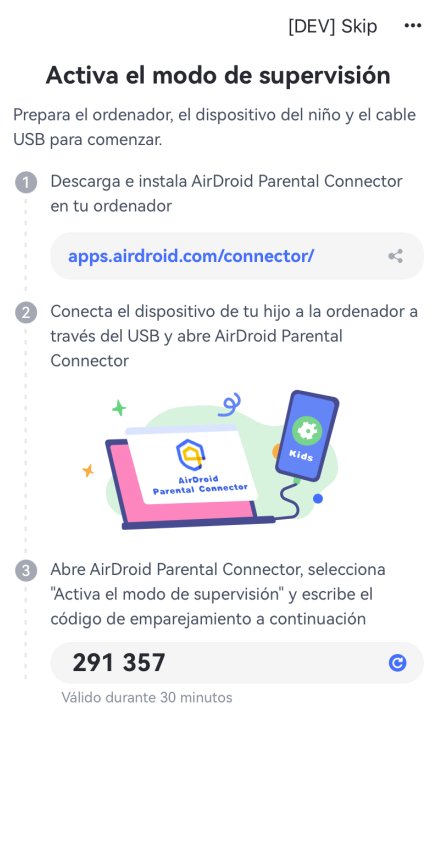
Abre AirDroid Parental Connector después de seguir las instrucciones de instalación en tu ordenador.
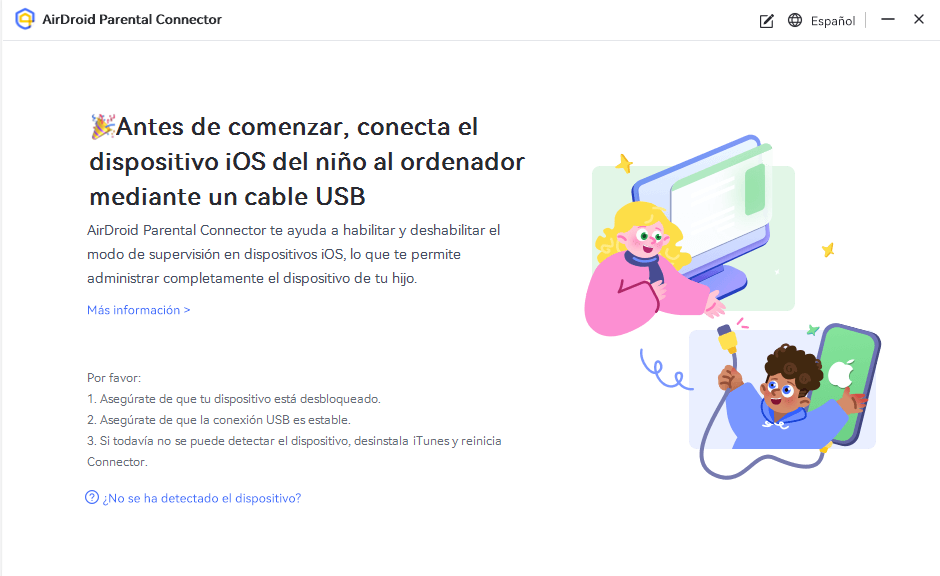
Consejo: Si prefieres no instalar AirDroid Parental Connector, aún podrás disfrutar de algunas funciones básicas. Pero para disfrutar de todas las funciones, te recomendamos que sigas las siguientes instrucciones para activar el modo de supervisión con AirDroid Parental Connector.
- Paso 3. Activa el modo de supervisión
Una vez descargado AirDroid Parental Connector, conecta el dispositivo iOS de tu hijo al ordenador mediante USB y pulsa "Confiar" en el dispositivo iOS.
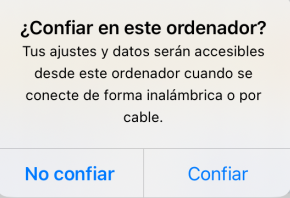
Selecciona "Activar Modo Supervisión" en el AirDroid Parental Connector.
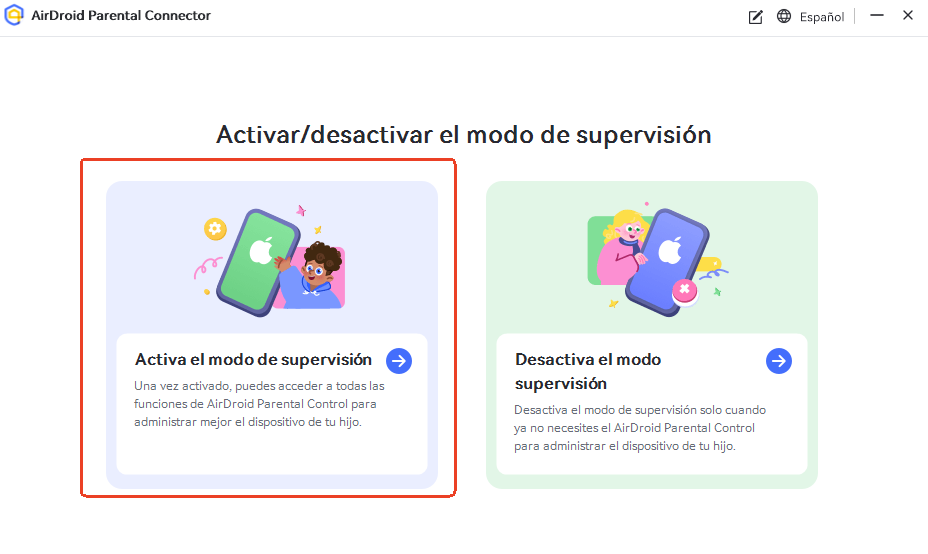
Introduce el código de emparejamiento que aparece en la pantalla del dispositivo iOS de tu hijo en la ventana emergente.
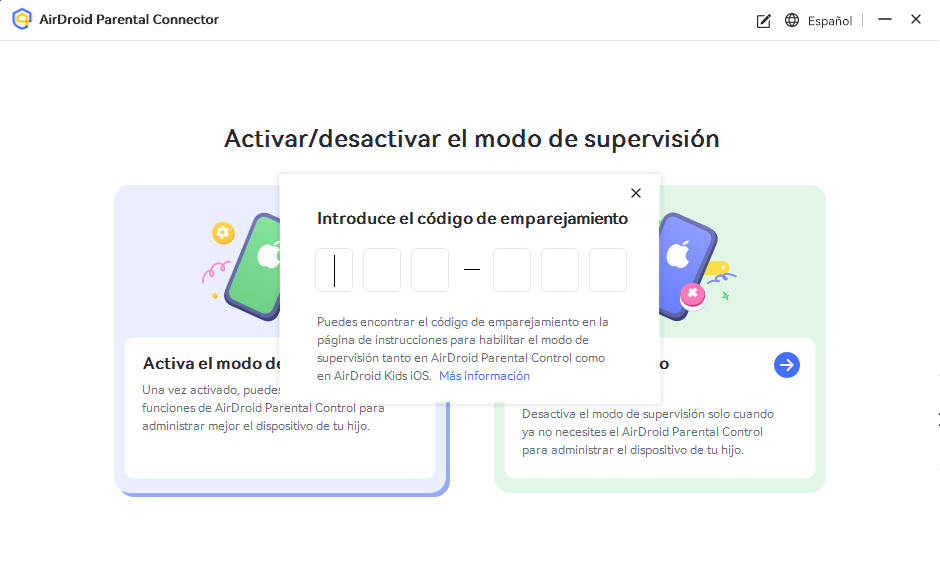
Haz clic en "Iniciar" para comenzar el proceso de vinculación. El dispositivo iOS de su hijo se reiniciará y, una vez completado el reinicio, podrás supervisar el dispositivo iOS de tu hijo desde tu teléfono.
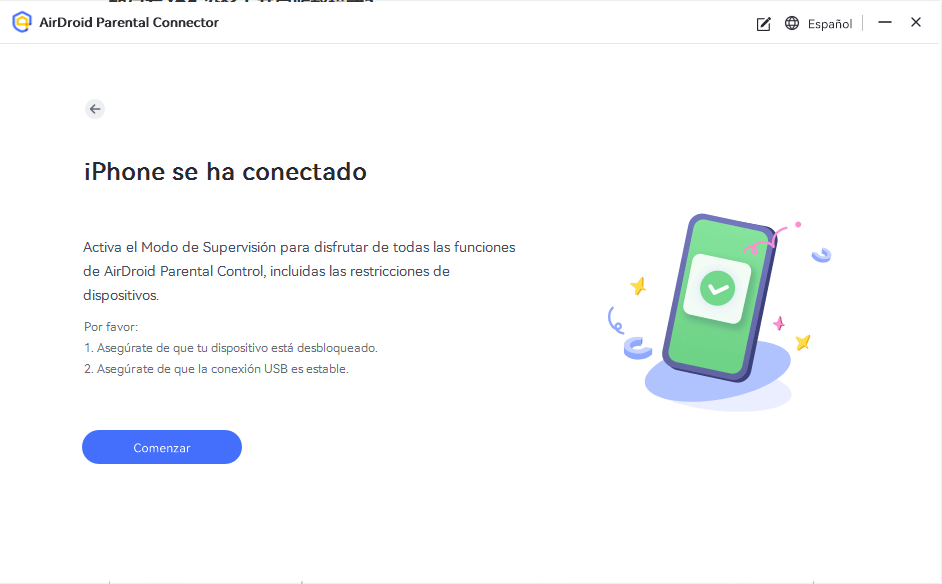
Parte 3: Empezar a supervisar
Limitar el tiempo de la aplicación
Función
- Establece límites de tiempo o programa periodos de inactividad para restringir el acceso a aplicaciones o categorías dentro de determinados periodos de tiempo.
Cómo utilizar
- Paso 1. Selecciona "Límites de App" en "Supervisión de los dispositivos". A continuación, toca "Añadir límite".
- Paso 2. Marca las aplicaciones o categorías que quieras limitar y toca "Siguiente" en la esquina superior derecha. También puedes encontrar rápidamente una aplicación buscando su nombre.
- Paso 3. Selecciona "Límites de tiempo" para establecer cuánto tiempo puede utilizar la aplicación tu hijo.
- Paso 4. Selecciona "Tiempo de inactividad" para establecer cuándo tu hijo no puede acceder a la aplicación o categoría.
- Paso 5. Toca "Hecho" en la esquina superior derecha.
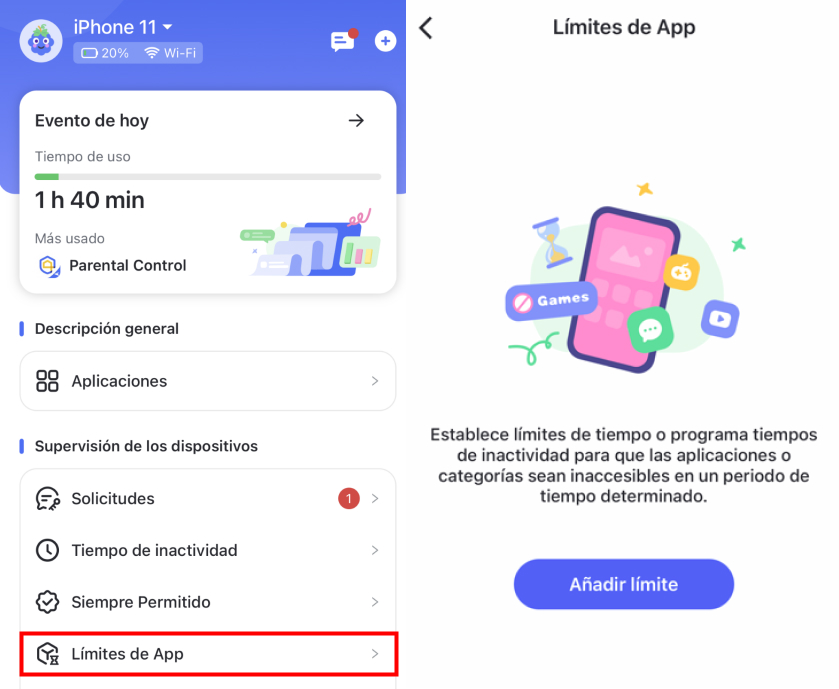
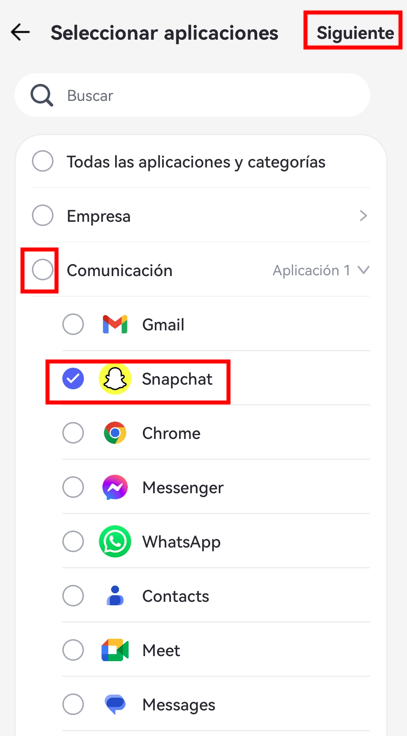
Establece los mismos límites para todos los días marcando "Todos los días" > estableciendo límites de tiempo > pulsando "Confirmar".
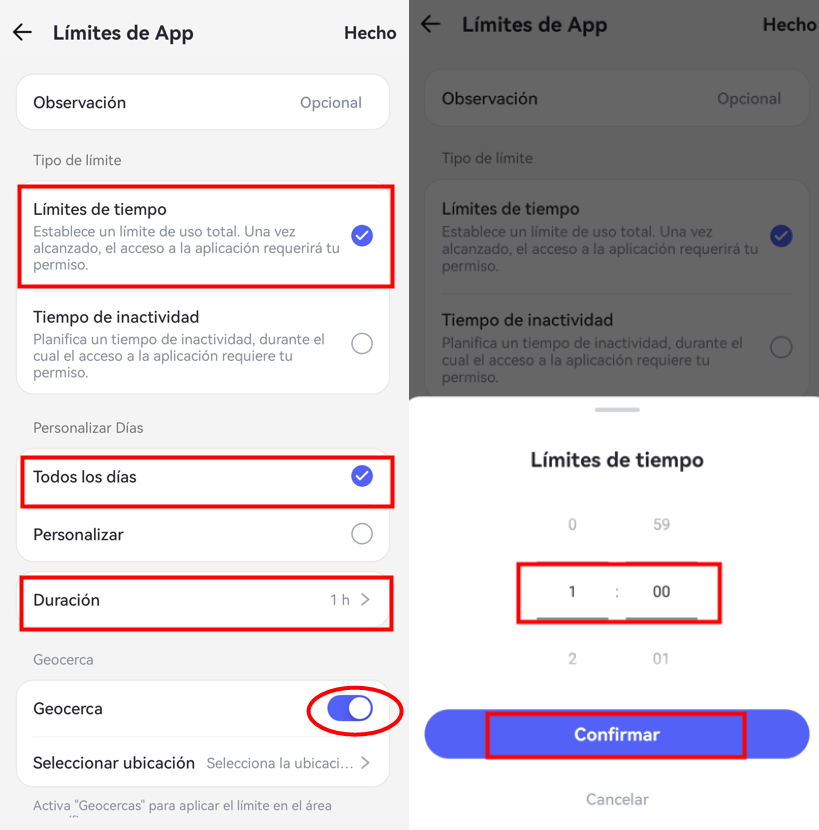
Establece diferentes límites marcando "Personalizar" > seleccionando días de Dom a Sáb > estableciendo límites de tiempo > tocando "Confirmar".
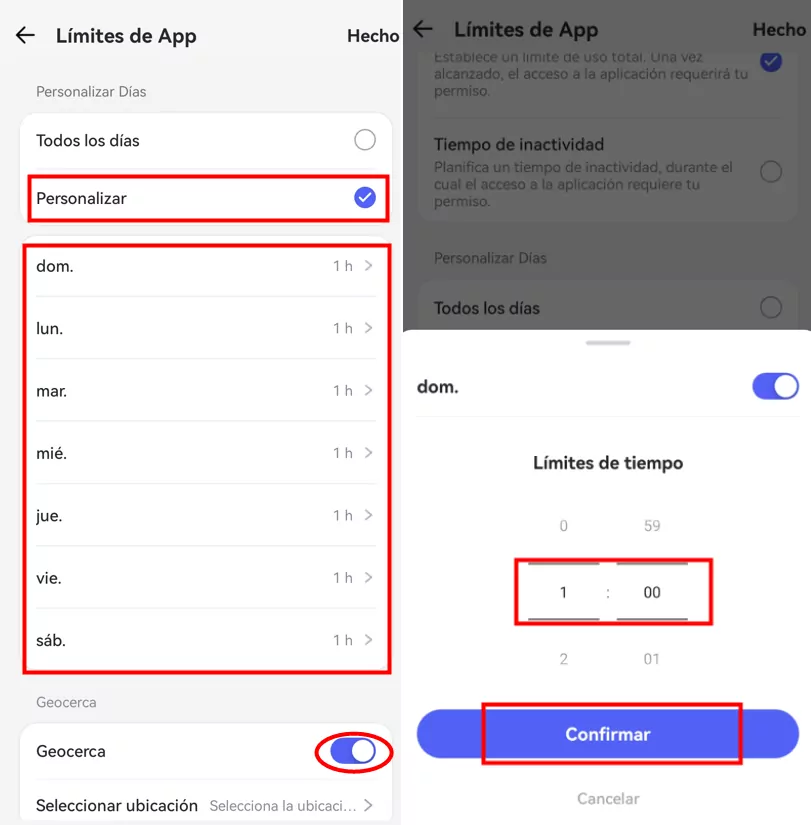
Establece el mismo tiempo de inactividad para todos los días marcando "Todos los días" > estableciendo el tiempo de inactividad > pulsando "Confirmar".
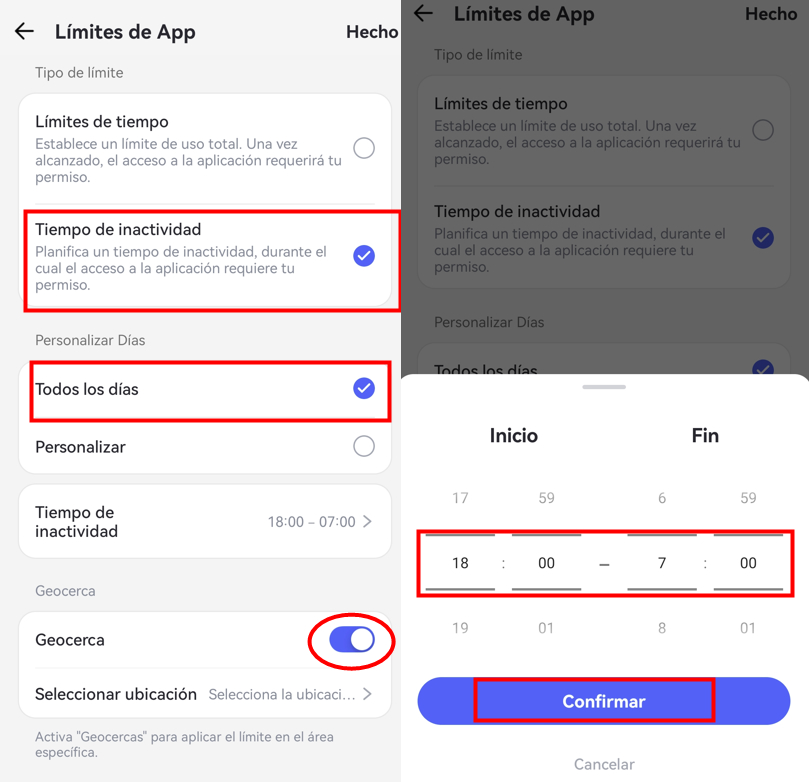
Establece un tiempo de inactividad diferente marcando "Personalizar" > seleccionando de Dom a Sáb > estableciendo el tiempo de inactividad > tocando "Confirmar".
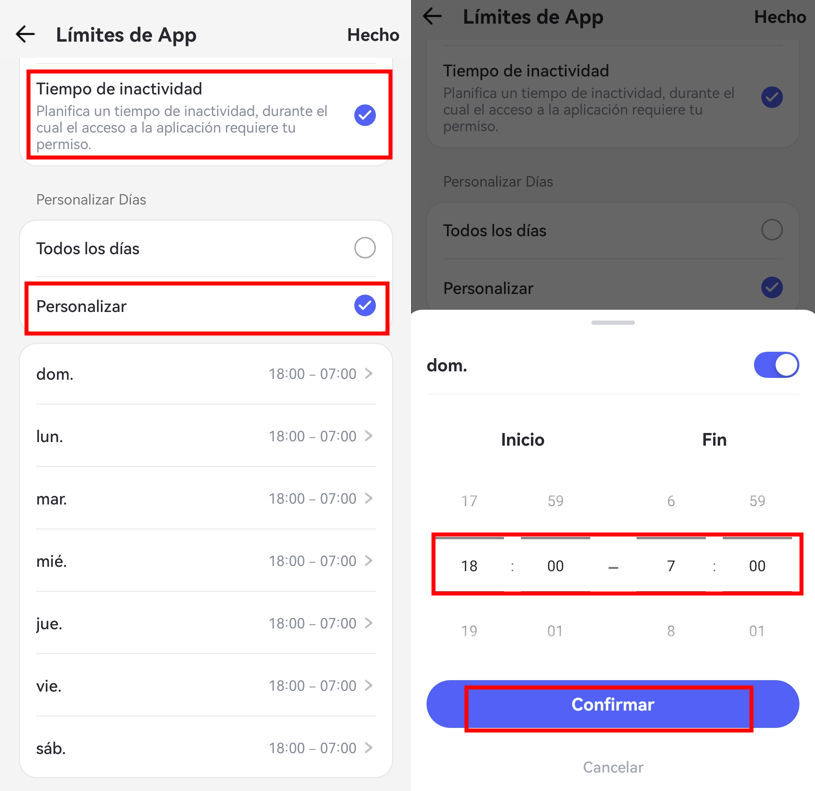
Bloquear aplicación
Función
- Conoce todas las aplicaciones instaladas en el teléfono de tu hijo.
- Mira qué aplicaciones ha añadido tu hijo recientemente.
- Ver si las aplicaciones son seguras para los niños.
- Bloquea las aplicaciones a las que no quieres que accedan tus hijos.
Cómo utilizar
- Paso 1. Haz clic en "Restricciones de aplicaciones y contenidos" y encontrarás algunas restricciones de contenido y aplicaciones nativas de iOS.
- Paso 2. Localiza y toca "Bloqueador de aplicaciones". A continuación, puedes bloquear todas las aplicaciones o aplicaciones individuales con un solo toque. Si eliges bloquear todas las aplicaciones, se bloquearán todas excepto aquellas "Siempre permitidas" hasta que desactive esta función.
- Paso 3. Al pulsar en "Compras de iTunes y App Store", puedes permitir o no que el teléfono de tu hijo instale, elimine o realice compras dentro de la aplicación.
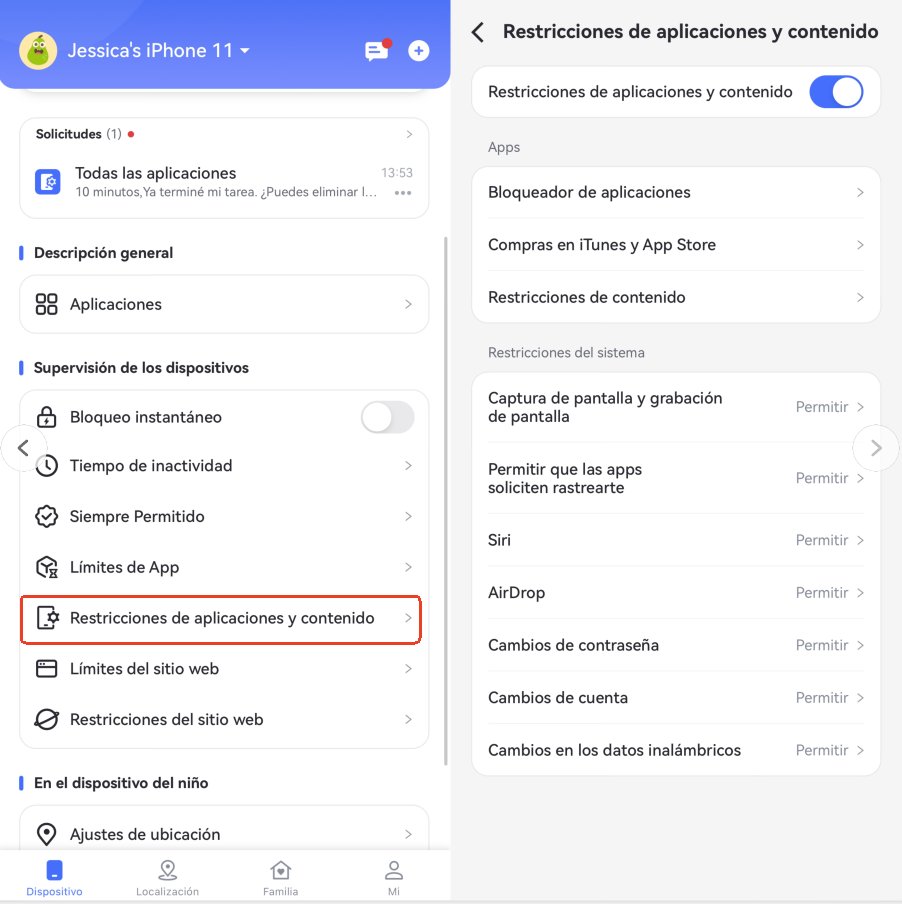
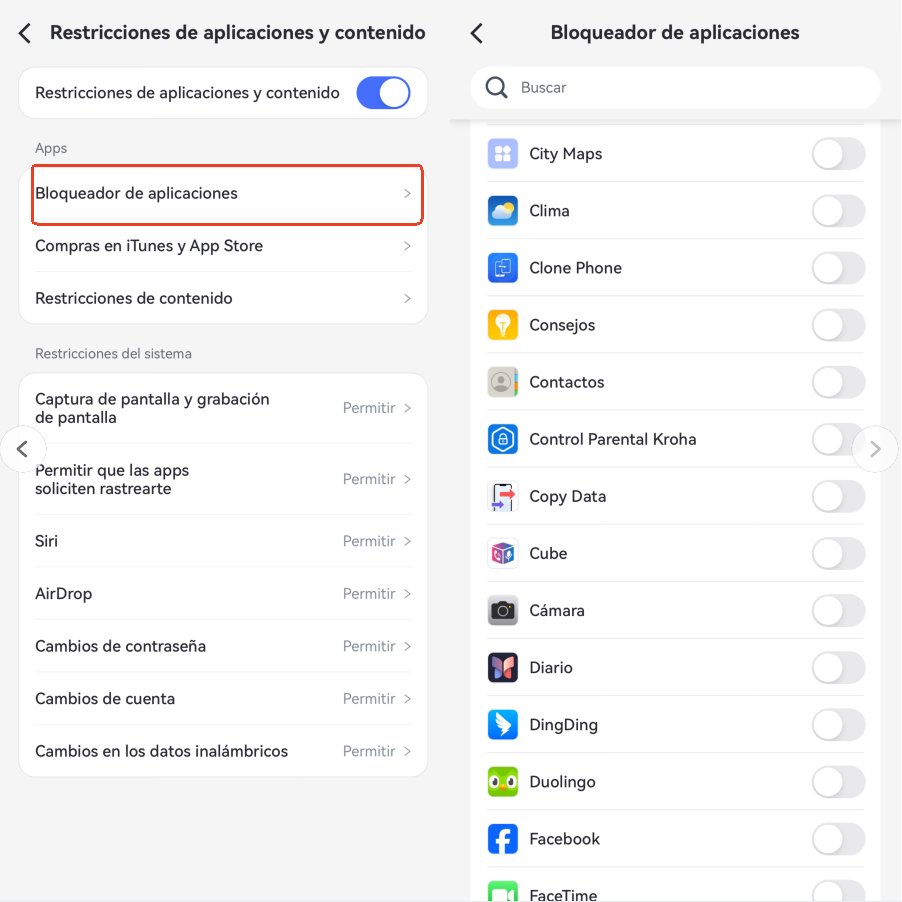
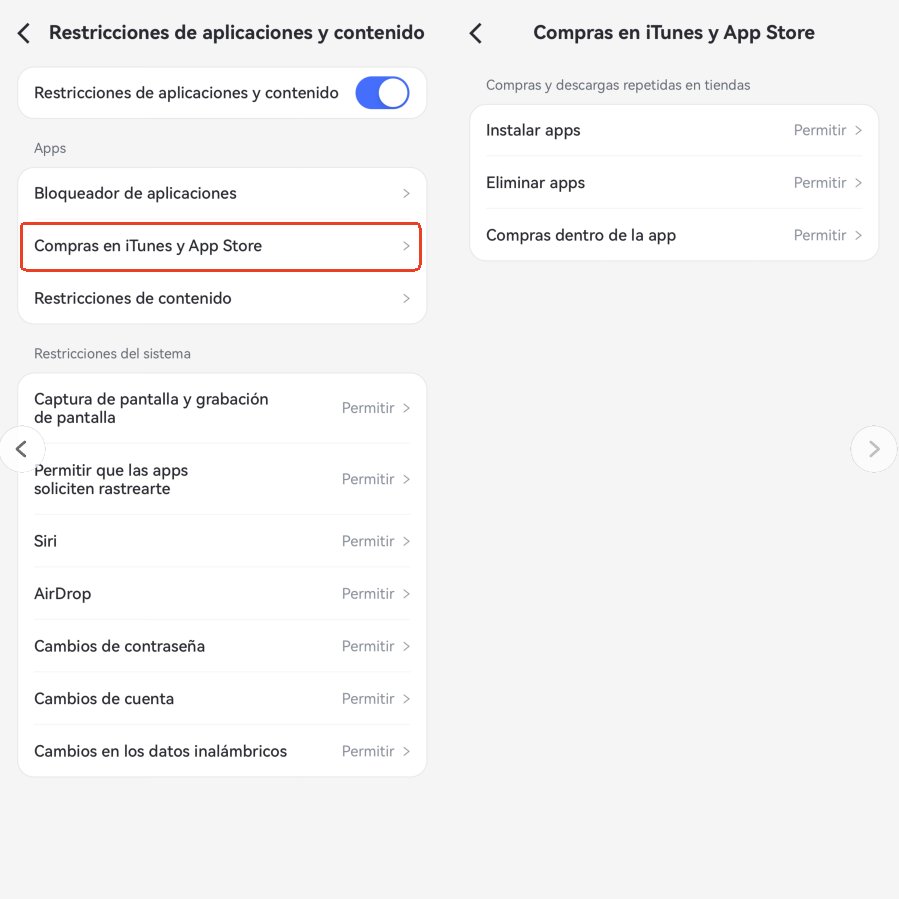
Limitar el tiempo de pantalla
Función
- Programa tiempos de inactividad para decidir cuándo el dispositivo de tu hijo no está disponible.
Cómo utilizar
- Paso 1. Desplázate por la página de inicio y selecciona "Tiempo de inactividad". A continuación, toca "Añadir horario".
- Paso 2. Establece el mismo tiempo de inactividad para todos los días o personaliza un tiempo de inactividad diferente para cada día. Incluso puedes configurar el tiempo de inactividad para que se active en áreas específicas.
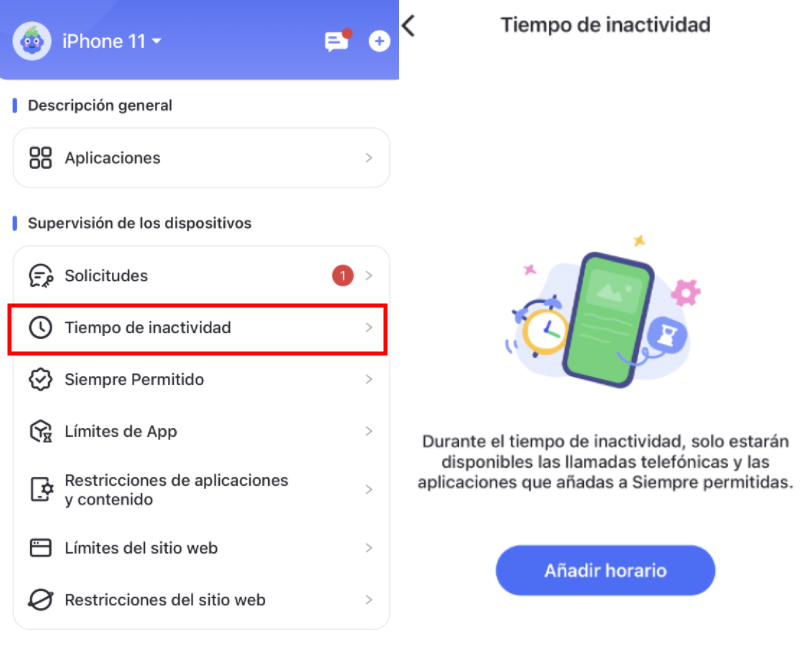
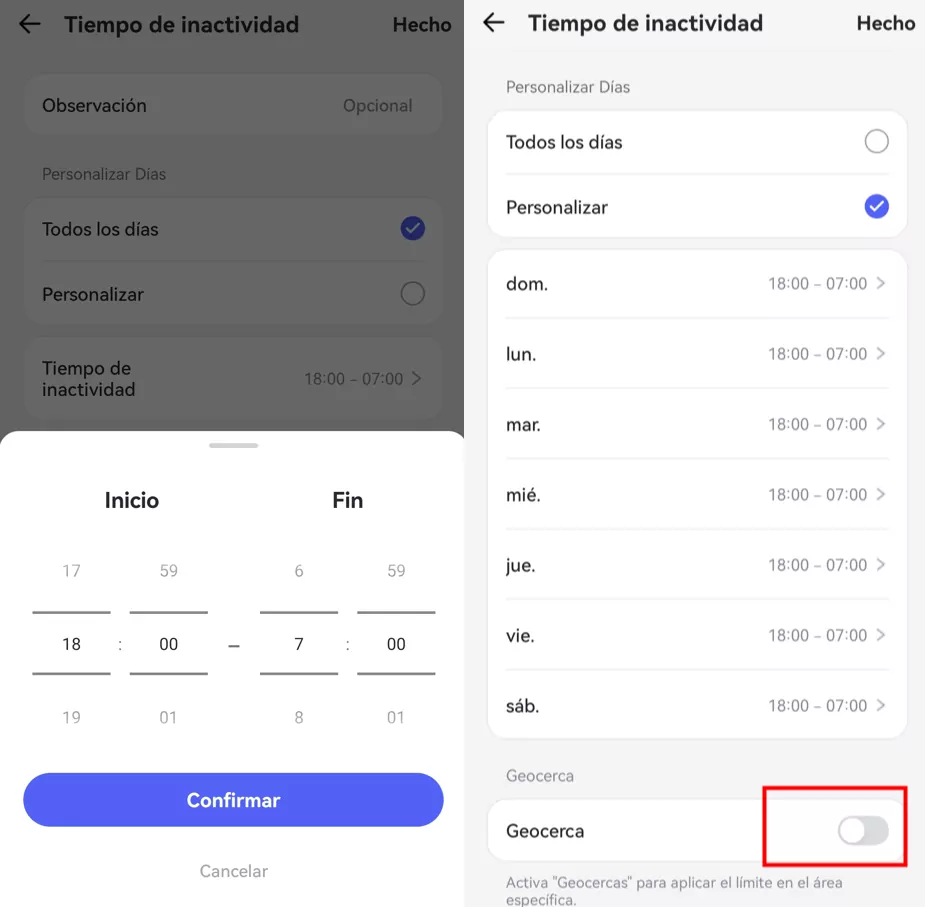
Durante el tiempo de inactividad, las llamadas telefónicas y las aplicaciones añadidas a "Siempre permitido" serán accesibles. Por lo tanto, puedes añadir aplicaciones y sitios web a la lista "Siempre permitido" para que tu hijo pueda acceder a ellos en todo momento. Te explicamos cómo:
- 1. Selecciona "Siempre permitido" en "Supervisión de dispositivos" en la página de inicio.
- 2. Toca para abrirla. Verás todas las aplicaciones del dispositivo de tu hijo. Busca la aplicación que quieras añadir o desplázate hacia abajo para encontrarla y, a continuación, toca el signo "+" situado a la izquierda de la aplicación para añadirla a la lista de aplicaciones permitidas.
- 3. Cambia a "Sitios web" pulsando sobre la opción. A continuación, toca el signo "+" junto a "Añadir URL a la lista blanca" para introducir los sitios web a los que siempre permitirás que accedan tus hijos.
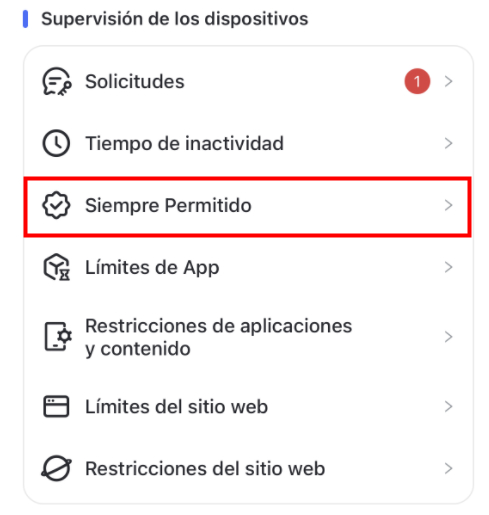
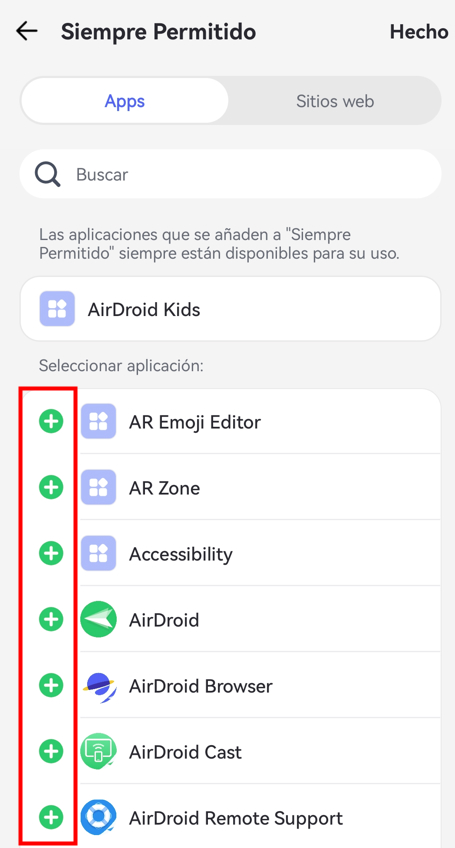
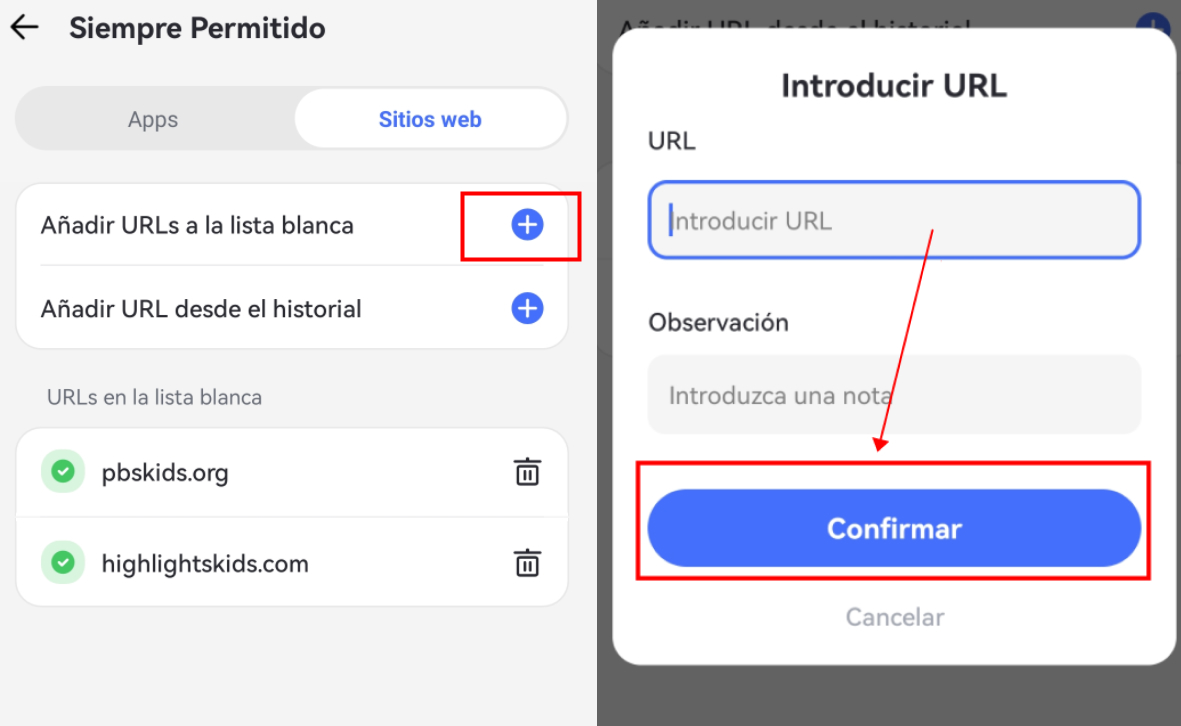
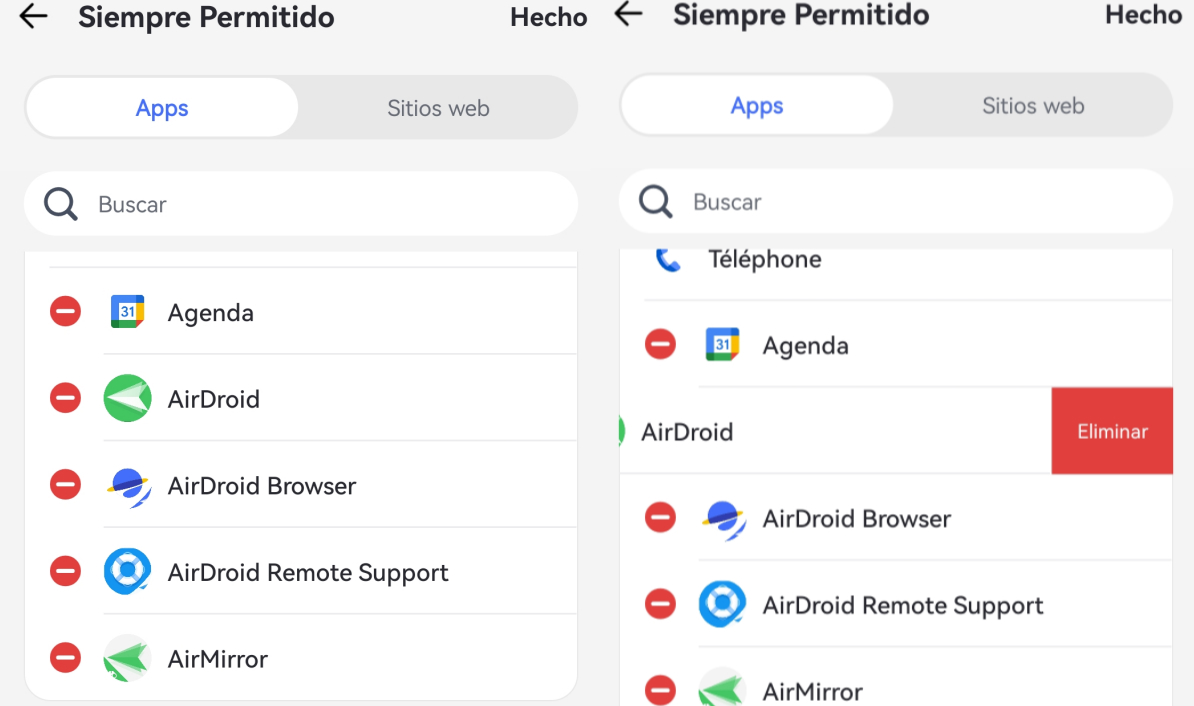
Restringir el acceso a dispositivos
Función
- Bloquea instantáneamente todas las aplicaciones excepto las permitidas hasta que finalice el tiempo establecido o desactives esta función.
Cómo utilizar
- Paso 1. En "Supervisión de dispositivos", localiza y toca "Bloqueo instantáneo".
- Paso 2. Elige bloquear todas las aplicaciones (excepto las aplicaciones siempre permitidas) durante 1 hora, 2 horas, hasta medianoche o hasta que se apague manualmente. A continuación, toca "Confirmar".
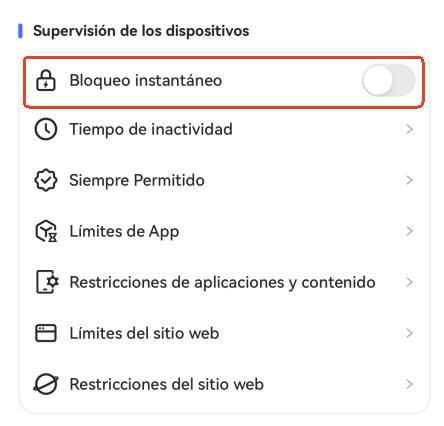
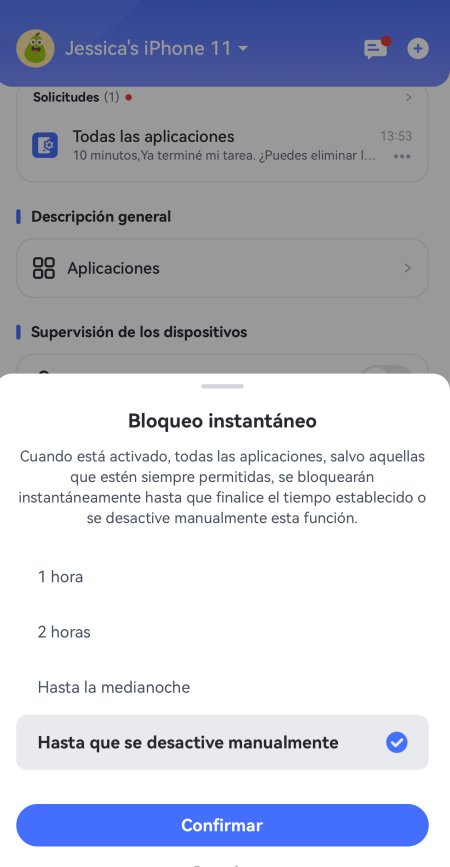
Filtrar contenido web
Función
- Permite o bloquea cualquier sitio web en los dispositivos de los niños.
- Cambia los niveles de filtrado de forma flexible.
- Filtra los sitios web uno a uno o por categorías.
AirDroid Parental Control puede gestionar todos los navegadores instalados en el dispositivo iOS de su hijo, incluyendo Safari, Opera, Edge, Chrome y más.
Cómo utilizar
- Paso 1. Elige el modo de restricción de sitios web
- Modo sin restricciones: Sin restricciones para los sitios web que tu hijo puede visitar.
- Modo Bloqueo: Bloqueo de los sitios que hayas añadido o de los tipos de sitios web que elijas bloquear.
- Modo de lista blanca: En el que tu hijo sólo puede acceder a los sitios que tú añadas.
En AirDroid Parental Control, ve a "Restricciones de sitios web" desde la página de inicio.
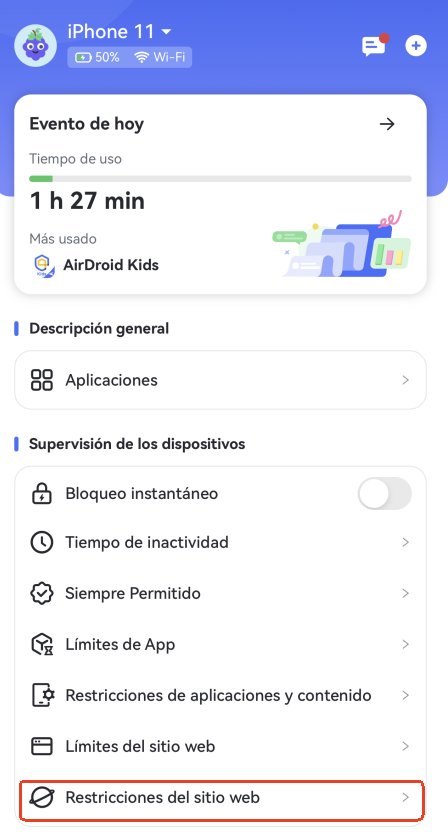
A continuación, toca "Modo" y podrás gestionar las actividades web de tu hijo en estos 3 modos diferentes:
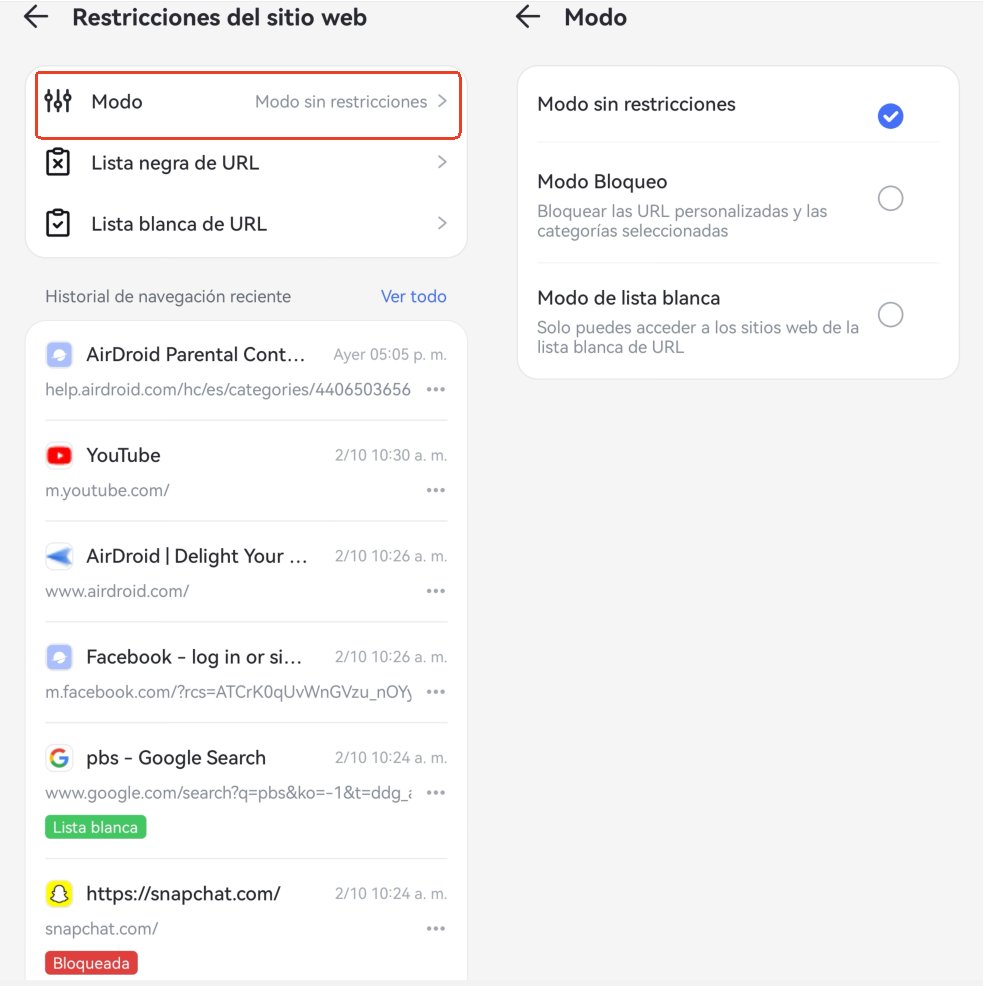
- Paso 2. Establece una lista negra de sitios web para tu hijo
- En "Lista negra de URL", toca "Agregar URL personalizadas a la lista negra". A continuación, introduce la dirección web que no quieres que visite tu hijo.
- Por supuesto, también puedes añadir la URL de la lista negra del historial de navegación de tu hijo.
- O cambia a la pestaña "Suscripción" para bloquear el sitio web por categorías para tus hijos. Esto incluye categorías comunes que no son adecuadas para niños, como adultos, drogas, violencia, juegos de azar y más.
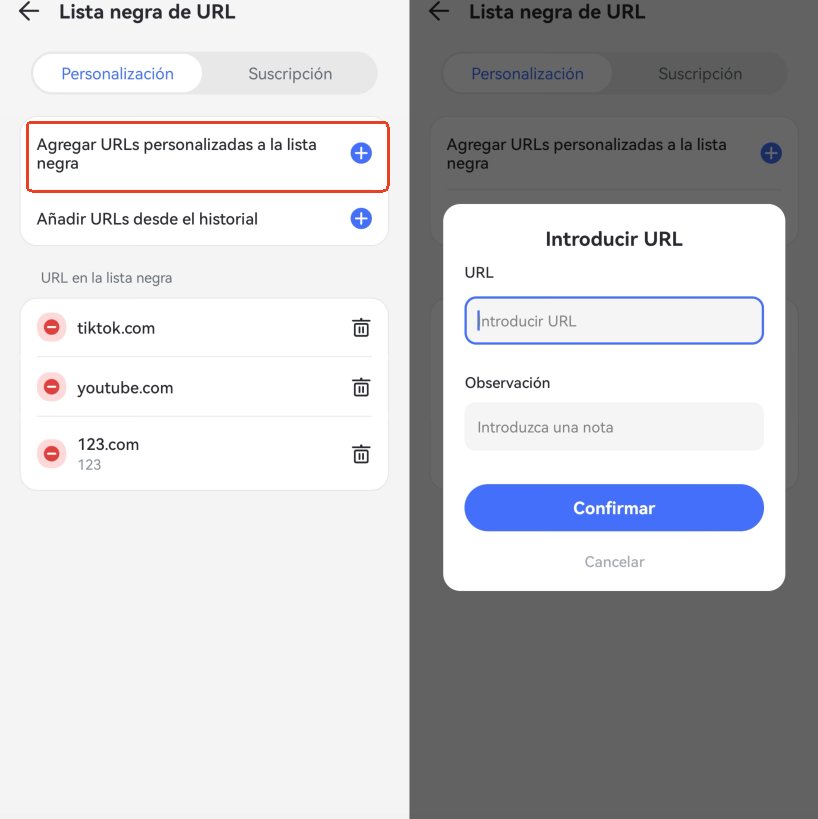
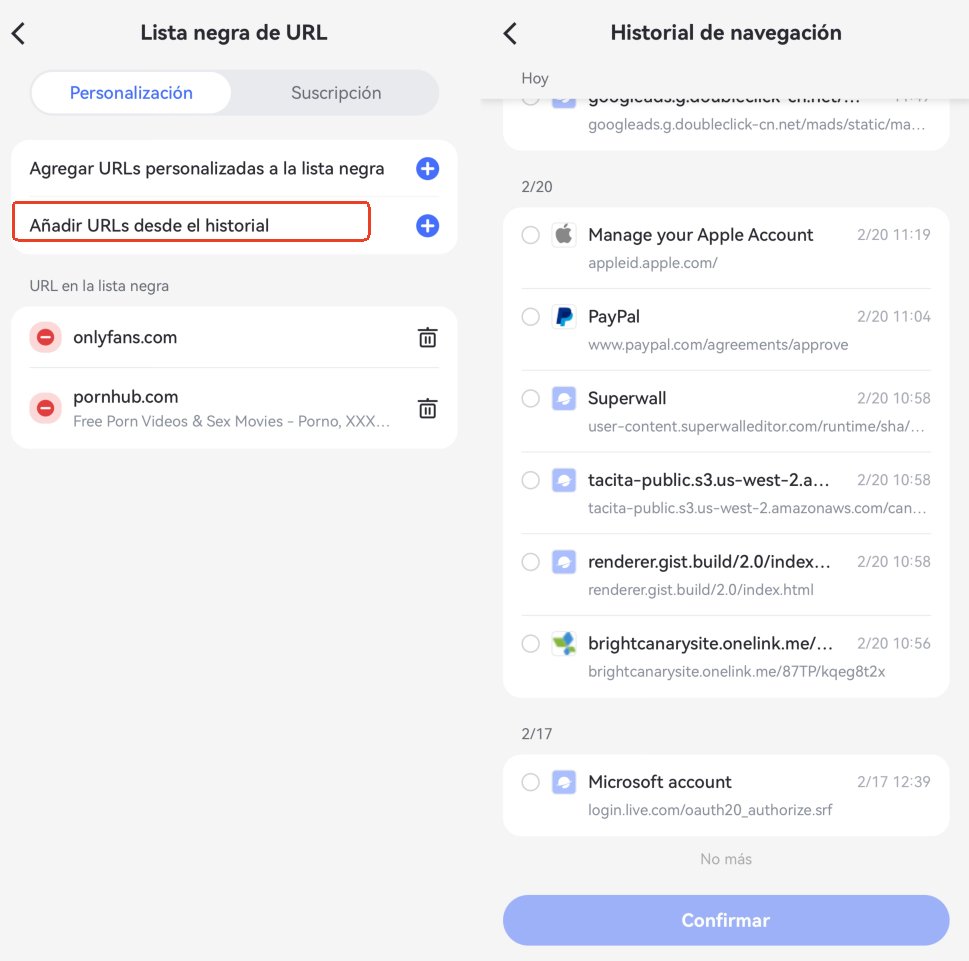
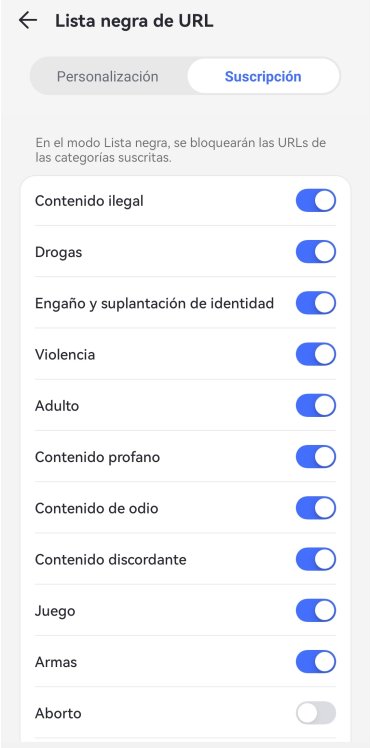
- Paso 3. Establece una lista blanca de sitios web para tus hijos
- En "Lista blanca de URL", toca "Añadir URL a la lista blanca" para especificar los sitios que tu hijo puede visitar o añadir sitios web permitidos de su historial de navegación.
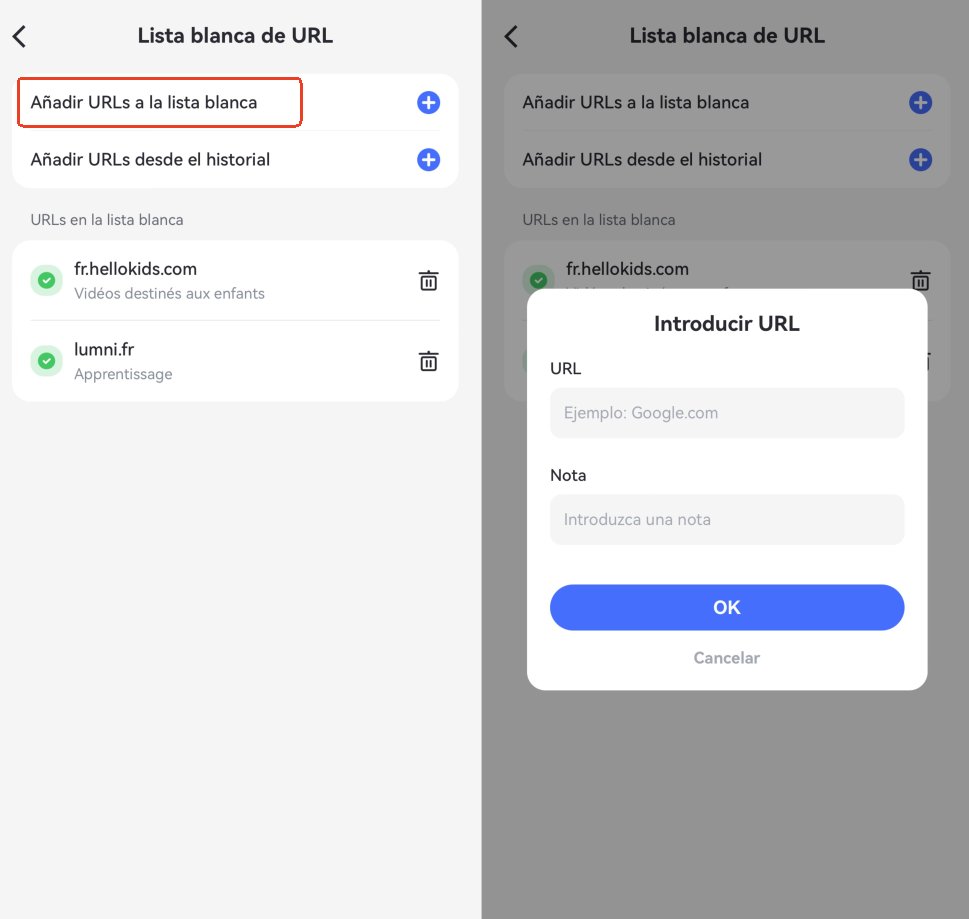
Limitar el uso de Internet
Función
- Establece un límite de tiempo total en los sitios web.
- O programa tiempos de inactividad para limitar el acceso a sitios web durante periodos concretos.
Cómo utilizar
- Paso 1. Selecciona "Límites del sitio web" y, a continuación, toca "Añadir límite".
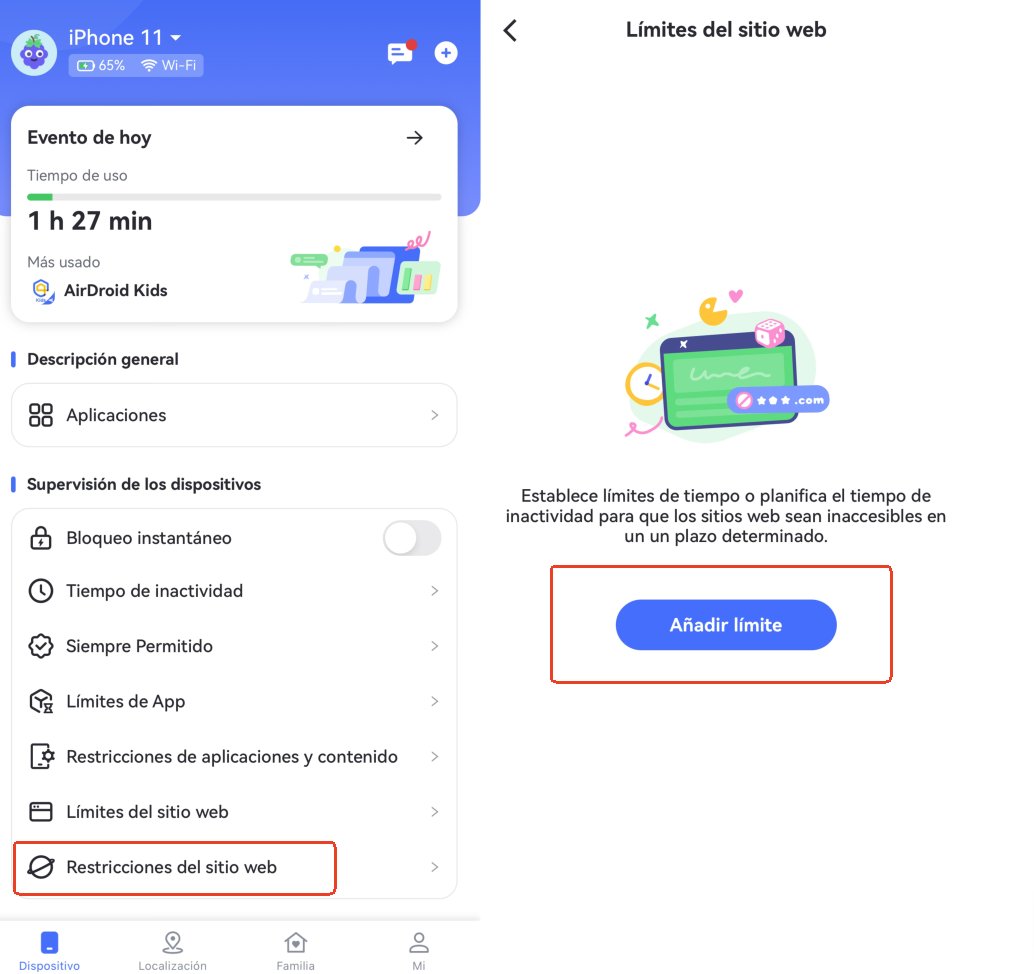
- Paso 2. Establece cuánto tiempo puede utilizar tu hijo la URL:
- Pulsa Añadir URL para introducir la URL que quieres limitar. También puede añadir URL del historial de navegación.
- Selecciona Límites de tiempo.
- Elige si quieres establecer los mismos límites para todos los días o personalizar límites diferentes.
- Pulsa Tiempo para establecer el límite de tiempo exacto.
- Confirma los límites pulsando OK
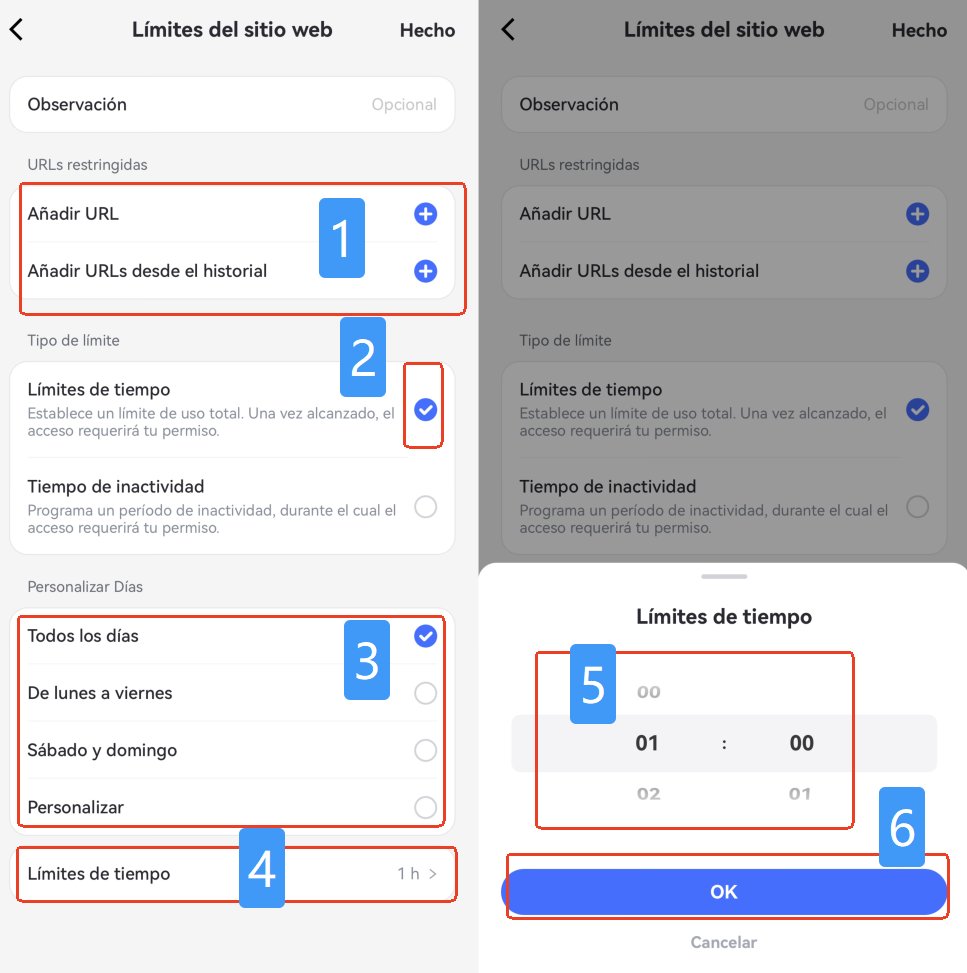
- Paso 3. Establece cuando el niño no puede acceder a la URL:
- Pulsa Añadir URL para introducir la URL que deseas restringir. También puede añadir URL del historial de navegación.
- Selecciona Tiempo de inactividad.
- Elige si quieres establecer el mismo tiempo de inactividad para todos los días o personalizar un tiempo de inactividad diferente.
- Pulsa Tiempo de inactividad en la parte inferior para establecer la hora de inicio y finalización.
- Confirma el tiempo de inactividad pulsando OK. accede a la URL:
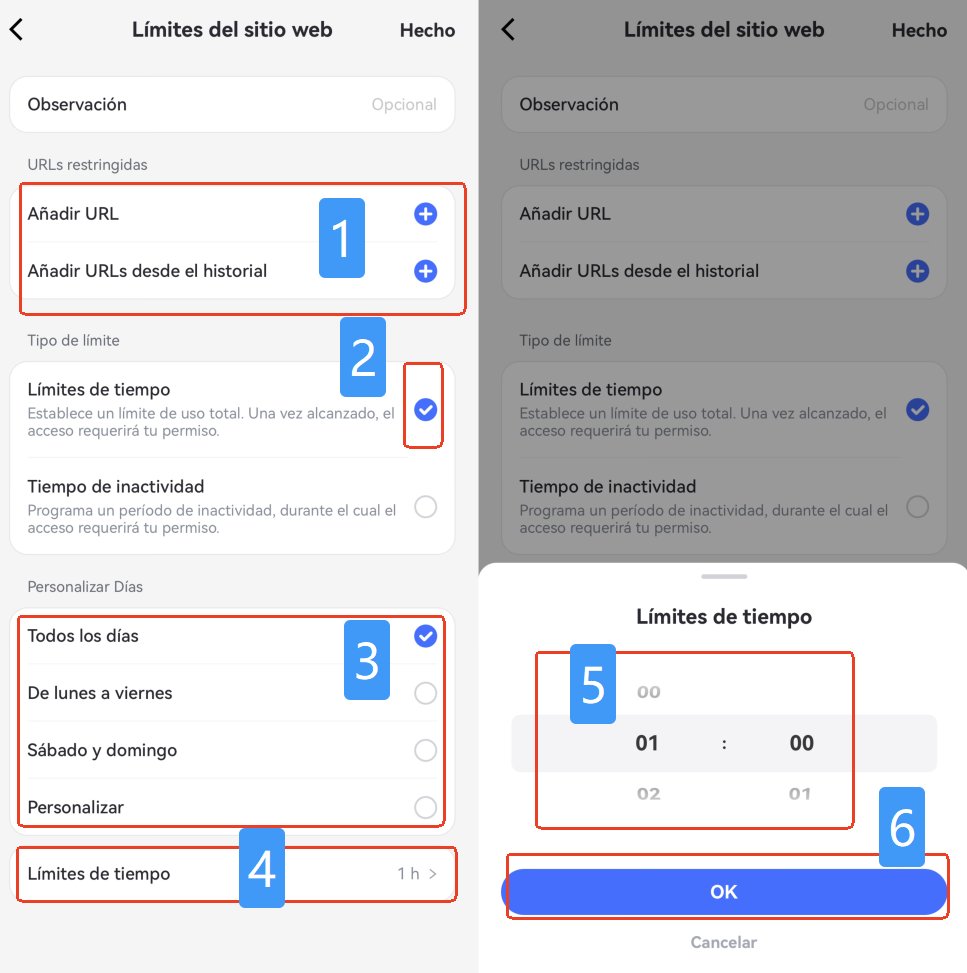
- Paso 4. Pulsa Hecho en la esquina superior derecha.
Seguimiento del historial de navegación
Función
- Mantén un registro del historial de navegación y búsqueda de tu hijo.
- Averigua si tu hijo ha visitado sitios web bloqueados y recibe alertas instantáneas.
Cómo utilizar
- Paso 1. Ve a "Restricciones del sitio web" desde la página de inicio.
- Paso 2. Pulsa "Ver todo" para ver todas las entradas. AirDroid también permite visitar el sitio web o añadirlo directamente a la lista negra pulsando el botón de tres puntos situado junto al enlace.

También puedes hacer clic en "Bloqueados" para ver los sitios web a los que se ha impedido el acceso a tu hijo cuando está activado el "Modo lista negra" o el "Modo lista blanca".
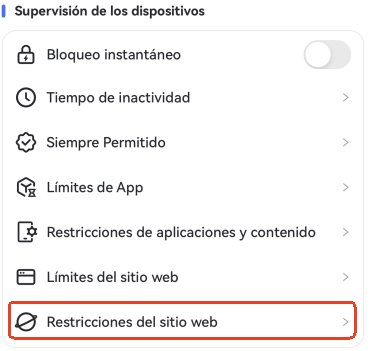
Gestión de contenidos y privacidad
Función
- Evita los contenidos explícitos o controla la clasificación de los contenidos.
- Establece restricciones para varios tipos de contenido, como películas, aplicaciones, libros, Siri, juegos, etc.
- Permite o desautoriza cambios en la configuración de privacidad.
Cómo utilizar
- Paso 1. Ve a "Restricciones de aplicaciones y contenidos" desde la página de inicio.
- Paso 2. Desplázate hacia abajo y podrás elegir entre "Permitir" o "No permitir" determinadas funciones del sistema, como capturas de pantalla y grabaciones, Siri, AirDrop, cambios de contraseña y cambios de cuenta.
- Paso 3. O selecciona "Restricciones de contenido" para gestionar el contenido disponible, Siri o las funciones de Game Center para el iPhone de tus hijos.
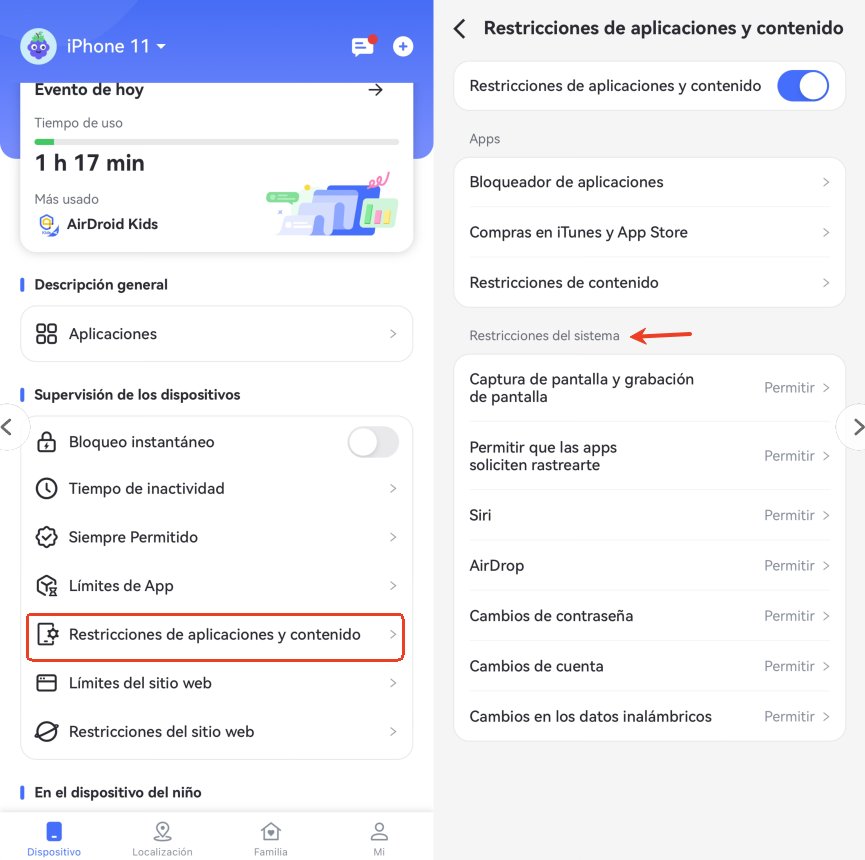
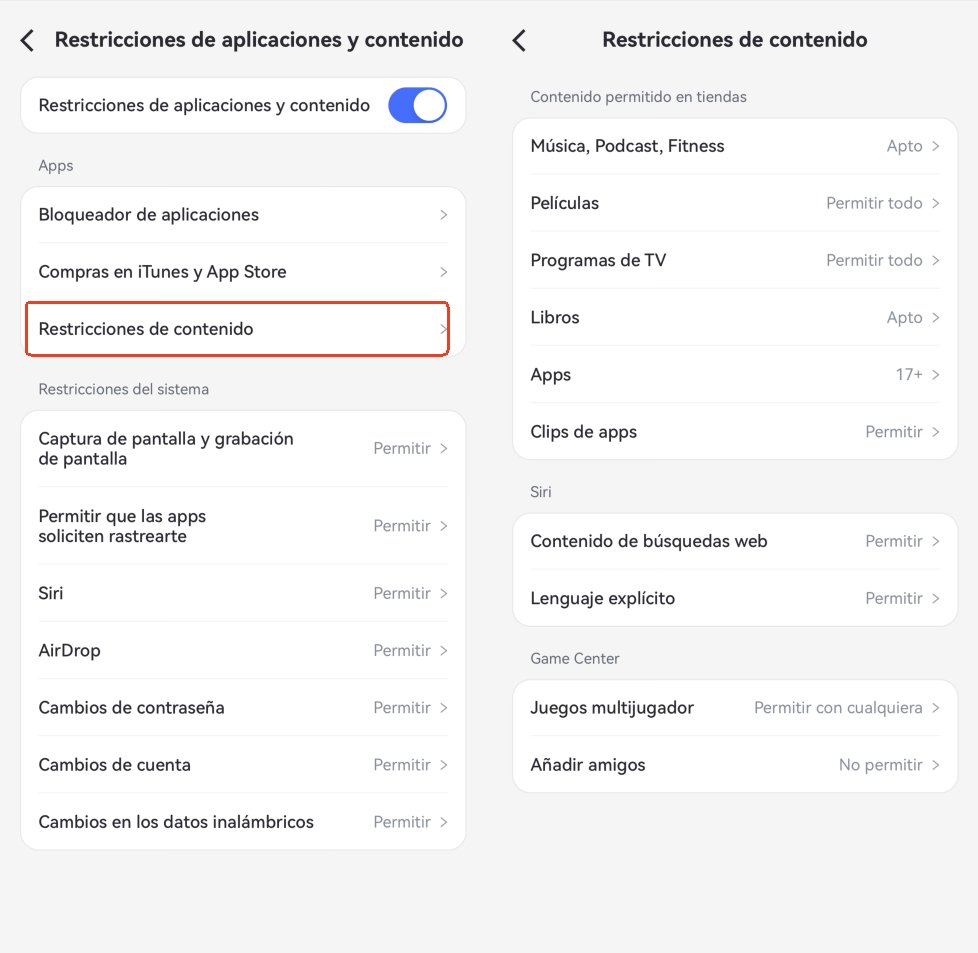
Parte 4: Rastrear ubicación
Localización en directo
Función
- Comprueba la ubicación actual del dispositivo de tu hijo.
Cómo utilizar
- Paso 1. Haz clic en el botón "Localización" situado en la parte inferior del panel de control.
- Paso 2. Verás la ubicación del dispositivo de tu hijo. Para actualizar la ubicación, pulsa el icono "Actualizar" en la esquina inferior derecha.
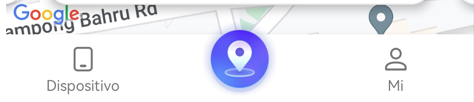

Historia de rutas
Función
- Comprueba dónde han estado tus hijos.
- Consulta el historial de ubicaciones de los últimos 30 días.
Cómo utilizar
- Paso 1. En la sección de localización, pulsa "Historial de rutas" en la parte superior.
- Paso 2. Puedes consultar el historial de ubicaciones en forma de línea de tiempo.
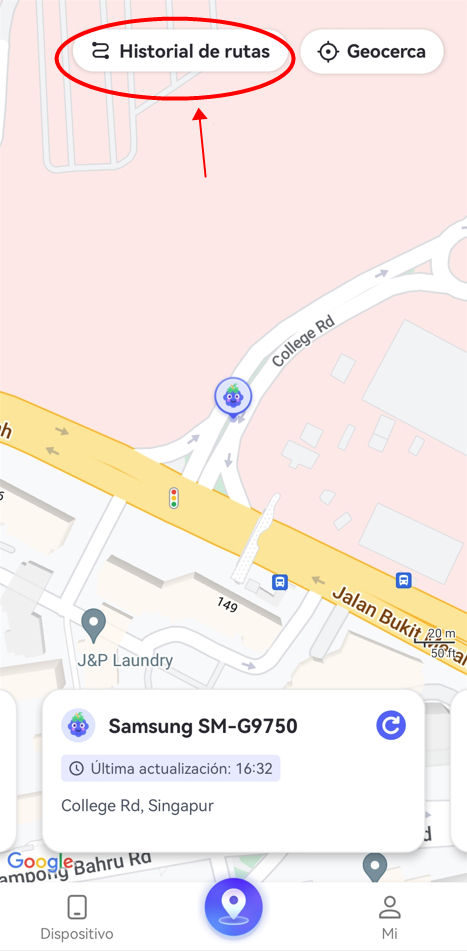
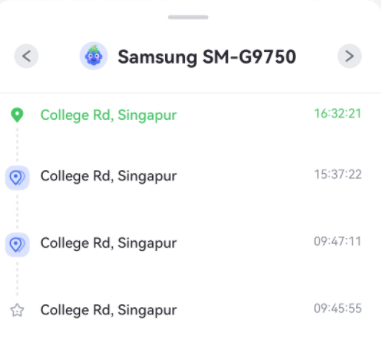
Paso 3. Toca el icono del calendario para ver el historial de ubicaciones de los últimos 30 días. También puedes pulsar "<" o ">" para ver el día anterior o el siguiente.
![]()
Geocercas
Función
- Configura una zona específica para recibir notificaciones cuando los niños entren o salgan de ella.
Cómo utilizar
- Paso 1. En la sección Ubicación, pulsa el botón "Geocerca".
- Paso 2. Toca "Añadir geocerca".
- Paso 3. Pulsa "Añadir geocerca", introduce el nombre de la geocerca, selecciona la ubicación y establece el radio. Cuando hayas terminado, toca "Guardar".
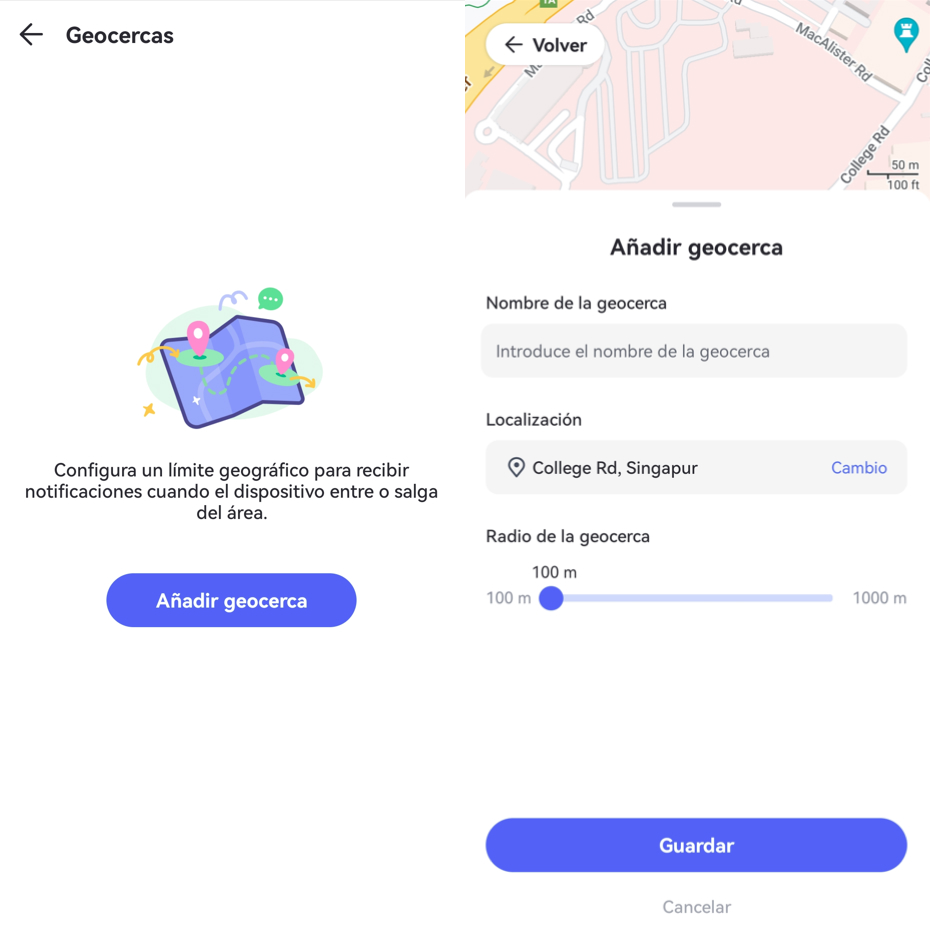
Parte 5: Consultar informes y alertas
Informe de actividad
Función
- Consulta los detalles diarios y semanales de uso del teléfono en formato cronológico.
- Consulta información sobre las aplicaciones más utilizadas. También puedes saber cuánto tiempo y cuándo se han utilizado.
- Consulta cuántas notificaciones ha recibido cada aplicación.
- Descubre qué aplicación ha utilizado más datos y cuánto ha consumido.
- Consulta gratis el informe de actividad de cualquier fecha dentro de los 30 días.
Cómo utilizar
- Paso 1. Pulsa "Evento de hoy" en la parte superior del panel.
- Paso 2. Elige si quieres ver un informe "Diario" o "Semanal". El informe "Diario" es el predeterminado. También puedes deslizar el gráfico a izquierda y derecha para consultar el informe de actividad del día anterior o del día siguiente.
- Paso 3. Desplázate para ver el uso de tiempo de pantalla, las aplicaciones más usadas, el número de notificaciones o el uso de datos móviles.
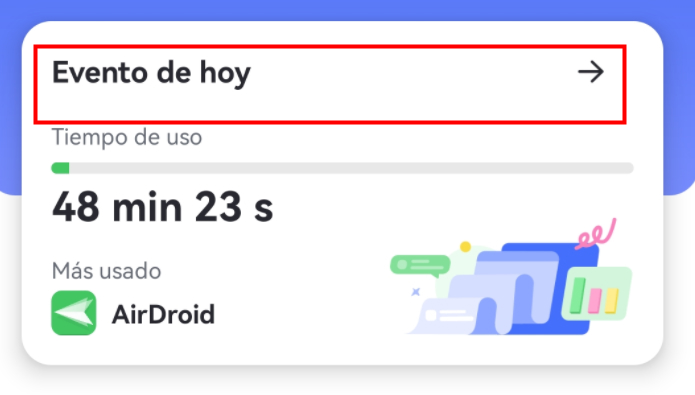
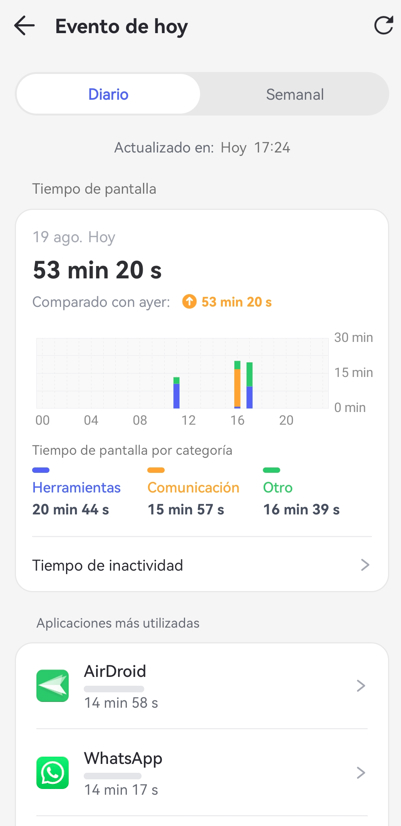
Uso del tiempo de pantalla - Comprueba cuándo y cuánto tiempo se ha utilizado el dispositivo. Sabrás qué tipo de aplicaciones se han utilizado más. También puedes establecer el tiempo de inactividad para el dispositivo de tu hijo aquí.
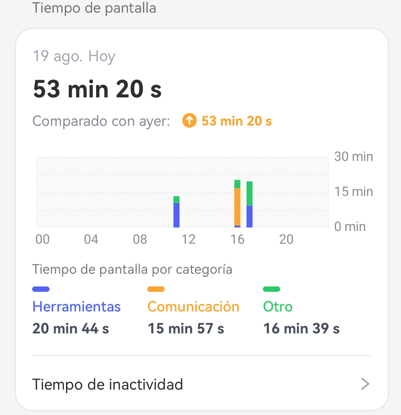
Aplicaciones más utilizadas - Obtén más información sobre las aplicaciones más utilizadas por tus hijos, como el tiempo de duración, las categorías y las clasificaciones por edades, para asegurarte de que tu hijo utiliza las aplicaciones adecuadas y se mantiene alejado del malware.
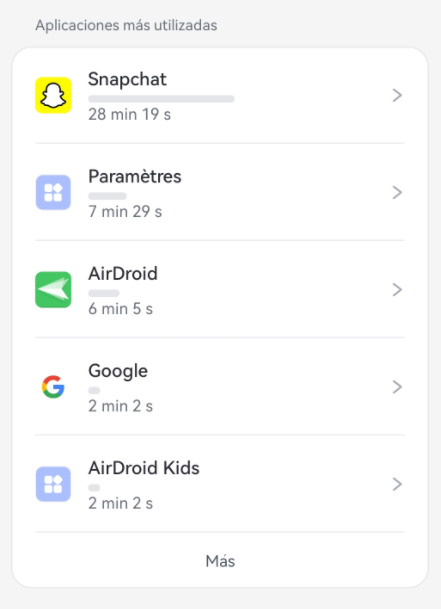
Número de notificaciones - Comprueba cuántas notificaciones ha recibido el teléfono del niño. Conoce el nombre de las aplicaciones que reciben notificaciones con más frecuencia y las veces que las han recibido. Y lee las notificaciones que ha recibido la aplicación tocando su nombre.
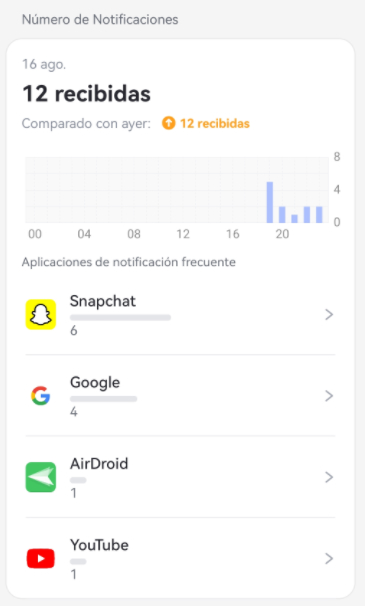
Uso de datos móviles - Averigua el uso de datos móviles del teléfono de un niño en un día concreto. Comprueba qué aplicaciones han usado datos y cuánto han consumido.
Solicitudes
Función
- Recibe y responde a las solicitudes de tu hijo sobre aplicaciones restringidas.
- Recibe notificaciones cuando tu hijo intente abrir una app bloqueada o instale una nueva.
- Conoce si tu hijo está dentro o fuera de las geocercas.
- Entérate de si la batería está baja o si el dispositivo está desconectado.
- Comparte nuevos códigos de administración con otros miembros de la familia.
- Aprovecha las últimas y mejores ofertas.
Cómo utilizar
Pulsa el icono "mensaje" de la parte superior o navega hasta la sección "Solicitud" si la hubiera. A continuación, verás tres pestañas: Solicitudes, Alertas y Sistema.
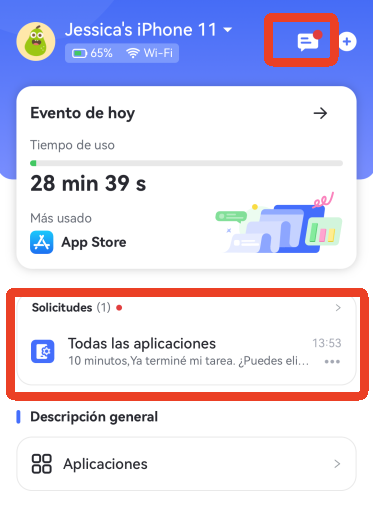
Solicitudes - Comprueba si tu hijo ha solicitado acceder a la aplicación bloqueada. A continuación, elige "Aprobar" o "Rechazar" para decidir si concedes tiempo adicional para la app restringida.
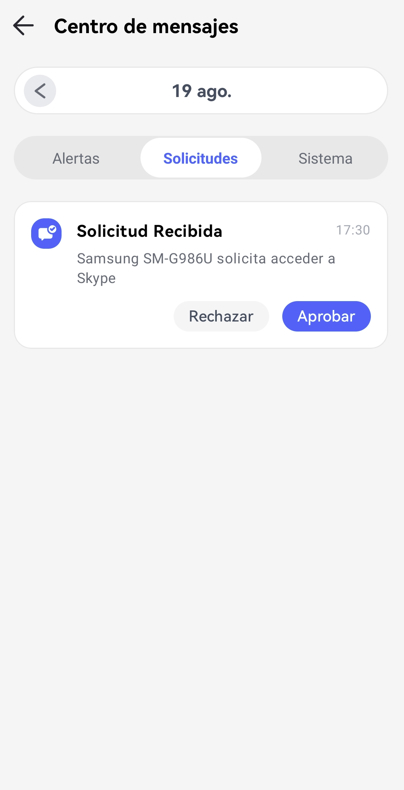
Una vez aprobado, ve a elegir estas opciones para tus preferencias: 5 minutos, 10 minutos, 15 minutos, 30 minutos, 1 hora, Disponible para hoy y Permitido siempre.
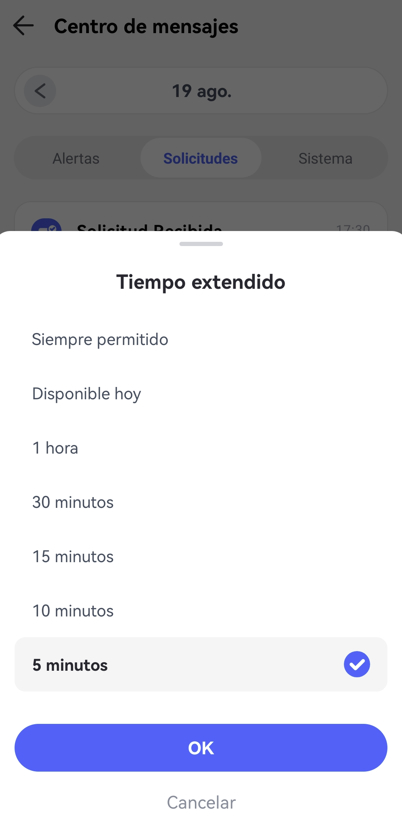
Alertas - Recibe alertas inmediatas de batería baja, dispositivo desconectado, cuando tu hijo intente abrir aplicaciones bloqueadas o instale una nueva aplicación, y alcance o abandone la zona de geocerca.
También puedes elegir ver los detalles de la aplicación restringida o añadirla directamente a la lista de "Siempre permitidas". Para la aplicación recién instalada, AirDroid Parental Control te permite bloquearla con solo pulsar un botón.
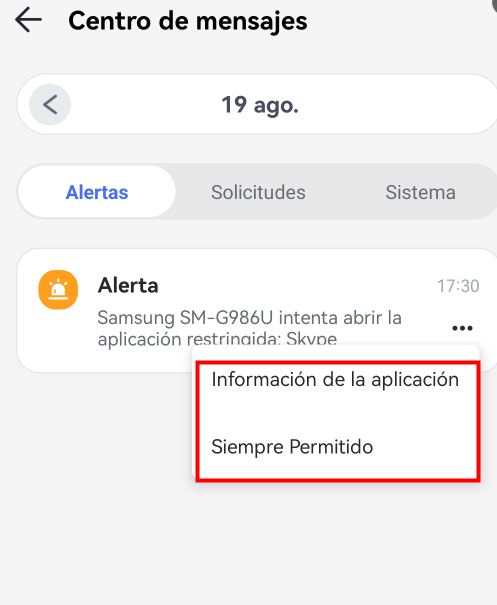
Sistema - Cada vez que tú o el miembro de la familia cambiéis o eliminéis el código Admin, recibiréis una notificación. Además, recibe las últimas notificaciones si hay descuentos o rebajas en la app.
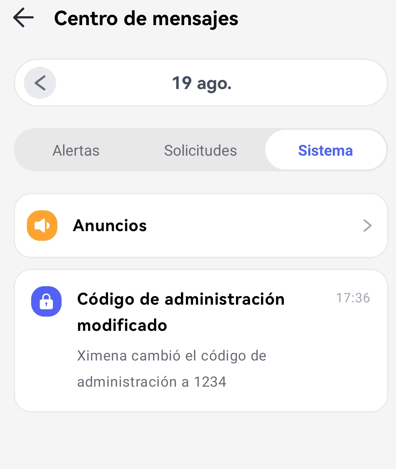
Pulsando el botón "<" o ">", podrás consultar las alertas del día anterior o siguiente.
Parte 6: Chat familiar
Función
- Invitar a familiares al Grupo Familiar
- Chat grupal o personal con todos los miembros de la familia
- Envía mensajes de texto y audio, comparte archivos, vídeos y fotos y realiza llamadas
- Eliminar a un niño del grupo y del chat personal
Pasos para invitar a familiares al grupo de chat
El administrador puede añadir hasta 10 familiares al grupo. He aquí cómo hacerlo:
- Paso 1. Toca "Mi" en la parte inferior del panel de control parental y elige "Miembros de la familia".

- Paso 2. Pulsa el icono Invitar e introduce el correo electrónico del miembro. A continuación, pulsa "Invitar" para confirmar.

- Paso 3. Pide al familiar que compruebe su correo electrónico y acepte la invitación.

También puedes tocar el icono "+" en la esquina superior derecha para añadir más familiares.
![]()
Ten en cuenta que todos los miembros de la familia unidos pueden modificar la configuración del control parental del dispositivo de un niño desde el panel de control.
Chatear con familiares
Si no se excluye a ningún niño, el administrador, todos los miembros de la familia que se hayan unido y los niños supervisados estarán en el Grupo Familiar.
Todos los miembros del grupo pueden enviar mensajes personales a cualquier persona del Grupo. Puedes enviar mensajes de texto o de audio, y compartir archivos, vídeos y fotos tanto en el chat de grupo como en el personal.
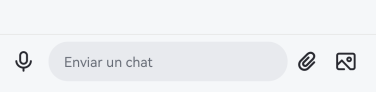
En el chat personal, puedes incluso tocar el icono de llamada en la esquina superior derecha para hacer llamadas.
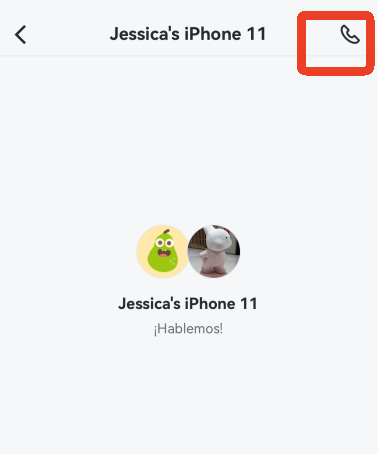
Eliminar un niño del grupo familiar
Una vez que el dispositivo de un niño está vinculado a su cuenta, se incluye automáticamente en el Grupo Familiar. Sin embargo, el administrador puede eliminar a un niño del chat.
- Paso 1. Pulsa "Mi" en la parte inferior del panel de control.
- Paso 2. Pulsa "Dispositivos de niños", localiza al niño que quieras excluir y pulsa el icono de edición junto a su nombre.

- Paso 3. Selecciona "Administrado solo por mí".

Sólo el administrador puede comunicarse con el niño excluido y gestionar su dispositivo.

 Para Android de niños
Para Android de niños
 Para iOS de niños
Para iOS de niños