Cómo controlar la configuración de conexión USB de Android (con fotos)
Es posible que necesite utilizar una conexión USB con un teléfono Android por muchas razones. De hecho, una conexión USB es una herramienta poderosa cuando se utiliza un dispositivo Android, lo que le permite conectar su teléfono Android a otros dispositivos. A medida que la tecnología se expande, la cantidad de dispositivos con los que se puede utilizar una conexión USB sigue aumentando. Por ejemplo, en 2023, la última actualización del sistema operativo Android (Android 13) permitió conectar hardware MIDI 2.0 a través de USB.
Como hay tantas opciones de dispositivos a los que conectarse, los dispositivos Android tienen su configuración predeterminada como "Sin transferencia de datos" por motivos de seguridad. Sin embargo, si desea transferir datos o utilizar una conexión USB para realizar cambios en su dispositivo desde una computadora, debe cambiar la configuración USB en su dispositivo Android.
En esta guía, analizaremos la configuración USB del teléfono Android, cómo puede ajustar estas configuraciones y cómo administrarlas.
¿Qué opciones de conexión USB están disponibles cuando el dispositivo Android está conectado a la computadora?
Con una conexión USB, es posible hacer múltiples cosas cuando el teléfono o la tablet Android están conectados a una computadora. Estas opciones incluyen:
- Cargar el dispositivo
- Transferencia de archivos del dispositivo a la computadora
- transferir archivos de la computadora al dispositivo
- Conexión USB
- MIDI
- Paso uno: Conecte el dispositivo Android a la computadora mediante un cable USB.
- Paso dos: Espere a que aparezca una notificación emergente en el dispositivo Android.
- Paso tres: Haga clic en la notificación emergente y seleccione la opción que desee.
- Paso uno: Vaya a Configuración del dispositivo y luego en Acerca de la tableta.
- Paso dos: Haga clic en Información de software y busque el número de compilación. Ahora, púlselo tres veces y aparecerá un mensaje: "Ahora está a 4 pasos de ser un desarrollador". Continúe marcando el número de compilación cuatro veces.
- Paso tres: Desplácese hacia abajo en Acerca de la tableta y debajo verá Opciones de desarrollador. Haga clic en las opciones y vaya a Configuración USB predeterminada deslizando el dedo por la pantalla.
- Paso cuatro: Ahora puede ver cinco opciones: Transferir archivos, Anclaje a red USB, MIDI, Transferir imágenes y Cargar solo la tableta.
- Paso uno: Conecte los dispositivos a AirDroid Business para poder acceder a ellos.
- Paso dos: Vaya a Admin Console y seleccione la pestaña "Política y quiosco".
- Paso tres: Seleccione "Política" y luego "Restricciones".
- Paso cuatro: En la sección «Restricciones», encontrará muchas opciones de configuración que puede aplicar y cambiar en varios dispositivos a la vez. Estos ajustes incluyen aquellos que habilitan/deshabilitan la transferencia de archivos a través de USB para Android. Se encuentran en "Sincronizar y transferir".
- Paso cinco: Después de realizar los cambios, aplique el archivo de configuración de política a los dispositivos. Ahora ha finalizado con éxito la configuración USB para dispositivos Android en su cuenta AirDroid Business.
- Paso uno: Lo mismo en el archivo de configuración de la política, puede ver "Anclaje a red" en "Restricciones".
- Paso dos: Active o desactive el botón de la derecha.
Como hemos mencionado, el modo USB por defecto de Android es sin transferencia de datos. Esto significa que cuando conecte su dispositivo Android a una computadora a través de una conexión USB, no podrá transferir archivos hacia o desde la computadora a menos que se cambie el modo.
Sin embargo, existen preferencias USB que Android ha habilitado y que permiten cambiar el comportamiento del dispositivo cuando se establece una conexión USB. Discutamos estas herramientas con más detalle.

Herramientas para cambiar la configuración USB de Android
1Configuración integrada/Barra de notificaciones emergente (uso personal)
En primer lugar, al establecer una conexión USB, aparecerá una notificación emergente. Esta es una opción maravillosa para aquellos que están utilizando su dispositivo para uso personal y le gustaría cambiar rápidamente su configuración USB en el momento.
Esta notificación emergente preguntará al usuario qué desea hacer con la conexión USB. Esta es una solución fácil y sencilla para una conexión USB única. Sin embargo, si usted espera utilizar su dispositivo regularmente para transferir datos a través de una conexión USB, es posible que desee considerar la segunda opción en nuestra lista para cambiar la configuración del dispositivo.
2Opciones integradas para desarrolladores (uso personal)
También puede utilizar el Modo Desarrollador en su dispositivo Android para cambiar los ajustes USB del dispositivo. El Modo Desarrollador permite a los usuarios personalizar su dispositivo, donde pueden acceder a opciones de personalización más allá de las opciones de configuración típicas de un dispositivo.
A través del modo de desarrollador, un usuario puede cambiar la "Configuración USB predeterminada" de "Sin transferencia de datos" a una opción que elija.
3Aplicaciones de terceros (uso profesional)
Para las empresas, existe una solución sencilla para cambiar las soluciones USB de uno o varios dispositivos a través de plataformas conocidas como soluciones de gestión de dispositivos Android. Un ejemplo de una de estas soluciones es AirDroid Business.
AirDroid Business es una solución MDM para Android que permite a los administradores de IT realizar cambios masivos en los dispositivos, incluyendo la configuración de los mismos, la aplicación de políticas de actualización del sistema operativo, el modo quiosco, entre otros. Puede utilizarse como software de restricción USB o para realizar la configuración USB de dispositivos Android.
¿Cómo cambiar la configuración USB en el teléfono Android
En este artículo explicaremos paso a paso cómo utilizar las dos primeras opciones de nuestra lista de soluciones para cambiar la configuración USB.
Método uno, cambiar la configuración USB a través de una notificación emergente:
Este método es muy sencillo, pero sólo es adecuado para un solo uso en un único dispositivo. Tenga en cuenta que la interfaz de los modelos de teléfono puede variar, por ejemplo, es necesario abrir la configuración de USB en la barra de notificaciones en los dispositivos de Samsung.
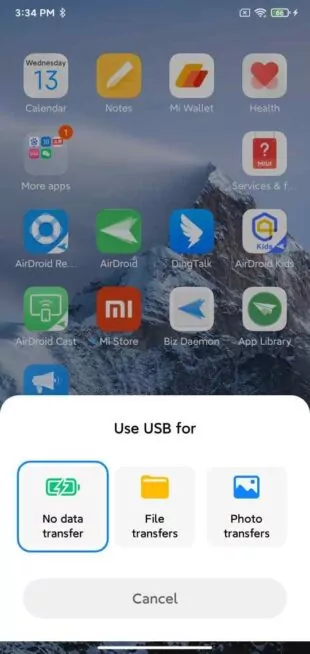
Método dos, cambiar la configuración USB a través del Modo Desarrollador de Android:
En este caso, tomaremos Samsung Galaxy Tab como ejemplo.
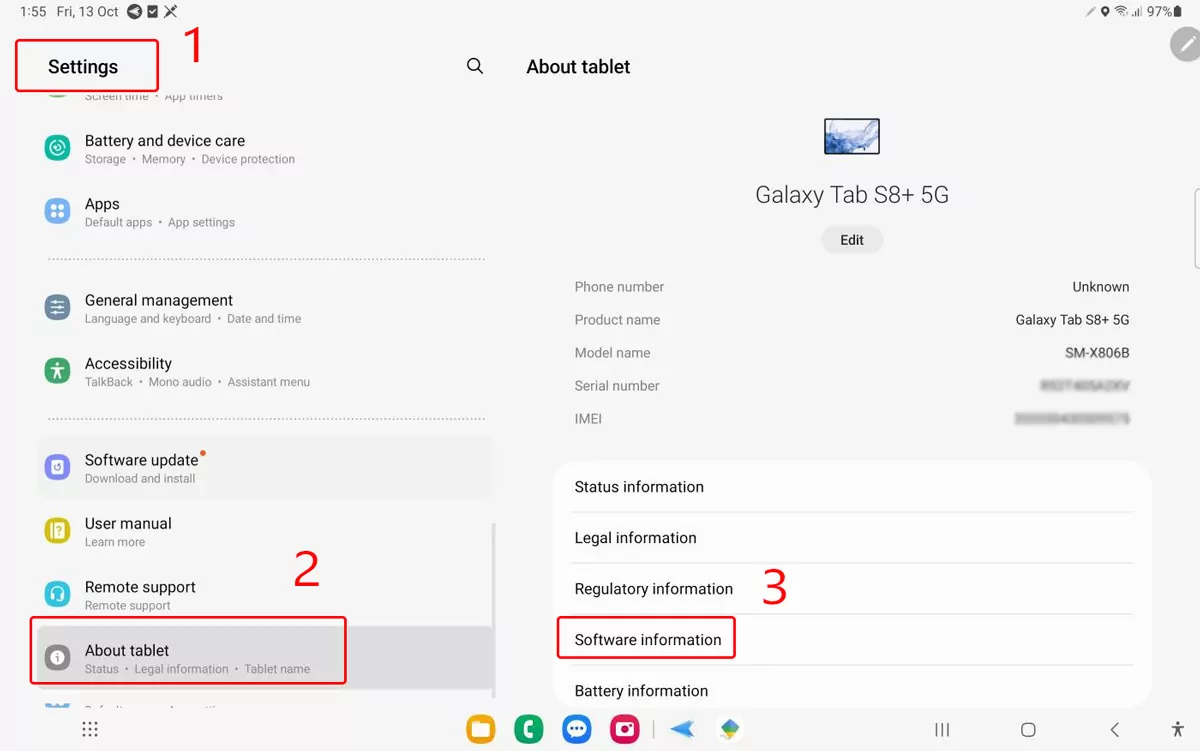
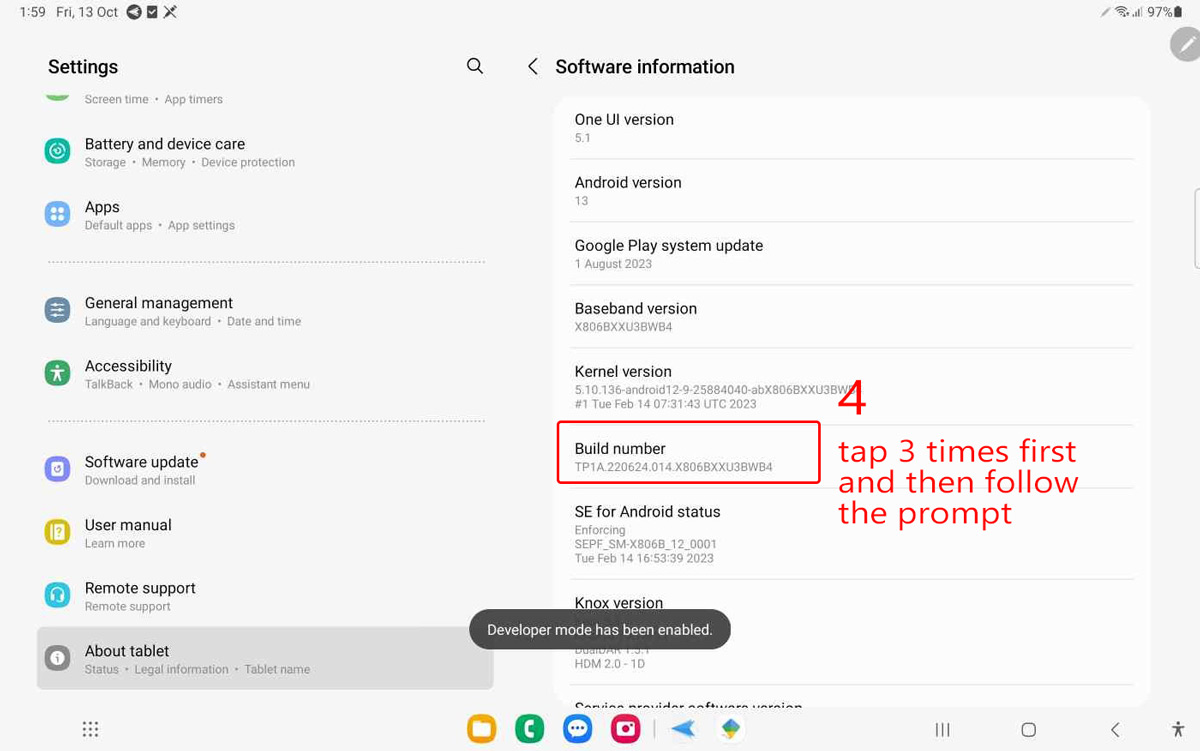
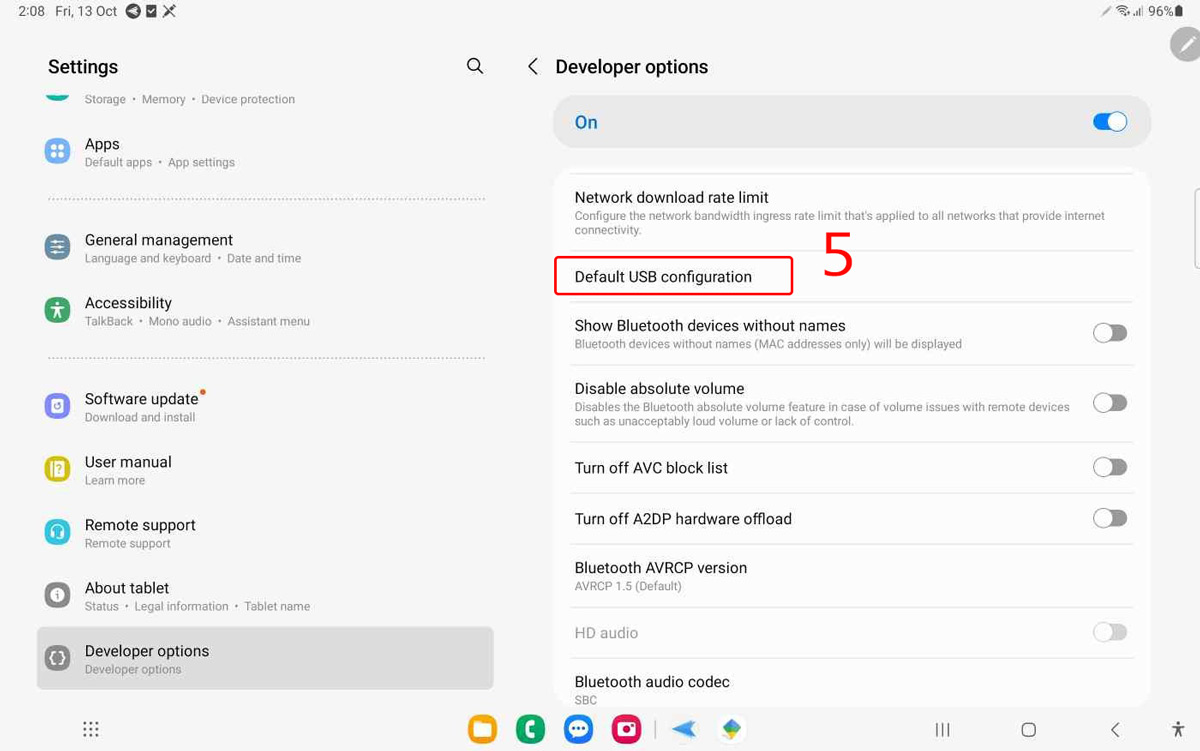
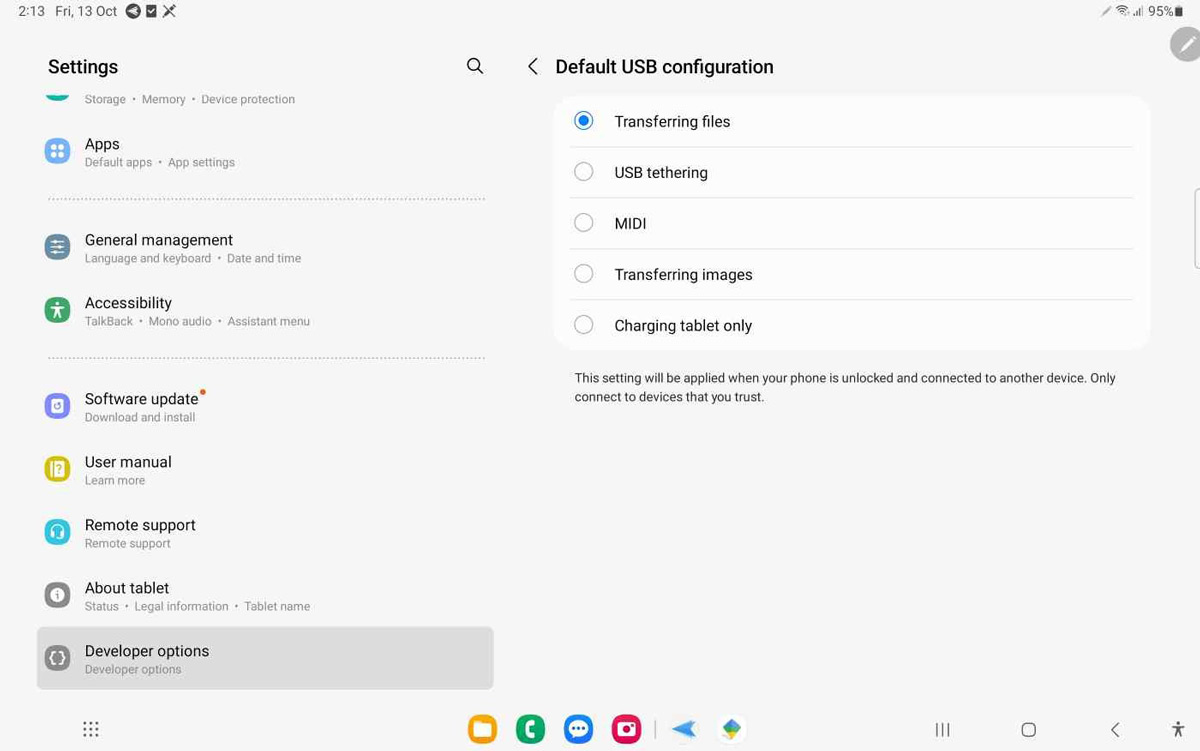
¿Cómo controlar los ajustes de conexión USB de Android desde un PC?
Si desea cambiar la configuración de conexión USB de Android para varios dispositivos, hacerlo desde un PC es el tercer método. Con AirDroid Business, los usuarios podrán actualizar con facilidad las opciones USB de los dispositivos móviles de empresa. Veamos cada uno de los pasos para actualizar las opciones USB predeterminadas de Android en un PC.
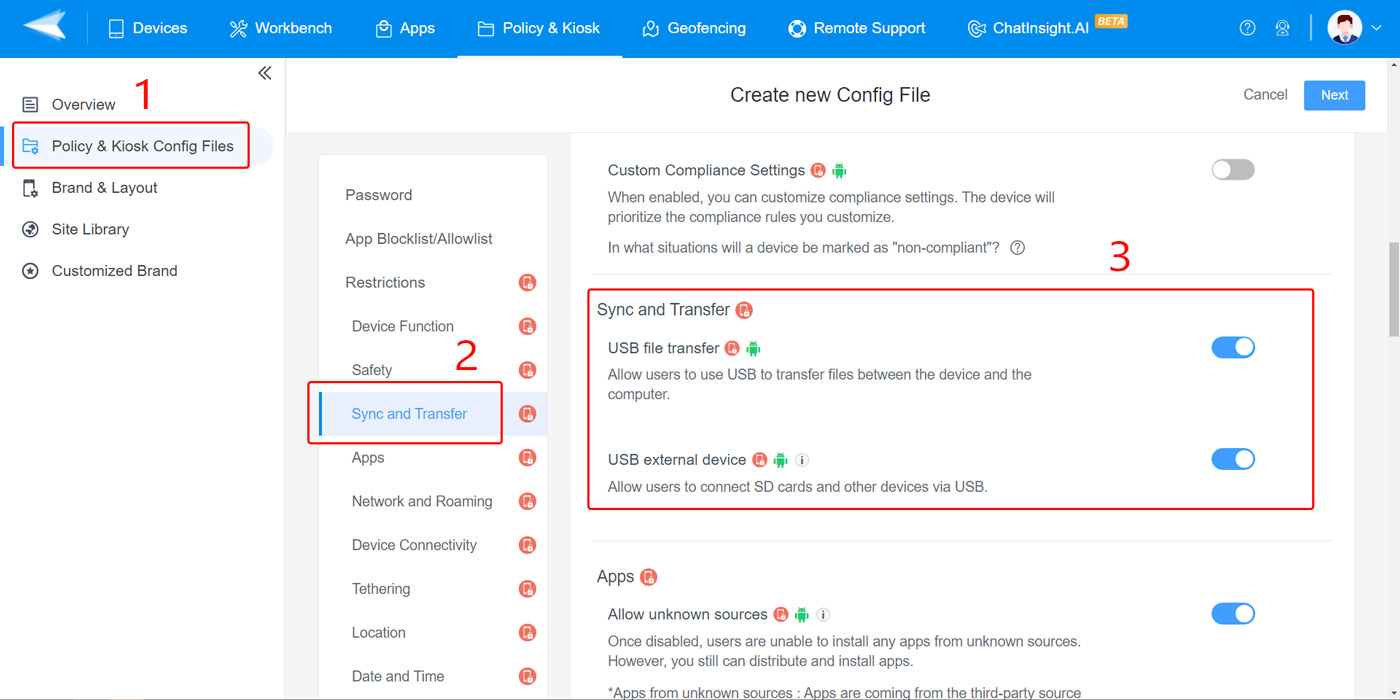
Bono: Configure USB Tethering con AirDroid Business:
También puede utilizar AirDroid Business para controlar el anclaje USB a través del archivo de políticas. Activando el botón, podrá permitir/prohibir compartir la red por USB.
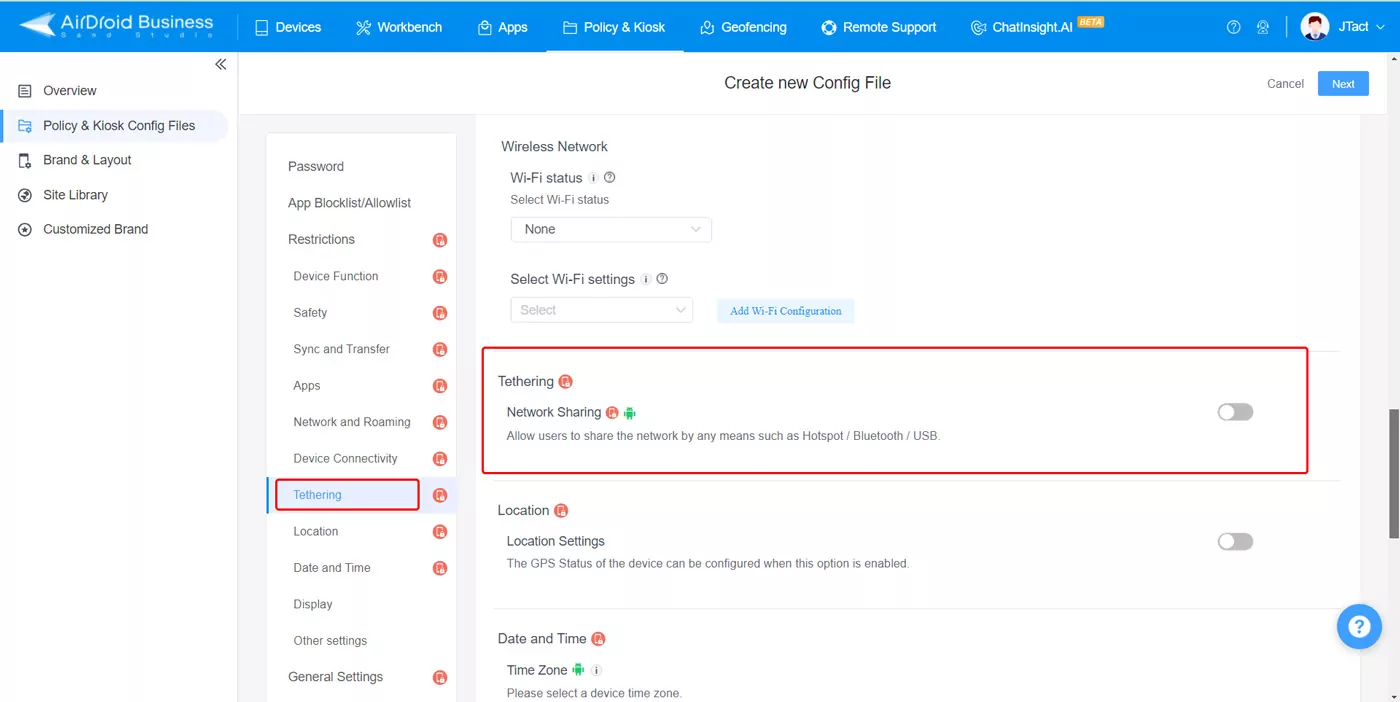
Cómo arreglar el USB de Android | ¿Por qué el USB no funciona para transferir archivos en un dispositivo Android?
Existen muchas razones por las que una conexión USB no funciona al intentar transferir archivos desde un dispositivo Android.
La opción "Sin transferencia de datos" está activada
La primera razón por la que puede estar teniendo este problema es que su dispositivo puede estar utilizando el modo USB predeterminado para Android, que es "Sin transferencia de datos". Si su dispositivo está en este modo, no transferirá datos a través de una conexión USB. Tendrá que actualizar la configuración del dispositivo para habilitar las capacidades de transferencia de datos con el fin de transferir datos a través de USB.
Puede comprobar la configuración USB consultando la notificación emergente que aparece al conectar el dispositivo a un PC.
Controladores obsoletos o faltantes en la computadora
Otra razón por la que su dispositivo no puede transferir archivos a través de una conexión USB podría deberse a que faltan controladores o no están actualizados en la computadora. Reinicie la computadora y asegúrese de que todas las actualizaciones están al día.
Puerto USB defectuoso
La siguiente razón por la que puede estar ocurriendo este problema es debido a un hardware dañado. Puede haber un puerto USB defectuoso en la computadora o en el dispositivo que está utilizando. Para asegurarse de que esto no está ocurriendo, conecte un dispositivo diferente en el ordenador a través de USB. También puede intentar conectar su dispositivo Android a través de un cargador USB para ver si el puerto de su dispositivo Android funciona y descartar este problema.
Problemas de software
Finalmente, los problemas de software de terceros pueden ser un motivo de fallo en la transferencia de datos USB. Los programas de su computadora pueden ser funcionalmente incompatibles con el sistema operativo del teléfono. Asegúrese de que su dispositivo esté actualizado, y el programa que está utilizando es compatible con el sistema operativo y la versión de su teléfono.




Deja una respuesta.