Guía práctica: Comprobar la conexión de red en Android
El monitoreo de datos es crucial para ejercer un mayor control sobre el uso y los hábitos de los datos. Esto también es necesario para mejorar la optimización de la red y la seguridad general. Esto se aplica tanto a dispositivos personales como a redes empresariales. Aunque podría decirse que es más beneficioso en el último caso. La supervisión adecuada de la red es beneficiosa para mejorar el rendimiento independientemente de su caso de uso.
Puede monitorear los parámetros de su red desde una multitud de dispositivos y hay muchas opciones para elegir. Los métodos suelen ser diferentes para las distintas plataformas. Esta guía se centrará en cómo verificar la conexión de red Android.
Para Individuos: Cómo Verificar la Conexión de Red en Android en Configuración
Un dispositivo Android puede conectarse a otros dispositivos y a Internet mediante varios métodos. Wi-Fi y datos móviles suelen ser las funciones de conectividad más utilizadas. Bluetooth también está disponible para periféricos inalámbricos como auriculares y demás.
Puede realizar una verificación de conectividad de Android en cada una de esas conexiones si sigue los pasos que se enumeran a continuación:
Verificar el Estado de la Conexión Wi-Fi
La conexión Wi-Fi cuenta con múltiples indicadores de funcionamiento que le indican si está activa, su ancho de banda y velocidad. Repasemos cada tema brevemente:
- Comprendendiendo el indicador de intensidad de la señal
El parámetro más fácil e intuitivo para su Wi-Fi es el RSSI o Indicador de intensidad de señal recibida. Se muestra como la barra de señal Wi-Fi que todos conocemos y amamos. Más barras significan una señal más estable. El RSSI indica el estado de conexión de su dispositivo, no la potencia de su enrutador. - ¿Cómo identificar si el Wi-Fi está conectado o no?
Puede identificar fácilmente si su Wi-Fi está conectado observando la parte superior de la pantalla de su teléfono y viendo si las barras de señal de Wi-Fi están completas. Pero hay una manera más clara de verificar la conexión de red en Android.
Abra "Configuración" desde su teléfono > desplácese hacia abajo hasta "Conexiones". Si ve una red Wi-Fi con las palabras "Conectado" escritas a continuación, entonces su dispositivo está conectado a esa red Wi-Fi en particular. - Verifique la velocidad y la seguridad de la red, haga clic en el nombre de la red Wi-Fi y vea más detalles
Si necesita información más detallada de su conexión Wi-Fi, siga las instrucciones anteriores y haga clic en la red Wi-Fi elegida. Al hacerlo, se abrirá la pestaña de detalles de su Wi-Fi. Puede ver el ancho de banda, el tipo de seguridad, la velocidad de conexión y otros parámetros en esa pestaña.
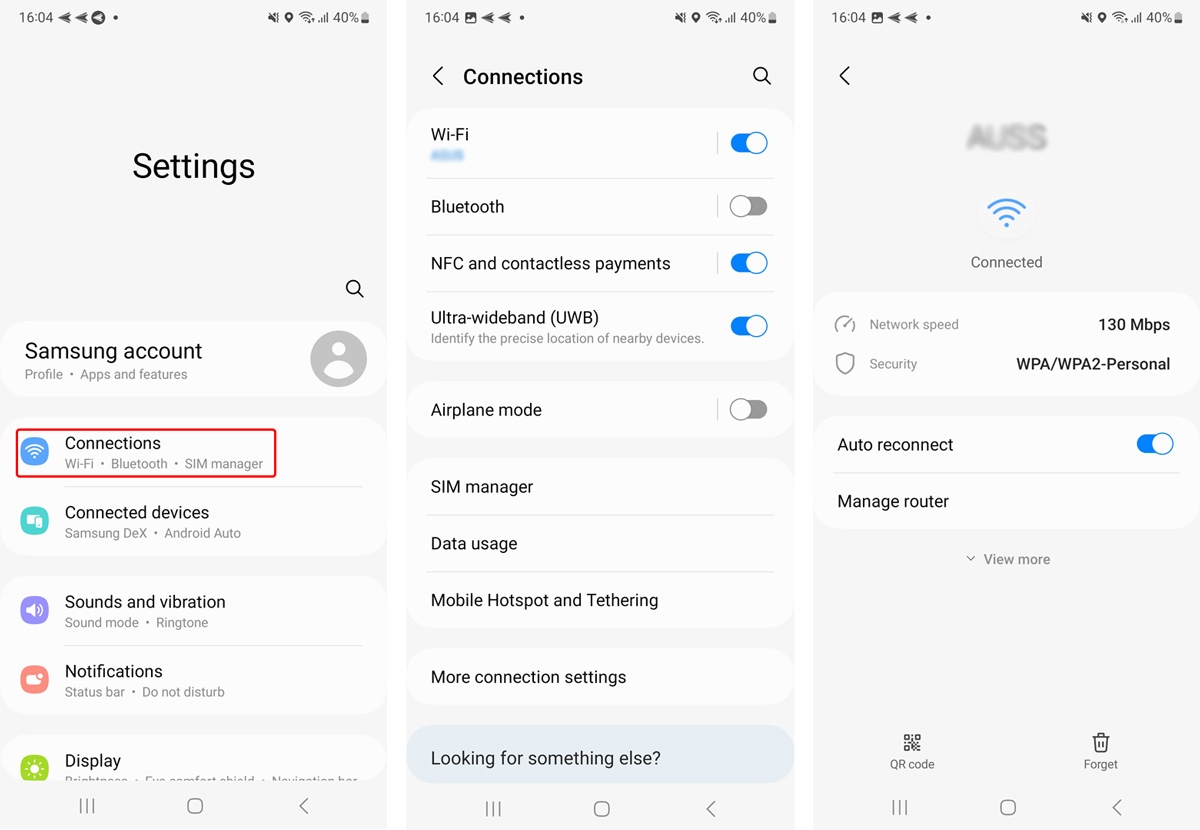
Verifique la Conexión de Datos Móviles
Puede ver si sus datos móviles están conectados comprobando si hay un ícono 4G o 5G al lado de la barra de red celular.
También puede ir a“Configuración”> “Red móvil” para una vista detallada.
La señal de datos móviles es tan fuerte como la señal de su servicio celular, que se vincula a esa conexión.
Verifique la conexión Bluetooth
Puede comprobar si Bluetooth está conectado yendo a Configuración > Bluetooth. Si el ícono es gris, entonces no está conectado.
Para Empresas: Cómo Verificar la Conexión de Red de Android con MDM
Puede comprobar el estado de conexión centralizada de varios dispositivos Android conectados. Para hacerlo, primero debe configurarlos en MDM.
Registre los dispositivos y revise los detalles de los dispositivos conectados en el informe de MDM. Aprenda cómo registrar dispositivos aquí.
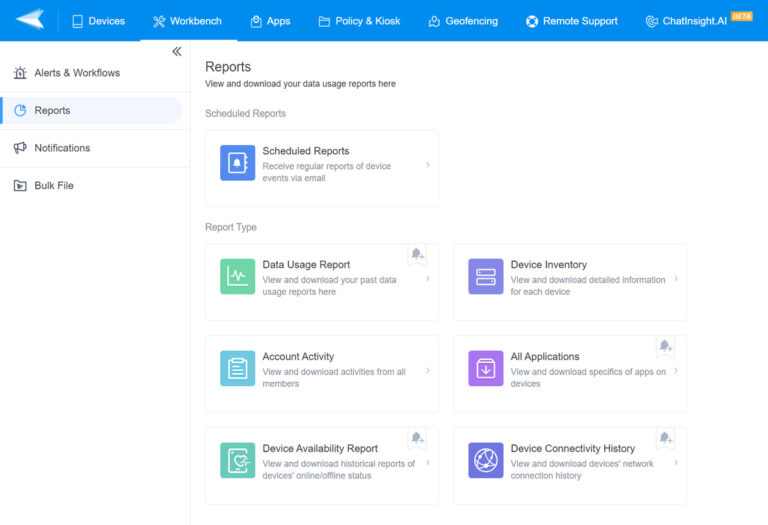
A continuación se encuentran las instrucciones para verificar el informe de conectividad del dispositivo y el uso de datos:
Verifique la Conexión a Internet a Través del Informe del Historial de Conectividad del Dispositivo
El centralizado verificador de conexión a internet Android enlista en el Informe el historial de conectividad del dispositivo. Debe conectarse a través de su cuenta de administrador de AirDroidBusiness en su dispositivo para acceder a las funciones relevantes.
- Paso 1: Abra la consola de administración de AirDroid Business
- Paso 2: Navegue hasta el área de trabajo
- Paso 3: Haga clic en Informes
- Paso 4: Seleccione Historial de conectividad del dispositivo
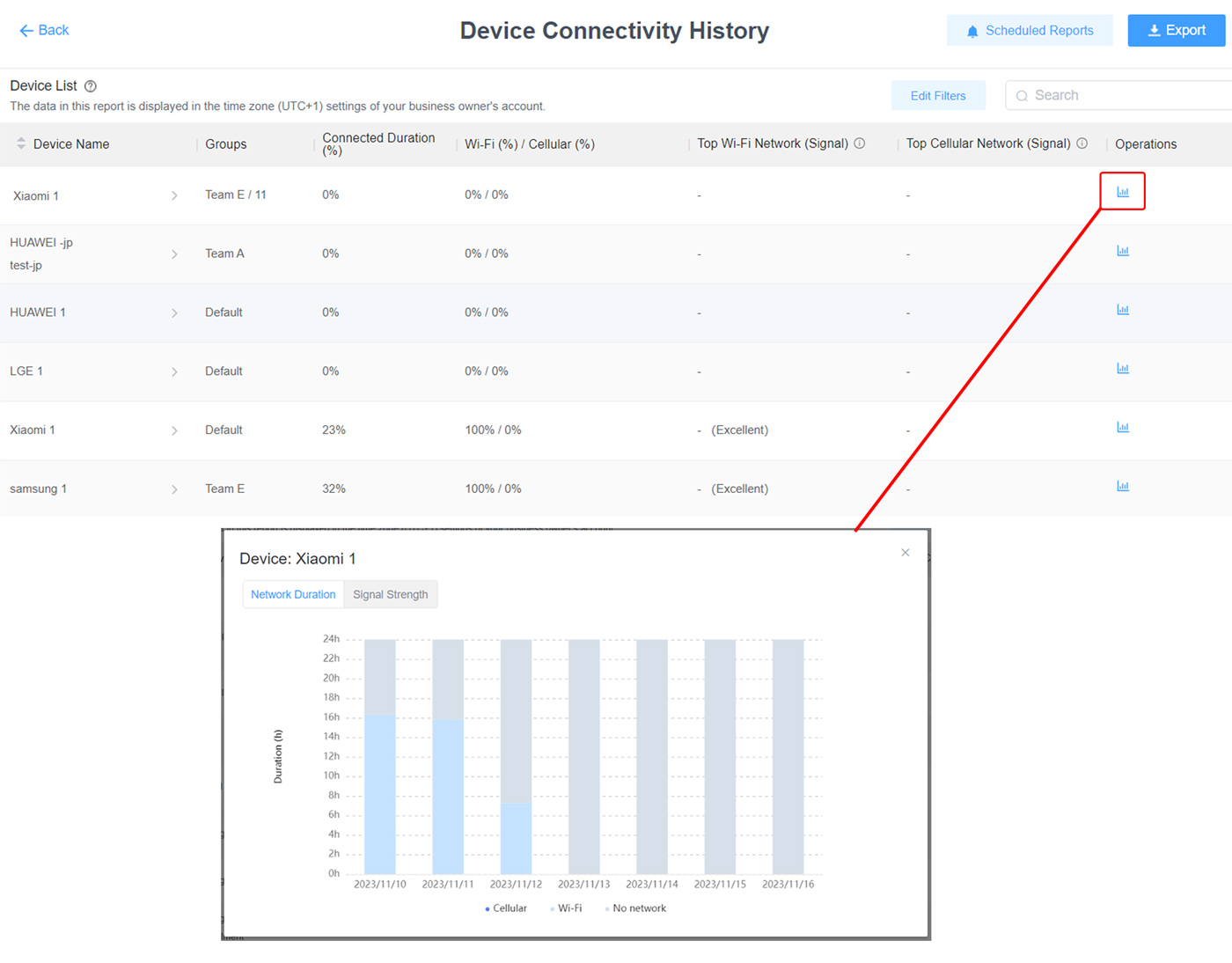
Eso abrirá una pestaña que contiene todos los dispositivos conectados. Puede ver los nombres de los dispositivos, su número de modelo y el nombre del equipo designado. También encontrará la duración de la conexión, la dirección MAC de Wi-Fi y la señal de la red celular principal. Allí, incluso puede ver la proporción de uso de datos entre Wi-Fi y datos móviles para cada dispositivo conectado.
Verifique el uso de datos del dispositivo a través del Informe de uso de datos
AirDroidBusiness también ofrece herramientas de análisis de datos para ayudarle a gestionar mejor su negocio. Puede utilizar estos datos estadísticos para ajustar sus operaciones diarias. Para acceder a esta función, abra su aplicación AirDroid Business desde su cuenta de administrador.
- Paso 1: Abra la consola de administración
- Paso 2: Navegue hasta el área de trabajo
- Paso 3: Haga clic en Informes
- Paso 4: Seleccionar informe de uso de datos
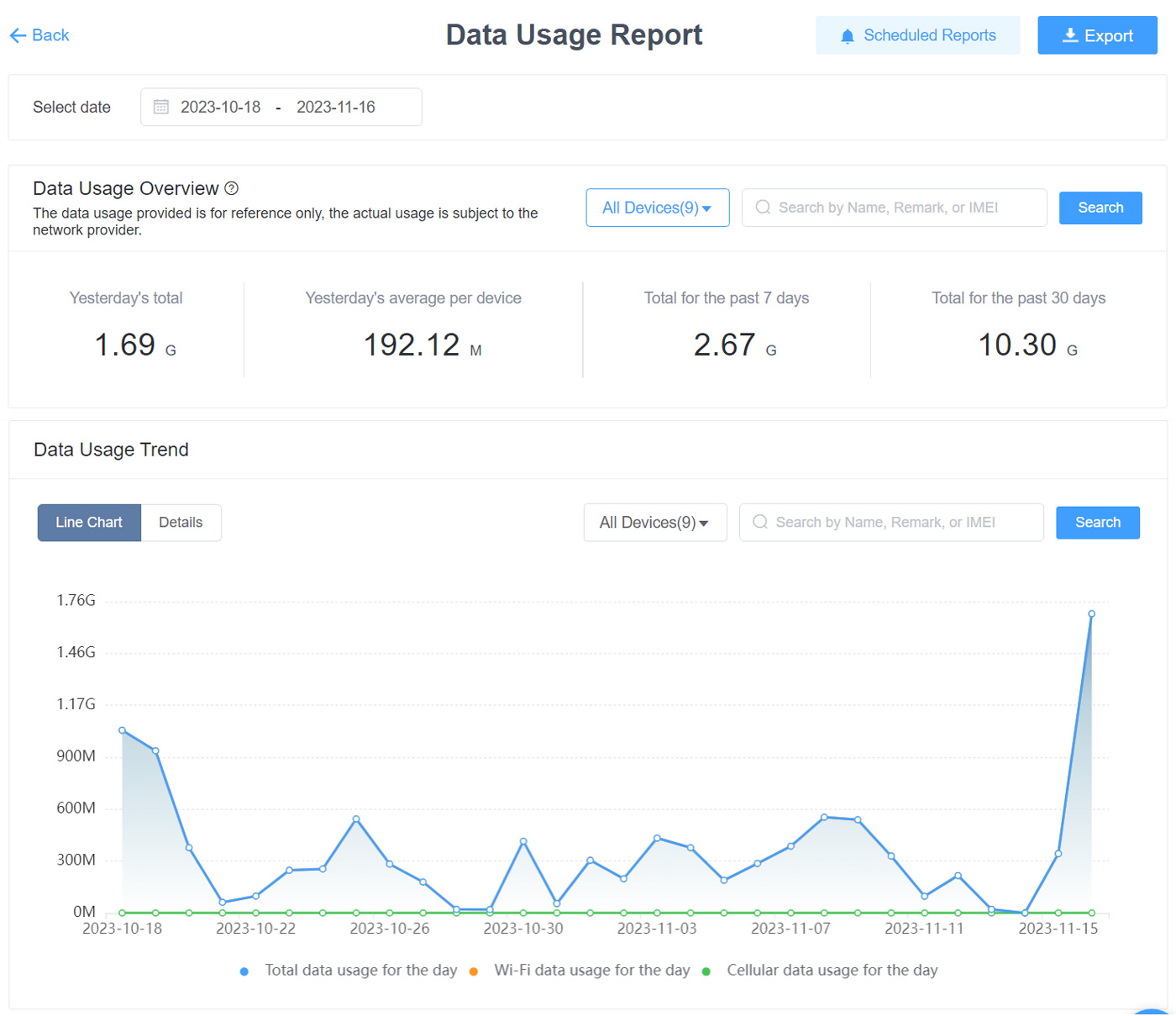
Ahora puede ver sus estadísticas de uso de datos. Le mostrará los datos totales que ha utilizado, los principales consumidores de datos, el estado de consumo de datos por separado para todos los dispositivos conectados, etc. También encontrará tendencias de uso de datos de los dispositivos conectados.
Puede modificar los parámetros para encontrar aún más información. Podrá consultar el consumo de datos y las tendencias de días, semanas o incluso meses anteriores. La interfaz también le mostrará el uso promedio de datos.
El resultado más importante que encontrará en esa página es el gráfico. Presentará todos los parámetros seleccionados en un formato de gráfico compacto. Eso hace que analizar los datos sea mucho más fácil.
Monitorear la Conexión de Red de Android con MDM
Todavía hay una cosa importante que puede hacer con la configuración MDM de Airdroid, y es la función de monitor de conexión de red de Android. Debe utilizar la sección Alertas y flujos de trabajo para monitorear estos parámetros. Y modifíquelos para recibir notificaciones personalizadas.
Se trata esencialmente de una función de alerta automática que le ayudará a automatizar el sistema de seguimiento. Pero hay algunas cosas que deberá tener en cuenta:
- Es posible que note algún retraso en su notificación por correo electrónico según su servicio de correo electrónico.
- Su dispositivo consumirá más energía cuando modifique el estado del dispositivo con frecuencia.
- Puede configurar la frecuencia de notificación en diaria o en tiempo real para cada evento.
- La cantidad de notificaciones que puede recibir tiene un límite de 100 por día.
- Puede recibir la notificación en un dispositivo separado, que no forma parte de la consola de administración.
Para Configurar Alertas y Flujos de Trabajo:
Plantillas Preestablecidas
- Paso 1: Abra su consola de administración de Airdroid.
- Paso 2: Seleccione alertas para diferentes estados haciendo clic en el icono inferior "Activar alerta para".
Personalizado
- Paso 1: Abra la consola de administración
- Paso 2: Navegue hasta el área de trabajo > Alertas & Flujos de Trabajo
- Paso 3: Complete la pestaña recién abierta con las condiciones deseadas
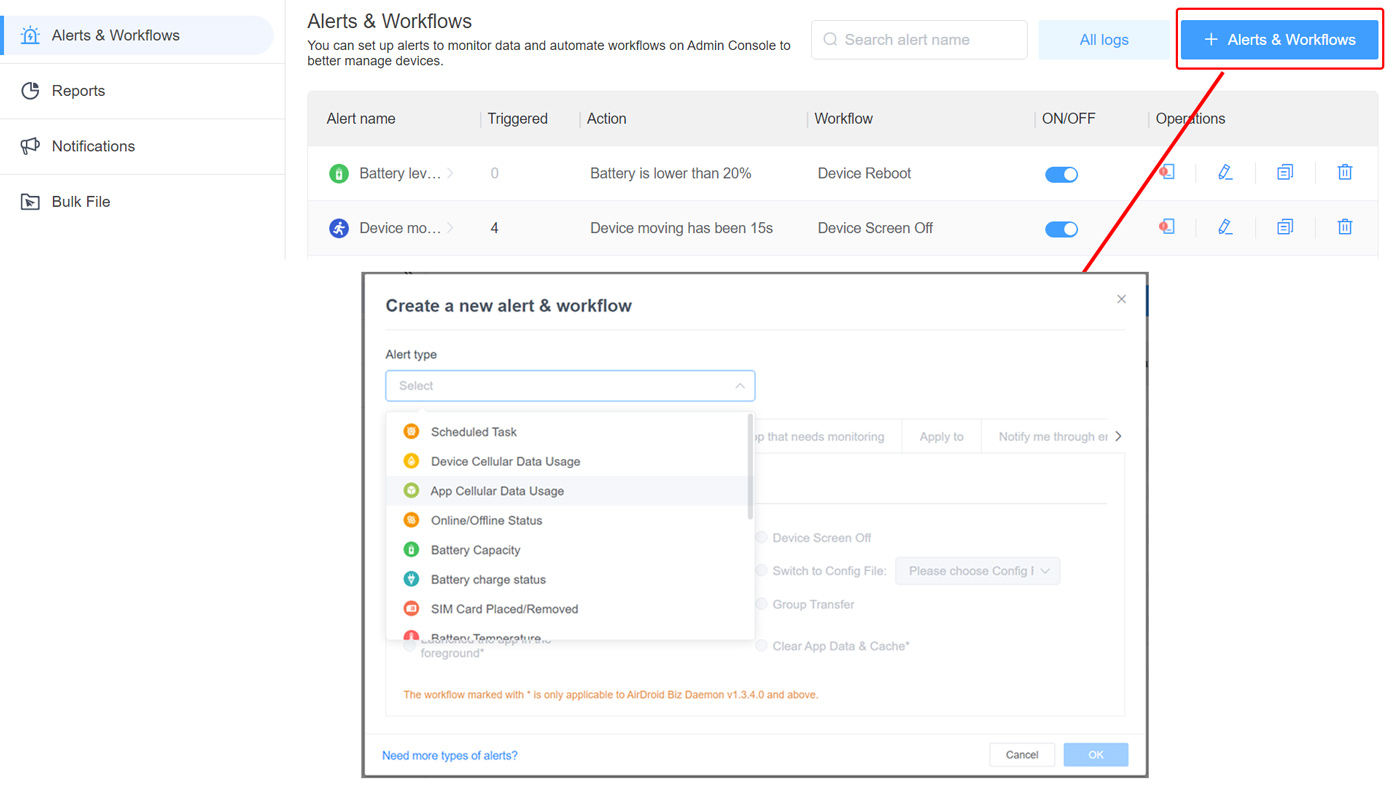
¿Cómo Solucionar y Reparar Problemas de Conexión de Red?
Hay varias formas de solucionar problemas de conexión de red en Android. Algunos son específicos de los tipos de conexión, mientras que otros son más generales. Comencemos con las correcciones generales.
- Paso 1: Reinicie su dispositivo. Si tiene suerte, es posible que esto ya resuelva su problema. Y no necesitará leer los pasos a continuación.
- Paso 2: Si el reinicio no funcionó, conéctese y desconéctese de su red manualmente.
- Paso 3: Intente habilitar el modo avión y desactivarlo después de unos segundos. A veces soluciona las cosas.
- Paso 4: Si los datos móviles son un problema, vaya a Configuración> Datos móviles> y verifique la intensidad de la señal. Si tiene sus datos de Wi-Fi activados, apáguelos.
- Paso 5: Si hay un problema con los datos de Wi-Fi, vaya a configuración> Wi-Fi> y vuelva a conectar su Wi-Fi. Desactive los datos móviles.
Para la mayoría de los teléfonos, es mejor desactivar el tipo de conexión que no esté utilizando. Cuando su teléfono tiene una red Wi-Fi, no utilizará datos móviles a menos que se especifique en la configuración.
Conclusión
Con suerte, esta guía le ha resultado útil para resolver su problema de conectividad de Android. Básicamente, siempre se debeverificar las conexiones de red Android para mejorar la funcionalidad y la seguridad. Es especialmente crucial para las empresas que tienen varios dispositivos conectados a su red. Recomendamos encarecidamente utilizar una aplicación de monitoreo dedicada como AirDroid en tales casos.





Deja una respuesta.